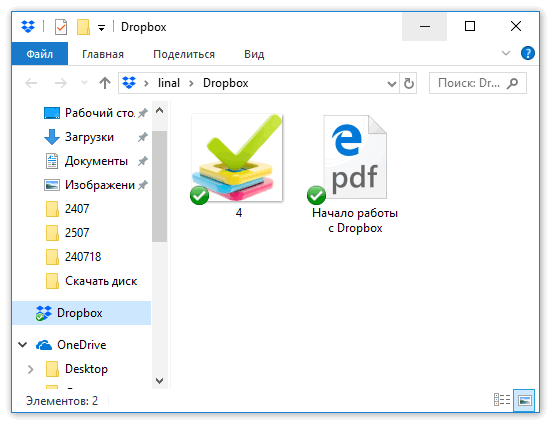История Dropbox
Компания Dropbox была основана в 2007 году выпускниками Массачусетского Технологического Института Drew Houston и Arash Ferdowsi в рамках инкубатора стартапов Y Combinator.
Дропбокс имеет клиентские приложения для Windows, Mac OS X, Линукс, Андроид, iOS и BlackBerry. Ну и, конечно, есть веб интерфейс.
Согласно распространенной легенде, идея Дропбокс пришла в голову основателю Дрю Хьюстону потому что он постоянно забывал дома свою флешку с рабочими данными, когда был студентом в Массачусетском политехе. А все существующие сервисы, предоставлявшие похожий функционал были слишком зависимы от скорости соединения, не работали с большими файлами, были слишком глючными или заставляли пользователя слишком много думать. Таким образом, как и многие успешные сервисы, Дропбокс был разработан благодаря собственным нуждам и потребностям его создателя, которые оказались близкими многим другим пользователям
Сначала Хьюстон работал над сервисом один и делал его только для себя, но затем осознал общестенную важность DropBox. В июне 2007 года он создал компанию Dropbox Inc, а затем привлек инвестиции от Y Combnator
Официально, Дропбокс как сервис был запущен в 2008 году в рамках технологической конференции TechCrunch50.
Как и многие успешные сервисы, Дропбокс был разработан благодаря собственным нуждам и потребностям его создателя, которые оказались близкими многим другим пользователям.
Из-за споров, связанных с авторскими правами между Evenflow (родительской компанией Dropbox) и компанией Proxy Inc, сервис до 2009 года работал на домене getdropbox.com, и только затем перебрался на привычный нам dropbox.com.
В декабре 2011 года было опубликованы данные исследования, согласно которым Дропбоксу принадлежало 14,14% всего мирового объема рынка резервного копирования данных. Выводы были сделаны исходя из количества установленных клиентских приложений.
В мае 2011 года Dropbox удалось договриться с японским оператором сотовой связи Softbank и компанией Sony Ericsson о том, что клиент Дропбокс будет предустановлен на все продаваемые этими компаниями сотовые телефоны.
А в мае 2010 года пользователи Дропбокса в Китае не смогли получить доступ к Dropbox, причем по утверждениям администрации сервиса, доступ был заблокирован правительством. Этот, на первый взгляд, неприятный факт мог бы польстить ДропБоксу, так как правительство Китая обращает суровый взгляд своей цензуры только на действительно значимые проекты, получившие широкое распространение. По состоянию на текущий момент, сайт dropbox все еще недоступен Китайским пользователям, но установленные клиентские приложения нормально работают через некоторых провайдеров.
К октябрю 2011 года база данных пользователей DropBox насчитывала уже более чем 50 миллионов пользователей.
В апреле 2012 году Дропбокс анонсировал новую опцию, которая позволяет пользователям автоматически загружать в хранилище фото и видео с камер, планшетов и мобильных телефонов. Пользователям предоставляется 3 дополнительных гигабайта под хранение данных, загруженных таким образом. Однако, это место предоставляется пользователю навсегда и в общем-то никак не зарезервировано только для фотографий, и может быть использовано и в общих целях. Этот шаг был расценен как сделанный в целях противостояния запустившимся облачным хранилищам от Microsoft и Google.
Переустановка Nextcloud
Если вместо стартового экрана браузер показывает белый лист (именно белый, а не ошибку), нужно переустановить систему. Такое бывает, иногда при установке не подтягиваются сразу все сервисы.
Белый лист означает, что сервер всё-таки ответил, просто ответил «ничего». Если бы сервер не работал как таковой, мы бы получили ошибку в духе «Не могу дозвониться».
Чтобы переустановить систему на сервере, заходим в VMmanager — панель управления виртуальным контейнером. Адрес панели и логин с паролем можно найти в письме от сервиса или на вкладке «Инструкция»:
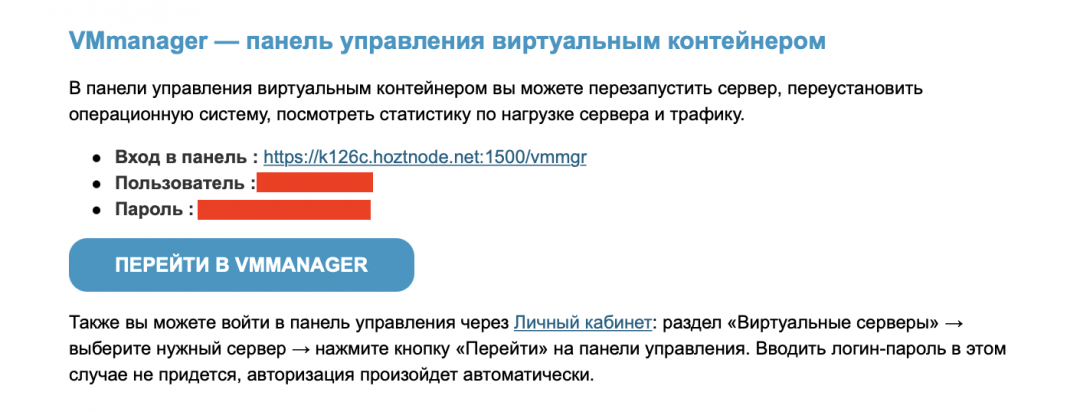
В этой панели управления выбираем свой сервер и нажимаем «Переустановить». В новой вкладке проверяем, что выбрана свежая версия Ubuntu и в рецепте стоит Nextcloud, — если нет, то ставим это вручную и нажимаем ОК. На переустановку нужно минут 20, а во время процесса в графе «Состояние» будет мигать значок жёсткого диска.
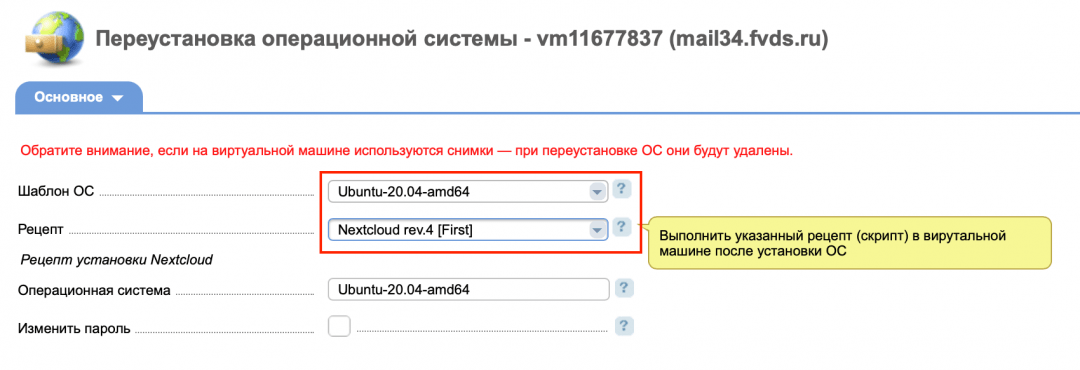
Удаление программы и своего аккаунта
После удаления своего аккаунта на Дропбокс через некоторое время у вас не будет доступа к вашим нужным данным. Сервис настоятельно рекомендует перед этим проверить оставшиеся на диске файлы. И загрузить некоторые из них на свой компьютер или выгрузить в другой облачный сервис. Это значит, что только после этого можно начинать процесс удаления. После удаления приложения из компьютера файлы, которые вы синхронизировали с сервисом останутся в ПК.
Порядок действий:
- Авторизуйтесь в аккаунте Dropbox, чтобы открыть свой профиль;
-
Нажмите на миниатюру своего аватар в верхнем правом углу и выберите «Настройки»;
Нажмите на иконку профиля Dropbox
-
Найдите внизу блок «Удалить аккаунт» и нажмите в нём на эту кнопку;
Нажмите внизу страницы кнопку «Удалить аккаунт»
-
Выберите на следующей странице причину удаления и нажмите на кнопку ниже — «Удалить окончательно»;
Выберите причину удаления и нажмите внизу кнопку
- Теперь переходим к компьютеру. Нажмите вместе две клавиши WIN+PAUSE;
-
Выберите вверху пункт «Панель управления»;
Выберите пункт «Панель управления»
- Нажмите на строку «Удаление программ» в следующем окне;
- Найдите здесь Dropbox и выберите курсором;
-
Вверху нажмите на кнопку «Удалить».
Выберите Dropbox в списке и нажмите на кнопку «Удалить»
Дождитесь, пока файлы клиента будут удалены. Даже после удаления программы оставляют следы в реестре и других местах системы. Для полной очистки можно воспользоваться дополнительными средствами. Или очистите кэш и реестр вручную, если у вас уже был такой опыт. Файлы, которые вы хранили в папке Dropbox на компьютере можно переместить, а её удалить.
Вход в облачный сервис Dropbox
Чтобы осуществить вход в личный кабинет Dropbox, нужно выполнить несколько следующих манипуляций:
- В адресной строке вашего браузера введите название официального сайта облачного сервиса и перейдите на его главную страницу.
- Затем на экране появится электронный интерфейс Dropbox, где будет баннер входа в личный кабинет.
- Если у пользователя установлен автоматический вход в учетную запись, то логин и пароль будут зафиксированы браузером. В противном случае введите эти данные в специальном окне.
- В случае отсутствия зарегистрированного аккаунта в сервисе, то стоит пройти данную простую процедуру, нажав на контекстную кнопку «Зарегистрироваться».
После регистрации аккаунт будет создан, а новому пользователю придется проделать процедуру входа в личный кабинет.
Возможности личного кабинета
После входа в личный кабинет Dropbox пользователю сразу же предоставляется доступ к 2 гб свободного места для хранения текстовых файлов, различного рода мультимедиа и даже чертежей, созданных в приложении Автокад или подобных ему.
Главным особенностями сервиса считаются следующие пункты:
- Документ, который сохранен в облачном сервисе, сразу же появляется в доступе на всех мобильных устройствах, на которых установлено приложение Dropbox и выполнен вход в аккаунт.
- По мнению многих, лучший облачный сервис работает с любыми операционными системами, начиная от Windows до «яблочной» системы Mac.
- Одной интересной особенностью данного облачного сервиса является доступ к сохраненным документам в оффлайн-режиме.
- Сотрудники компании Dropbox достигли очень высокого уровня в сфере обеспечения безопасности файлов пользователей, потому за их сохранность можно не бояться. Все передается в сеть по защищенному SSL каналу при помощи 256-битного шифрования.
- Владелец хранилища способен сам контролировать действия, проводимые с файлами, так как сервис сохраняет историю действий. Пользователь вправе сам восстанавливать, удалять и отменять все изменения с файлами
- Также данный облачный сервис предоставляет возможность создать фотогалерею определенной тематики для пользователя и даже хостинг для веб-сайта или блога.
Проблемы при входе в аккаунт
Стоит заметить, что при входе в данный сервис иногда возникают проблемы. Первая из них кроется в самом человеке, ведь он может попросту забыть пароль от аккаунта. В данном случае сервис дает возможность выполнить «Сброс пароля».
Для этого нужно открыть страницу в браузере и выполнить следующие действия:
- Нажать на кнопку «Забыл пароль».
- После введите электронный адрес, на который был изначально зарегистрирован аккаунт. На него придет письмо с восстановлением пароля и созданием нового.
- Последним шагом вы придумываете новый пароль и входите в учетную запись, уже используя новые данные.
Заключение
Таким образом, создание учетной записи в облачном сервисе Dropbox и вход в личный кабинет выполняется без каких-либо сложных и комплексных манипуляций. Следуя данной инструкции, вы сможете провести данный процесс и избежать самых распространенных ошибок.
Dropbox — это первое в мире умное рабочее пространство. Мы собираем данные вашей рабочей группы воедино, обеспечивая при этом возможность пользоваться вашими любимыми инструментами
Также мы помогаем ликвидировать беспорядок, оставляя под рукой действительно самое важное

Бесполезная суета останется в прошлом
Большинство инструментов для «повышения производительности» только мешают вам и все время нарушают рабочий процесс. Есть более грамотный способ работать. Dropbox помогает пользователям систематизировать данные, сосредоточиться на главном и синхронизировать совместные усилия.
В чем польза
Прогресс компьютерной техники дошел до такого уровня, что использовать любые носители информации, кроме виртуальных, становится все сложнее. Все потому, что современный пользователь желает ощущать полную свободу, в том числе физическую, независимо от обстоятельств.
Более того, физические носители, имея различный срок службы, все же со временем изнашиваются, и хранить на них особенно важную информацию, к примеру, рабочие документы, становится небезопасно, т.к. аппаратная ошибка, такая как битый сектор диска, может привести к тому, что информация будет потеряна навсегда.
Также стоит отметить, что копирование информации с одного физического носителя на другой, особенно если на вашем устройстве установлены порты передачи данных старых версий, может занимать достаточно длительное время.
Все эти проблемы решаются при помощи Dropbox. Это облачный сервис, который позволяет хранить и быстро обновлять пользовательские данные при наличии интернет-соединения. Он дает возможность использовать один и тот же документ на различных территориально распределенных устройствах, например, дома и на работе, без дополнительного копирования.
При этом данные можно с легкостью синхронизировать, т.е. обновлять без использования сложных средств.
Единственное условие – требуется создать личную учетную запись на сервере и установить соответствующее фирменное приложение на свое устройство, с которого данные будут передаваться.
https://youtube.com/watch?v=yFi-3iHInKg
Похожие программы
- Яндекс Диск. Облачный сервис, принадлежащий компании Яндекс, позволяющий пользователям хранить свои данные на серверах в «облаке» и передавать их другим пользователям в Интернете. Работа построена на синхронизации данных между различными устройствами.
- ICloud Интернет-сервис с поддержкой push-технологий, созданный компанией Apple. Сервис создан в качестве замены платного онлайн-хранилища MobileMe.
- OwnCloud. Это Свободное и открытое веб-приложение для синхронизации данных, общего доступа к файлам и удалённого хранения документов в «облаке».
- Ubuntu On. Онлайн-хранилище, разрабатываемое компанией Canonical, предназначавшееся для обмена файлами и синхронизации между компьютерами и мобильными устройствами, а также сервис потоковой музыки, с помощью которого можно было прослушивать загруженную музыку на мобильных устройствах с Android, iPhone или iPad.
Как пользоваться Dropbox
После входа в облачное хранилище через веб-интерфейс откроется интернет-страница с элементами управления. Элементы управления хранилища расположены в левой части окна страницы, а также в верхнем меню. По центру расположены папки и файлы, которые находятся в облачном хранилище.
После клика по файлу откроется контекстное меню с соответствующими командами.
После наведения курсора мыши на пункты меню, вы можете совершать необходимые действия — загружать файлы, создавать папки, предоставлять общий доступ к папке, или посмотреть на удаленные файлы.
Добавлять файлы в хранилище можно через веб-интерфейс используя пункт меню «Загрузить», или просто перетащить с компьютера нужные файлы в папку Dropbox. После этого вы можете увидеть состояние этого файла — синий кружок со стрелками означает, что файл, в данный момент, проходит синхронизацию, а зеленый с галкой обозначает, что файл уже синхронизирован.
Вам также может быть интересно:
- Храним файлы на Яндекс.Диск
- Облачное хранилище Облако Mail.Ru
- Облачное хранилище Mega: 50 ГБ бесплатно
Время синхронизации зависит от скорости интернет-соединения вашего компьютера. В том случае, если в вашем хранилище Dropbox найдет передаваемый файл, то тогда этот файл не будет загружен целиком, а произойдет загрузка только измененных данных.
Для настроек и управления облачным хранилищем нужно кликнуть правой кнопкой мыши по иконке Dropbox в области уведомлений. В открывшемся окне вы можете перейти в папку «Dropbox» или на сайт Dropbox.com. Если вы щелкните по шестеренке, то тогда откроется контекстное меню с настройками облачного сервиса.
После нажатия на пункт «Параметры…» откроется окно «Параметры Dropbox», в котором вы можете изменить уже настроенные параметры облачного хранилища.
В частности, если вы нажмете на пункт «Расширенная», то в открытой вкладке можете изменить расположение папки Dropbox, после нажатия на кнопку «Перемещение…». Также там можно выбрать папки для выборочной синхронизации.
Для получения ссылки для предоставления общего доступа через веб-интерфейс, нужно нажать на файл правой кнопкой мыши и в контекстном меню выбрать пункт «Ссылка доступа».
После этого откроется новая вкладка, в которой вам нужно будет нажать на кнопку «Получить ссылку». Ссылка будет скопирована в буфер обмена, и вы можете сразу вставить ее, например, в электронное письмо или в текстовый редактор.
Для того, чтобы поделиться ссылкой из папки Dropbox вам нужно будет кликнуть по файлу правой кнопкой мыши, а в контекстном меню выбрать пункт «Поделиться ссылкой». После этого ссылка будет скопирована в буфер обмена для дальнейших действий с этой ссылкой.
Пользователь, которому предоставлена ссылка на видео или изображение может просматривать полученные файлы в полноэкранном режиме.
В случае необходимости, вы всегда сможете удалить предоставленную ссылку. Также вы можете вернуться к предыдущей версии файла, если он был изменен. История изменений ведется в течение 30 дней.
Для предоставления общего доступа к файлам из облачного диска с компьютера, не используя при этом веб-интерфейс, необходимо создать общую папку для обмена. Для этого нужно открыть папку Dropbox, затем необходимо кликнуть правой кнопкой мыши по общей папке, а в контекстном меню нажать на пункт «Общий доступ к папке…».
После клика по иконке облачного хранилища в области уведомлений, вы можете увидеть недавно измененные файлы, открыть папку или веб-страницу облачного хранилища, узнать состояние обновления файлов.
Файлы или папки удаленные из облачного хранилища помещаются в корзину, при этом они продолжают занимать место на диске. Для полного удаления файла из Dropbox необходимо нажать на пункт меню «Показать удаленные» (корзина), а затем выделить файл и в контекстном меню выбрать действие — «Удалить окончательно».
При необходимости вы можете не удалять файл, а восстановить его из корзины.
Обо всех изменениях и произведенных действиях в вашем облачном хранилище вы можете узнать, если нажмете на элемент управления «Новости».
Описание облачного сервиса Dropbox
Дропбокс – удаленная система хранения, в которой данные размещаются в виде файлов и папок. Для удобного пользования сервисом разработано специальное программное обеспечение – клиенты для смартфонов и планшетов. Сервисом обеспечивается синхронизации данных и совместная работа нескольких пользователей с ними. Для этого на каждом компьютере создается специальная директория, ее содержимое синхронизируется через облачное хранилище.
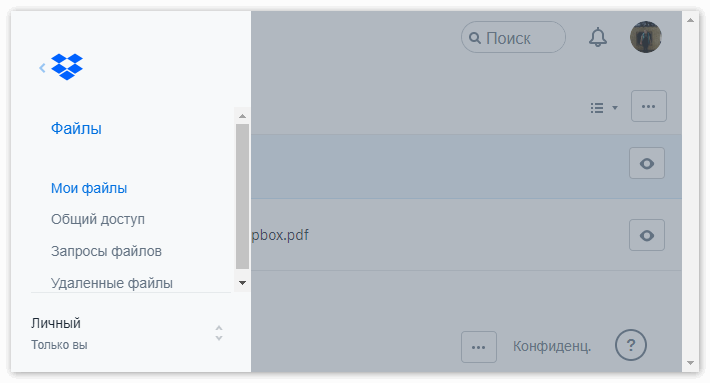
Таким образом, можно работать с одними и теми же файлами с нескольких устройств. Доступ к информации возможен не только через приложения, но и с помощью обычного браузера.
При надобности можно увеличить этот объем за доплату до 100 Гб. Имеется бонусная программа по которой за каждого привлеченного клиента выделяется дополнительно 125 Мб на сервере. Если почитать о Dropbox отзывы пользователей, то становится понятно, что достоинство этой системы – в быстроте обмена информацией.
Принцип работы Dropbox
Основа функционирования облачного хранилища в следующем – система отслеживает состояние файлов и папок на различных устройствах, осуществляет обмен этими сведениями между ними и серверным хранилищем. В остальном функционирование сервиса ничем не отличается от работы с обычным дисковым пространством на компьютере.
Вся информация хранится в облачном хранилище, в зашифрованном с помощью алгоритма AES-256 виде. Обмен данными осуществляется по SSL протоколу. Благодаря этому хранимые в Dropbox папки и файлы надёжно защищены от несанкционированного доступа третьих лиц.
Функции и возможности

Система Dropbox предоставляет пользователям следующие возможности:
- быстрый доступ к хранимым на сервере данным;
- поддержку информации на всех устройствах пользователя в актуальном состоянии;
- сервис ведет историю изменений за последние 30 дней, благодаря чему сохраняются различные версии файлов за это время;
- обеспечение многопользовательской работы над проектами с удаленных рабочих мест;
- резервное копирование информации;
- кроссплатформенность сервиса: для работы с ним разработаны клиенты для операционок начиная с широко распространённых Windows, Mac OS X и Андроид и заканчивая такими экзотическими, как Fedora Core 9;
- бесплатное хранилище информации объемом 2 Гб.
Как пользоваться облачным хранилищем
Порядок работы с Дропбокс прост. Сначала проводится регистрация на сайте сервиса. Кстати, на ресурсе выложено подробное описание системы, поэтому понять, как работает Дропбокс, не сложно. Программа-клиент устанавливается на компьютере пользователя, для начала работы вводятся имя и пароль для входа. В файловой системе автоматически создается директория «My Dropbox», содержимое которой синхронизируется с сервером и устройствами пользователя.
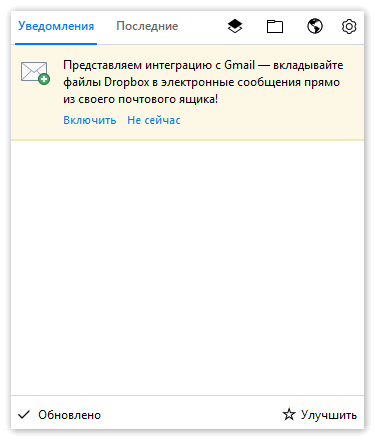
Эта папка – главный рабочий инструмент для использования хранилища. При помещении в неё, а также удалении и редактировании файлов, содержимое директории синхронизируется с серверным хранилищем в фоновом режиме.
Можно завести в «My Dropbox» разные папки и установить для них определённые свойства, например открыть для них доступ. Это позволяет использовать сервис для ведения совместных проектов.
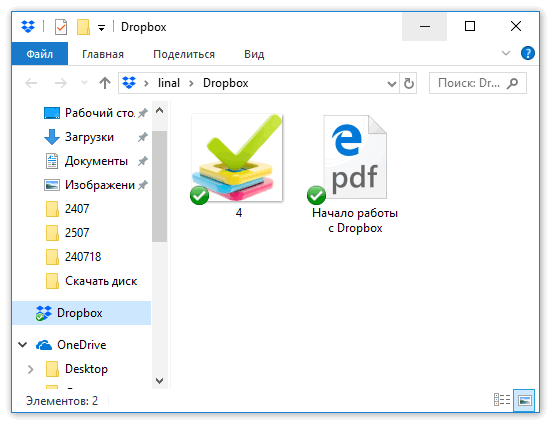
Вот, собственно, все необходимые сведения о Dropbox – что это за программа и как использовать её.
Как быстро загрузить файлы в Dropbox
На следующем этапе мы будем использовать сторонний инструмент TeraCopy. Это бесплатный инструмент, предназначенный для беспрепятственного копирования контента с максимально возможной скоростью.
В отличие от обычного копирования и вставки, вы получаете множество простых в использовании опций.
Шаг 1: После того, как вы установили инструмент, скопируйте файл по вашему выбору и нажмите комбинацию клавиш Ctrl+V. Теперь Windows предложит вам два варианта — Скопируйте с помощью TeraCopy или Копировать с проводником.
Выберите первое, процесс загрузки начнется мгновенно. Вы сможете увидеть ход выполнения всех выбранных вами файлов, как показано на снимке экрана ниже.
Итак, какая разница, что это приносит на стол? Для начала у вас может быть несколько сеансов загрузки.
Все, что вам нужно сделать, это нажать на маленький значок «Плюс» в левом нижнем углу, и вы увидите мини-окно копирования. Теперь просто перетащите ваши файлы в это окно, и вы должны быть отсортированы.
Да, это так просто.
Шаг 2: Кроме того, вы можете установить несколько проверок, чтобы вы знали, когда происходит конфликт файлов. Сообщения об ошибках будут отображаться прямо в окне. Просто установите флажок «Автоматически» в правой части экрана, чтобы увидеть все параметры копирования.
Как только файлы будут загружены, вы сможете увидеть их в своей учетной записи Dropbox. Так же, как вы видите это на виртуальном диске вашего ПК с Windows. Вы можете поблагодарить меня позже.
Шаг 3: Чтобы рассчитать размер файла или папки, выберите папку и нажмите кнопку с тремя точками. Затем нажмите «Рассчитать размер», чтобы проверить размер.
Чтобы это произошло, обратите внимание, что для сортировки по умолчанию должно быть установлено значение «Размер»
Что понадобится
Для реализации нам нужно три компонента:
- Свой облачный сервер на линуксе с большим диском. Его мы запускали в прошлой части нашей саги.
- Установленная на этот сервер программа Nextcloud.
- Клиентская программа на компьютере.
Зачем устанавливать Ubuntu
Nextcloud — это проект с открытым исходным кодом, который можно поставить почти на любой компьютер с линуксом. Он состоит из трёх частей — серверного бэкенда, веб-интерфейса и клиентских приложений. Серверный бэкенд отвечает за приёмку файлов с компьютера и синхронизацию между несколькими машинами. Веб-интерфейс даст доступ к файлам через браузер и поможет настроить систему. Клиентская часть устанавливается на домашний компьютер — она отправит на сервер новые файлы и будет следить за изменениями в файлах и папках. Если что-то изменится — сразу отправит в облако.
Свой сервер у нас уже есть, поэтому переходим к установке и проверке Nextcloud.
Плагины, сервисы и утилиты для Dropbox
Человеку всегда чего-то не хватает, поэтому возможностей от различных сервисов хочется иметь по максимуму. Так как стандартный профиль Дропбокса ими не изобилует, следовательно, придётся использовать другие сторонние программы и сайты.
Распечатка файлов на автомате. С помощью нехитрого VBS-скрипта или таких приложений как Aloaha PDF Suite, Batch Files Printing, Batch Doc Print, SilentPrint, есть возможность настроить автоматическую распечатку документов, перемещенных в определенную директорию на диске пользователя. Теперь у вас появляется возможность распечатывать тексты с удаленных ПК и мобильных телефонов.
Сервис Videodropper.com позволяет скачивать видео с YouTube сразу в Dropbox для последующего просмотра в оффлайне. Для этого нужно авторизоваться с помощью учетных данных Dropbox, а затем скопировать в нужное поле ссылку на ролик YouTube.
CloudShot – программа-утилита, умеющая создавать снимки экрана (скриншоты) с возможностью сохранения выбранного региона, активного окна или меню. Интегрируется с Dropbox. При этом снимки автоматически загружаются в Интернет.
Сервис AirDropper.com полностью расшаривает файлы, загруженные в Dropbox владельцем для других зарегистрованных пользователей.
DROPitTOme.com – специальный сайт, который напрямую для передачи файлов напрямую в Dropbox пользователя. Для перестраховки передать файлы можно, лишь указав пароль.
С помощью плагина «Dropbox Plugin for Windows» упрощает передачу файлов. В один клик из меню Проводника любой файл можно переместить или скопировать в Dropbox, и публичная ссылка на него будет автоматически помещена в буфер обмена.
BackWPup – плагин, который автоматом сохраняет сайты на CMS WordPress в Dropbox.
Dropbox Forms – настраиваемые формы для закачки файлов в Dropbox, которые можно встраивать непосредственно на сайт, чтобы посетители могли сбрасывать нужные файлы его владельцу.
Dropbox Automator – один из самых полезных плагинов для Dropbox. В зависимости от настроенных заранее правил умеет выполнять с разными типами файлов определенные операции. Например, документы могут конвертироваться в PDF, загружаться в Google Docs, автоматически отправляться на электронную книгу, изображения загружаться на Facebook, Flickr, Picasa или обрабатываться (изменение размера, применение эффектов, добавление текста). Независимо от типа любой файл может автоматически отправляться по почте, архивироваться, загружаться на FTP.
Удаленная проверка компьютера С помощью утилиты Automatically Take Screenshots Software через указанные промежутки времени (по умолчанию 10 секунд) можно делать скриншоты экрана и сохранять их в папку. Через Dropbox на другом компьютере таким образом можно узнать, что происходит на первой системе.
Как сохранить сайт в PDF? Как создать тест в сервисе Online Test Pad?
Дропбокс и общество
За свой лаконичный и изящный дизайн а также простоту в использовании Dropbox был отмечен публикациям в таких уважаемых изданиях, как The Economist, The New York Times, PC Magazine, и The Washington Post. Также Дропбокс завоевал несколько наград, включая Crunchie Award как лучшее интернет приложение в 2009 году и премию редакции Macworld в 2009 году же. Dropbox был номинирован в 2010 на Webby Awards и на Mac Design Awards.
ДропБокс входит в пятерку самых успешных веб стартапов, пропустив вперед себя лишь facebook, twitter, Zynga и Groupon. Y Combinator называет Dropbox своим лучшим вложеним на данный момент, а приложение Дропбокс входит в 10 самых востребованных приложений всех времен для айфонов и устройств на базе Андроид. Кроме того, ДропБокс входит в двадцатку самых успешных компаний Кремниевой Долины.
В 2012 году компания названа стартапом года по версии суперавторитетного ТекКранч.
ДропБокс входит в пятерку самых успешных веб стартапов, пропустив вперед себя лишь facebook, twitter, Zynga и Groupon. В 2012 году компания названа стартапом года по версии суперавторитетного ТекКранч.
Однако, на долю Дропбокс выпало и немало критики. Независимый эксперт по безопасности ПО Дерек Ньютон заявил, что система аутентификации в ДропБокс совершенно небезопасна, а эксперт по программному обеспечению Мигель де Иказа вообще позволил себе выскзывание о том, что громкий слоган ДропБокса о том, что сотрудники компании не имеют доступа к пользовательским файлам – это ложь.
Вообще к Дропбокс предъявлялось много претензий в смысле безопасности и защищенности пользовательских файлов, но кроме случая, когда в течение 4х часов все файлы были доступны особым способом даже при отсутствии пароля, серьезных провалов безопасности и случаев массойо утечки данных пользователей в компании никогда не случалось.
Tweet