Как защитить свои файлы Dropbox?
Поскольку использование Dropbox не на 100% безопасно, вы можете принять некоторые меры для защиты своих файлов Dropbox. Теперь мы покажем вам, как это сделать.
Включите двухэтапную аутентификацию
Чтобы защитить свои файлы Dropbox или Dropbox, вы можете включить двухэтапную проверку. Несанкционированный вход в систему легко остановить на своем пути. После его включения на ваш телефон будет отправлено сообщение с требованием подтвердить логин, если вы или кто-либо еще захочет получить доступ к вашей учетной записи в любое время. Таким образом уменьшится вероятность того, что другие люди войдут в вашу учетную запись, а также вероятность утечки данных.
Отключить устройства
Dropbox позволяет вам получить доступ к хранящимся в нем медиа-библиотекам с любого устройства, подключенного к Интернету. Таким образом, если ваша учетная запись связана с другими устройствами, такими как смартфоны, она может не подтверждать учетную запись при входе в учетную запись. Итак, отключите устройства, и это потребует проверки.
Проверить веб-сеансы
Чтобы обезопасить свои файлы Dropbox, вам также может потребоваться подтвердить свои веб-сеансы. Если вы считаете, что произошла утечка информации из вашей учетной записи Dropbox, вы можете подтвердить, что произошло. Для этого перейдите на страницу безопасности и посмотрите, какие браузеры в настоящее время все еще открыты для просмотра вашего профиля Dropbox. А затем вы можете подтвердить, есть ли у кого-нибудь доступ к вашей учетной записи.
Используйте надежный пароль
Как известно, простой пароль легко взломают хакеры. Итак, чтобы защитить ваши файлы Dropbox, рекомендуется использовать надежный пароль. При создании пароля используйте разные символы, заглавные буквы или цифры. Кроме того, не забывайте время от времени менять свой пароль.
Не используйте общедоступный Интернет
Чтобы ваши файлы Dropbox были в безопасности, вам также необходимо обратить внимание на то, что не используйте общедоступный Интернет для доступа к файлам Dropbox. Одна из самых серьезных угроз общедоступному Интернету — это возможность хакеров встать между вами и точкой подключения
Затем они получат доступ к вашим личным файлам или файлам Dropbox.
Используйте альтернативу Dropbox
Как мы показали в предыдущем разделе, Dropbox может быть небезопасной платформой для синхронизации или хранения файлов. Итак, чтобы сохранить ваши файлы в безопасности и безопасно синхронизировать файлы, вы можете использовать альтернативу Dropbox, например Один диск , Google Drive, MiniTool ShadowMaker и т. Д.
Для защиты ваших файлов Dropbox существуют и другие методы, и мы не перечисляем их все здесь. Вы можете принять эти меры, чтобы защитить свои файлы Dropbox.
Безопасен ли Dropbox? Безопасно ли использовать Dropbox? Меня беспокоят эти проблемы. Прочитав этот пост, я получил четкое представление о Dropbox.Нажмите, чтобы твитнуть
Как быстро передавать файлы по сети?
Если интернет стал повседневной частью вашей жизни, то перед вами рано или поздно встанет вопрос: “Как быстро передавать файлы по сети?” Необходимость в простой и быстрой передаче файлов может возникнуть при общении с друзьями и коллегами, при организации рабочего процесса в бизнесе или любом другом деле, где требуется оперативный обмен электронными документами и файлами.
В решении данного вопроса поможет интернет-сервис DropBox или проще – “швыряй коробка”. Этот сервис позволяет обмениваться файлами без применения электронной почты и файлообменников. Он позволит максимально упростить и организовать доступ к наиболее часто используемой электронной документации и файлами. Сервис бесплатен.
Принцип работы DropBox.
Сначала немного о принципе работы сервиса DropBox. Суть его работы заключается в том, что любому пользователю предоставляется бесплатно 2 Gb на удалённом сервере. Эти 2 Gb представляют собой что-то вроде жёсткого диска. Только этот жёсткий диск установлен не у вас на компьютере, а находиться в сети интернет на удалённом сервере.
Для подключения к этому «жёсткому диску» на сервере DropBox’а нужно установить на свой компьютер специальную программу-клиент. С помощью этой программы и будет производиться доступ к 2 Gb на удалённом сервере.
Программа при установке создаёт специальную папку, которая так и называется — DropBox. Программу-клиент можно установить на несколько компьютеров, например, на ноутбук и на станционарный ПК. При этом вы будете иметь доступ к файлам, которые находятся в папке DropBox с любого компьютера, где установлена программа.
Поскольку файлы, которые находятся в специальной папке DropBox автоматически обновляются (синхронизируются), то при подключении любого компьютера с вашей учётной записью, можно приступать к работе с уже обновлёнными файлами.
Кроме всего прочего можно создавать общие папки с другими пользователями сервиса. Это очень удобно, например, в организации работы с постоянными сотрудниками или фрилансерами через интернет.
Также сервис DropBox можно использовать и в качестве файлообменника. Так, например, необходимо передать файл другому человеку, но он не зарегистрирован в сервисе DropBox. В таком случае можно загрузить требуемый файл в специальную папку и после этого только отдать ссылку на файл другому человеку. При этом он сможет скачать файл, пройдя по предоставленной вами ссылке.
О том, как пользоваться сервисом DropBox будет рассказано далее, а пока узнаем, как зарегистрироваться в сервисе DropBox и установить программу-клиент.
Регистрация в DropBox.
Хотелось бы сразу предупредить, что русский язык данный сервис не поддерживает, но, несмотря на это пользоваться сервисом достаточно удобно.
Для того чтобы начать пользоваться сервисом DropBox нужно пройти вот по этой ссылке и загрузить установочный файл программы-клиента. После этого запускаем на установку загруженный файл.
Чтобы при регистрации получить ещё +250 Mb к тем 2Gb, которые бесплатно предоставляет сервис, просто кликните на картинку ниже и зарегистрируйтесь в DropBox!
Установка программы-клиента.
В первом окне необходимо указать, что аккаунта в сервисе у вас ещё нет, поставив галочку в чекбоксе рядом с надписью – I don’t have a DropBox account.
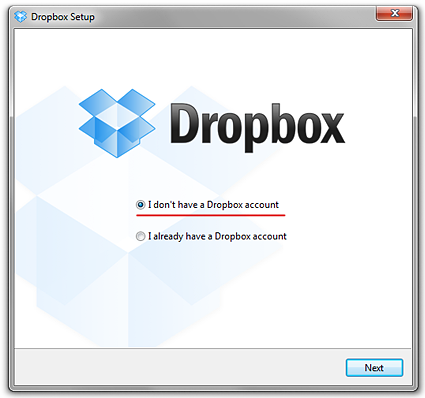 Начало установки DropBox
Начало установки DropBox
Если же вы загружаете программу второй раз и у вас уже есть аккаунт, то ставим галку напротив надписи – I already have a DropBox account.
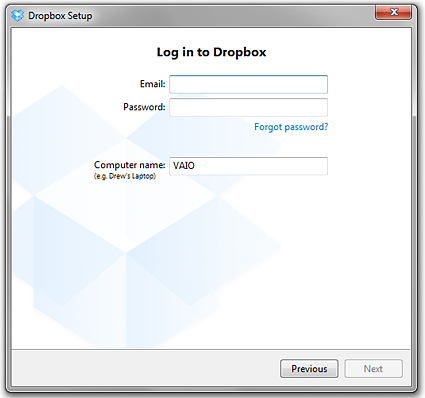 Регистрация в DropBox
Регистрация в DropBox
Затем появиться вкладка Upgrade your Dropbox? Здесь ставим галочку в чекбоксе 2 Gb (Free). Как уже говорилось, сервис DropBox позволяет бесплатно использовать 2 Gb на сервере. Если надо больше – платите денежку — так сервис монетизирует свои услуги.
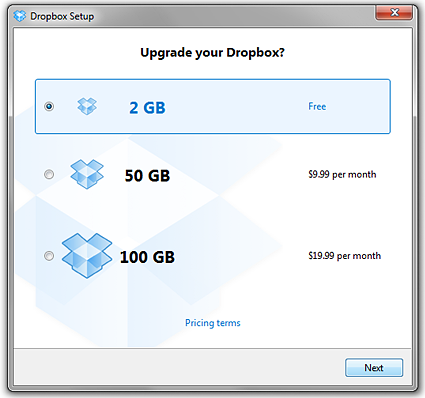
Выбор типа аккаунта (платный или бесплатный)
Правда есть ещё способ увеличить предоставленный на сервере объём памяти. Но об этом чуть позднее.
Итак, продолжаем установку в очередной раз, нажав кнопку Next. В окне Choose setup type выбираем типичную установку – Typical.
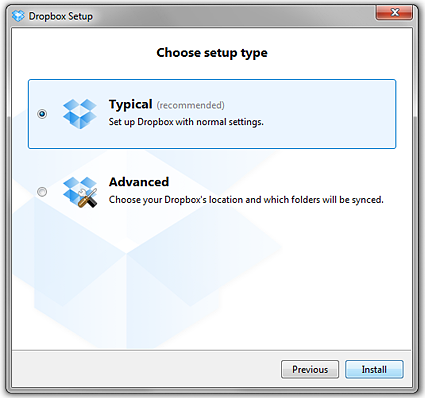 Выбор параметров установки
Выбор параметров установки
Далее идёт инструкция из пяти шагов, в которой рассказывается (на английском) о том, как пользоваться программой. Можно посмотреть картинки или пропустить (лучше всё-таки посмотреть) демонстрацию инструкции нажав кнопку Skip tour.
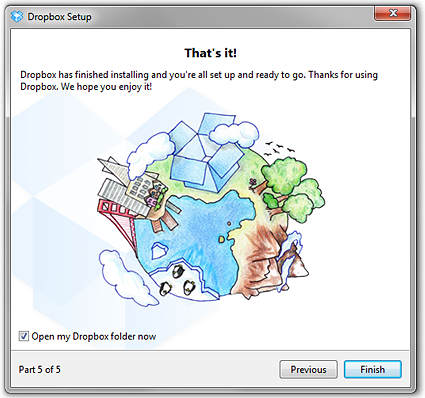 Завершение установки
Завершение установки
На последнем пятом шаге программа завершит установку показом красивой картинки. После нажатия кнопки Finish на компьютере откроется специальная папка DropBox, созданная программой.
О том, как пользоваться программой DropBox будет рассказано в следующей статье. Читать далее.
Нравится
Функционал DropBox
Данный сервис позволяет синхронизировать папки между компьютерами и другими устройствами и использовать облачное хранилище. При этом, у пользователя есть возможность копировать, удалять, изменять название папок и файлов, а также открывать их в браузере, используя функционал, встроенный в DropBox. Сервис поддерживает различные форматы файлов, начиная от текстовых документов и заканчивая PDF. При загрузке файлов через веб-интерфейс появляется ограничение на размер файла — 20 Гб (оно актуально только для платных тарифов, поскольку в бесплатном прикрепить файл большего объёма не позволяет размер самого “облака”).
Другая возможность DropBox — это настраиваемая раздача доступа к файлам. Получить доступ сторонние пользователи могут с помощью ссылки, отправленной по электронной почте или другим удобным методом. При этом, в бесплатной версии можно только просматривать, скачивать и комментировать файлы, редактировать их нельзя.
Также у сервиса существует такая дополнительная бесплатная функция, как Dropbox Spaces. Благодаря ей к папкам можно добавлять описание, закреплять файлы, ссылки, списки и задания. Кроме того, появляется возможность упоминать других пользователей, оставлять комментарии и создавать события.
Часть 2: Как синхронизировать файлы с Dropbox
Если вы правильно синхронизируете файлы на нескольких устройствах, это может быть действительно полезно. То есть, как было сказано ранее, если вы все сделаете правильно. Если используемая вами учетная запись Dropbox неправильно (и неконтролируемая) синхронизирует файлы, и у вас есть много дубликатов файлов Dropbox, вы должны убедиться, что вы правильно их организовали.
На самом деле вы можете автоматически синхронизировать папки на вашем Mac, расположенные за пределами вашей папки Dropbox. Можно автоматически синхронизировать папки, которые вы часто используете на своем устройстве Mac. Это уменьшает необходимость дублировать различные файлы в разных местах.
Когда вы автоматически синхронизируете папки, которые вы часто используете в своей папке Dropbox, это помогает вам освободить больше места на различных устройствах и платформах. Это связано с тем, что ненужные файлы и повторяющиеся файлы удаляются.
Как автоматически синхронизировать ваше устройство Mac с Dropbox, шаг за шагом
Шаг 01 — Запустите Терминал. Вы можете сделать это, набрав «»В центре внимания и кнопку.
Шаг 02 — Введите следующее: «
Шаг 03 — Ударьте пространство кнопку, а не кнопку ввода.
Шаг 04 — Запустить Finder.
Шаг 05 — Найдите папку, которую вы хотите синхронизировать с папку.
Шаг 06 — Перетащите папку и перетащите его в окно Терминала.
Шаг 07 — Запустите Finder еще раз.
Шаг 08 — Найдите папку.
Шаг 09 — Перетащите папку к окну Терминала
Шаг 10 — Нажмите кнопку кнопку.
Теперь файлы, которые были сохранены в выбранной папке, будут синхронизированы с вашей учетной записью Dropbox.
Как выборочная синхронизация с Dropbox
Если вы хотите, чтобы Dropbox был установлен на новом устройстве, вы можете попробовать выборочную синхронизацию. Это поможет вам сэкономить место в папке Dropbox.
Стандартная синхронизация синхронизирует все файлы и папки, которые у вас есть. Однако выборочная синхронизация дает вам возможность выбрать, какие файлы и папки будут синхронизироваться в Dropbox.
Вот как это сделать:
Шаг 01 — Перейдите к значку Dropbox и щелкните правой кнопкой мыши его.
Шаг 02 — Нажмите Настройки.
Шаг 03 — Выбрать Настройки.
Шаг 04 — перейдите на вкладку Аккаунт.
Шаг 05 — Перейти к Выборочный запуск Синхронизация. Находясь под ним, нажмите «Изменить настройки».
Шаг 06 — выберите папки, которые вы хотите синхронизировать.
Шаг 07 — Нажмите Обновить.
Как быстро загрузить файлы в Dropbox
На следующем этапе мы будем использовать сторонний инструмент TeraCopy. Это бесплатный инструмент, предназначенный для беспрепятственного копирования контента с максимально возможной скоростью.
В отличие от обычного копирования и вставки, вы получаете множество простых в использовании опций.
Шаг 1: После того, как вы установили инструмент, скопируйте файл по вашему выбору и нажмите комбинацию клавиш Ctrl+V. Теперь Windows предложит вам два варианта — Скопируйте с помощью TeraCopy или Копировать с проводником.
Выберите первое, процесс загрузки начнется мгновенно. Вы сможете увидеть ход выполнения всех выбранных вами файлов, как показано на снимке экрана ниже.
Итак, какая разница, что это приносит на стол? Для начала у вас может быть несколько сеансов загрузки.
Все, что вам нужно сделать, это нажать на маленький значок «Плюс» в левом нижнем углу, и вы увидите мини-окно копирования. Теперь просто перетащите ваши файлы в это окно, и вы должны быть отсортированы.
Да, это так просто.
Шаг 2: Кроме того, вы можете установить несколько проверок, чтобы вы знали, когда происходит конфликт файлов. Сообщения об ошибках будут отображаться прямо в окне. Просто установите флажок «Автоматически» в правой части экрана, чтобы увидеть все параметры копирования.
Как только файлы будут загружены, вы сможете увидеть их в своей учетной записи Dropbox. Так же, как вы видите это на виртуальном диске вашего ПК с Windows. Вы можете поблагодарить меня позже.
Шаг 3: Чтобы рассчитать размер файла или папки, выберите папку и нажмите кнопку с тремя точками. Затем нажмите «Рассчитать размер», чтобы проверить размер.
Чтобы это произошло, обратите внимание, что для сортировки по умолчанию должно быть установлено значение «Размер»
Безопасность и разрешение
Все документы в Dropbox зашифрованы, и для входа в веб-клиент требуется двухэтапный процесс аутентификации. Кроме того, мобильное приложение Dropbox — единственное, для которого требуется 4-значный код доступа. Dropbox for Teams позволяет создавать группы для совместного использования с разными уровнями разрешений. Обратной стороной этого является то, что он создает другой набор разрешений, независимых от любых других программ, которыми необходимо управлять.
Для частных лиц или компаний, уже использующих Google Docs, существующие группы и разрешения могут быть интегрированы в Google Диск без необходимости создавать другой набор групп / разрешений / паролей.
Что такое Dropbox?
Dropbox — это служба хостинга файлов, которая предоставляет облачное хранилище, синхронизацию файлов, персональное облако и клиентское программное обеспечение. Dropbox был одним из самых популярных сервисов облачного хранилища, и большинство людей предпочитают хранить в нем файлы.
Dropbox — это распространенная платформа, используемая для обмена файлами, и ею легко пользоваться. Любой желающий может создать учетную запись, загружать изображения или файлы и отправлять их своим друзьям или другим людям. Он доступен через Интернет или в приложениях, которые можно установить на Mac, ПК или мобильные устройства.
Служба также хранит историю ваших файлов, чтобы вы могли восстановить их в случае вредоносного ПО, ошибочного удаления или катастрофы с использованием программы-вымогателя. Бесплатная версия дает вам 30 дней восстановления файлов, а платные версии — до 180 дней.
Однако из-за его широкого использования во всем мире он стал основной целью для хакеров и других киберпреступников, которые пытаются либо использовать его для получения прибыли, либо украсть большие объемы пользовательских данных с целью выкупа или несанкционированного использования.
Итак, безопасен ли Dropbox или Dropbox безопасно использовать? Это был бы загадочный вопрос. Поэтому в следующем разделе мы обсудим, является ли Dropbox безопасным или безопасным в использовании.
Плагины, сервисы и утилиты для Dropbox
Человеку всегда чего-то не хватает, поэтому возможностей от различных сервисов хочется иметь по максимуму. Так как стандартный профиль Дропбокса ими не изобилует, следовательно, придётся использовать другие сторонние программы и сайты.
Распечатка файлов на автомате. С помощью нехитрого VBS-скрипта или таких приложений как Aloaha PDF Suite, Batch Files Printing, Batch Doc Print, SilentPrint, есть возможность настроить автоматическую распечатку документов, перемещенных в определенную директорию на диске пользователя. Теперь у вас появляется возможность распечатывать тексты с удаленных ПК и мобильных телефонов.
Сервис Videodropper.com позволяет скачивать видео с YouTube сразу в Dropbox для последующего просмотра в оффлайне. Для этого нужно авторизоваться с помощью учетных данных Dropbox, а затем скопировать в нужное поле ссылку на ролик YouTube.
CloudShot – программа-утилита, умеющая создавать снимки экрана (скриншоты) с возможностью сохранения выбранного региона, активного окна или меню. Интегрируется с Dropbox. При этом снимки автоматически загружаются в Интернет.
Сервис AirDropper.com полностью расшаривает файлы, загруженные в Dropbox владельцем для других зарегистрованных пользователей.
DROPitTOme.com – специальный сайт, который напрямую для передачи файлов напрямую в Dropbox пользователя. Для перестраховки передать файлы можно, лишь указав пароль.
С помощью плагина «Dropbox Plugin for Windows» упрощает передачу файлов. В один клик из меню Проводника любой файл можно переместить или скопировать в Dropbox, и публичная ссылка на него будет автоматически помещена в буфер обмена.
BackWPup – плагин, который автоматом сохраняет сайты на CMS WordPress в Dropbox.
Dropbox Forms – настраиваемые формы для закачки файлов в Dropbox, которые можно встраивать непосредственно на сайт, чтобы посетители могли сбрасывать нужные файлы его владельцу.
Dropbox Automator – один из самых полезных плагинов для Dropbox. В зависимости от настроенных заранее правил умеет выполнять с разными типами файлов определенные операции. Например, документы могут конвертироваться в PDF, загружаться в Google Docs, автоматически отправляться на электронную книгу, изображения загружаться на Facebook, Flickr, Picasa или обрабатываться (изменение размера, применение эффектов, добавление текста). Независимо от типа любой файл может автоматически отправляться по почте, архивироваться, загружаться на FTP.
Удаленная проверка компьютера С помощью утилиты Automatically Take Screenshots Software через указанные промежутки времени (по умолчанию 10 секунд) можно делать скриншоты экрана и сохранять их в папку. Через Dropbox на другом компьютере таким образом можно узнать, что происходит на первой системе.
Как сохранить сайт в PDF? Как создать тест в сервисе Online Test Pad?
Как делиться файлами с другими пользователями
Мы начнем с самого основного трюка и реального значения услуги с этими характеристиками, которое есть не что иное, как делиться файлами с другими пользователями Dropbox . Итак, если мы делимся отдельными файлами, мы можем делать это только с разрешениями на чтение; С другой стороны, если мы предоставляем общий доступ к папкам, остальные пользователи также могут добавлять другие файлы. Несколько советов по обмену файлами:
- На веб-сайте Dropbox при наведении курсора на файлы появится возможность поделиться.
- В мобильном приложении Dropbox вам нужно нажать на значок с тремя точками, чтобы получить доступ к опции совместного использования.
- Когда вы нажимаете «Поделиться», мы можем добавить адрес электронной почты пользователя, с которым хотим поделиться файлами; мы также можем написать сообщение рядом с почтой.
Типы папок в Dropbox
Вы могли обратить внимание, что в веб-интерфейсе этого сервиса есть несколько типов папок (это видно на главной странице аккаунта):
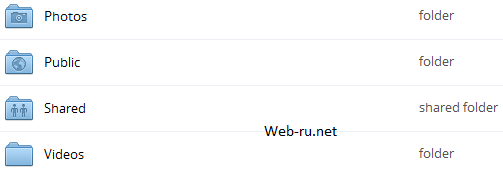
Разные папки
- Photos — папка, созданная специально для размещения в ней фотографий. Вообще, ни что не запрещает разместить фото и картинки в любой другой директории. Но если фотографии будут находиться конкретно здесь, то будет возможность запускать слайдшоу, ну и интерфейс будет немного другой. Кроме того, по умолчанию, эта папка всегда открыта для доступа.
- Папка Public — это как раз та директория, файлы из которой могут быть доступны по прямой ссылке. Чуть ниже я поясню, как эту ссылку получить.
Типы директорий в Dropbox можно просмотреть и через программу. Там они будут помечены соответствующими иконками:
Типы папок в программе
Всё очень удобно и наглядно.
Вход в облачный сервис Dropbox
Чтобы осуществить вход в личный кабинет Dropbox, нужно выполнить несколько следующих манипуляций:
- В адресной строке вашего браузера введите название официального сайта облачного сервиса и перейдите на его главную страницу.
- Затем на экране появится электронный интерфейс Dropbox, где будет баннер входа в личный кабинет.
- Если у пользователя установлен автоматический вход в учетную запись, то логин и пароль будут зафиксированы браузером. В противном случае введите эти данные в специальном окне.
- В случае отсутствия зарегистрированного аккаунта в сервисе, то стоит пройти данную простую процедуру, нажав на контекстную кнопку «Зарегистрироваться».
После регистрации аккаунт будет создан, а новому пользователю придется проделать процедуру входа в личный кабинет.
Возможности личного кабинета
После входа в личный кабинет Dropbox пользователю сразу же предоставляется доступ к 2 гб свободного места для хранения текстовых файлов, различного рода мультимедиа и даже чертежей, созданных в приложении Автокад или подобных ему.
Главным особенностями сервиса считаются следующие пункты:
- Документ, который сохранен в облачном сервисе, сразу же появляется в доступе на всех мобильных устройствах, на которых установлено приложение Dropbox и выполнен вход в аккаунт.
- По мнению многих, лучший облачный сервис работает с любыми операционными системами, начиная от Windows до «яблочной» системы Mac.
- Одной интересной особенностью данного облачного сервиса является доступ к сохраненным документам в оффлайн-режиме.
- Сотрудники компании Dropbox достигли очень высокого уровня в сфере обеспечения безопасности файлов пользователей, потому за их сохранность можно не бояться. Все передается в сеть по защищенному SSL каналу при помощи 256-битного шифрования.
- Владелец хранилища способен сам контролировать действия, проводимые с файлами, так как сервис сохраняет историю действий. Пользователь вправе сам восстанавливать, удалять и отменять все изменения с файлами
- Также данный облачный сервис предоставляет возможность создать фотогалерею определенной тематики для пользователя и даже хостинг для веб-сайта или блога.
Проблемы при входе в аккаунт
Стоит заметить, что при входе в данный сервис иногда возникают проблемы. Первая из них кроется в самом человеке, ведь он может попросту забыть пароль от аккаунта. В данном случае сервис дает возможность выполнить «Сброс пароля».
Для этого нужно открыть страницу в браузере и выполнить следующие действия:
- Нажать на кнопку «Забыл пароль».
- После введите электронный адрес, на который был изначально зарегистрирован аккаунт. На него придет письмо с восстановлением пароля и созданием нового.
- Последним шагом вы придумываете новый пароль и входите в учетную запись, уже используя новые данные.
Заключение
Таким образом, создание учетной записи в облачном сервисе Dropbox и вход в личный кабинет выполняется без каких-либо сложных и комплексных манипуляций. Следуя данной инструкции, вы сможете провести данный процесс и избежать самых распространенных ошибок.
Dropbox — это первое в мире умное рабочее пространство. Мы собираем данные вашей рабочей группы воедино, обеспечивая при этом возможность пользоваться вашими любимыми инструментами
Также мы помогаем ликвидировать беспорядок, оставляя под рукой действительно самое важное
Бесполезная суета останется в прошлом
Большинство инструментов для «повышения производительности» только мешают вам и все время нарушают рабочий процесс. Есть более грамотный способ работать. Dropbox помогает пользователям систематизировать данные, сосредоточиться на главном и синхронизировать совместные усилия.
Организуйте файлы как профессионал
Как упоминалось в самом описании приложения, этот тип функций должен быть неотъемлемой частью любой службы облачного хранилища, и, к сожалению, ни одна из популярных альтернатив не обеспечивает этого.
Autosync не только решает проблему, но и добавляет дополнительные функции для профессиональных пользователей.
Следующий: Вы предпочитаете облачное хранилище OneDrive? Без проблем. Разработчик приложения также предоставляет аналогичную услугу для пользователей OneDrive. Прочтите сообщение ниже, чтобы узнать больше.
Post Views: 138
Программы для Windows, мобильные приложения, игры — ВСЁ БЕСПЛАТНО, в нашем закрытом телеграмм канале — Подписывайтесь:)
Работа с Dropbox
Разобраться, как пользоваться Dropbox, не составит труда. Зайдите на сайт и пройдите несложную процедуру регистрации, при наличии почты на Gmail, войдите через Google аккаунт.
Затем вам предложат установить приложение.
Если работаете на компьютере, Dropbox создаст одноименную папку, содержимое которой будет синхронизировано, «облако» будет иметь вид еще одной папки на диске. Кроме того, можно работать с хранилищем в браузере, а на мобильных устройствах через приложение.
На указанную при регистрации почту будут высланы инструкции по работе, на сайте есть подробная справка.
Чтобы поместить файл в хранилище можно перетащить его непосредственно в окно браузера, поместить в синхронизированную папку или нажать на плюсик в мобильном приложении.
Чтобы поделиться файлом, нажмите на него и получите ссылку, по которой этот файл доступен для скачивания.
Можно предоставлять доступ к вашей папке по выбору только для чтения и скачивания или для редактирования и помещения в неё файлов тоже.
Для возврата к старой версии файла.
Отправка запроса.
Как автоматически импортировать фотографии
Dropbox позволяет нам для автоматической синхронизации наших фотографий иметь резервную копию; Если в мобильном приложении это происходит автоматически, то на ПК мы должны настраивать это вручную. Для этого выполните следующие действия:
- Откройте окно клиента Dropbox на ПК.
- Щелкните значок шестеренки в правом верхнем углу.
- Щелкните значок «Настройки».
- В настройках нажмите на опцию Импорт.
- В разделе «Загрузка с камеры» вы можете выбрать, хотите ли вы загружать только фотографии или также видео.
- Вы также можете включить автоматическую загрузку на камеру, которую вы связали с Dropbox.
Чем dropbox может пригодиться?
Пример: я использую для хранения своих паролей программу keepass — шифрованная база данных. Необходимо чтобы эта база была как минимум на двух компьютерах — домашний и рабочий. Для чего? Зарегистрировался на работе на каком-то сайте, создал в программе пароль и сохранил. Пришел домой, захотелось зайти на этот сайт. А пароль-то как узнать? Нужна база в которой я его сохранил. Можно переносить эту базу на флешке — но тогда придется постоянно делать кучу лишних телодвижений. Можно базу просто хранить на флешке, но вдруг я ее потеряю? Как мне тогда пароли все узнать? Можно базу постоянно отправлять себе на почту, но это не совсем удобно. Куда удобней когда есть программка, которая автоматически из какой-то определенной папки заливает все файлы к себе на сервер и копирует на все мои компьютеры в определенную папку.
А если я пришел в гости и мне надо эти файлы достать? Не проблема: надо всего-лишь зайти под своим аккаунтом и паролем на сайт dropbox, на нем увидеть все ту же папку, с теми же файлами, их можно скачать или же наоборот добавить к ним новые файлы, которые автоматически появятся на моих компьютерах. Удобно правда?
У Вас есть данные которые вы боитесь потерять? При этом они меняются, дополняются и довольно неудобно их постоянно записывать на диски/флешки? Просто копируйте эти данные в папку dropbox и они автоматически будут загружены на сервер. Даже если компьютер сгорит — данные все равно будут доступны с самого сайта.
Есть и еще одна очень полезная особенность, синхронизировать можно не только в пределах одного аккаунта, папками можно синхронизировать с другими пользователями dropbox. Нужно удобно и быстро скинуть компаньону несколько файлов – пожалуйста. С легкостью можно настроить синхронизацию данных с несколькими людьми и о простых файлообменниках больше не вспоминать.
Вот пример: вы сходили на день рождение друга с фотоаппаратом, сфотографировали кучу фотографий. И на следующий день все начинают вам писать «поделись теми 500 МБ фотографий». Что будете делать? Заливать на файлообменик типа depositfiles.com? — Они любят в середине загрузки сказать «Возникла ошибка, давайте-ка заново загрузим». Передавать по асе\скайпу, 10 людям? — Это займет уйму времен, да и по трафику накладно. А с помощью dropbox надо всего-то скопировать в нужную папку и дать доступ к ней своим друзьям — файлы загрузятся на сервер и оттуда уже распространятся друзьям. Удобно? Да =)
Dropbox.com, дает возможность хранить и делиться файлами с другими людьми.
Процесс синхронизации выглядит так: создается отдельная папка, операции с которой ничем не отличаются от обычной папки, можно добавлять, редактировать, удалять любые файлы. Все изменения автоматически загружаются на сервер и затем переносятся на синхронизированные компьютеры.
Настройка программы-клиента Dropbox
Для настройки параметров программы необходимо выбрать пункт , в контекстном меню значка автозагрузки.
По сути, вся настройка сводится с указания учебной записи в сервисе и местоположения папки, которая будет использована под хранение файлов. Всё содержимое этой папки, независимо от скорости соединения с Интернет, будет синхронизировано с виртуальной папкой облачного хранилища. При этом та папка, которую вы укажете, будет корневой, а все остальные — её дочерними.
Если вы хотите, чтобы синхронизация шла непрерывно стоит установить флажки на вкладке окна параметров «Запускать программу Dropbox при включении компьютера» и «Включить синхронизацию по локальной сети».
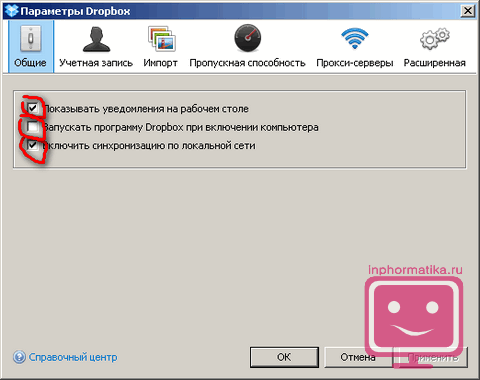
Как установить программу или приложение Dropbox
Открывать свои файлы из Dropbox можно на сайте dropbox.com или через программу или приложения Dropbox. Установите программу Dropbox на компьютер и мобильные приложения Dropbox на телефон или планшет, чтобы у вас был доступ к файлам со всех устройств.
Чтобы установить программу Dropbox на свой компьютер:
- Скачайте программу Dropbox для компьютера.
- Запустите установщик.
- Войдите в свой аккаунт Dropbox или создайте его. Сколько бы у вас ни было устройств, для синхронизации их всех вам понадобится только один аккаунт.
Чтобы установить мобильное приложение Dropbox на свой телефон или планшет:
Скачайте в App Store или Google Play Маркете мобильное приложение Dropbox на свой телефон или планшет.
Откройте приложение.
Войдите в свой аккаунт Dropbox или создайте его
Неважно, сколько именно у вас устройств, для синхронизации их всех вам понадобится только один аккаунт.
Еще примеры использования dropbox:
Сохранение истории чатов — Многие мессенджеры позволяют пользователю выбирать, в какой папке хранить историю сообщений. В качестве такой папки можно выбрать Dropbox и синхронизировать чат-логи со всех компьютеров, за которыми вы работаете. Кроме того, так можно сохранить историю Facebook-чата и Google Talk. Впрочем, для этого надо приложить определенные усилия.
Сохранения в играх — Почти все игры также позволяют выбирать папку для сохранений прогресса. Почему бы не поместить ваши «сейвы» в Dropbox? Тогда вы сможете продолжать игру с любого компьютера, на котором установлена нужная игра.
Папка документов — Постоянно работаете над какими-нибудь документами? Сделайте папку «Documents» в Dropbox и сохраняйте документы туда. Вы сможете редактировать их дома, на работе или в дороге. Кстати, если вы работаете командой, то это отличный способ отслеживать групповую работу над документом. Этот же принцип можно применять для синхронизации изменений при редактировании изображений в Photoshop или Lightroom.
Групповая работа с файлами — Если у вас есть сотрудники, или целая команда, которая работает удаленно, то Dropbox поможет в совместной работе. Например, кто-то скопировал в Dropbox видео для корпоративного блога. Следующий сотрудник отредактировал его, как только Dropbox синхронизировался. Затем, кто угодно может в пару кликов отправить видео на Youtube.
Папка автоматического поиска — Некоторые приложения, такие как uTorrent или Transmission умеют выполнять автоматический поиск по той или иной папке. Если сделать Dropbox такой папкой, то любой торрент-файл, который вы туда поместили, запустится в клиенте и начнет скачиваться.
О дропбоксе
Смотрите, если вы скачаете Dropbox с официального сайта, или просто здесь зарегистрируетесь, чтобы пользоваться онлайн сервисом, то бесплатно вам предоставят всего 2 Гб памяти.
К слову, на Яндекс Диске вам дают 10 Гб, в Гугле 15, а на мэйле аж 25 Gb.
Это первый маркетинговый ход, используемый компаниями, который я не люблю. 125 Мб не такая высокая цифра за все манипуляции в современном мире и море отзывов, на которые нужно время.
Намного больше Дропбокс дарит в том случае, если вы недавно приобрели телефон Samsung, нашли там приложение и начали им пользоваться. В этом случае вы получите 50 Гб, но… всего на год.
То есть 365 дней вы спокойно живете и в ус не дуете, закидываете фильмы, важные семейные фотографии и так далее, а потом понимаете, что у вас два выхода: срочно собирать манатки и бежать в другое место или платить аж 8,25 $ в месяц за 1Тб. 535 рублей.
Это второй рекламных ход, который мне не нравится. Усыпили бдительность, приучили к хорошему, а потом резко все обрубают и заставляют менять привычный уклад жизни. Печально.
Кстати, для сравнения.
- На Яндексе 1 Тб обойдется в 900 рублей, но это довольно много, вы можете купить меньше. 100 Гб стоят 150 рублей в месяц, а 10 всего 30.
- На Гугл Диске 10 терабайт стоит 637 рублей, а 100 Гб 130 рублей.
- Ну и Mail.ru предлагает купить 1 Тб за 499 рублей в месяц, пользоваться 100 Гб за 99 рублей или бесплатно юзать 25 Гб.
Ну и в завершение всего сказанного, если вы спросите меня нужны ли такие программы как DropBox, то я совершенно определенно скажу что да. «Такие как», но именно эта. Она наиболее оптимальна для бизнеса, так как здесь есть тарифы с неограниченным пространством памяти, а вот в частных целях лучше использовать что-то более дешевое. Благо предложений уйма.
Выводы
Как видите, понять Dropbox – что это, и как его использовать – совсем не сложно. Для его использования не потребуется серьезных познаний в организации компьютерной архитектуры, и навыков начинающего пользователя будет вполне достаточно. Если же вы покопаетесь в функциях сервиса, вы также найдете немало полезных опций.
Одной из них является создание папок для совместного использования. Все данные, отправленные в них, смогут использовать другие приглашенные Вами пользователи и добавлять свои файлы в него.
Данная опция нашла широкое применение в образовательной сфере, когда преподаватель выдает студентам или школьникам задание вместе со ссылкой на папку в Dropbox, а ученики в свою очередь после выполнения задания загружают свои файлы преподавателю, что существенно упрощает и их проверку, и взаимодействие между учениками и педагогом.
































