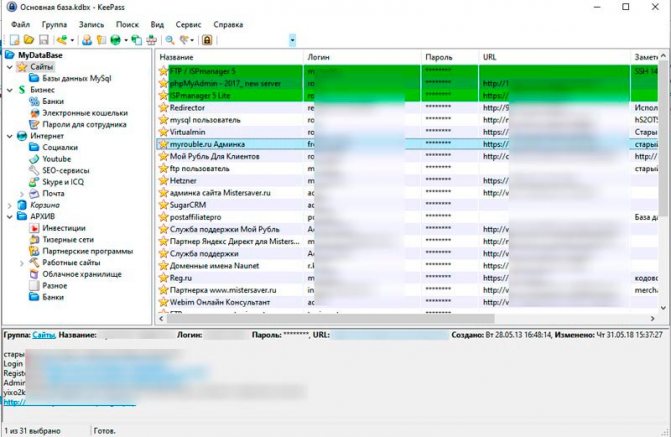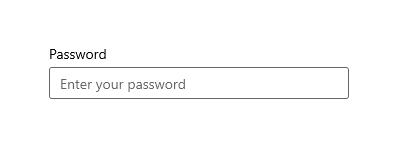Основные функции KeePass
Несмотря на простоту программы, KeePass обладает большим количеством функций, которые ставят его на уровень самого дорогого коммерческого программного обеспечения, всегда сохраняя природу OpenSource и бесплатную.
Охранник
Первое, что следует отметить о KeePass, это его безопасность. Эта программа позволяет нам выбирать различные алгоритмы шифрования (AES, Rijndael и т. Д.) Для защиты паролей. Кроме того, это программное обеспечение шифрует всю базу данных, а не только ящики с паролями, как это делают другие программы, что улучшает конфиденциальность того, что мы храним в ней. Он использует SHA-256 для связывания главного пароля дешифрования (который можно вводить с виртуальной клавиатуры, чтобы избежать кейлоггеров) и защищает информацию, загружаемую в Оперативная память чтобы дамп памяти не разрешал доступ к ключам.
KeePass предлагает нам несколько способов защиты базы данных. Наиболее распространенным является мастер-пароль, который будет использоваться для расшифровки базы данных и доступа к паролям. Мы также можем использовать цифровой сертификат для дополнительной безопасности и даже объединить эти два метода для еще большей безопасности. Мы также можем связать базу данных с пользователем Windows.
Скорость использования
Еще одной из основных характеристик KeePass является то, что это очень просто, быстро использовать и интуитивно понятную программу. Мы можем использовать его в портативном режиме (и всегда можем носить его с USB) или установить на компьютер, как любую другую программу.
Основная программа скомпилирована для Windows. Но на его странице загрузки мы найдем ряд альтернативных клиентов или вилок, также с открытым исходным кодом для других систем, таких как Linux, macOS, Android или iOS.
Позволяет импортировать и экспортировать пароли и другие данные
База данных, которую создает KeePass, может использоваться только с этой программой (или одним из ее клиентов). Тем не менее, он имеет функции для импорт или экспорт паролей , Например, мы можем импортировать пароли, сгенерированные в CSV или в определенных файлах TXT. В общей сложности он поддерживает 35 форматов, из которых мы сможем импортировать пароли, сохраненные в других программах, в нашу базу данных KeePass.
И то же самое в обратном порядке. KeePass позволяет нам экспортировать наши пароли в различные форматы, такие как TXT, HTML, XML и CSV, чтобы впоследствии мы могли импортировать их в другие программы или менеджеры паролей.
Конечно, мы должны помнить, что форматы для импорта и экспорта не зашифрованы. В ходе процесса будут раскрыты все наши пароли. Мы должны обеспечить надежное и безопасное удаление защищенных файлов, чтобы они не попали в чужие руки.
Генератор надежных паролей
Еще одна интересная особенность этого менеджера паролей — возможность генерировать надежные пароли. KeePass позволит нам выбирать различные символы, которые мы хотим использовать в паролях.
Что касается случайности, мы можем сгенерировать ее сами с помощью движений мыши и клавиш клавиатуры. Таким образом, будет невозможно предсказать результаты.
Лучшие плагины для улучшения его работы
В дополнение ко всем функциям и возможностям, которые эта программа предоставляет в качестве стандарта, мы можем найти серию расширений или плагинов, разработанных другими пользователями для повышения полезности KeePass.
Некоторые из лучшие плагины KeePass что мы можем найти на его главном сайте:
- KPGoogleSync: синхронизировать базу данных с Google Drive.
- QualityHighlighter — Позволяет сразу увидеть качество паролей.
- KeePassWinHello: разблокируйте KeePass с помощью Windows Hello (например, с помощью отпечатка пальца или веб-камеры).
- SimpleDatabaseBackup: сделать резервные копии базы данных.
- KP2faChecker: добавить индикатор для сайтов, которые используют 2FA.
Мы рекомендуем не загружать плагины с других сайтов. Плагины веб-сайта KeePass были проверены их разработчиком и являются безопасными. Вредоносный плагин может украсть или стереть все пароли.
Другие особенности
В дополнение к вышесказанному, KeePass имеет другие особенности, которые также делают его уникальным. Среди них наиболее важными и важными, которые мы можем выделить, являются:
- Поддержка групп паролей.
- Совместим с метками времени.
- Он имеет функцию, которая позволяет автоматически заполнять формы и другие текстовые поля.
- Надежно используйте буфер обмена Windows, чтобы не раскрывать пароли.
- Поддерживает поиски.
- Перевод на 45 языков, включая испанский.
Настройка и создание записей
После успешного создания базы, программа автоматически откроет эту базу и в окне уже будут созданы примеры записей. Их вы можете смело удалить или же изучить как примеры.
Окно программы имеет 3 основных области, которыми вы будете постоянно пользоваться:
2. Вторая область — это записи, которые находятся в выбранной вами слева папке.
3. Третья область — это информация о записи, которая выбрана.
Чтобы создать новую папку нажимаем правой кнопкой мыши на той папке, внутри которой необходимо создать. И в выпадающем меню выбираем «Добавить группу» (1). В окне добавления группы во вкладке «Общие» вписываем имя (2) и можно для удобства выбрать значек (3).
Следующим шагом будет создание непосредственно записи, которая будет хранить все данные о логине, пароле и прочие поля для быстрого доступа к ним. Для создания, правой кнопкой мыши нажимаем в поле с записями и выбираем «Добавить запись…» или же можно нажать сочетание клавиш Ctrl+I.
Откроется окно для заполнения данных с множеством закладок. Основные поля для заполнения находятся в первой вкладке.
Заполняем поле «Название» в качестве имени профиля для создаваемого пароля. Именем будет ваш логин для входя и пароль соответственно паролем. Поле ссылка — это либо сайт, на котором вы используете логин пароль либо же ссылка на исполняемый файл если вы вводите логин и пароль в программе, а не на сайте. Далее в статье будет показано на примере как это использовать.
Если вы создаете запись для уже существующего аккаунта с паролем, вы просто вводите существующий пароль. Для проверки правильности введенного пароля просто нажмите на кнопку с 3 большими точками и программа отобразит вместо точек символы. Если же создается новая запись и пароль необходимо будет придумывать, тогда вам лучше всего воспользоваться генератором паролей, который встроен в KeePass.
Чтобы открыть инструмент генерации паролей, нажимаете на кнопку с изображением ключика и шестеренки справа от поля «Повтор пароля». Чтобы воспользоваться этим инструментом без открытия формы создания записи просто выбираете в меню «Сервис» → «Генератор пароля…».
С помощью этой формы можно создавать настолько сложные пароли, какие вам только нужно. И благодаря тому, что вам не надо больше их запоминать, смело генерируйте и используйте самые сложные комбинации.
В настройках генератора паролей можно задавать какие символы, буквы прописные и строчные, цифры и даже спецсимволы использовать в генерации (1). Так же указывается длинна пароля. После задания настроек, необходимо просто открыть вкладку «Просмотр» и выбрать любой из предложенных в списке (3). Если необходимо исключить какой либо символ из генерации, это можно сделать во вкладке «Дополнительно» (2).
После заполнения всех данных на первой вкладке, переходите на самую интересную, удобную и полезную вкладку «Автонабор» (именно из-за этой особенности я полюбил именно эту программу). Авто набор позволяет вам по нажатию на сочетание клавиш Ctrl+Alt+A автоматически заполнить поля для входа на сайт или же в программе.
Для автонабора переходим во вкладку «Автонабор», проверяем чтобы автонабор был включен.
1. Этим переключателем выбирается какую последовательность использовать при заполнении форм для входа. Для наиболее эффективного использования лучше всего будет продумать сразу структуру папок и для каждой из папок настроить последовательность. В этом случае новая запись будет наследовать последовательность, которая определена для папки.
2. Добавляем целевое окно, чтобы программа могла определить какую запись с логином и паролем использовать.
Об этом немного ниже.
Чтобы задать общую последовательность автонабора для папки необходимо:
1. Правой кнопкой мыши нажимаем на папке
2. Выбираем в выпадающем списке «Изменить группу»
3. Переходим во вкладку «Автонабор»
4. Нажимаем на палочку для генерации последовательности
5. Задаем необходимую последовательность. Задается следующим образом — в окне «Заполнитель» выбирается нажатием на соответствующую запись. Список очень большой и возможно составить практически любую последовательность. В моем случае произойдет следующее: в поле добавится название записи (Title) потом нажатие клавиши Tab, затем логин, Tab, пароль и в конце Enter.
После этого если при создании записи выбирается переключатель «Наследовать автонабор из группы», будет использоваться именно эта последовательность. Если же необходимо для какой то из записей в группе изменить автонабор, выбираете «Использовать следующую последовательность» и задаете необходимую.
Что KeePass предлагает нам, что другие менеджеры паролей не предлагают нам
Мы можем найти большое количество программ для управления паролями в сети. Некоторые из самых известных LastPass or 1Пароль
Тем не менее, большинство из этих альтернатив являются платными (или бесплатными, с ограниченными функциями), и, что наиболее важно, они имеют закрытый источник. Это подразумевает, что мы действительно не знаем, что скрыто в коде
Он может иметь задние двери или использовать небезопасные алгоритмы, разработанные, чтобы позволить третьим сторонам (таким как ФБР или АНБ) получить доступ к нашим паролям.
KeePass Выделяется над всеми этими программами в основном по двум характеристикам. Первое из них — это программное обеспечение с открытым исходным кодом. Это означает, что любой может проверить исходный код программы и убедиться, что она безопасна и ничего не скрывает. Во-вторых, это абсолютно бесплатно, поэтому у нас не будет никаких ограничений или плата за что-либо.
Слабые точки
Однако, несмотря на сильные стороны этой программы, есть и некоторые ограничения. Одним из основных является то, что мы не можем настроить синхронизацию. База данных сохранена в местном масштабе на компьютере, на котором мы запускаем KeePass. Это гарантирует максимальную безопасность, но предотвращает синхронизацию с ними, если мы используем другие компьютеры. Кроме того, хотя мы можем найти сторонних клиентов для использования KeePass на Android и iOS, поскольку у них нет функций синхронизации, нам придется вручную скопировать базу данных и реплицировать изменения, которые мы вносим, на всех устройствах.
Существуют расширения для синхронизации password база данных сквозь облака как Google Drive. Но если мы прибегнем к ним, мы потеряем часть степени безопасности, которую предлагает нам это программное обеспечение.
Кроме того, эта программа предназначена для управлять паролями , чтобы не облегчать их использование. Поэтому их использование в браузере не совсем простая задача, хотя это можно сделать с помощью расширений, которые подключаются к KeePass.
Установка
Самым сложным шагом в установке было разобраться, какая версия менеджера мне нужна. Я выбрала версию 2.x. Могу смело рекомендовать её, если вам лень разбираться.
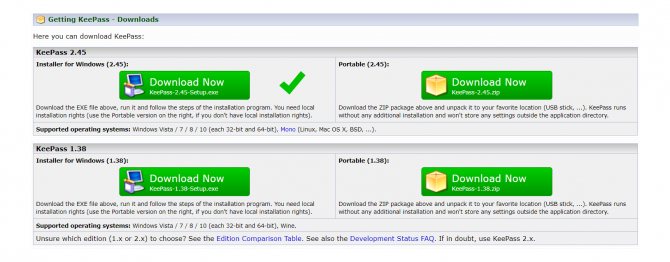
Подробнее про версии
Сейчас есть две независимо развивающиеся версии этой программы — 1.x и 2.x, причём 2.x не основана на 1.x. У первой версии меньше возможностей и она работает только на Windows, но зато совместима даже с очень старыми системами. У версии 2.x больше фич и она поддерживает больше ОС: Windows Vista, 7, 8, 10, Mono (Linux, Mac OS X, BSD и т. д.). На сайте есть сравнительная таблица фич этих двух версий.
KeePass написан на английском, но есть много локализаций от коммьюнити, посмотреть и скачать можно на странице Translations. Я пользуюсь английской версией.
В остальном процесс установки интуитивно понятен.
Сравнение LastPass и KeePass: Клиентская поддержка
LastPass: Клиентская поддержка
Поддержка клиентов — это определенно слабая сторона LastPass.
LastPass не предоставляет телефонную поддержку или онлайн-чат — только почта и интерактивная документация. По всей видимости, единственным поддерживаемым языком является английский.
Я использовал форму на сайте LastPass чтобы задать им технический вопрос. Это было в 08:21 по лондонскому времени, что значило 04:21 в Бостоне, где находится офис LastPass.
Спустя 11 часов ответ, наконец, пришел. 11 часов это довольно медленно, если существует серьезная проблема. А ведь премиум пользователи имеют приоритетную поддержку, поэтому бесплатные пользователи должны понимать, что ждать придется еще дольше.
KeePass: Клиентская поддержка
KeePass не имеет клиентской поддержки. Только электронная документация, которую нелегко понять.
Ознакомьтесь с вводной информацией в этом справочном документе, которая содержит сведения о синхронизации паролей между устройствами:
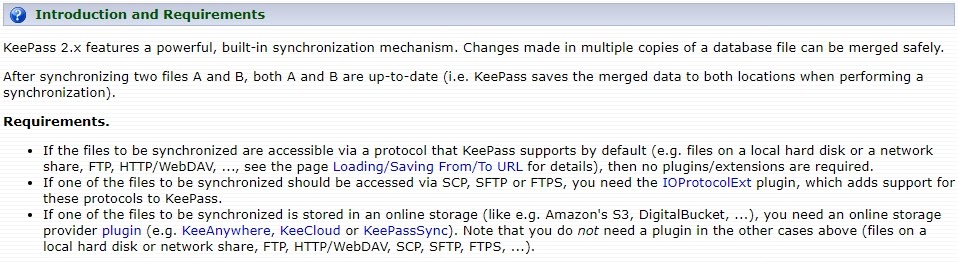
Если это выглядит непонятно, то KeePass, скорее всего, не для вас.
Отсутствие службы поддержки клиентов не будет проблемой для пользователя KeePass. Электронная документация является подробной, даже если для ее понимания требуются некоторые технические знания. На таких сайтах, как GitHub и Reddit, есть люди, которые помогут вам, если вы не разберетесь.
Преимущества и недостатки программы
Обобщая все вышесказанное, выделю в короткий список основные преимущества программы и ее недостатки. Плюсы:
- Надежная защита данных, обусловленная использованием алгоритмов шифрования и кеширования, многофакторной аутентификации;
- Кроссплатформенность, то есть поддержка всех актуальных компьютерных и мобильных платформ;
- Открытый исходный код, который позволяет удостовериться в безопасности программы. На его основе сторонние разработчики создают плагины для программы, расширяющие ее возможности;
- Доступность – KeePass распространяется абсолютно бесплатно;
- Есть расширение для браузера;
- Наличие портативной версии, что позволяет и вовсе не хранить программу на компьютере;
- Есть полноценный перевод на русский язык;
- Генератор паролей;
- Есть защита от кейлогина, то есть от отслеживания нажатий на клавиатуре;
Недостатки есть, но они несущественные:
- Нет функции автоматического захвата паролей. Под этим имеется ввиду возможность менеджера паролей автоматически записывать информацию для входа в поля «Имя пользователя» и «Пароль». В KeePass же это выделено в функцию, которую нужно активировать горячими клавишами;
- Приходится делать большее количество действий по сравнению с конкурентами, например, тем же LastPass. Однако этот минус нивелируется большим уровнем безопасности, так как пароли в LastPass хранятся на серверах компании, а в KeePass пароли записаны в зашифрованный файл, который можно хранить на своем компьютере, флешке или облаке.
На мой взгляд, преимуществ у программы гораздо больше, чем недостатков, а последние могут быть решены с помощью сторонних плагинов.
Создание основного пароля
Сразу после создания базы данных будет открыто окно «Создание составного основного пароля», который предназначен для шифрования базы паролей. Пароль может состоять из одного или из нескольких источников.
KeePass Password Safe предлагает такие варианты создания составного основного пароля:
- «Основной пароль» — вы вводите только пароль для доступа к зашифрованной базе данных.
- «Ключевой файл» — дополнительно к основному паролю, или вместо основного пароля, необходимо будет выбрать любой файл, или создать ключевой файл.
- «Учетная запись Windows» — вы вводите данные текущей учетной записи.
Если вы выберите несколько источников для входа в программу, то тогда вы сможете открыть базу данных, только при вводе данных из всех источников. При потере одного из источников, вы не сможете открыть базу данных программы.
Поэтому лучшим вариантом будет выбор, сделанный программой по умолчанию — «Основной пароль». Вам необходимо будет придумать, а затем ввести в поле «Основной пароль» пароль для входа в программу KeePass.
Вы можете кликнуть по звездочкам для того, чтобы открыть поле для просмотра набираемого пароля. Внизу на шкале «Оценочное качество», вы можете увидеть качество созданного пароля, оцениваемое в битах. Чем большее количество бит будет у созданного пароля, тем более надежным будет такой пароль.
На этом изображении вы можете увидеть, как я сделал, используя всем известное выражение, довольно надежный пароль.
После завершения создания основного пароля, нажмите на кнопку «ОК».
Внимание! Обязательно запомните наизусть пароль для входа в программу. Запишите его на бумагу, а затем обязательно заучите этот пароль
Если вы по каким-либо причинам потеряете основной пароль, то тогда вы не сможете получить доступ к остальным паролям, которые будут храниться в программе KeePass.
Далее откроется окно «Создание новой базы паролей – Шаг 2», в котором вы можете настроить параметры создания базы паролей. Программа, в принципе, уже оптимально настроена, поэтому нет особой необходимости для изменения настроек параметров базы паролей.
Во вкладке «Безопасность» можно нажать на ссылку «Рассчитать для секундной задержки» для увеличения количества циклов шифрования.
После настройки и изменения параметров, не забывайте нажимать на кнопку «ОК».
После завершения настроек будет открыто окно созданной базы паролей. В левой части окна программы отображена база паролей и ее категории (группы). Вы можете удалить все эти группы, или оставить их, если названия групп вам подходят для использования (их в любое время можно будет переименовать или изменить). В данный момент, группы пусты, так как там еще не созданы новые записи для хранения паролей.
После удаления записей или групп, они будут перемещены в «Корзину», которая будет отображаться в разделе групп. При необходимости, вы можете очистить содержимое «Корзины».
Создание базы данных
После открытия окна программы нажмите на пункт меню «View», а затем в контекстном меню выберите пункт «Change Language…».
В окне «Select Language» выберите соответствующий язык. В следующем окне согласитесь на перезапуск программы. После этого программа KeePass будет открыта на русском языке.
Как вы видите, окно программы пока пусто.
Теперь вам необходимо будет создать новую базу паролей. Для этого нужно будет нажать на пункт меню «Файл», а в контекстном меню выбрать пункт «Новый…».
В окне «Создание новой базы паролей» вам нужно будет выбрать место для хранения зашифрованной базы паролей. Здесь можно выбрать несколько вариантов: сохранить базу паролей в папку с самой программой или в какую-нибудь другую папку на компьютере, или на другом внешнем диске.
Вы можете изменить имя файла «НоваяБазаПаролей» созданное по умолчанию, на другое имя файла. Это можно будет сделать позднее, когда вы захотите переименовать название базы данных.
В том случае, если вы зашифрованную базу паролей в папке с самой программой, которую вы разместили на флешке, то тогда вы сможете воспользоваться программой KeePass после подключения флешки к любому компьютеру. В этом варианте использования программы есть один недостаток: флешка может быть потеряна, или выйти из строя.
Я сам использую несколько иной метод хранения базы данных. Я создаю специальную папку на диске «D» своего компьютера, а затем сохраняю там зашифрованную базу данных программы KeePass. Сама папка с программой находится у меня на диске «C», хотя это переносная версия программы. Я создал ярлык для того, чтобы запускать менеджер паролей как обычную программу.
Базу данных, которая находится на диске «D», я сохраняю в облачном хранилище Яндекс.Диск, которое я перенес в этот раздел. Также копирую базу данных в папку с программой на флешке.
В итоге, если мне внезапно понадобится переустановить операционную систему, то база данных KeePass будет сохранена, так как она расположена на другом логическом диске. Если выйдет из строя жесткий диск моего компьютера, то я все равно не потеряю свои данные, так как база данных будет сохранена еще в двух других местах. Таким образом, три разных места сохранения обеспечивают сохранность базы данных.
Внимание! Отнеситесь с большим вниманием к сохранности зашифрованной базы данных программы KeePass. В случае утери базы данных по каким-либо причинам, вы навсегда потеряете доступ к своим паролям.. В диспетчере паролей KeePass можно создать несколько баз данных, у каждой такой базы данных будет свой основной пароль
Обратите особое внимание на сохранность всех баз данных
В диспетчере паролей KeePass можно создать несколько баз данных, у каждой такой базы данных будет свой основной пароль
Обратите особое внимание на сохранность всех баз данных
Как русифицировать KeePass
Перейдите на страницу переводов https://keepass.info/translations.html и скачайте файл с русским языком.
Распакуйте оба архива. Языковой файл поместите в папку Languages.
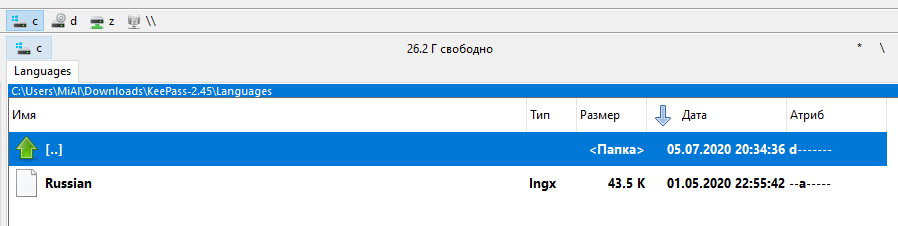
Запустите файл KeePass.exe.
При первом запуске программа спросит, хотим ли мы включить функцию автоматической проверки новых версий. Если вы её включите (Enabled (recommended)), то программа будет проверять выход новых версий. Это удобно, но не всем нравится, когда программа для хранения паролей автоматически выходит в Интернет — поэтому выберите на своё усмотрение.
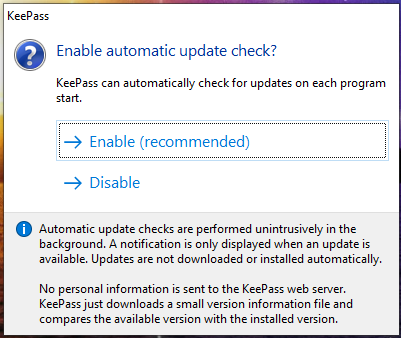
В любом случае, вы можете в дальнейшем изменить эту настройку.
Окно KeePass:
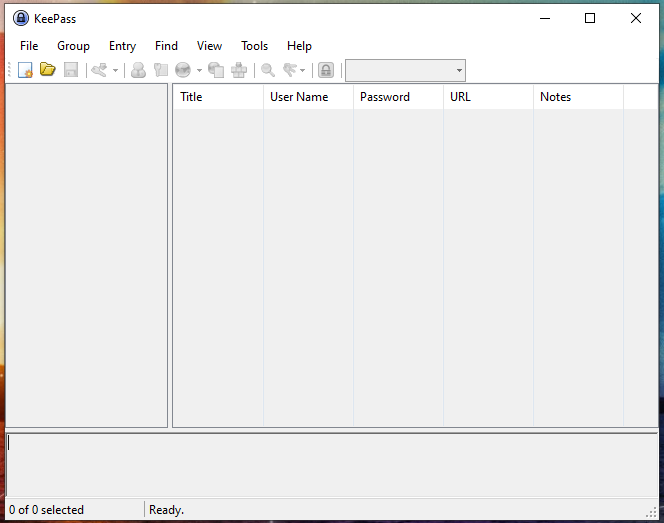
Чтобы русифицировать KeePass перейдите в меню «View» → «Change Language…»:
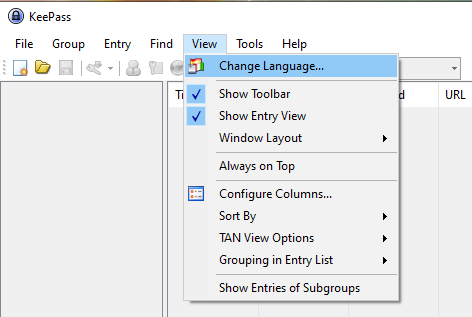
Выберите русский язык:
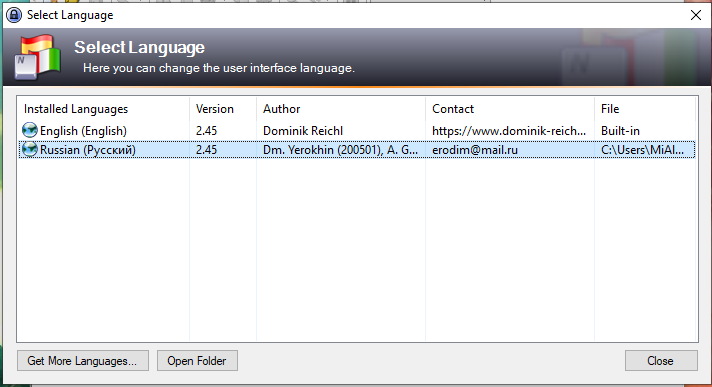
Программа предложит перезапуститься, чтобы изменился язык интерфейса на русский:
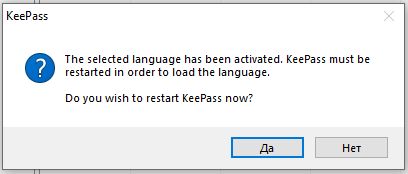
Сравнение LastPass и KeePass: Функции
LastPass: Основные функции
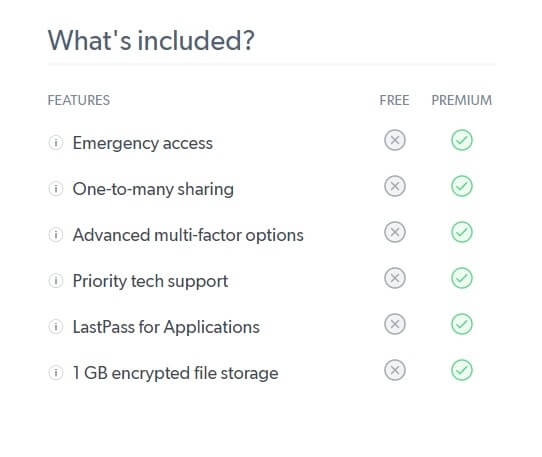
Сначала, основные сведения. LastPass:
- Создает сильные пароли.
- Надежно хранит их.
- Автозаполняет пароли при просмотре веб-страниц.
- Поддерживает неограниченное количество паролей на любом количестве устройств.
Как и большинство других менеджеров паролей, LastPass также предлагает многофакторную аутентификацию. Вы можете выбрать отдельное устройство — например, телефон или USB-накопитель — для обеспечения дополнительного уровня безопасности.Даже если кто-то перехватит ваш основной пароль, они не смогут авторизоваться без дополнительного средства аутентификации.
Дополнительные функции LastPass Premium включают:
- Приоритетная техническая поддержка.
- 1 ГБ облачного хранилища с шифрованием.
- Обеспечение экстренного доступа.
- Совместное использование паролей для неограниченного количества пользователей.
- Дополнительные многофакторные методы авторизации — для тех кто хочет еще более высокий уровень защиты.
KeePass: Основные функции
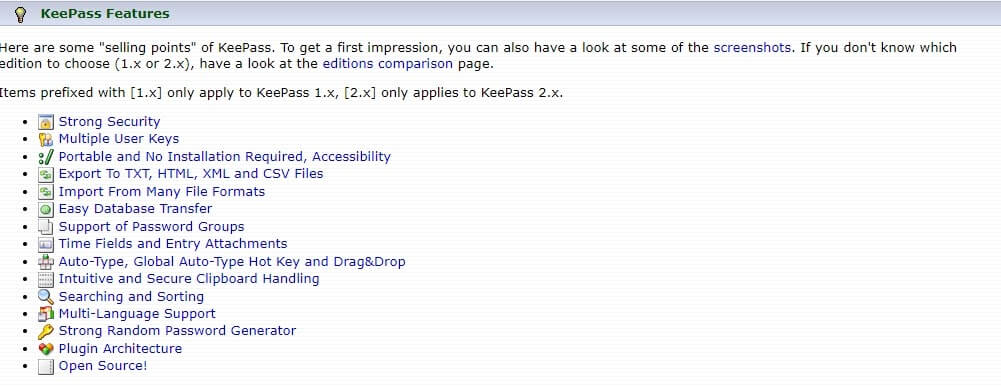
В теории, KeePass предлагает практически те же функции что и LastPass — но только если у вас есть время, энергия и технические знания для правильной их настройки.
Стандартная версия KeePass может:
- Создавать пароли.
- Хранить ваши пароли в безопасности.
- Импортировать пароли из электронных таблиц.
- Синхронизироваться с несколькими устройствами.
С помощью “плагинов” (дополнительное программное обеспечение сторонних разработчиков), KeePass может также:
- Автозаполнять пароли.
- Интегрироваться с вашим браузером.
- Создавать резервные копии ваших паролей в облачном хранилище.
Но вам понадобятся серьезные технические навыки, чтобы настроить эти функции. В противном случае, у вас будет достаточно неэффективное приложение.
Хранитель паролей
Электронный хранитель это надёжное место, где сберегаются ваши пароли. Отличный электронный хранитель паролей также позволяет их легко организовать и использовать.
Несмотря на то, что были выявлены недостатки, как у LastPass, так и у KeePass, они оба имеют высокий уровень защиты.
KeePass хранит ваши пароли локально. И некоторые люди считают это более безопасным способом хранения. Но это метод требует и достаточного уровня технических знаний для правильного применения.
Хранитель паролей LastPass гораздо удобней для пользователей, но пароли хранятся на сервере LastPass.
Браузерное расширение
Браузерное расширение менеджера паролей позволяет вам создавать и управлять учетными даннымии автозаполнять поля паролей при просмотре веб-страниц.
LastPass преимущественно является веб-приложением, а его расширением для браузера простое в использовании. Вы имеете доступ к большинству функций LastPass, просто по нажатию кнопки рядом со строкой поиска.
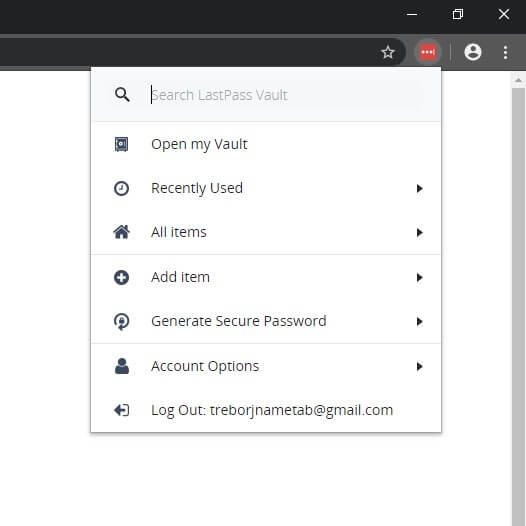
Расширение браузера KeePass не устанавливается вместе с приложением. Вам нужно устанавливать его отдельно. Что для среднестатистического пользователя может оказаться сложным.
Генератор паролей
Люди не слишком сильны в создании хороших паролей. Генератор паролей создает надежные пароли, которые не могут взломать хакеры.
LastPass позволяет вам генерировать пароли через свое расширение браузера. Вы можете настроить создание паролей в соответствии с длиной и типом символов, которые они должны содержать (числа, символы и тд.).
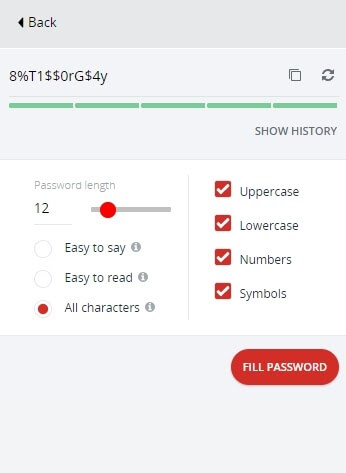
KeePass предлагает более функциональный генератор паролей, с множеством вариантов персонализации. На самом деле он даже слишком функциональный для среднестатистического пользователя. А когда вы имеете дело с очень важными данными, иногда лучше не усложнять и не запутывать себя.
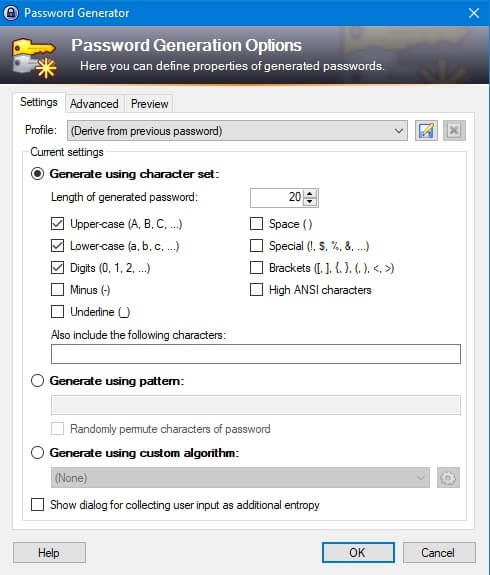
KeePass Portable — программа для надежного хранения паролей
Разработчики программы KeePass уверяют, что она гарантировано защитит Ваши данные, и объясняют её надежность тем, что вся информация кодируется при помощи безопасных и надежнейших алгоритмов AES(Advanced Encryption Standard) и Twofish(128-блочный шифр, используя 256-бит ключ). Мне, это тоже не очень понятно, но звучит надежно . У меня в ней 19 групп, в которых 203 записи и можно еще создавать до бесконечности.
На мой взгляд это лучшая программа для хранения различной секретной информации, от логинов и паролей к различным сайтам, сервисам (хоть от хостингов), форумам, до паспортных и даже банковских данных, вписывая их в поле «комментарии». В общем в ней можно хранить все, что угодно, все, что записывается в текстовые файлы. Надо будет запомнить только один пароль, желательно посложней, сочетающий в себе заглавные буквы, маленькие, цифры и знаки.
Программа KeePass, после введения основного пароля, позволяет распечатать, импортировать и экспортировать данные в разных форматах (HTML, ТХТ, CSV , XML). Достаточно двух щелчков кнопкой мыши, чтобы скопировать логин или пароль, а затем вставить в поле ввода. Всю информацию, для Вашего удобства, в менеджере паролей можно разделить по группам. Группы легко создаются новые, как и записи.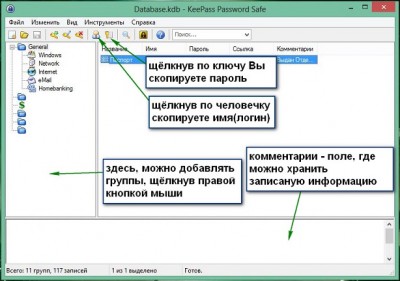
KeePass Portable — надежность, удобство, мобильность
В программе, при создании новой записи, автоматически генерируется сложный, уникальный пароль, что освобождает от придумывания (по желанию можете его усложнить или создать свой).
Версия KeePass Portable, вообще супер удобна, тем, что вы можете всегда и везде иметь все свои ключи и пароли под рукой, на флешке, т. е. установка ей не требуется, хоть она на компьютере будет стоять, хоть на флеш накопителе. Тем более в наше время, когда флешки выпускаются в виде брелоков и кулонов. Это пригодиться, например, при походе в интернет-кафе или в гостях у знакомых, запросто сможете войти в свои аккаунты.
Программа KeePass Portable — это надежное и удобное хранение информации на любых видах съёмных носителей
В рунете Вы легко найдете уже готовую русифицированную версию менеджера паролей, но если скачаете программу с официального сайта — keepass.info, то там же в разделе «переводы»( translation) можете скачать русификатор, а затем вставить его в папку с самой программой. После чего зайдя в меню в «View» -> «Change Language» поставить русский язык и перезапустив программу, будете пользоваться ей на русском языке. Или скачать KeePass Portable, уже в архиве с русификатором.
Не важно, каков размах вашей деятельности в интернете — ведете ли вы бизнес или просто блог для себя. Злоумышленникам интересны не только крупные проекты, но вообще все, что имеет собственную прописку в сети
Предлагаю Вашему вниманию видео, где Антон Козлов объясняет, как скачать, запустить и русифицировать программу KeePass.
httpv://www.youtube.com/watch?v=h4JXBw1fX_o
Аналогичные программы для хранения паролей
Если KeePass вам все равно не понравился, то обратите внимание на аналогичные программы для хранения паролей, лучшие из которых мы перечислили здесь
- LastPass – один из наиболее популярных конкурентов, который удобен прежде всего в связке с браузерами. При регистрации на новых сайтах менеджер паролей предлагает сохранить регистрационные данные в свою базу. Есть генератор паролей, а также автозаполнение. Я пользуюсь одновременно KeePass и LastPass. В первом храню наиболее важную информацию, например, логины и пароли от банков. Во втором храню доступы к разных сайтам, форумам.
- RoboForm – популярный менеджер паролей с современным интерфейсом, со встроенным русским языком. Платный, но есть бесплатная версия. Встроена защита от фишинговых атак, которая распознает небезопасные ссылки (и даже те, которые были подделаны под оригинальные) и предупреждает об этом пользователя.
- 1Password – еще одна отличная программа, переведенная на русский язык и обладающая удобным интерфейсом. Способна выявлять небезопасные сайты, слабые пароли. Есть поддержка двухфакторной аутентификации. Программа платная, но есть бесплатные пробный период.
- Dashlane – менеджер паролей от зарубежных разработчиков, у которого также есть свои фишки. Во-первых, программа умеет хранить чеки с покупок в интернете, а также другую личную информацию (номера карт, счета и так далее). Во-вторых, она выявляет слабые пароли и предлагает пользователю изменить их. В-третьих, если аккаунт на сайте взломают, то Dashlane оповестит владельца.
- SafeInCloud – отличный аналог с генератором паролей, встроенной облачной синхронизацией, биометрической аутентификацией, автоматическим заполнением данных в браузерах и приложениях. Разработана российскими программистами.
Как пользоваться программой
В этом разделе мы подробно рассмотрим, как пользоваться KeePass. Создадим первую базу данных, добавим в нее записи с логином и паролем и используем возможности программы для облегчения авторизации на сайте.
База данных
База данных (БД) — это место, в котором одновременно может храниться множество логинов и паролей от различных сайтов. Можно создавать любое количество баз данных и давать им разные имена. У меня всего одна база данных. Но кому-то будет удобнее хранить данные в разных базах. При этом в одной базе данных пароли и логины можно группировать, например:
- Группа Социальные сети;
- Группа Электронные кошельки;
- и т.д.
Для создания БД кликаем на белый лист на панели быстрого доступа («Создать») или на такую же кнопку в меню «Файл»:
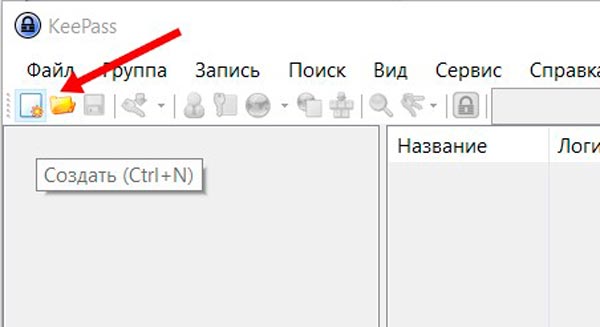
В появившемся окне кликаем «ОК» и выбираем место на компьютере, где будет храниться база.
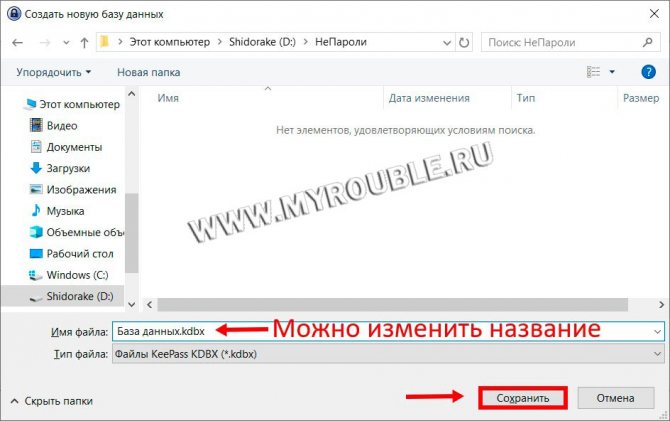
Придумываем мастер-пароль для базы данных. Напомню еще раз: мастер-пароль нужен для доступа к создаваемой базе данных. Он нигде не хранится, поэтому его необходимо запомнить. Мастер-пароль может содержать как английские, так и русские буквы, а также можно использовать символы, цифры, пробелы, точки и любые комбинации с ними. Программа подскажет вам, является ли он надежным (в зависимости от количества символов):
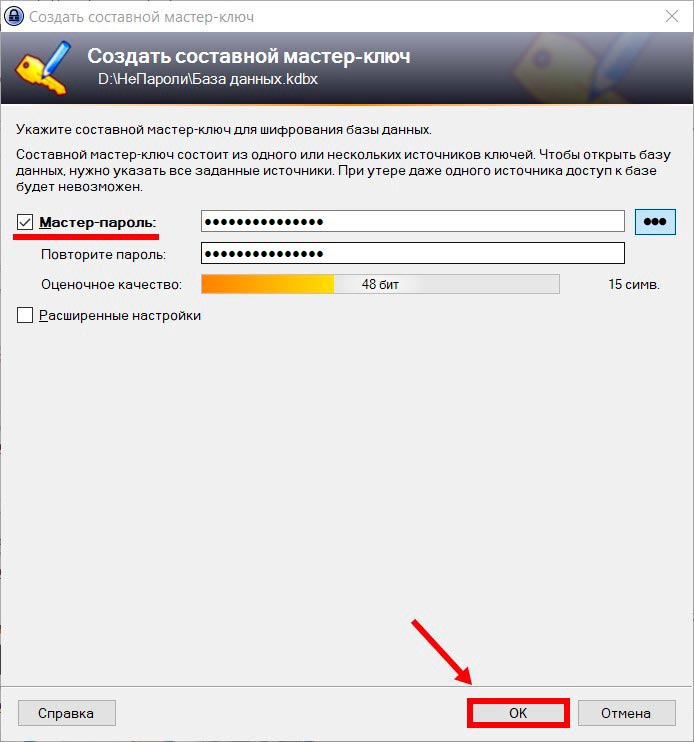
Далее приступаем к созданию БД. Во вкладке Общие можно придумать ей имя, описание и по желанию выбрать цвет:
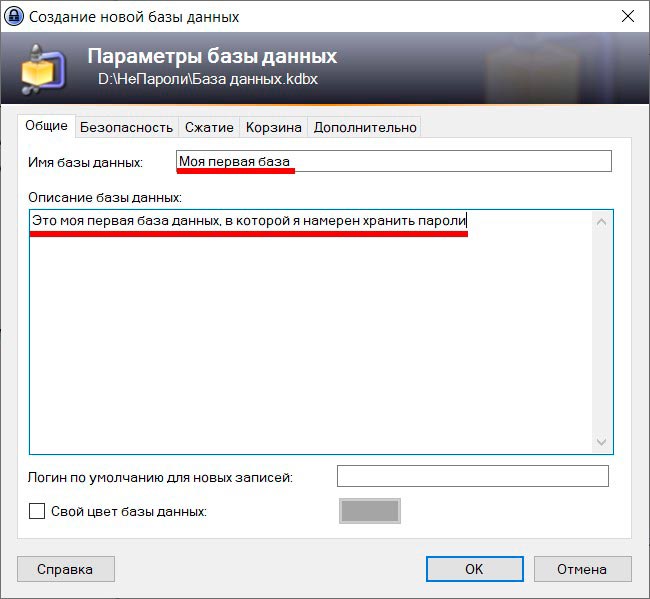
В разделах Безопасность, Сжатие и Корзина я рекомендую оставить все, как есть:
Во вкладке Дополнительно вы можете задать настройки мастер-пароля, а именно его смену по времени, чтобы усилить безопасность. Например, у меня стоит замена мастер-пароля каждые 90 дней и программа регулярно напоминает мне об этом. Даже не просто напоминает, она просто не даст вам работать с базой, пока вы не смените прежний пароль.
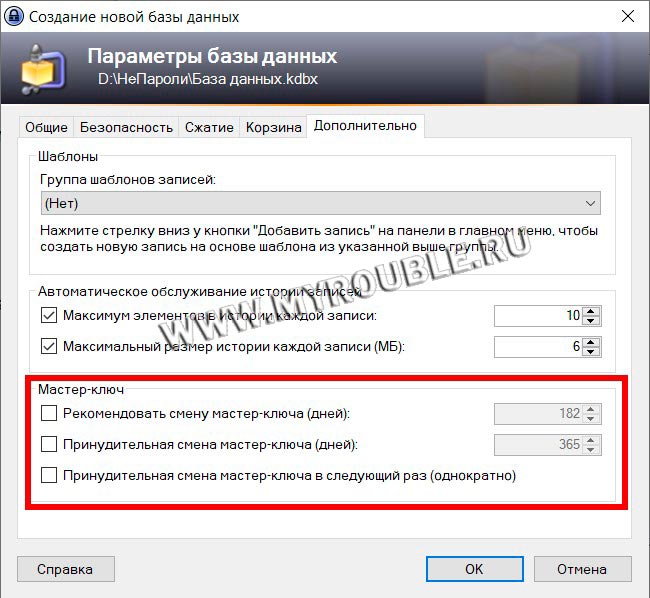
Жмем на «Ок»! Далее KeePass предложит вам распечатать аварийный лист на принтере, в котором будет указан мастер-пароль. Выше я уже рекомендовал сохранить где-то, например, в телефоне в заметках – подсказки по типу:
- Девичья фамилия вашей матери;
- Моя кличка в школе;
- Мой первый автомобиль;
- Куплет из любимой песни 90-х годов.
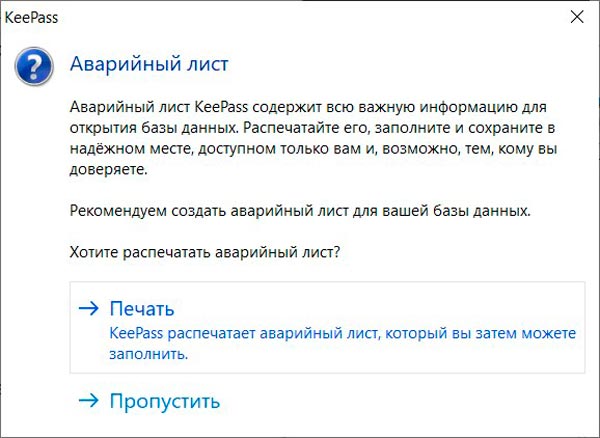
Эти подсказки также можно также распечатать и закрепить магнитиками на холодильнике или в любом другом видном месте.
В результате создания базы в KeePass вы увидите следующее:

Примечание: не забудьте нажать сохранить! Если у вас отключено автоматическое сохранение в настройках, придется делать его вручную. У меня стоит автоматическое сохранение при выходе из базы данных. Это очень удобно, так как вначале использования программы у меня стояло ручное сохранение и бывали случаи, когда я забывал это делать и пароли не сохранялись, что вызывало массу неудобств.
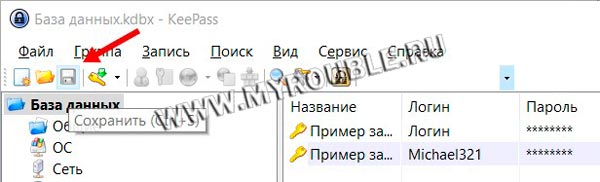
Теперь можно создавать группы и добавлять записи с логинами и паролями от различных сайтов.
Группы
Группа — это «папка» в нашей базе данных, в которой можно объединять записи по различным признакам. Нужны они исключительно для порядка, чтобы пользователь не запутался. В только созданной БД вы увидите следующие группы:
- Общие;
- ОС (операционная система);
- Сеть;
- Интернет;
- Почта;
- Счета.
Все их можно удалить и начать все «с чистого листа». Сделаем это (нужно кликнуть правой кнопкой мыши и нажать «Удалить группу»), а также создадим три «папки»: социальные сети, электронная почта и форумы.
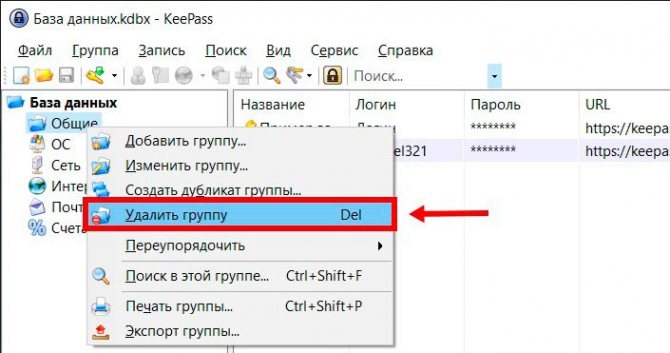
Примечание: после удаления группы и записи помещаются в корзину. При желании их можно восстановить или удалить насовсем.
Для создания кликаем ПКМ на «База данных» и выбираем «Добавить группу». В новом окне указываем название, и дополнительно можно сменить иконку:
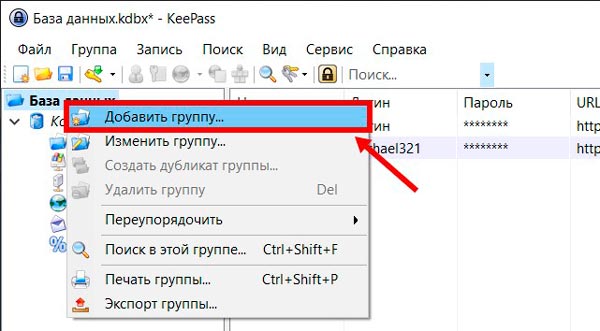
В других разделах (Заметки, Поведение, Автонабор, Данные плагинов) ничего изменять не нужно (если пользователь этого не желает).
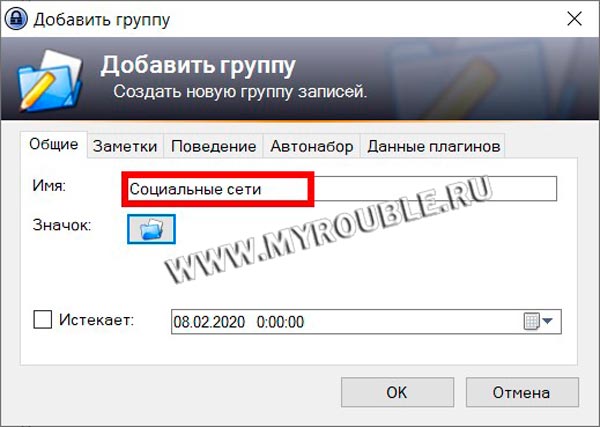
В результате в базе данных появится новая группа:
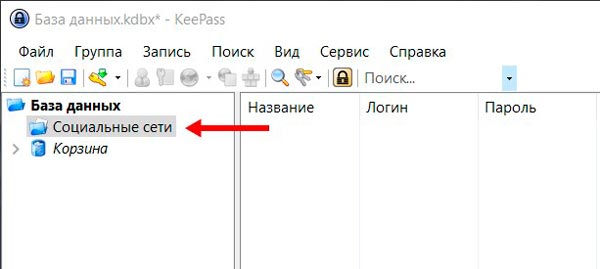
Аналогичным образом создадим другие, но изменим иконки:
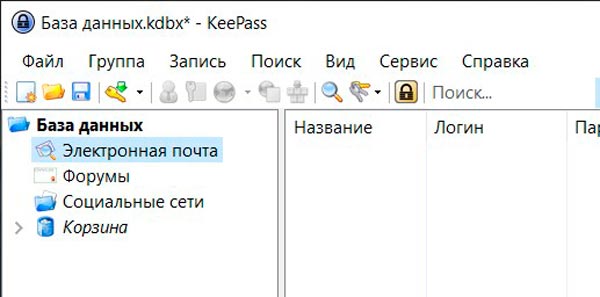
При желании изменить группу (название, значок) жмем ПКМ по ней и выбираем «Изменить группу»:

Теперь попробуем создать запись с данными!
Русификация KeePass
При первом запуске менеджера паролей вы обнаружите, что он на английском языке. Работать можно, но лично мне так не очень комфортно, а тем, кто и слова по английски не знает – тем более. Поэтому лучше русифицировать ее, то есть перевести на русский язык.
Сделать это можно за пару минут! Программа официально была переведена на более чем 40 языков, включая русский. Возвращаемся на сайт KeePass и переходим в раздел Translations:
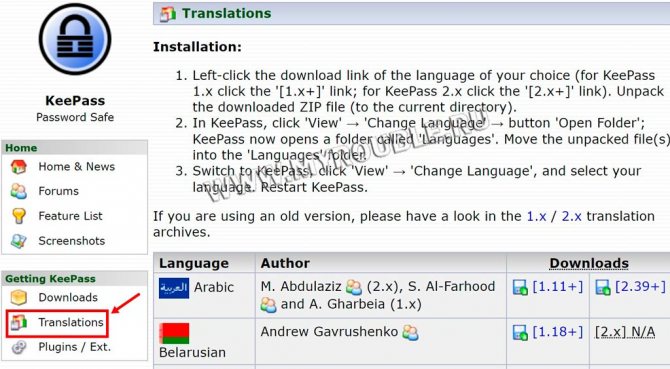
Ищем в списке языков русский и нажимаем на значок дискеты (сохранить) рядом с указанной версией КиПас (напоминаю, что это 2.44):
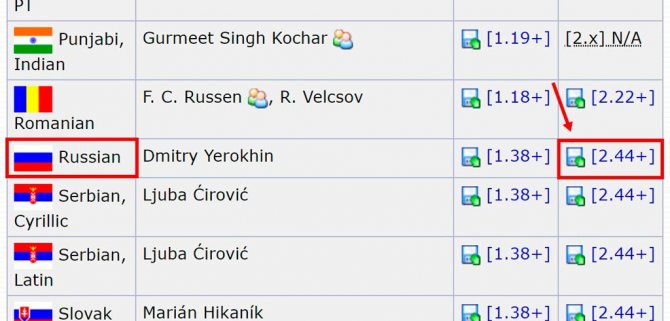
Ожидаем скачивания файла:
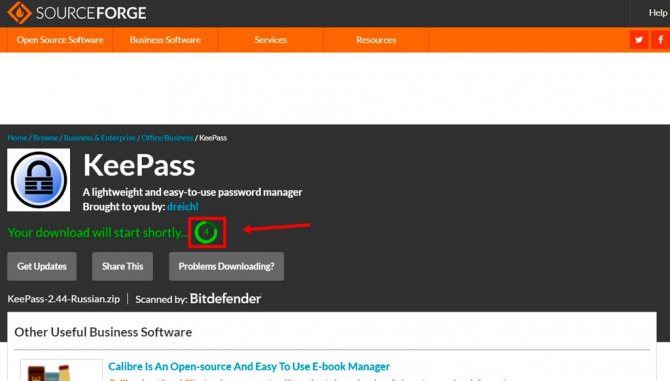
Ищем его на компьютере:
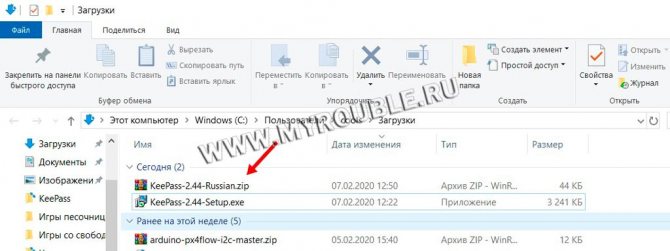
И производим распаковку архива в папку с установленной программой, а именно в папку Languages:
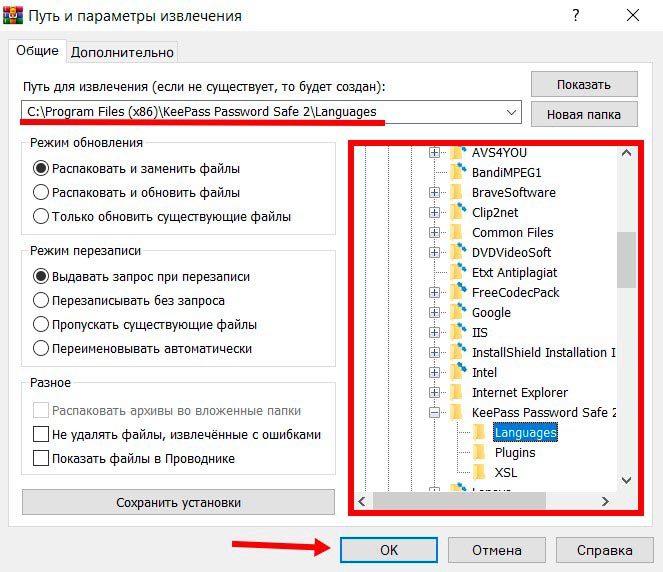
Далее запускаем программу и выбираем «View» – «Change Language»:
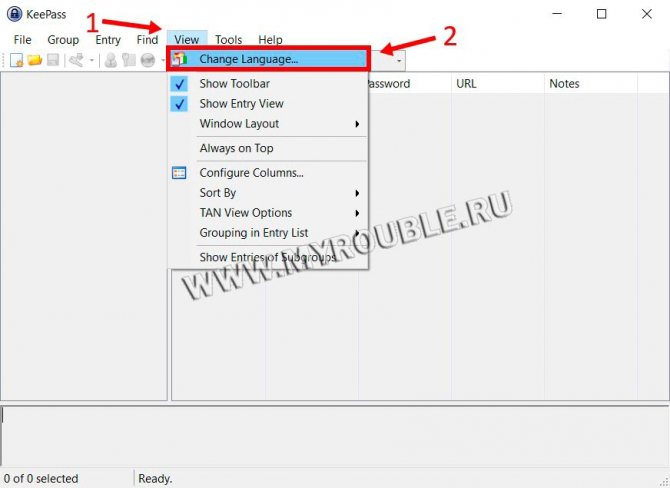
В появившемся окне выбираем язык Russian (Русский). Если он у вас не появился – значит, вы распаковали архив неправильно.
Перезагружаем программу и видим, что теперь KeePass полностью переведена на русский язык:
На данный момент программа представляет из себя пустое серое окно. По мере сохранения паролей оно будет заполняться и будет выглядеть примерно так: