Как заработать в ютубе на своих видео
В предыдущей статье я подробно рассказал, сколько можно заработать на канале Ютуб, сегодня мы поговорим как в принципе можно монетизировать свой канал.
Итак, вы создали свой канал на Ютубе. Что дальше? А дальше необходимо определиться с тематикой канала, от которой будет зависеть уровень вашего дохода. Самые денежные тематики это автомобильные, о недвижимости, о финансах и о медицине. Именно в этих сферах крутятся большие деньги.
Как выбрать тематику канала на youtube
Роботы Ютуба научились чётко определять, какая целевая аудитория приходит на Ваш канал и есть ли у неё деньги. Если Вы будете снимать видео рассчитанное на подростков до 15 лет, то заработок с рекламы у Вашего канала будет очень маленький. Для того чтобы увеличить доход с канала на ютуб, его тематика должна быть одной из тех, о которых я написал выше.
Google чётко определяет какая возрастная категория людей смотрит ваш канал и если она от 30 до 45 лет, как к примеру в авто тематике, то и цена за клик по рекламе там намного выше, чем к примеру у Пранк канала, рассчитанного на аудиторию до 15 лет. А чем выше цена за клик и за просмотр рекламы, тем больше денег в месяц ваш канал будет приносить. В общем, с одним очень важным моментом, влияющим на заработок с Ютуба определились, поехали дальше.
Как часто нужно выкладывать видео в youtube
Ответ прост, чем чаще, тем лучше. В идеале не менее двух раз в неделю. И тогда робот Ютуба будет жить на вашем канале, постоянно его индексируя и повышая в выдаче, относительно других каналов вашей тематики, которые выкладывают видео реже вас.
Но это не значит, что нужно снимать лижбы что. Контент нужно снимать качественный. Прошли давно те времена, когда количество было главнее, чем качество. По моему мнению, лучше снять одно, но очень интересное и полезное видео, чем десять пустышек, которые никто не будет смотреть. Если видео контент на вашем канале будет интересный, то количество подписчиков будет увеличиваться каждый день, а соответственно и просмотры, и заработок.
Как монетизировать канал на youtube
Есть огромное количество партнёрских программ для монетизации канала на youtube, но я вам советую заключать прямой договор с Ютубом и ставить в видео контекстную рекламу от Google adsense. Лично я на своём канале «Толя Питерский» и «Авиамания» сделал именно так.
Если ваш канал со временем наберёт заветный миллион подписчиков, а количество просмотров в месяц будет доходить до 5000 000, то будьте уверены, что от 100 000 до 150 000 рублей в месяц только с Google adsense вы будете зарабатывать железно.
Основным же заработком любого блогера, является доход за счёт прямых рекламодателей. В начале своих видео, многие очень именитые блогеры, рекламируют определённые товары. Это и есть прямые рекламодатели, которые платят за рекламу своих товаров блогеру.
Стоимость одной такой рекламы начинается от 50 000 рублей и доходит до нескольких миллионов. К примеру, на канале Тимати реклама стоит от 1 500 000 рублей, не плохо правда? Но для того, чтобы так зарабатывать, нужно сначала стать знаменитым, как Тимати, а уж только потом почивать на Лаврах.
Не сложно посчитать, что доход с Ютуба, при хорошей посещаемости и смотрибельности, спокойно можно довезти до 100 000 рублей в месяц. Для этого нужно несколько раз в неделю снимать интересный контент, красиво его редактировать и выкладывать на свой канал. И самое главное, не отчаиваться на начальном этапе, если количество подписчиков не будет расти.
Добавление основной информации о ролике
Итак, во время добавления вашего ролика вы можете не тратить время впустую, а заняться заполнением основной информации, что позволит привлечь больше зрителей. Да и в целом, если эти поля оставить незаполненными, то видеозапись попросту нельзя будет опубликовать, так что, как ни крути, но заполнять их нужно.
Будем двигаться по порядку, и начнем мы с названия. Здесь вы должны указать наименование вашего ролика, передав всю его суть в пару словах. Например, если ролик у вас про прикол с рекламой кроссовок, то так и назовите это самое видео.
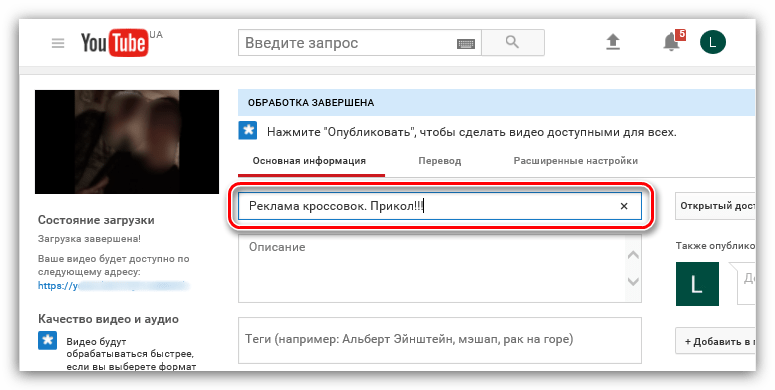
В описании вам необходимо будет указать информации о видео более детальней. Не скупитесь на слова, чем больше их будет, тем вероятней ваш ролик посмотрит большее количество зрителей.
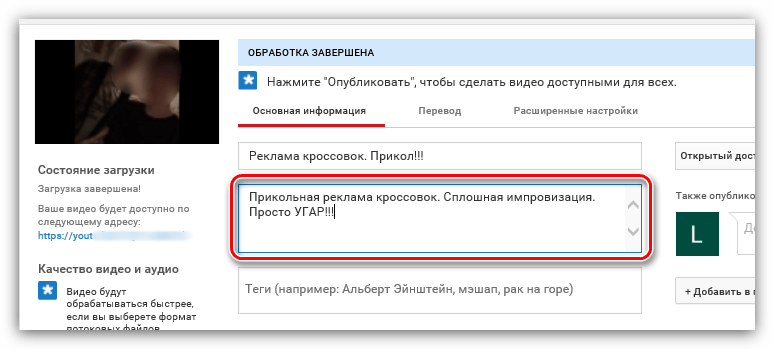
Теги – это одно из самых важных полей. Здесь вы должны указать ключевые слова, по которым зритель вас найдет. Следите за тем, чтобы теги соответствовали содержимому ролика, так как в противном случае вас могут заблокировать. Если речь идет про все ту же прикольную рекламу кроссовок, то рекомендовано использовать следующие теги: «кроссовки», «реклама», «прикол», «угар», «смешно», «вечеринка», «туса». Как видно, все слова соответствуют видеоролику и вполне выражают происходящие.
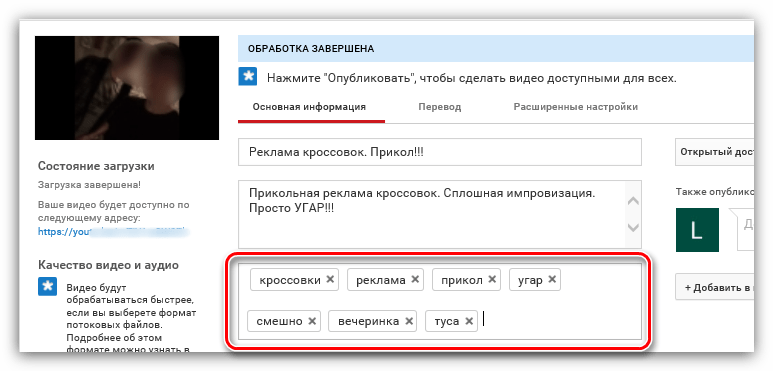
Со значками видео все просто, выбирайте понравившийся и двигайтесь дальше – к выбору типа доступа.
Тип доступа можно было установить еще в момент выбора самого ролика для загрузки, но можно это сделать и сейчас. Просто в выпадающем списке выберете один из вариантов:
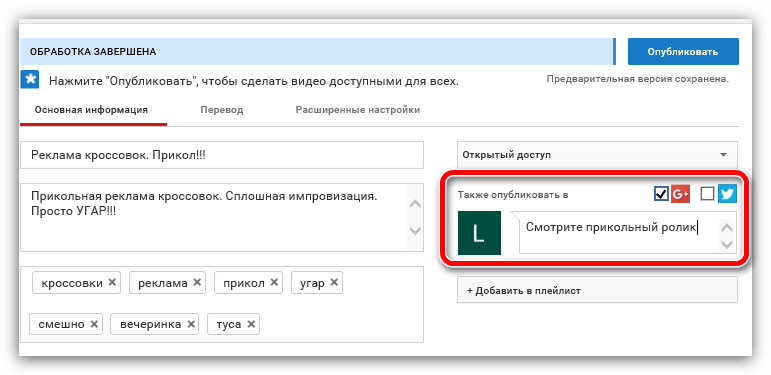
Последний пункт – это добавление в плейлист. Тут все просто, если у вас есть созданный плейлист, то просто выберете его, а если нет, то можете его создать. К слову, последние два пункта совсем необязательны и их можно запросто пропустить.
Как разместить видео на Youtube. Учимся размещать видео на Youtube.
Итак, вы решили, что хотите разместить свой интересный видеоролик на YouTube и перед вами встал вопрос — Как разместить видео на YouTube? Сейчас во всём разберёмся по порядку.
Во-первых, регистрируемся здесь. Нажимаем «Войти»,
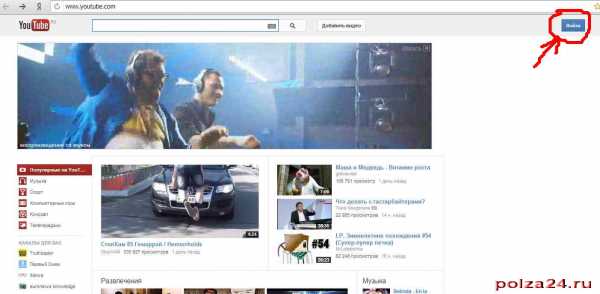
на открывшейся странице жмём «Cоздать аккуант»
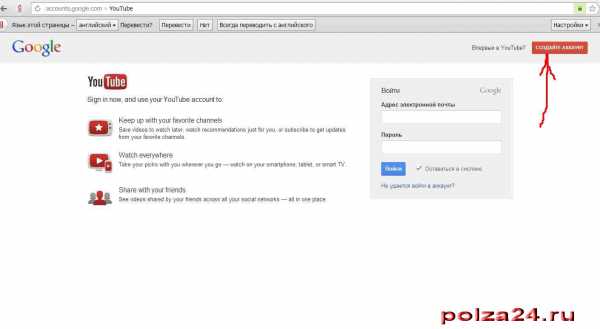
и на открывшейся страничке заполняем простую форму регистрации.
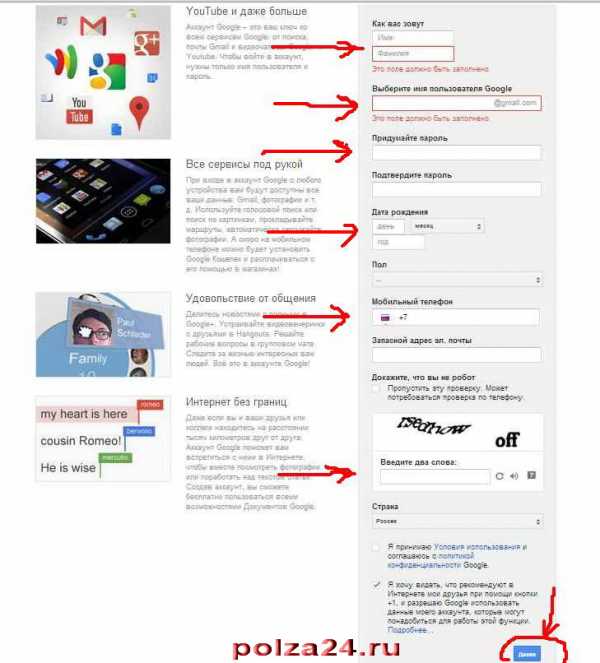
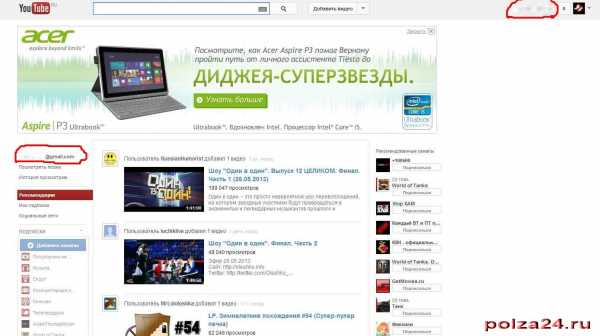
Размещаем видео в YouTube — как разместить?
Для того, чтобы разместить видео, кликаем кнопку «Добавить видео».
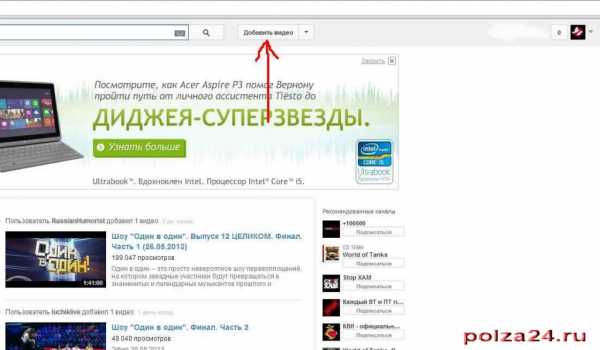
На открывшейся странице повторяем то же самое (жмём «Добавить видео»).
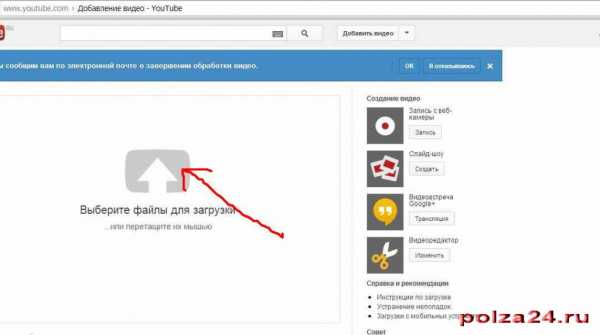
Далее выбираем на своём компьютере видеоролик для загрузки на Youtube.
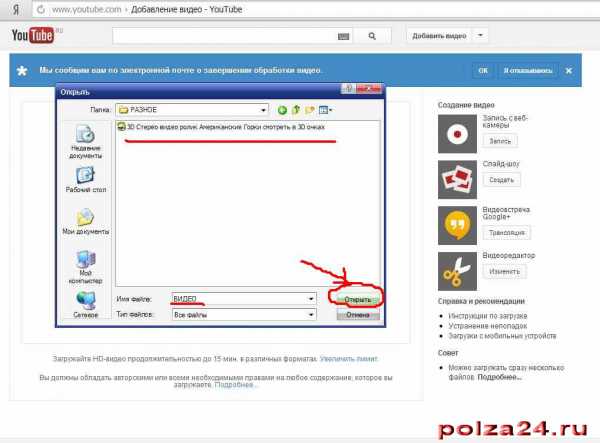
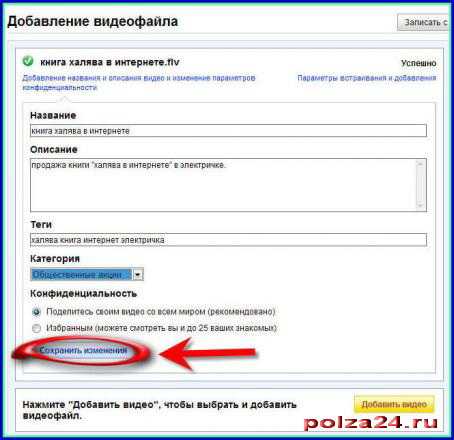
Ну вот и всё! Ваш видеофайл успешно добавлен! Теперь вы знаете, как разместить видео на Youtube и сможете радовать пользователей этого сервиса своими творениями!
Для просмотра своего видеофайла наведите стрелочку мыши на свой ник, далее выберете и из выпавшего меню «Мои видео» . Перед вами откроется страничка, на которой вы сможете как посмотреть, так и отредактировать закачанные свои видеофайлы.
Остались вопросы?
Смотрим видео на нашем сайте: «
Заработок на Ютуб (YouTube)«
Отличным помощником в написании интересных и познавательных статей является интернет радио. Слушать интернет радио можно прямо на нашем сайте.
Поделиться в соц.сетях:
Как настроить видео на «Ютубе»
Закинув ролик, вы увидите окно редактирования.
Верхняя панель инструментов содержит:
- основные данные;
- монетизацию;
- перевод;
- дополнительные параметры.
Панель инструментов содержит основные данные.
Основная информация
Через эту вкладку настраивают:
- наименование фильма (файлу присваивают название, которое поможет увеличить просмотры);
- аннотацию (краткое содержание видео);
- теги, облегчающие поиск ролика;
- значок (можно выбрать из списка или закачать собственный);
- плейлист;
- вариант доступа (видео могут просматривать все имеющие ссылку люди или только вы).
Возможна настройка открытия ролика по расписанию.
Перевод
Эта вкладка предназначена для того, чтобы фильм можно было просматривать на других языках. Опция активируется платно. При желании можно загрузить субтитры вручную.
Вкладка «Перевод» нужна для загрузки субтитров.
Расширенные настройки
Через этот раздел можно изменить дополнительные параметры.
Правая колонка настроек включает:
- категорию контента;
- место съемки ролика (теги, помогающие искать фильмы по геолокации);
- язык субтитров;
- доступ к метаданным;
- ввод даты съемки;
- отображение статистики просмотров;
- подключение 3D;
- заявки на прямую рекламу.
Расширенные настройки содержат дополнительные параметры.
Через левый столбик можно:
Метод 4 — скачать видео с сайта с помощью записи экрана на MAC
Использование записи экрана на Mac
- Откройте защищённое видео. Перейдите на нужный сайт, такой как Netflix или Hulu и войдите в свой аккаунт.
- Прибавьте громкость. Установите высокий уровень громкости, чтобы слышать звук в сохраненном видео.
- Откройте Spotlight. Нажмите на иконку в виде увеличительного стекла, расположенную в правом верхнем углу экрана.
- Введите quicktime в Spotlight. Это позволит найти приложение QuickTime на вашем Mac.
- Кликните по значку приложения QuickTime. Он должен быть первым в результатах поиска Spotlight. Это действие откроет QuickTime.
- Выберите пункт меню «Файл». Он располагается в левом верхнем углу экрана. После этого появится выпадающее меню.
- Выберите пункт «Новая запись экрана». Расположен в верхней части выпадающего меню «Файл».
- Нажмите∨. Она располагается справа от кнопки «Запись» и вызывает выпадающее меню.
- Выберите пункт «Встроенный микрофон». Это действие позволит выбрать встроенный микрофон компьютера Mac в качестве источника звука.
- Нажмите на кнопку «Запись». Она расположена в нижней части полосы «Запись экрана». После этого откроется диалоговое окно выбора экрана.
- Выберите видео. Перетащите видео мышью.
- Нажмите кнопку «Play». После чего начнется воспроизведение видео.
- Остановите воспроизведение, когда видео закончится. Выберите меню «Файл», затем пункт «Остановить запись». После этого запись будет сохранена.
Как залить видео на YouTube
Хочу начать с первого этапа – регистрации в системе Google. Этот пункт нужно пропустить, если канал уже имеется.
Я же привожу инструкции, предназначенные для людей, не знающих, как добавить видео на Ютуб-канал.
Авторизация в Google
YouTube относится к Гугл-сервисам. Без авторизации в них часть функций видеохостинга не работает.
Перед тем как разместить первый ролик, выполняют следующие действия:
- Переходят на youtube.com. Нажимают клавишу «Войти». При наличии Гугл-аккаунта авторизуются в нем. Если профиля нет, переходят к следующему шагу.
- Нажимают кнопку регистрации. Вводят личные данные. В дальнейшем их можно менять.
- Указывают адрес электронной почты. Он должен заканчиваться на gmail.com. Если ее нет, выбирают функцию «Создать ящик».
- Придумывают название почты и сложный пароль. Вводят поступающий на телефон проверочный код.
- После создания аккаунта активируют двойную аутентификацию в системе «Гугл».
- Указывают пол и день рождения. Вводят номер телефона. Можно регистрироваться и без него. Подтверждение делает пользование системой более безопасным.
- Выбирают страну проживания. Нажимают «Продолжить». Соглашаются с правилами пользования видеохостингом.
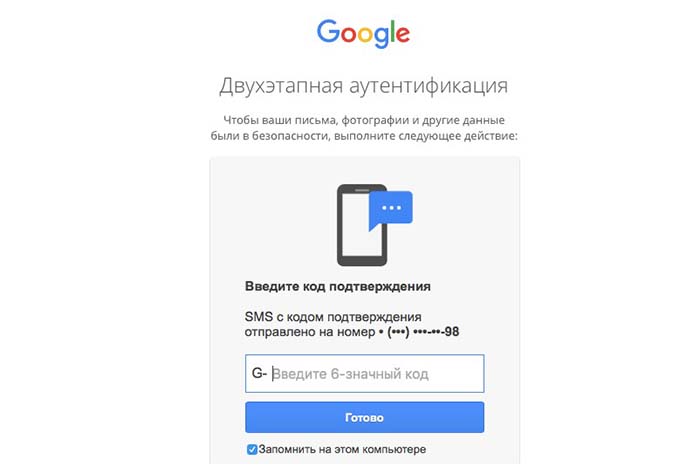 Без авторизации в Google часть функций не работает.
Без авторизации в Google часть функций не работает.
Создание канала
Система предлагает выполнить это действие сразу после авторизации в системе «Гугл». Выложить видео без этого не получится. К своему каналу переходят через меню, которое открывается при нажатии на аватар. Для загрузки длинных фильмов требуется подтверждение номера. Поступивший на телефон проверочный код вводят в соответствующее поле сайта.
Загрузка видео с ПК
Алгоритм, как загрузить видео на «Ютуб» с компьютера на свой канал бесплатно:
- Нажать клавишу «Добавить», расположенную в правом углу. Откроется страница с предложением загрузить файл с ПК.
- Начать прямую трансляцию, создать слайд из фотографий или сделать монтаж.
- Активировать нужный вариант. Нажать на ссылку «Выбрать файлы».
- Перетащить объект в соответствующую область экрана или дважды нажать на его название.
Публикация
После загрузки и настройки видео выкладывают с помощью клавиши «Сохранить». Использовать ее нужно после завершения обработки. Через несколько секунд видео появляется на канале, его могут просматривать подписчики.
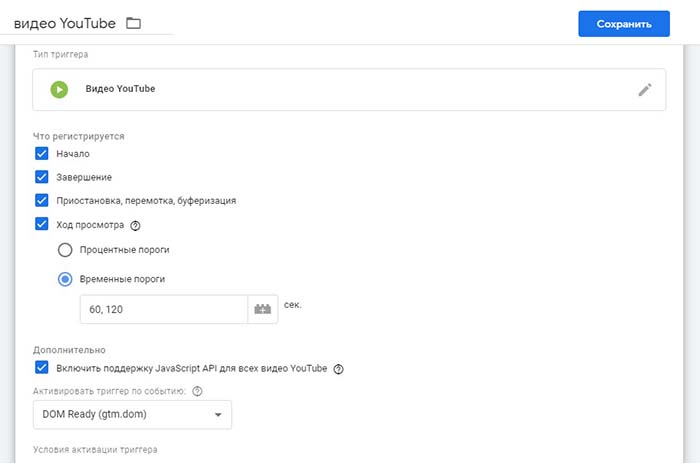 Настройки видео активируют с помощью кнопки «Сохранить».
Настройки видео активируют с помощью кнопки «Сохранить».
Дополнительные настройки
Помимо качества и других стандартных параметров, после запуска видеоредактора пользователь может активировать такие опции:
- описание;
- заключительную заставку;
- рекомендации;
- субтитры;
- обрезку и цветокоррекцию.
Как создать канал на ютубе с компьютера: пошаговая инструкция
Итак, вы решили стать видеоблогером и создать свой канал на Youtube. Для этого вам прежде всего понадобится учётная запись в Google, ведь ютуб – это их собственность, а потому регистрация здесь проходит только через гугл-аккаунты. Если у вас нет такого аккаунта, то давайте вместе разберёмся, как его создать.
- Для начала перейдите на страницу Youtube или Google (лучше первое, так как в таком случае после регистрации вы автоматически войдёте в свой аккаунт через ютуб).
- В правом верхнем углу найдите синюю кнопку с надписью “Войти”, нажмите на неё.
- Далее под окном, где вас просят ввести логин, выберите вариант “Создать аккаунт”.
- В появившемся окне вас попросят ввести ваши персональные данные, введите их и нажмите “Далее”.
- Затем вас попросят ознакомиться с политикой конфиденциальности сервиса и подтвердить ваше согласие с ней, сделайте это.
После того как вы дадите согласие, регистрация завершится и у вас появится готовый аккаунт в Google. Этот аккаунт вы можете использовать при регистрации в любых других сервисах и приложениях. Вы можете настроить свой профиль, установить на него аватарку, ввести дополнительные данные или же выставить дополнительные настройки для более удобного использования аккаунта вами, для этого достаточно нажать на кружок, который теперь будет у вас вместо кнопки “Войти”.
Теперь, когда у вас есть аккаунт Google, до того как выложить видео в ютуб вам остаётся лишь один шаг, создание своего канала на Youtube.
- Нажмите на фото вашего профиля (кружок в правом верхнем углу) и в появившемся меню выберите пункт “Настройки”.
- Затем во вкладке “Аккаунт” (которую можно выбрать в меню слева), найдите надпись “Создать канал” и нажмите на неё.
- Затем вас попросят ввести ваши имя и фамилию, они станут дальнейшим названием вашего канала, а потому если хотите какое то оригинальное название, то вводить его надо сейчас.
Вот и всё, после того как вы нажмёте на кнопку “Создать канал” у вас появится свой собственный канал на Youtube. Чтобы изменить его оформление опять нажмите на фото своего профиля и выберите вариант “Мой канал”. После этого перед вами откроется окно вашего канала, где вы можете изменить его внешний вид как вам угодно.
Вы можете создать сразу несколько каналов на ютуб с одного аккаунта. Процесс их создания ничем не отличается от создания первого канала.
Монетизация
Этот раздел предназначен для участников Партнерской программы YouTube. В нем можно:
- включить или отключить монетизацию видео;
- выбрать форматы объявлений;
- настроить рекламу в середине видео.
Соответствие требованиям рекламодателей
Если вы участвуете в Партнерской программе YouTube, то можете самостоятельно указывать, подходит ли видео для монетизации. Это помогает нам принимать более быстрые и точные решения о монетизации. Подробнее о самостоятельной сертификации видео…
Дополнения
На этой вкладке вы можете добавить конечные заставки и подсказки со ссылками на другие сайты или видео, а также призывы к действию.
| Субтитры | Если вы добавите в видео субтитры, оно может привлечь больше зрителей. |
| Конечные заставки | В видео продолжительностью от 25 секунд можно размещать визуальные элементы со ссылками и призывами к действию. |
| Подсказки | Это интерактивные элементы, в которые можно добавлять ссылки на видео, плейлисты, каналы и сайты. |
Проверка
В разделе «Проверка» можно узнать, нет ли в видео нарушения авторских прав, а если вы участвуете в Партнерской программе YouTube, то ещё и убедиться, что оно соответствует требованиям рекламодателей.
- Авторские права. Если в отношении видео будет подана заявка на право, вы можете оспорить ее или удалить чужой контент.
- Требования рекламодателей. Если вы получите сообщение о том, что видео подпадает под ограничения по типам контента для монетизации, но не согласны с таким решением, то можете запросить проверку специалистом.
Проверка показывает, какие ограничения могут быть наложены на ваше видео, чтобы вы могли все исправить ещё до публикации. Процесс занимает некоторое время, но идет в фоновом режиме, так что вы можете закрыть окно загрузки и вернуться к видео позже. Вы также можете опубликовать видео во время проверки, а если обнаружатся проблемы, исправить их позже.
Примечание. На этапе загрузки проводится только предварительная проверка видео. После публикации статус может измениться, если кто-то вручную отправит заявку Content ID, видео получит предупреждение о нарушении авторских прав или вы сами измените настройки видео.
Как зарегистрироваться в веб-сервисе Гугл?
Для запуска процедуры регистрации на форме выбора учетной записи выберем пункт «Настройки аккаунта» в нижнем меню.
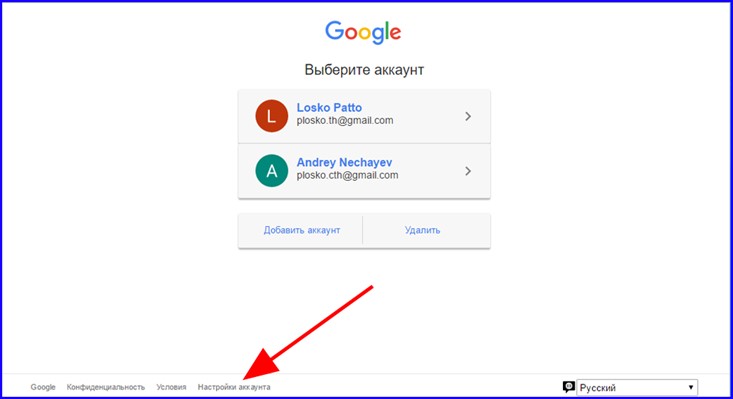
Итак, теперь мы попадаем в личный центр управления сервисами Google. Именно здесь мы сможем создать новый аккаунт.
Нажимаем на кнопку «Зарегистрируйтесь в Google» сразу же под заголовком.
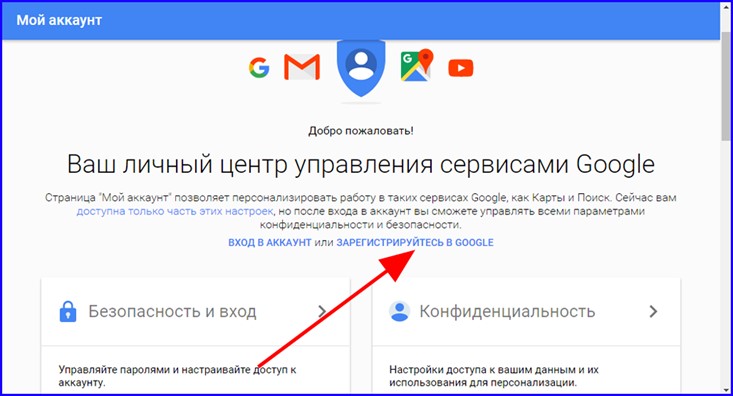
На форме регистрации заполняем все необходимые данные. Если вы опасаетесь вводить свой персональный номер телефона, на этот счет можете не беспокоиться. Гугл никуда эти данные не рассылает, а номер используется только в целях безопасности (к примеру, в том случае, если вы захотите поменять пароль в учетной записи, на указанный номер придет СМС’ка с кодом, который вам предложат ввести в поле возврата пароля. Никакого спама на указанный номер не приходит). Когда все данные будут введены, жмем кнопку «Далее».
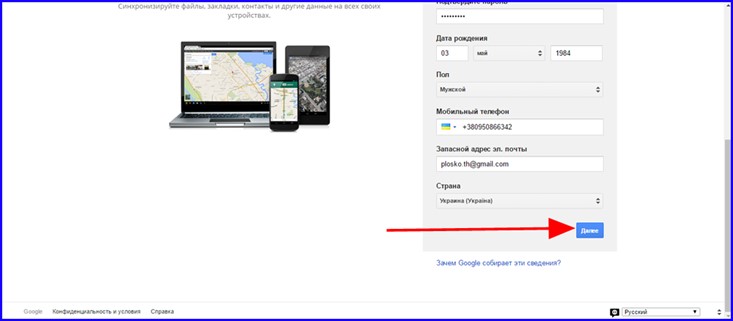
На следующей итерации перед нами возникает договор о конфиденциальности и условия использования. Эта форма абсолютно стандартная и практически не отличается от своих аналогов при создании любой другой учетной записи. Пролистываем ее до конца и жмем кнопку «Принимаю».
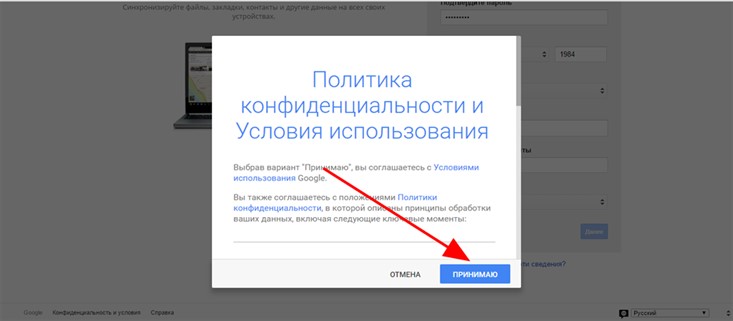
Если все данные были введены корректно, перед нами появится окно с подтверждением успешного создания учетной записи, и мы можем начинать работать с YouTube.
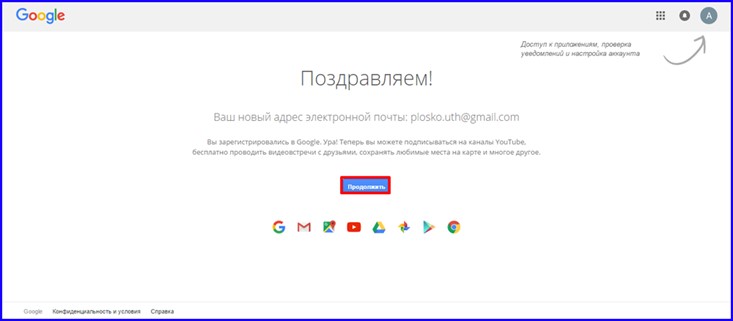
Если этого не произойдет, в процессе заполнения предыдущей формы были допущены некоторые неточности (к примеру, пароль в поле подтверждения был задан неверно), и веб-сервис сам покажет вам, какие поля нуждаются в исправлении.
Итак, теперь мы свободно зайти в свою учетку на сайте youtube.com, нажав кнопку «Войти» в правом верхнем углу.
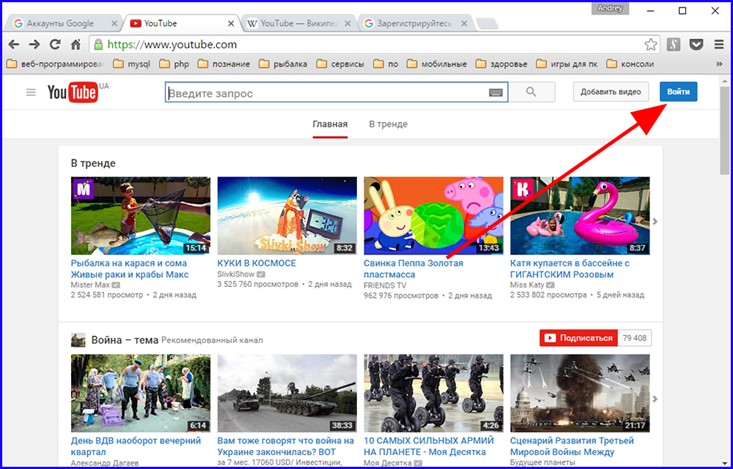
Как загрузить видео в Творческой студии YouTube
- Войдите в Творческую студию YouTube.
- В правом верхнем углу страницы нажмите Создать Добавить видео .
- Выберите один или несколько файлов. За один раз можно загрузить не более 15 видео. Чтобы указать основную информацию о видео, нажмите на значок «Изменить» рядом ним.
Примечание. Чтобы контент можно было смотреть на большинстве устройств и при разной скорости интернет-подключения, видео будет сконвертировано в самое высокое из доступных разрешений. Вы можете посмотреть, сколько времени займет обработка видео в SD, HD и 4K. Конвертация в высокое разрешение, например в 4K или HD, может потребовать больше времени. Ознакомьтесь со статьями о качестве видео после загрузки и разрешении и соотношении сторон видео. Если у вас возникнут проблемы, воспользуйтесь руководством по устранению ошибок при загрузке видео.
Если вы закроете инструмент загрузки до того, как выберете все настройки, видео сохранится на странице Контент и будет иметь ограниченный доступ.
Как загрузить видео на Ютуб?
Перед тем, как загрузить видео на YouTube, логинимся в наш аккаунт Google. После входа в учетную запись в том же правом верхнем углу появляется кнопка «Добавить видео». Нажмем ее.
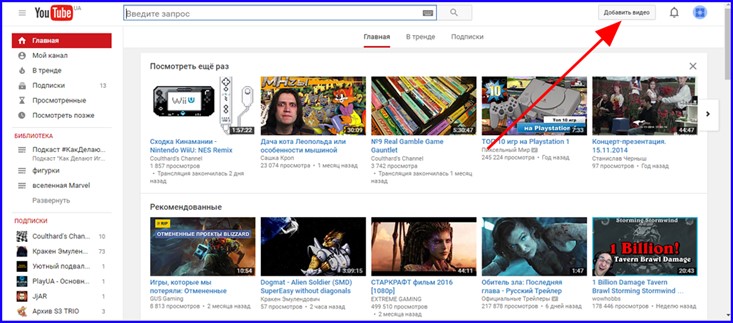
Следующим нашим шагом будет выбор видеоролика для загрузки на собственный канал. Видео должно быть полностью готовым, смонтированным, с наложенным звуковым рядом и спецэффектами. По сути, ваш ролик может быть качественно срежисированным видео, представлять собой обычное слайдшоу или являться контентом, импортированным из Google+. Все, что нужно сделать перед тем, как загрузить видео на Ютуб, — это указать на жестком диске путь к ролику, который вы хотите добавить. Альтернативный вариант – воспользоваться механизмом drag’n’drop, т.е. простым перетаскиванием.
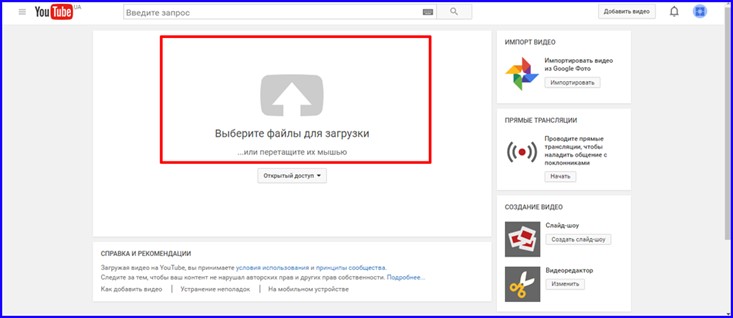
После того, как вы укажете путь к видеофайлу, начнется его загрузка на канал и обработка
Чтобы посмотреть, как протекает этот процесс, обратите внимание на индикатор загрузки в верхней части окна. Скорость обработки зависит от разрешения исходного ролика и объема самого файла, так что, вероятнее всего, придется запастись терпением
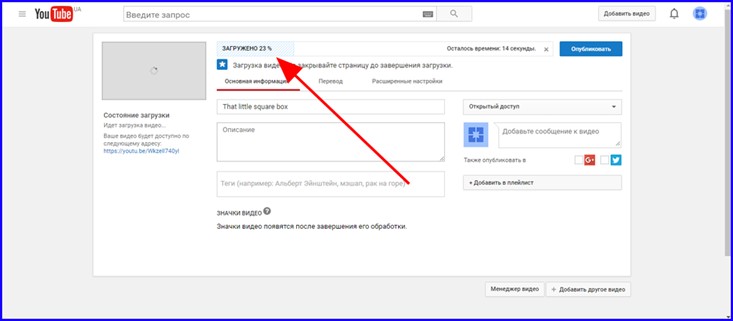
Дождитесь окончания процесса обработки. Об этом будет свидетельствовать надпись «Обработка завершена» в верхней части окна.
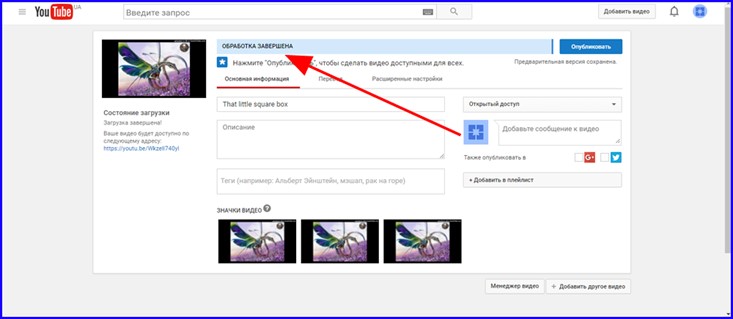
Теперь пришло время указать все дополнительные параметры для этого ролика. На первой вкладке под названием «Основная информация» вы можете задать заголовок видео, его краткое описание, теги и выбрать значок пиктограммы.
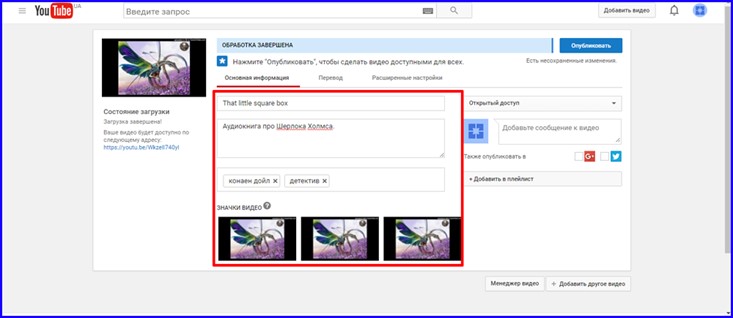
В дополнение к этому, вы можете добавить сообщение, где стоит описать авторские права, названия использованных композиций, и добавить свое собственное впечатление от создания этого ролика, вкратце упомянуть о сюжете, не прибегая к спойлерам.
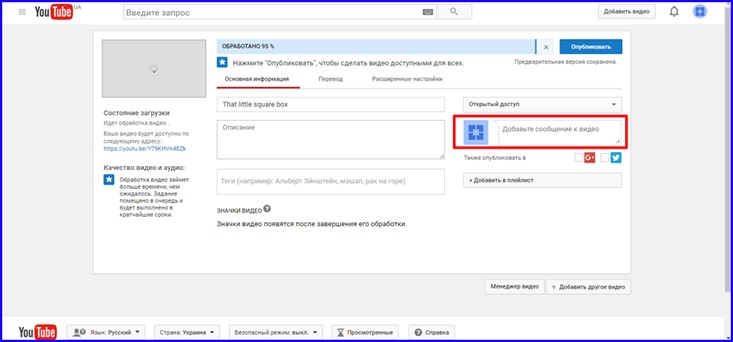
Чуть ниже находится поле для добавления нового видео в заготовленный плейлист. Плейлисты помогают вам четко структурировать видеофайлы на стриминговом сервисе, по тематике, целевой направленности и категории зрителей, для которых этот ролик предназначается.
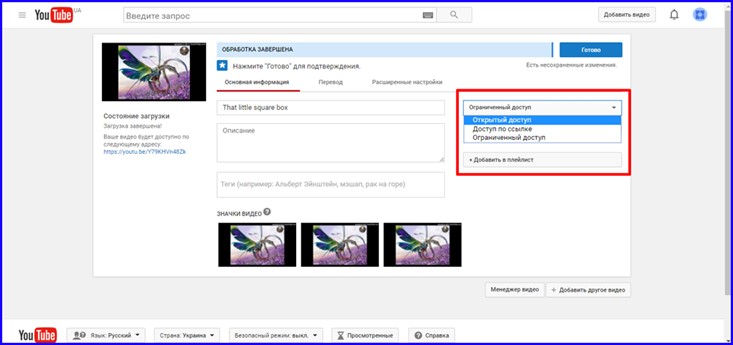
В нижней части экрана находятся кнопки для перехода в менеджер видео и для добавления на сервис еще одного файла.
Теперь посмотрим, какие возможности скрывает вторая вкладка «Перевод». Как несложно догадаться, здесь расположены опции для добавления перевода ролика на выбранный язык. Чтобы добавить перевод, нужно выбрать базовый исходный язык, язык перевода и добавить соответствующие субтитры. Методика «Как добавить субтитры» выходит за рамки данного материала и послужит темой отдельной статьи на нашем ресурсе.
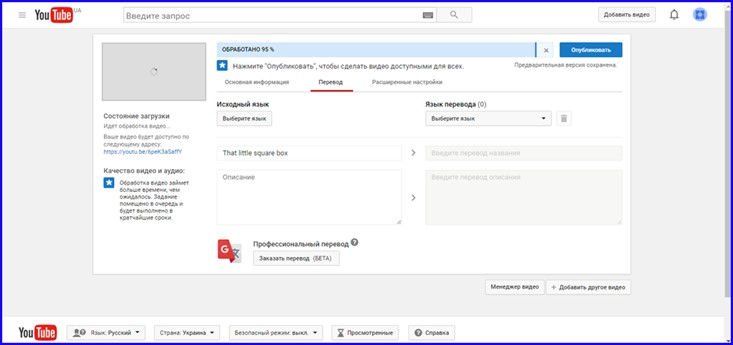
Один из основных разделов – «Расширенные настройки». Здесь можно указать, будут ли доступны комментарии для видео в Ютуб или нет; указать основной язык ролика; прикрепить категорию для целевого назначения съемки; добавить возрастное ограничение, если добавленный контент не предназначен для детей и указать множество других дополнительных параметров.
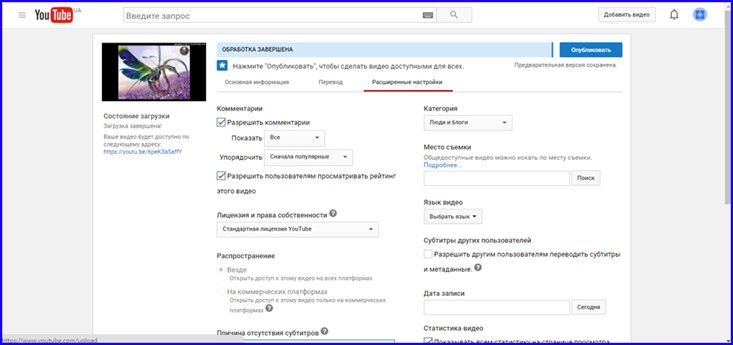
Когда все настройки будут готовы, и вы сможете приступить к публикации, нажмите кнопку «Опубликовать» в верхнем блоке экрана. После этого видео будет размещено на стриминговом сервисе и доступно к просмотру.
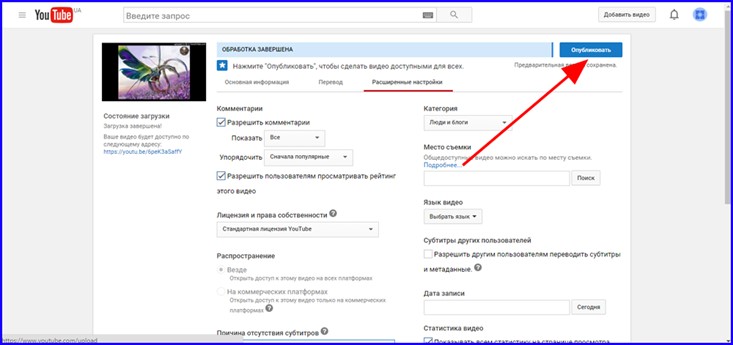
Как зарегистрироваться на YouTube?
Чтобы иметь возможность пользоваться всеми фичами этого сервиса (оставлять комментарии, лайкать, загружать собственные видео), и перед тем, как загрузить видео на Ютуб, вначале, как и всегда, нужно пройти процедуру регистрации. Это сделать совсем не сложно (благо, создание YouTube-аккаунта одновременно открывает доступ ко всем сервисам Google – картографической службе Google Maps, аналитическому сервису для изучения социальных действий и популярности вашего сайта среди других веб-серферов с целью дальнейшей раскрутки и SEO-оптимизации Google Analytics, почтовой службе Gmail и всем другим сайтам, входящим в конгломерат Google).
В первую очередь, заходим на сайт Youtube.com. Нажимаем кнопку «Войти» и попадаем на форму выбора учетной записи Гугл для входа.
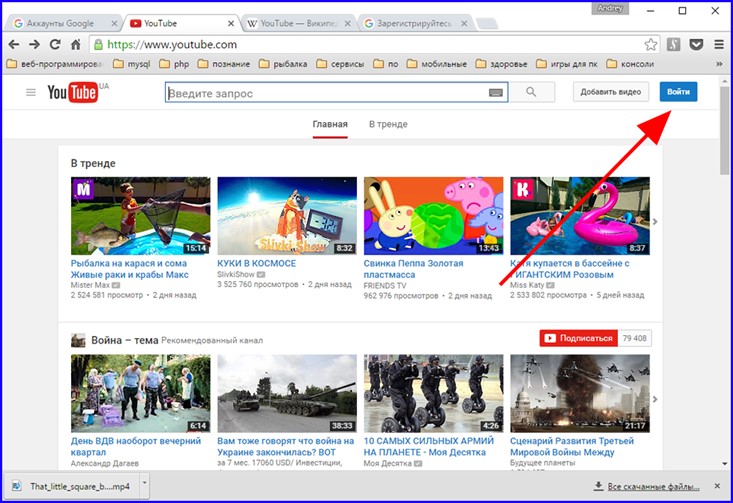
Если у вас уже есть учетная запись, можете просто выбрать аккаунт для входа, после чего ввести пароль для аутентификации.
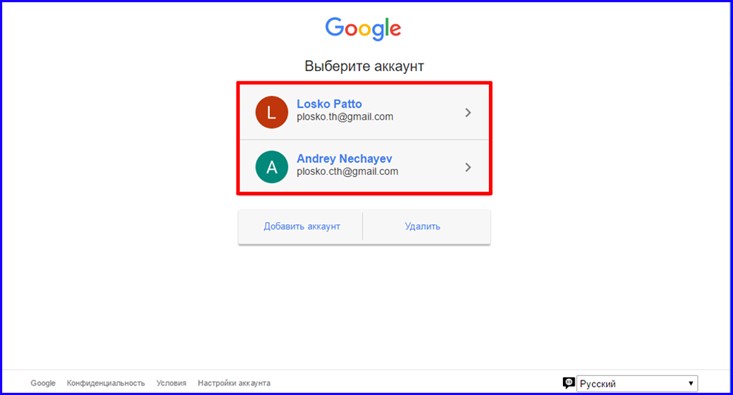

Если аккаунта вы еще не завели, либо хотите создать новый для работы с Ютуб, создадим новую учетную запись в Гугл.
Как загрузить видео в Ютуб: стандартный способ
Итак, всё готово для добавления вашего первого видео! В зависимости от размера ролика и скорости Интернет-подключения, загрузка файла может занять от пары минут до часа. Просто следуйте инструкции ниже.
- нажмите на иконку с изображением видеокамеры;
- выберите команду «Добавить видео»;
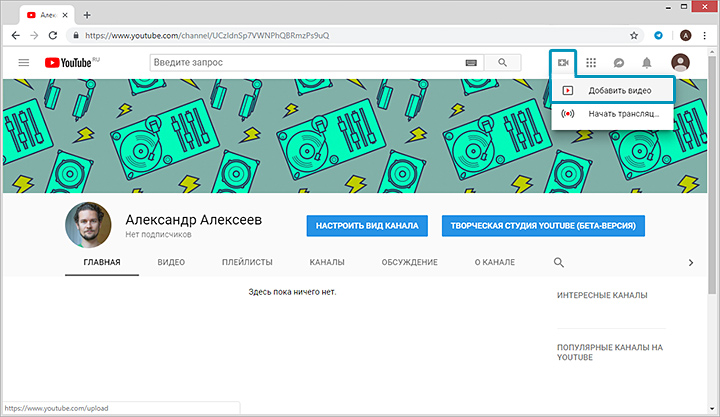
Нажмите на значок в виде камеры и воспользуйтесь опцией добавления видео
выберите файл для загрузки – перетащите ролик в окно браузера или найдите папку вручную через Проводник;
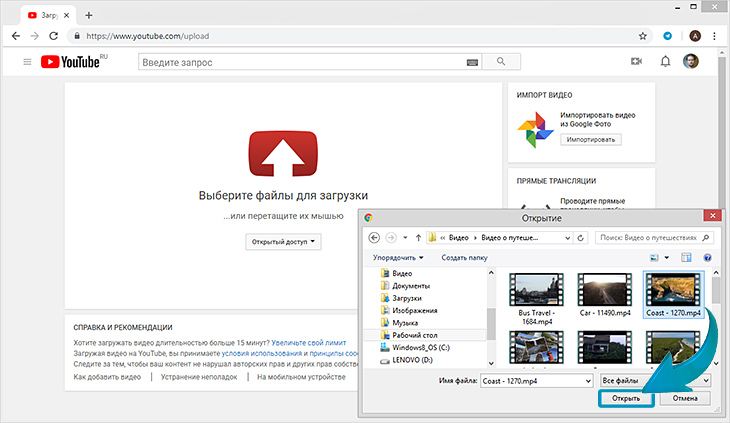
Добавьте видео на загрузку удобным вам способом
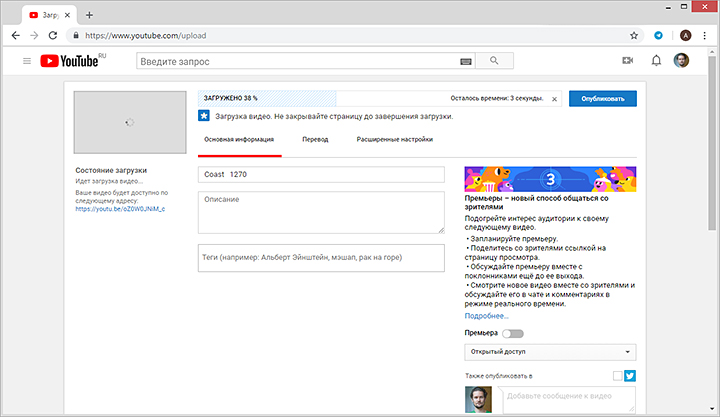
Скорость загрузки видео на YouTube будет зависеть от скорость вашего Интернет-подключения
во время загрузки заполните блок с основной информацией о видео – введите название и текст описания, перечислите теги;
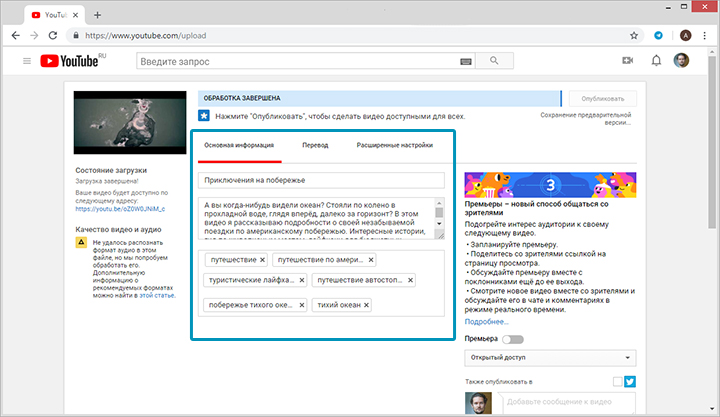
Обязательно заполняйте блок с основной информацией для каждого видеоролика
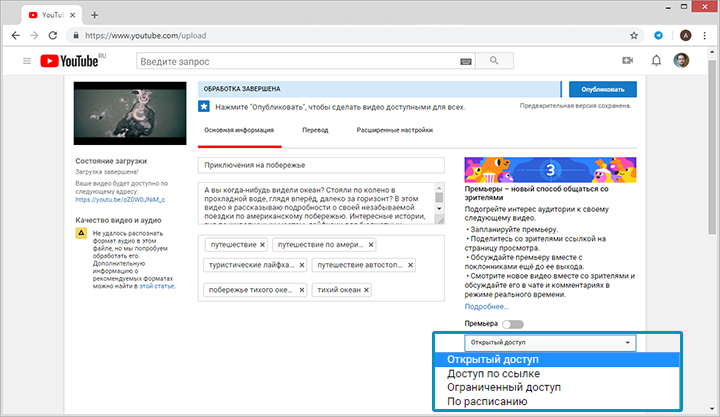
При желании вы можете сделать видео видимым только для себя или для определённой группы людей
выберите наиболее привлекательный значок, ведь именно по обложке зачастую зритель выбирает, стоит смотреть видеоролик или нет. Для неподтверждённых аккаунтов доступна возможность использовать в качестве значка скриншот. Подтверждённые пользователи могут загружать свои картинки с ПК;
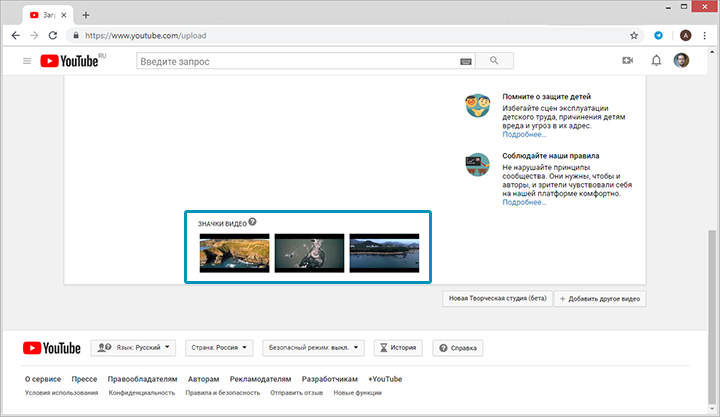
Установите в качестве значка наиболее удачный скриншот из предложенных
перейдите во вкладку «Расширенные настройки», здесь вы сможете выбрать тематическую категорию для видео (наука и техника, путешествия, спорт и другие), настроить отображение рейтинга и комментариев;
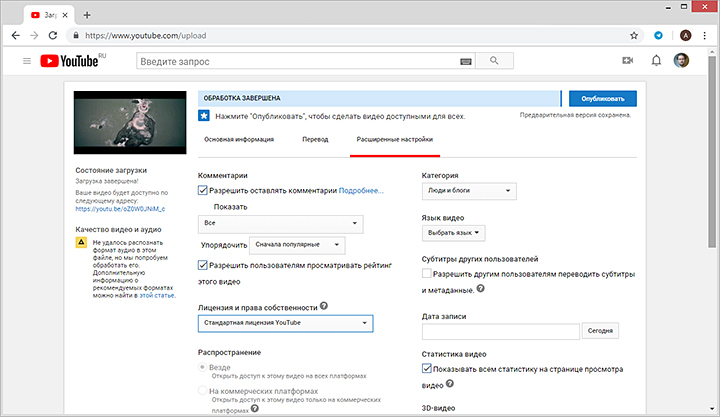
Вы можете включить или, наоборот, отключить возможность комментирования ваших роликов
Как выложить видео в Ютуб с компьютера
Приветствую всех читателей, я рад встретится с вами снова. Сегодня я с вами хочу поговорить про YouTube. Точнее про то, как выложить видео на Ютуб со своего компьютера. А он на сегодняшний день является самой крупной площадкой для размещения видеороликов. И что еще хорошо, он доступен абсолютно всем. Вы можете жить в любой стране, вы можете быть любого возраста и самое главное, он абсолютно бесплатен. Поскольку за размещение видео в Ютуб не нужно платить никаких денег.
Зачем выкладывать видео на ютуб?
Могут быть разные причины, для того, чтобы выкладывать видео на ютуб. Давайте их подробнее рассмотрим.
1.Для заработка денег.
Да, на YouTube можно прилично заработать, поскольку эта платформа для заработка доступна абсолютно всем. Создаете свой канал, раскручиваете его и начинаете зарабатывать деньги. Подробнее об этом в других статьях.
2.Для раскрутки своего блога или сайта.
Эта причина похожа на первую, но здесь есть свои особенности и различия. Если в первом случае, вы должны непосредственно зарабатывать на канале, то во втором случае, вы должны перенаправлять посетителей ролика, на свой блог. Тем самым, технически это почти одно и тоже, но в плане содержания самих выкладываемых роликов, разница будет.
3.Для неограниченного хранения своего видео.
YouTube это неограниченное, а самое главное, абсолютно бесплатное хранилище видеозаписей. Сюда вы можете выкладывать практически любой видос. Причем здесь имеются настройки конфиденциальности, а потому, на каждое видео, можно отрегулировать полные настройки.
4.Поделится видео с другими.
Как выложить видео на ютуб?
Ну а теперь перейдем непосредственно к вопросу как добавить видео на ютуб. Для образца я приготовил небольшое слайд шоу, с озвучкой взятой с самого сайта. И теперь, для начала, нам нужно создать аккаунт в Ютуб.
Как создать аккаунт в ютуб.
Для начала, нужно зайти на сайт гугл и завести себе почту. Если у вас уже есть почта, то вы можете использовать существующую, а можете создать отдельную для вашего канала.
Нужно нажать кнопку «Войти».
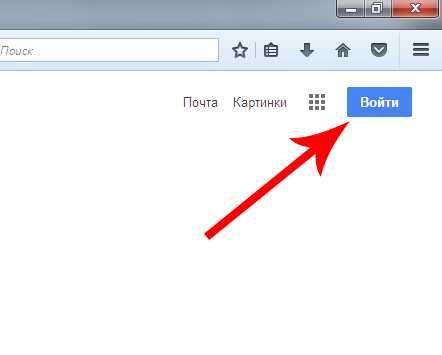
Далее – создать аккаунт.
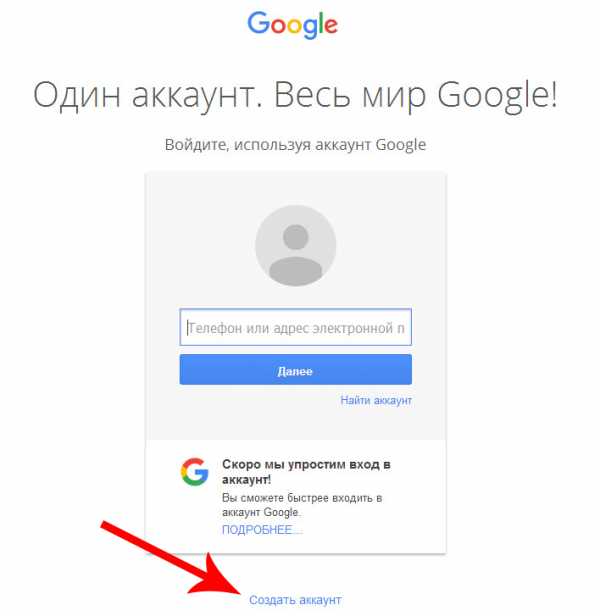
Заполнить все предложенные поля, включая почту.
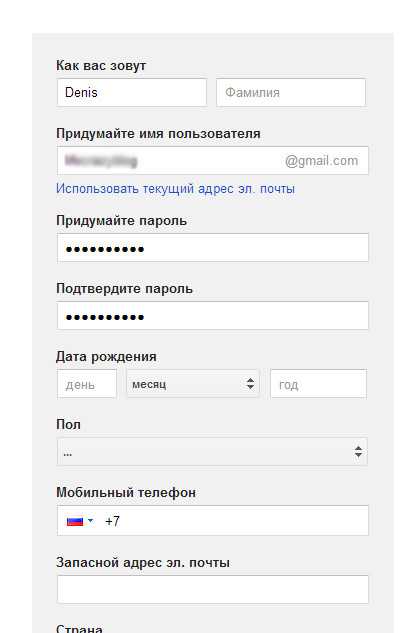
После чего согласится с соглашением, и готово.
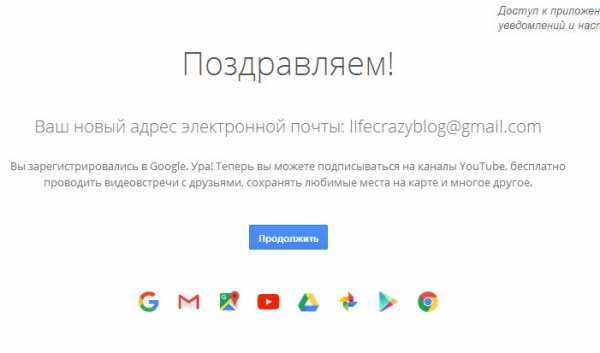
Как создать канал на ютуб?
Теперь, после того как вы создали свою почту в гугл, вы легко сможете создать свой канал на ютуб. Для этого, войдите в свой аккаунт (не в саму почту, а просто в аккаунт).
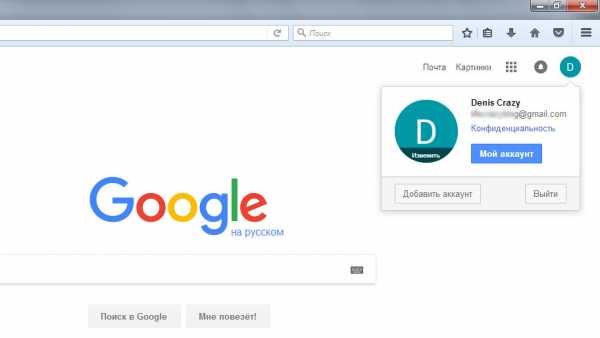
И теперь, просто откройте ютуб. И нажмите «Мой канал»
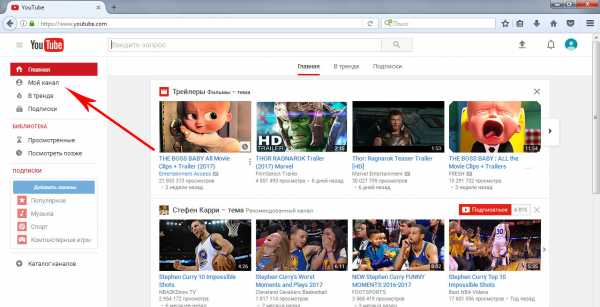
После чего у вас выйдет сообщение с тем, чтобы создать канал.
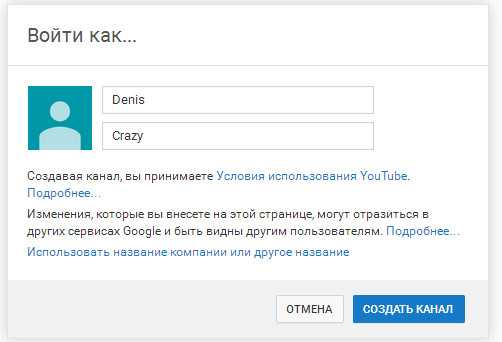
Нажимаем кнопку «Создать канал»
Вот и готово. Канал создан. Можно его слегка оформить, добавив картинку в описание.
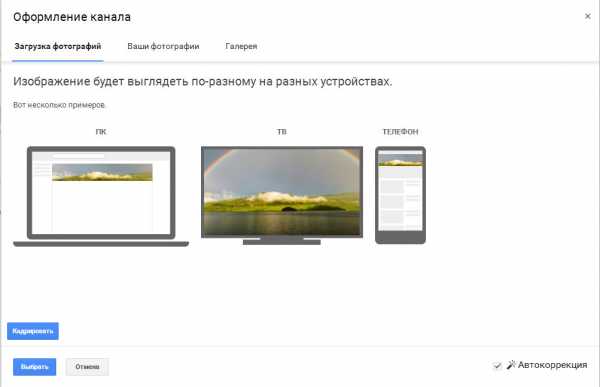
Добавить само описание канала.
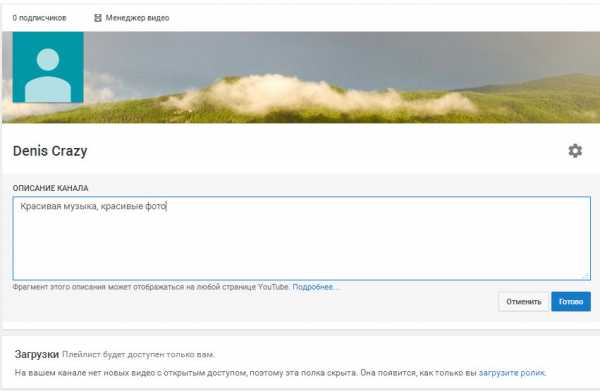
Как добавить видео на канал ютуб.
Теперь, после того, как создали канал, можно добавить видео. Для этого, достаточно нажать на кнопку «Добавить видео».
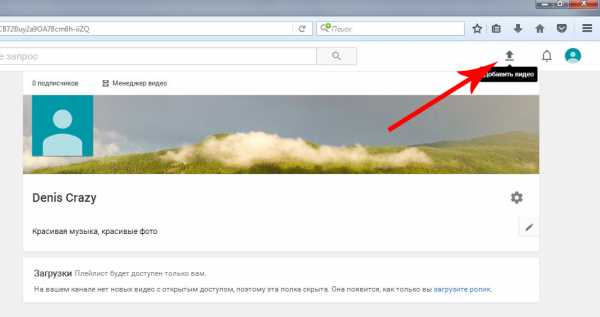
Откроется окно для добавления видео, после чего, достаточно просто перетащить видео в это окно.
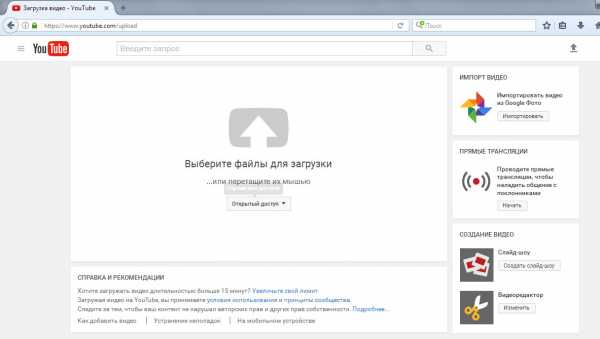
После чего ваше видео будет добавлено в ютуб.
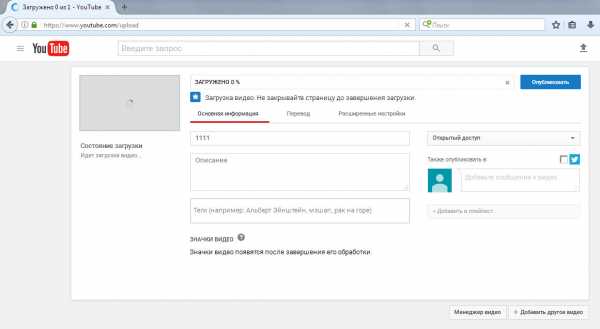
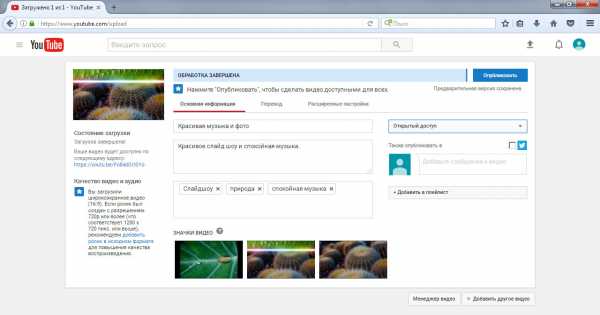
Теперь нужно добавить название ролика, его описание, и теги, по которым его смогут найти.
Здесь же вы сможете увидеть ссылку на свое видео, ну и конечно же сами его посмотреть.
При создании видеофайла для ютуб, есть множество нюансов. И описать их будет довольно тяжело. Но вот вам еще однин ролик, из которого будет понятно, как не нужно делать видео.
КВН ДАЛС — Друзья снимают ролик для Youtube
3 этап – загружаем влог
Теперь, когда предварительные подготовления закончены можно приступить к самому главному. Для этого предусмотрена кнопка в правом верхнем углу, которая называется «Добавить видео».
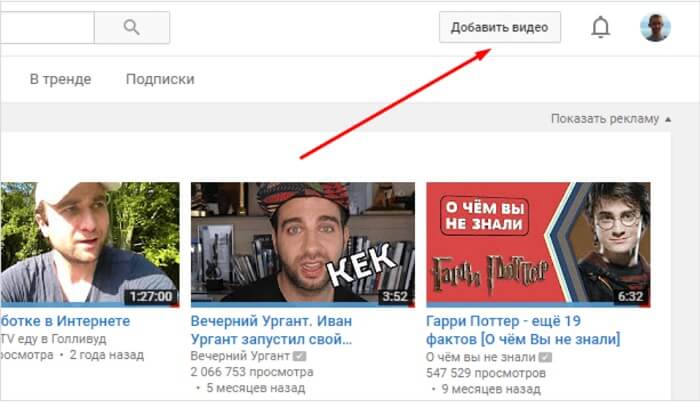
Результатом этого действия будет открытие окна для выбора последующего действия:
- Во-первых, загрузка подготовленного файла со стороннего носителя.
- Во-вторых, проведения прямой телетрансляции (стрима).
- В-третьих, создание красивой последовательности картинок в виде слайдов.
- Использовать Ютуб в качестве редактора.
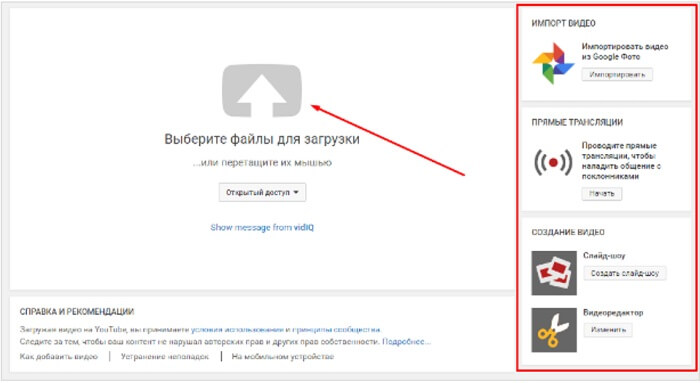
Для нас приоритетным является пункт, который называется «Выберите файлы для загрузки». Она предназначена для выбора файла на компьютере.
Однако существует еще один вариант, можно зажать над ним левую кнопку мыши и перетащить на серую стрелку.

































