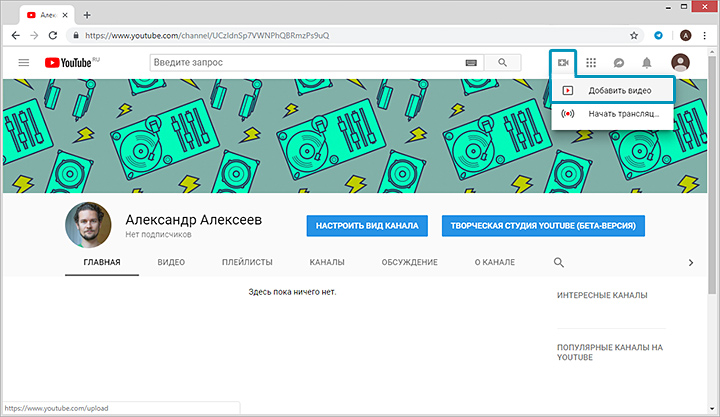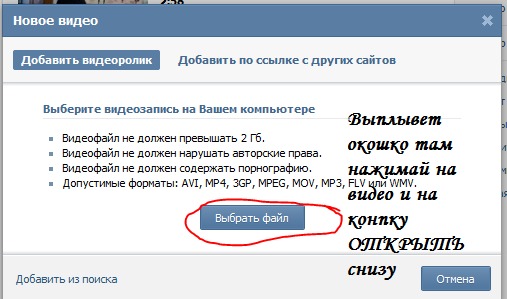Как выложить видео в Инстаграм с компьютера
Рассмотрим три варианта того, как загрузить видео в Инстаграм с ПК.
Рекомендуем к прочтению! Узнайте, как добавить фото в Instagram с компьютера.
Facebook Creator Studio
Официальный функционал для загрузки и планирования публикаций в соцсети Facebook. Чтобы начать работу, перейдите в Creator Studio. Выберите Instagram и добавьте аккаунт.
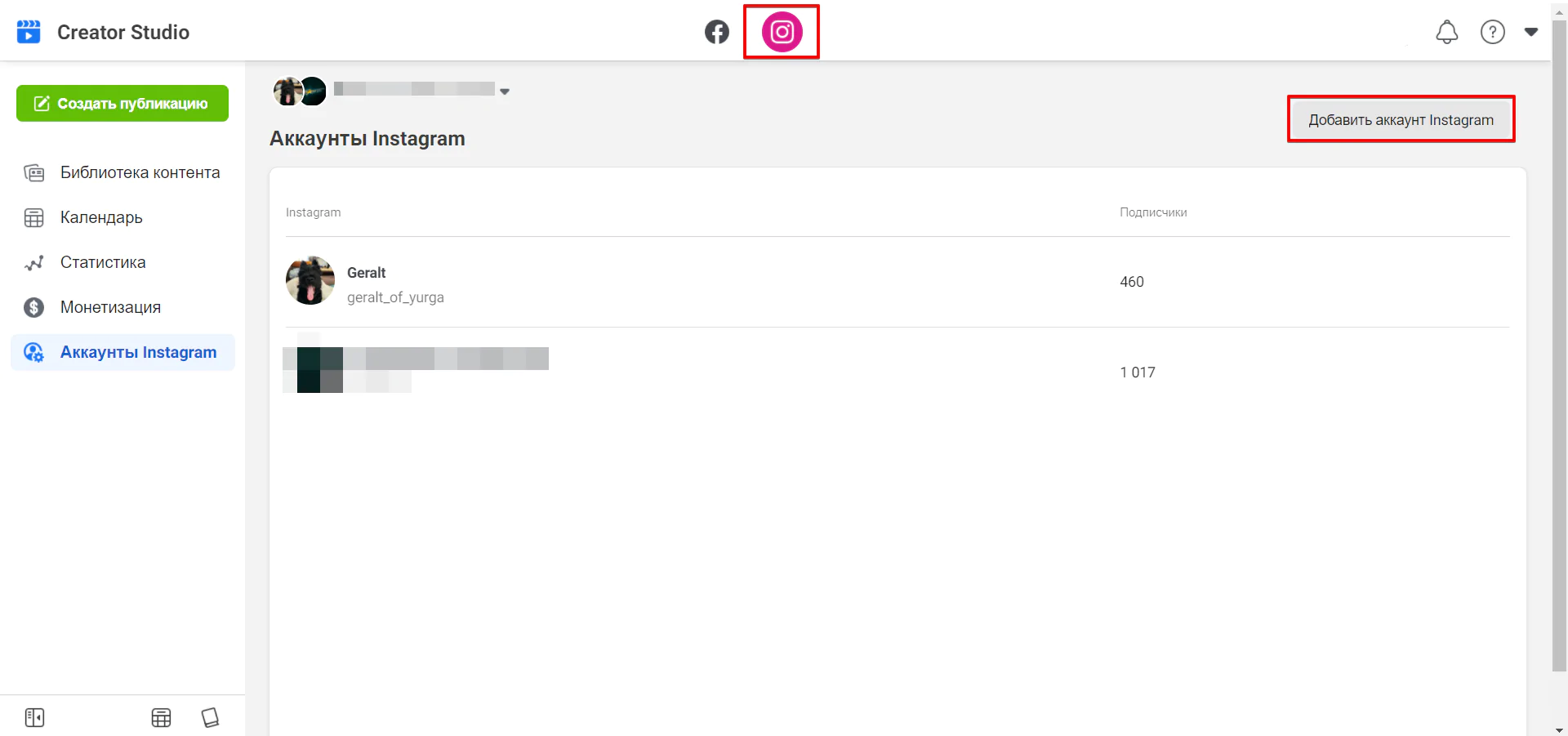
Интерфейс Facebook Creator Studio
Нажмите на кнопку «Создать публикацию» и выберите вариант видео — до 60 секунд или длиннее минуты.
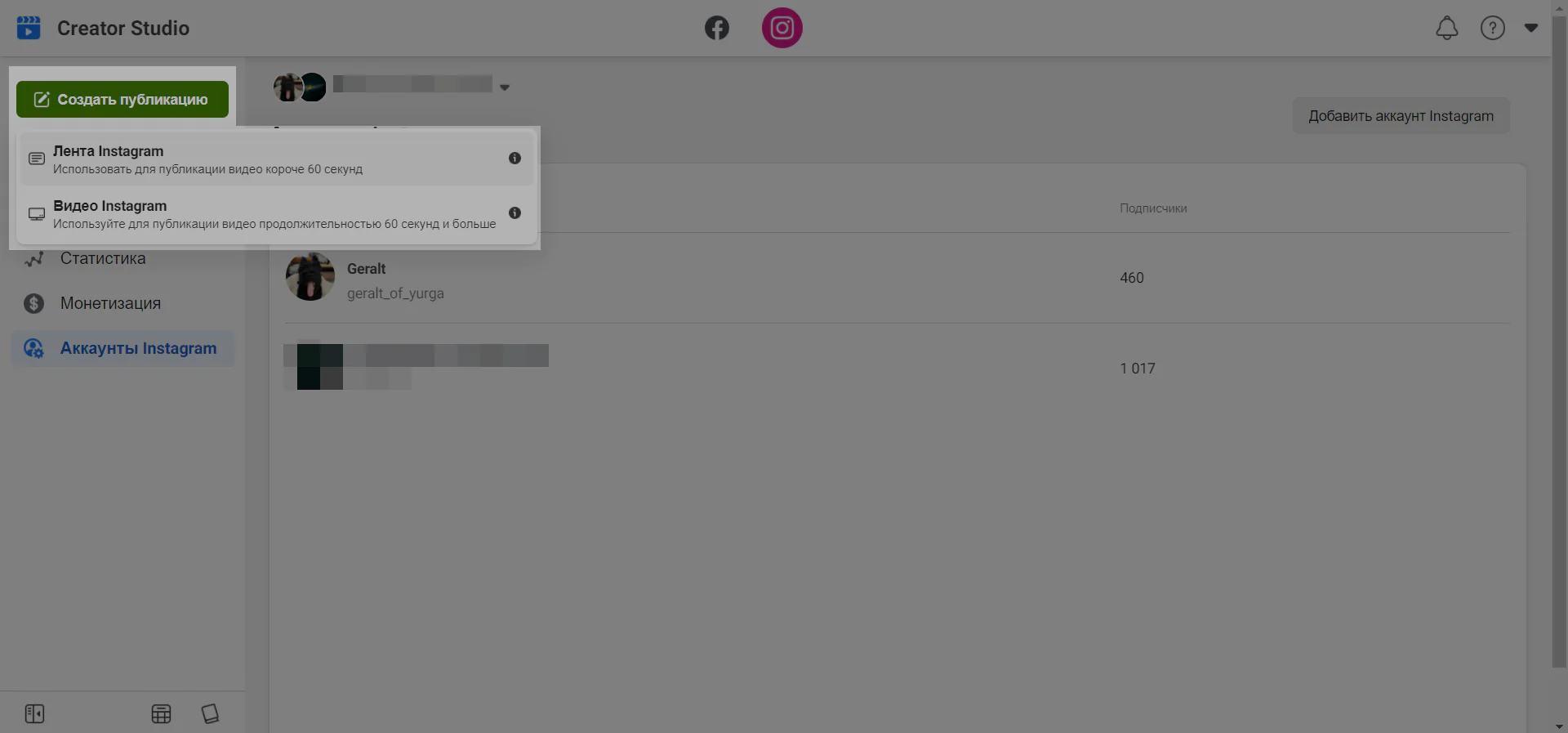
Варианты публикаций в Creator Studio
Во вкладке «Информация о публикации» загрузите ролик, добавьте описание и выберите место для размещения.
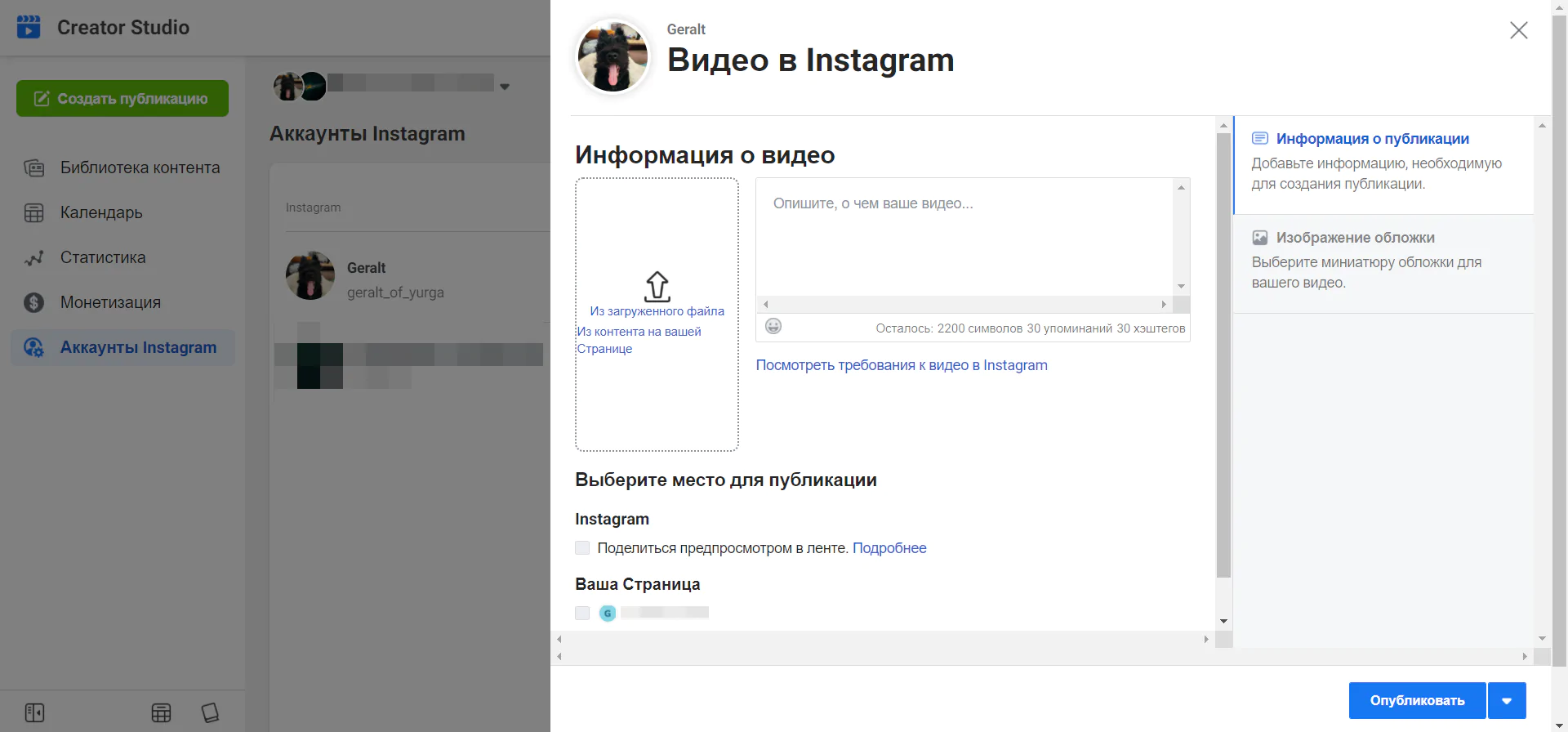
Как загрузить видео в Инстаграм через Creator Studio
В разделе «Изображение обложки» выберите кадр или добавьте собственную картинку.
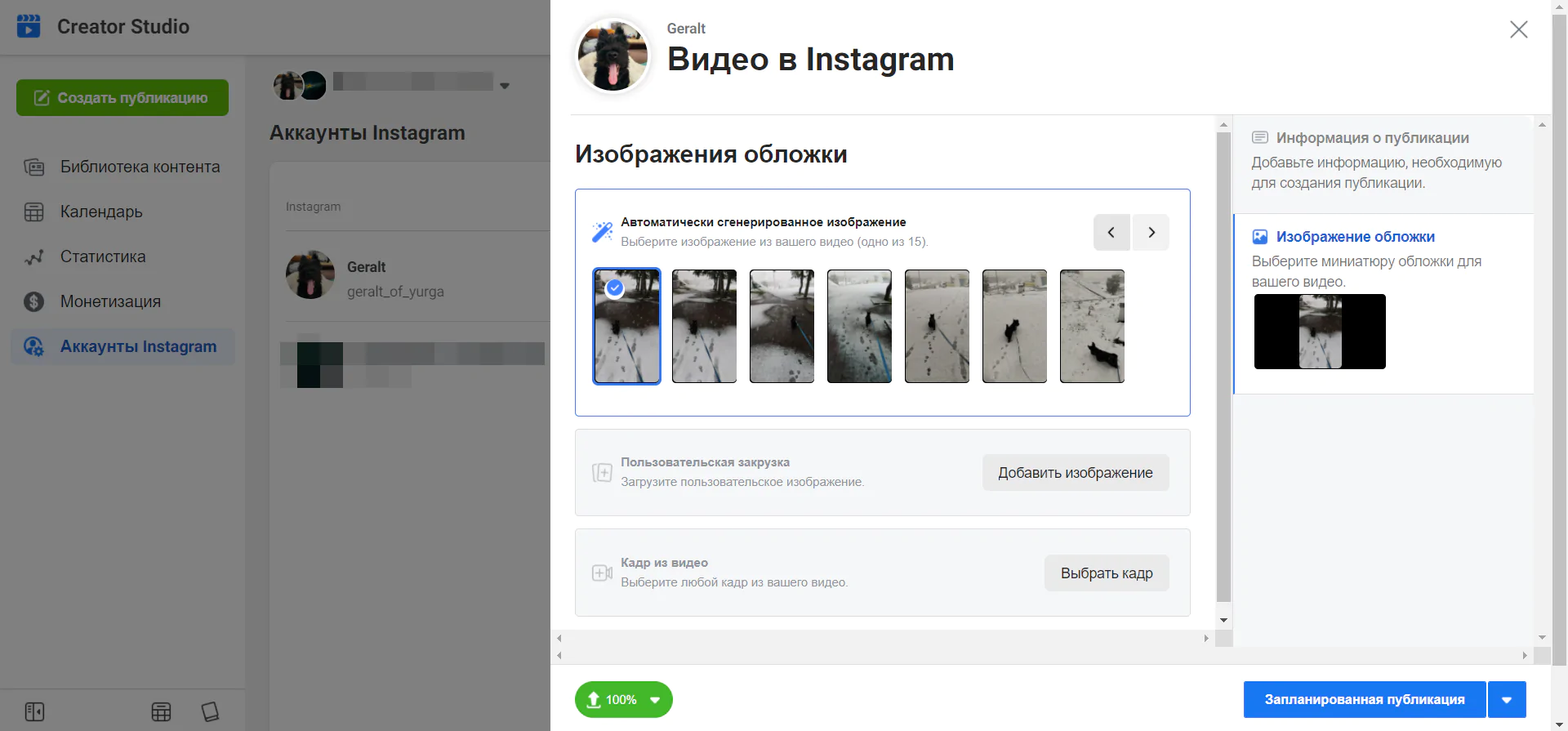
Выбор обложки для ролика
Запланируйте публикацию, отправьте ее сразу в ленту или сохраните ее как черновик.
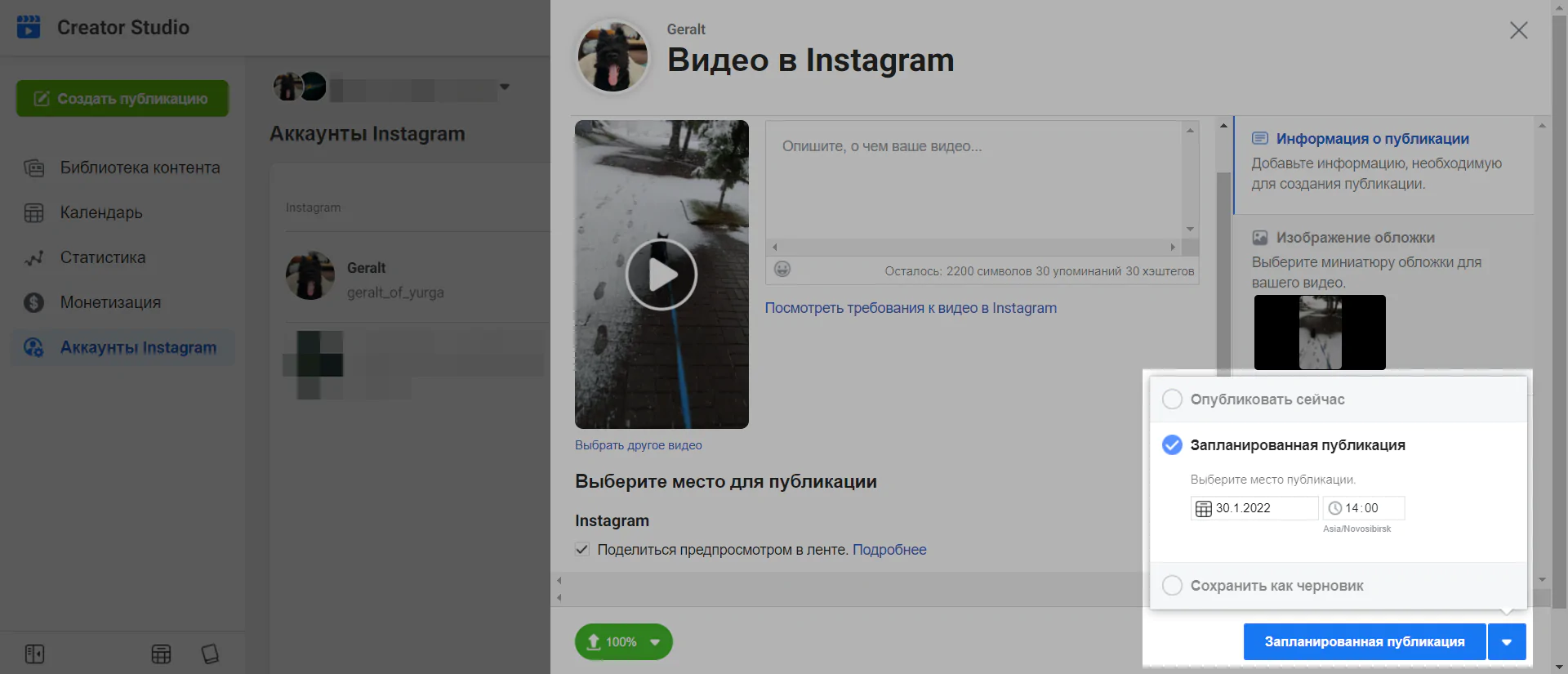
Выбор времени публикации
В Facebook Creator Studio можно отслеживать все публикации, реакции на них и количество комментариев.
Примечание. В разделе «Статистика» доступен анализ показателей вашего аккаунта.
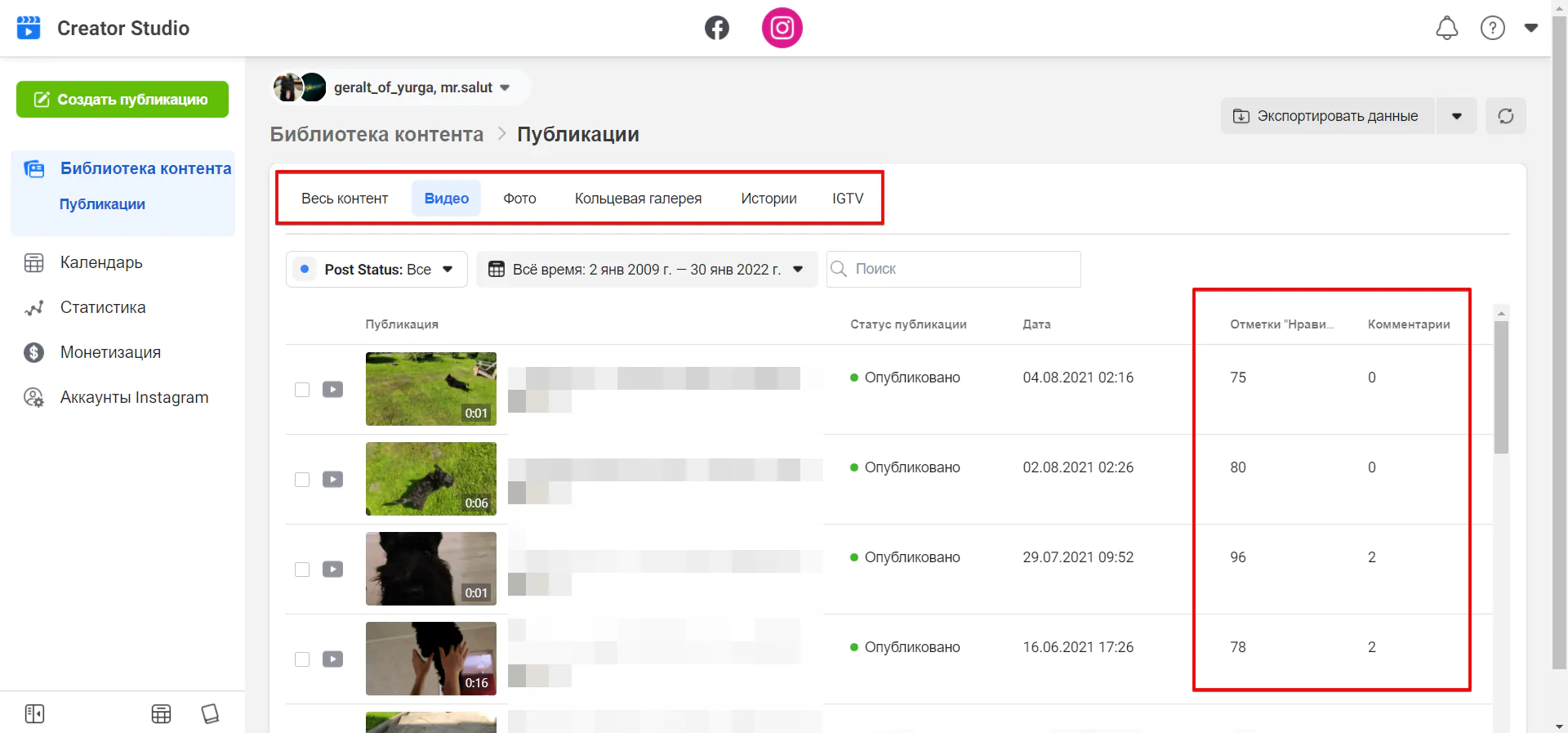
Статистика публикаций
Рекомендуем к прочтению! Узнайте, из чего состоит статистика Инстаграм и как ей правильно пользоваться.
Браузер
В соцсети появился функционал, позволяющий загружать видео через веб-версию. Он позволяет загрузить ролик длительность до одного часа в ленту и во вкладку «Видео».
Чтобы загрузить контент с ПК, перейдите в браузерную версию Инстаграм, выберите и нажмите в верхнем правом углу на значок «плюсик».
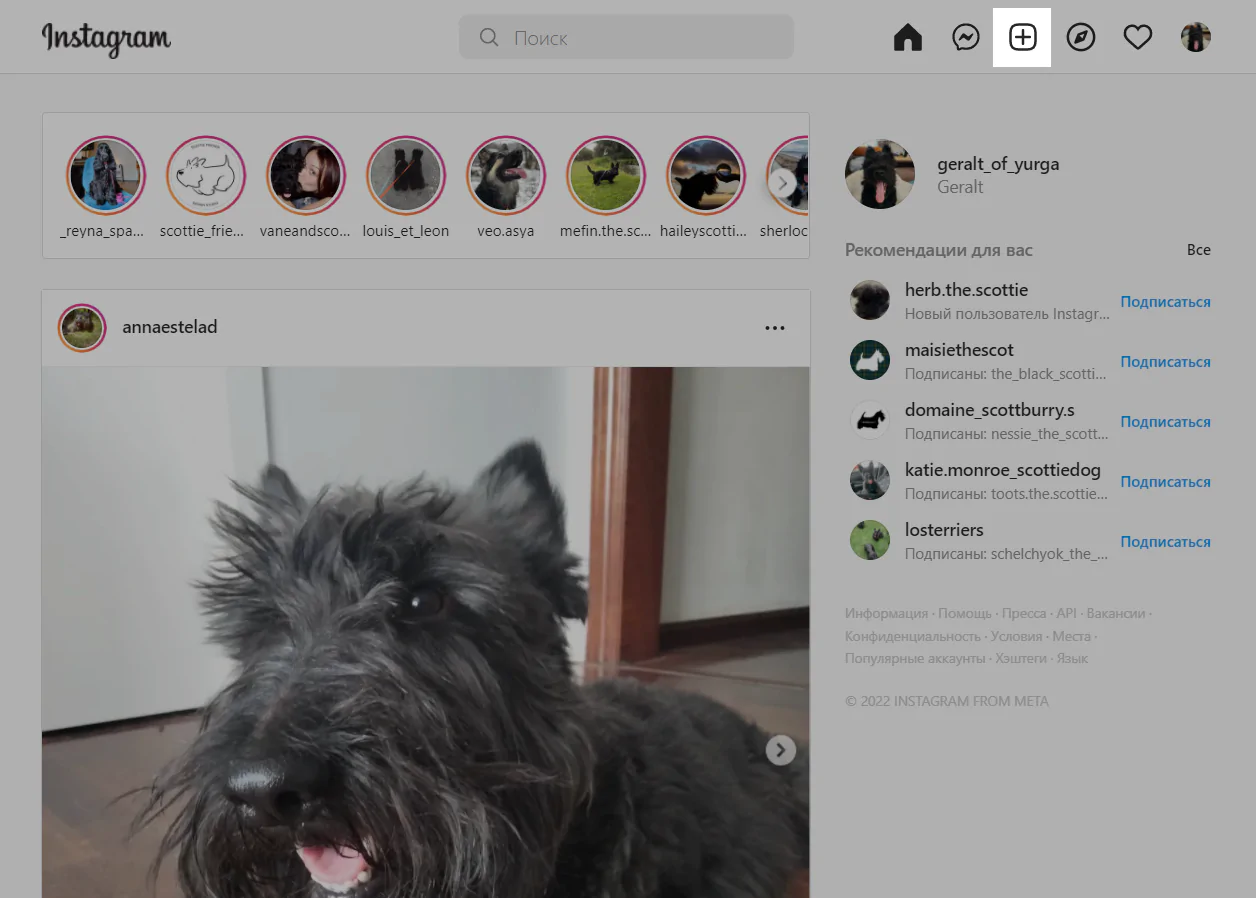
Кнопка «плюсик» для загрузки контента
В открывшемся окне нажмите «Выбрать с компьютера» или перетащите ролик с помощью мышки.
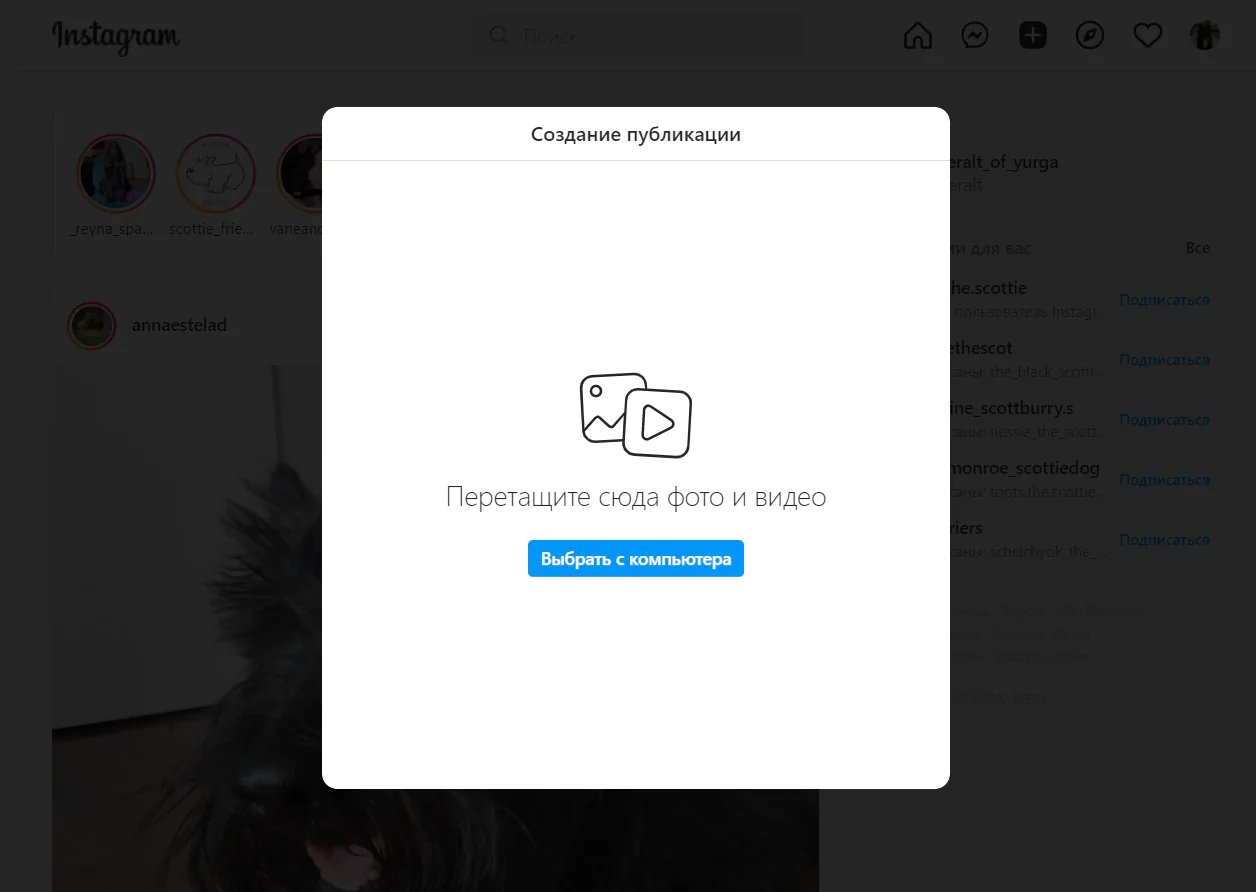
Как загружать видео в Инстаграм с компьютера
Затем выберите необходимые настройки, добавьте обложку, описание и хэштеги.
Настройки ролика, доступные с ПК
Рекомендуем к прочтению! Узнайте, какие размеры картинок можно использовать в соцсетях.
Чтобы добавить stories или Reels с компьютера, можно использовать эмулятор, который адаптирует экран под смартфон.
Эмулятор — это программное обеспечение, позволяющее воспроизводить мобильные приложения на ПК.
Эмулятор
В этом разделе мы рассмотрим программу BlueStacks. Вы можете подобрать любой другой эмулятор — у всех подобных приложений одинаковый принцип работы.
Загрузите программу на свой ПК, добавьте сервис Google Play и через него найдите и установите приложение Instagram.
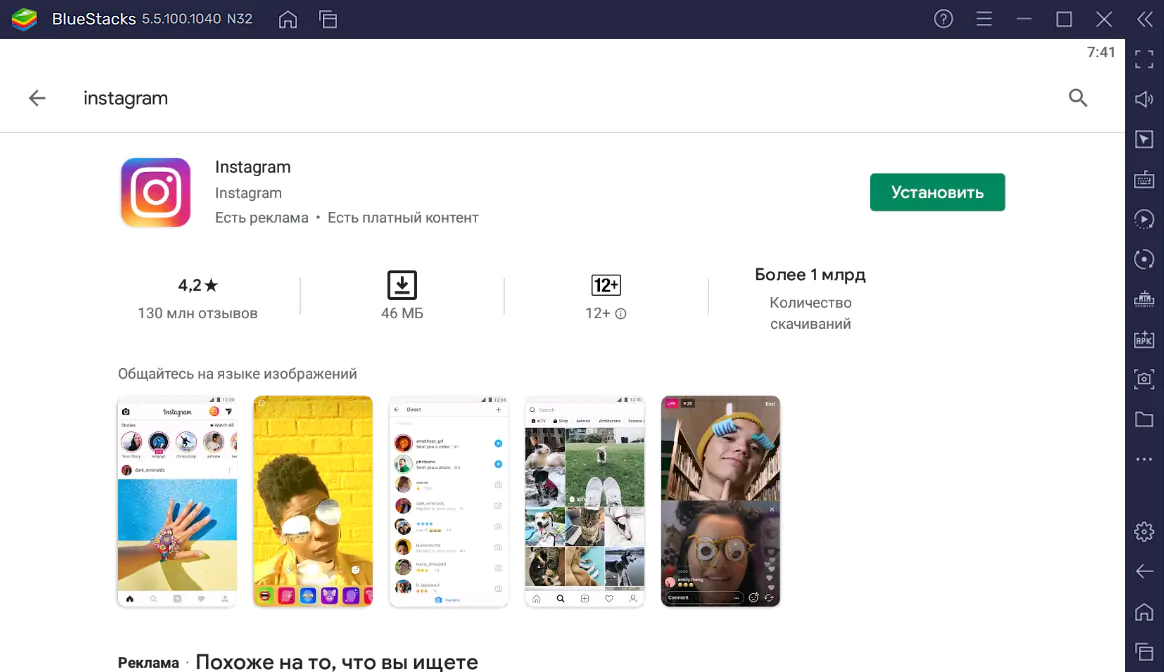
Установка приложения Instagram через эмулятор
Важно! В эмуляторах нет функции для открытия системных папок компьютера. Все файлы нужно заранее добавить на сервер
На рабочем столе откройте папку «Системные приложения» и перейдите в «Файловый менеджер».
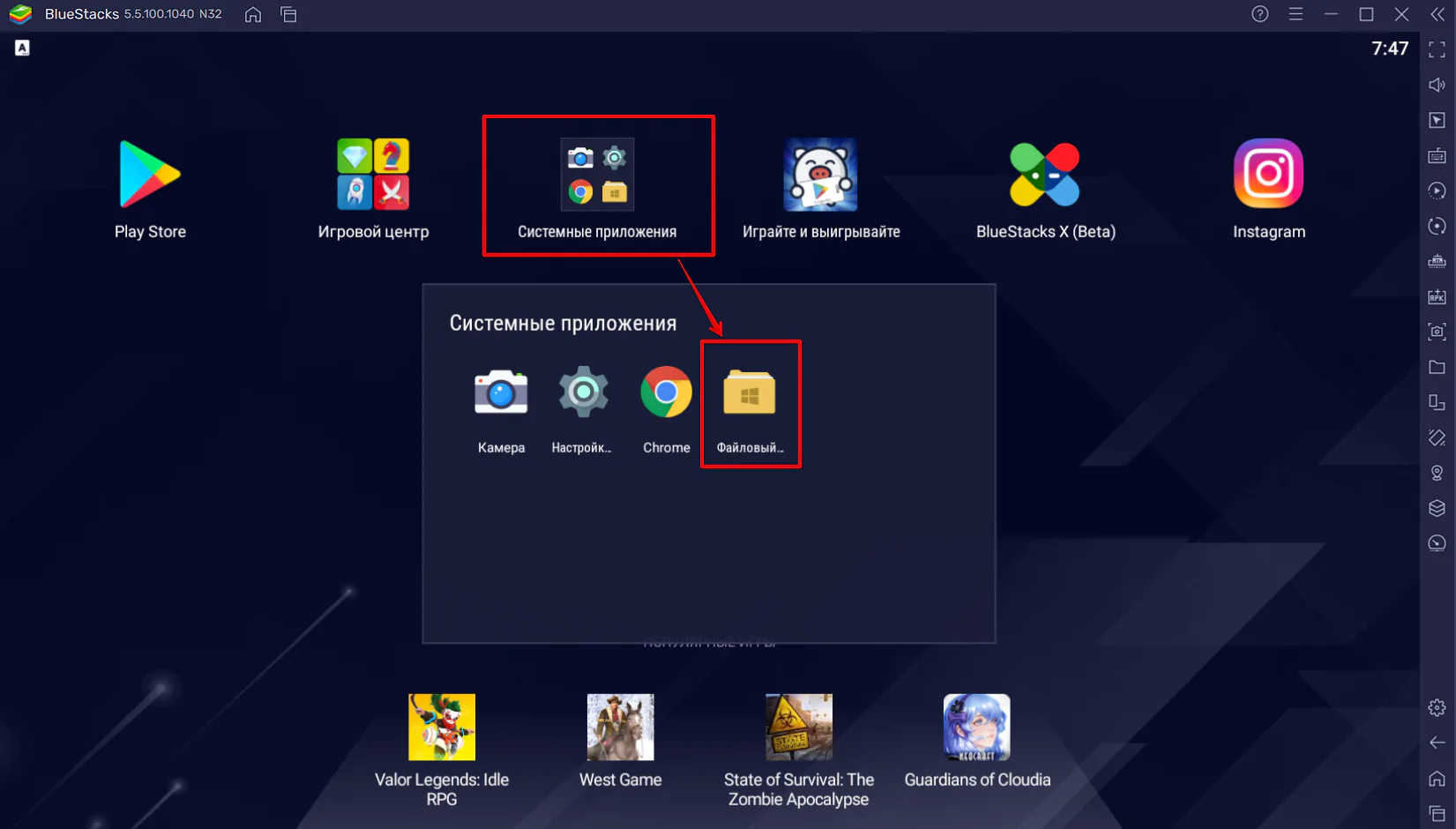
Как попасть в файловый менеджер для загрузки контента
В открывшемся окне выберите «Импорт из Windows» и добавьте файлы.
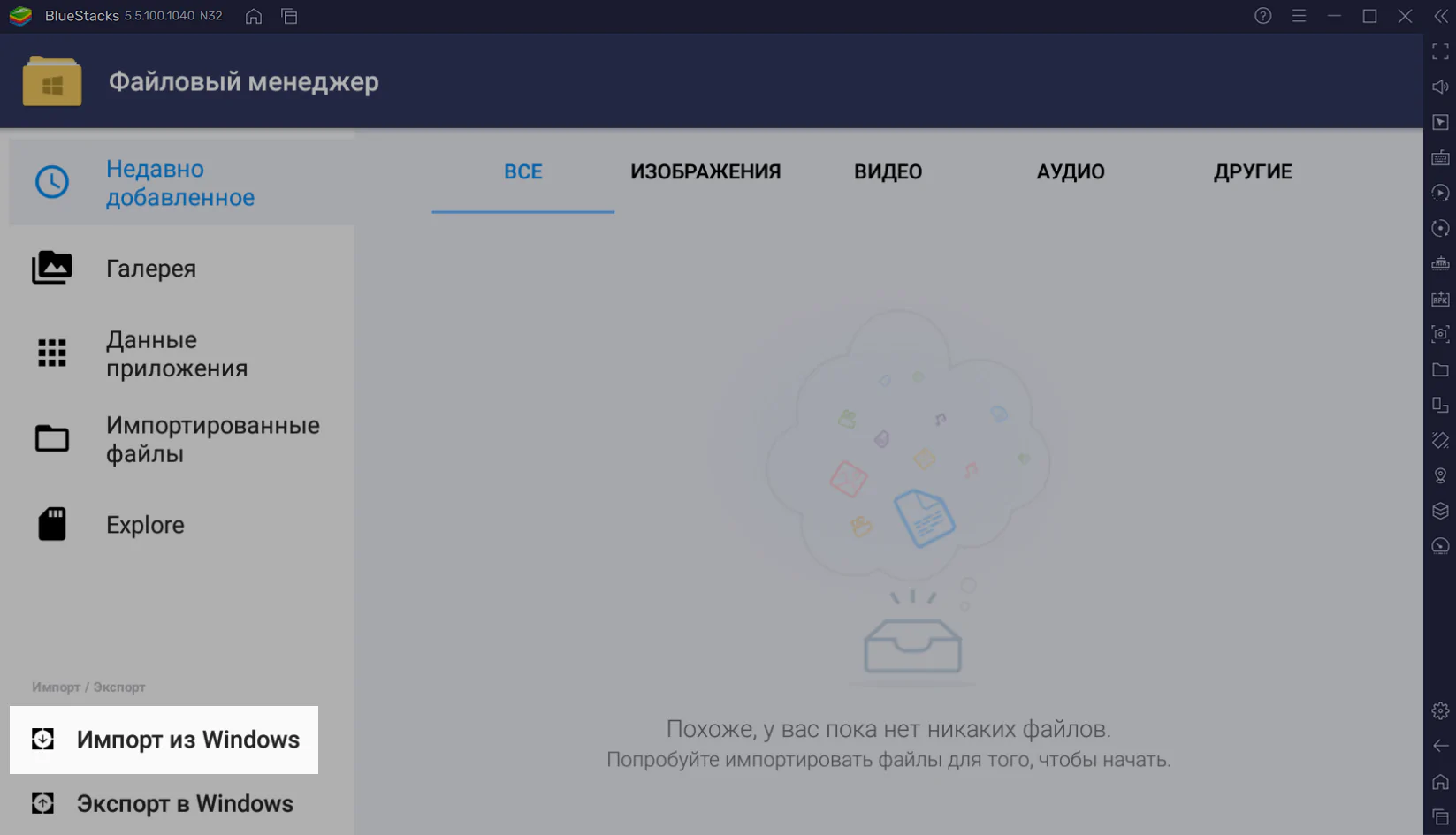
Как добавить файлы в эмулятор
После этого откройте приложение Instagram и загрузите ролики, как вы обычно делаете это со смартфона. Эмулятор позволяет добавить историю, Reels или видео в ленту.
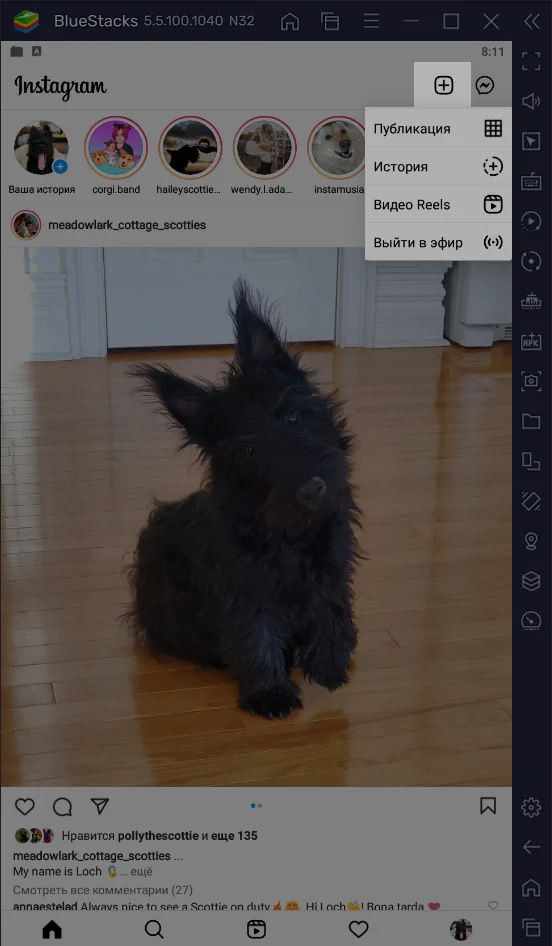
Как загрузить видео в Инстаграм через эмулятор
Выберите файл из галереи.
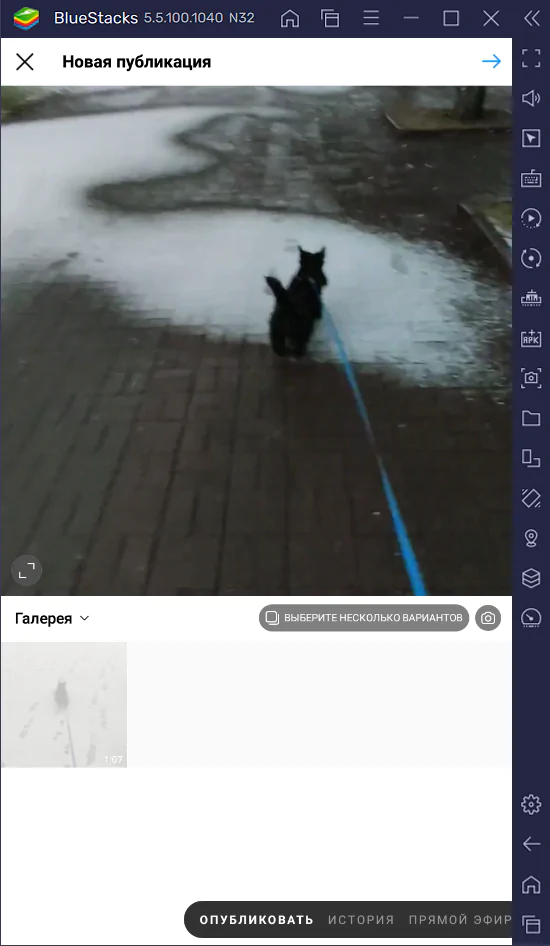
Выбор файла
Добавьте обложку, описание, теги, местоположение и дополнительные параметры. К примеру, в расширенных настройках можно включить субтитры.
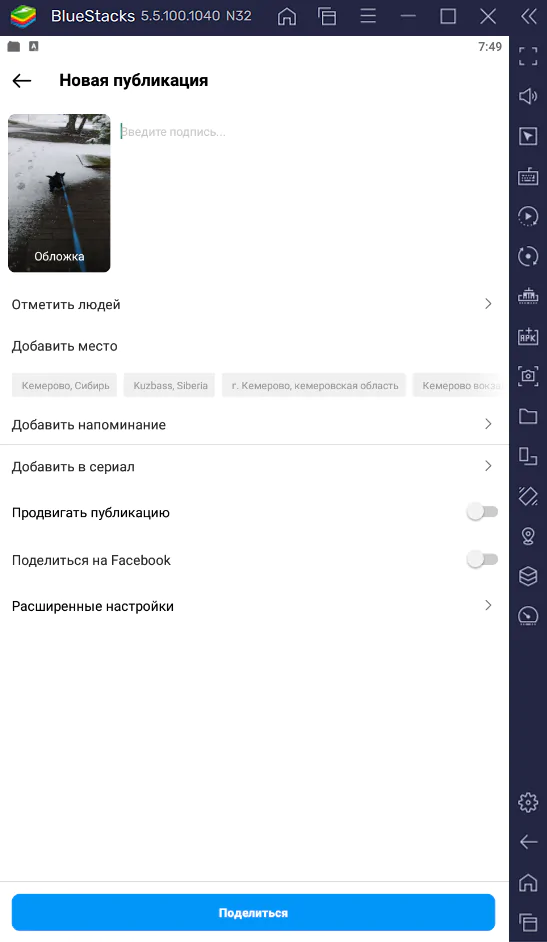
Добавление текста и необходимых параметров перед тем, как опубликовать ролик
Ниже показано окно для загрузки Reels.
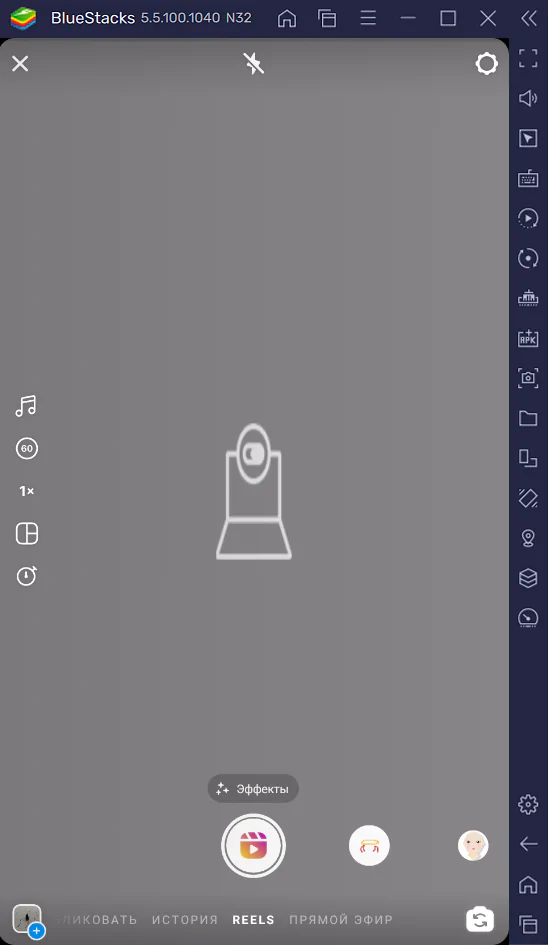
Работа с Reels через эмулятор
Важно! Для работы эмулятора требуется большой объем оперативной памяти. Если у вас доступно около 4 гигабайт, каждое действие будет выполняться от 5 минут и дольше
Советы блогерам при загрузке видео на YouTube
В предыдущих разделах мы разобрались с возможными вариантами правильной загрузки роликов на свой Ютуб канал. Сейчас предлагаем ознакомиться с основными рекомендациями, которые сделают ваш контент еще лучше.
Предварительная подготовка
Это важный этап. Крайне нежелательно добавлять видеоролики на канал без предшествующей его обработки и монтирования
Здесь важно позаботиться о том, чтобы качество было соответствующим, по возможности были добавлены эффекты переходов от одного сюжета к другому
Не забывайте про накладывание текста на ролик. Делать эту работу можно в специальной программе Camtasia. После монтажа вставьте конечную заставку. Продолжительность ее показа не должна быть менее 20 секунд.
Расширенное описание
Ни в коем случае, не вносите в описание список ключевых слов, по которым продвигаете ролик. Их нужно разбавить текстом.
Создание иконки
Иконка для видео делает его узнаваемым среди остальных. Нарисовать такую можно в специальных редакторах: Paint, Fast Stone. Поддерживаемый формат такой графики: png, jpeg, bmp, gif. Размер файла не должен превышать 2 МБ. Желательно, чтобы значок отображал всю суть видео.
Стать инициатором комментариев
После загрузки ролика и запуска его в открытый доступ, вы можете сами написать под ним комментарий. Это не запрещено
В нем привлекайте внимание к контенту на вашем канале, вызывайте зрителей на диалог
Не забывайте просить подписаться и оценить публикацию. Если удобно, делайте эти просьбы непосредственно в конце видео.
Ютуб для Инстаграм?
YouTube не зря является вторым по посещаемости сайтом. Каждый день на YouTube просматриваются более миллиарда часов видео, поэтому нелегко найти место с более разнообразным видео-контентом в простом доступе.
В этом и заключается парадокс: из четырёх гигантов соцсетей (Instagram, LinkedIn, Twitter и, конечно же, Facebook) Instagram — единственная платформа, на котором вы не можете выложить видео без его предварительной обработки.
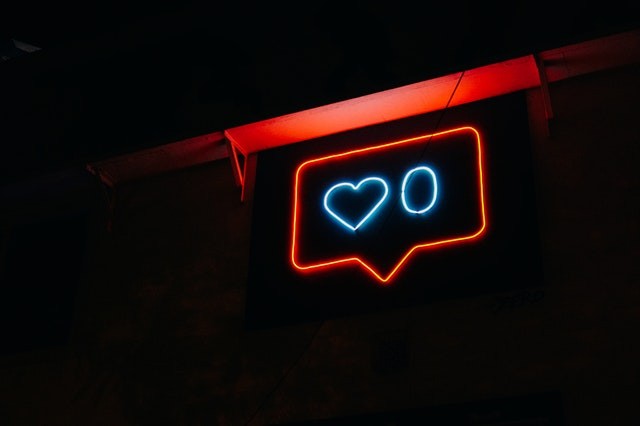
Instagram стала неотъемлемой частью любого маркетингового стека. Практически ни одна компания не может позволить себе исключить её из своей стратегии видео-маркетинга в 2020 году. Чтобы использовать возможности YouTube в Instagram, нужен особый подход.
Прежде всего, важно внимательно ознакомиться с ограничениями по времени для видео в Instagram: видео-посты в профиле Instagram могут длиться до 60 секунд. Самые популярные и модные видео-сюжеты в Instagram могут транслироваться до 15 секунд, а IGTV позволяет воспроизводить видео гораздо большего формата (более минуты)
Есть несколько способов, как начать добавление:
Возможно, вы захотите создать коллаж из уже существующих видео на YouTube. Поскольку продолжительность видео в Instagram очень небольшая, вам, скорее всего, придётся почувствовать себя директором киностудии. Попробуйте смонтировать разные кадры таким образом, чтобы создать очень качественный, но короткий рекламный ролик, на который можно дать ссылку YouTube.
Как мы уже говорили, более продолжительные видео можно выложить на IGTV. Когда вы загружаете видео в IGTV, автоматически получаете возможность сразу же опубликовать его в своей ленте в Instagram. Читайте дальше, чтобы получить пошаговое руководство и точно узнать, как добавить видео с Ютуб в Инстаграм.
Если позволяет бюджет или вы знакомы с передовым опытом публикаций видео в Instagram, рассмотрите возможность создания видео специально для Instagram.
Поскольку оптимальная продолжительность видео в Instagram составляет примерно полминуты, вы должны воспринимать его только как способ заинтересовать аудиторию. Существует немало доступных платформ, которые позволяют легко создавать видеоролики специально для Instagram. Вы можете протестировать некоторые из них.
Можно использовать любые способы, главное, чтобы готовый продукт работал, и для этого вам нужен впечатляющий саундтрек и впечатляющие образы. Что касается музыкального сопровождения, то на Artlist есть бесплатный доступ к огромному количеству очень качественной и оригинальной музыки.
Используйте готовый материал. Если у вас нет возможности выйти из дома и самому снять материал для видеоролика, или вы просто хотите избежать хлопот с поиском подходящей камеры, съёмочной группы и дополнительного оборудования, воспользуйтесь топовой платформой готового материала Artgrid. Даже для самых сложных проектов вы сможете найти в Artgrid масссу отличных кадров самой разной тематики. С помощью этих двух инструментов вы можете очень быстро смонтировать по-настоящему увлекательное и интересное видео для Instagram.
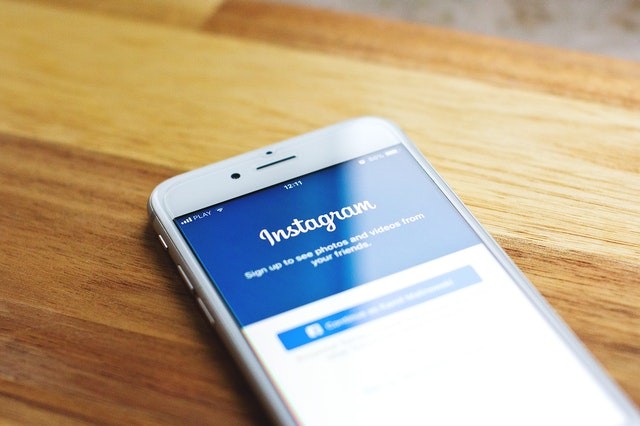
Приложения для видеороликов
Теперь продемонстрируем несколько программ для видеомонтажа. Их не слишком много, поэтому остановимся на каждом варианте и рассмотрим возможности.
Video Splitter
Этот инструмент разработан специально для мобильных устройств на базе Андроид. Его предназначение — нарезка видеоматериала для Stories. С помощью VS можно разбивать цельный ролик на фрагменты подходящего размера.
Согласно статистическим данным, пользователи соцсети используют эту программу не особенно часто. Но попробовать установить ее для создания видео-сторис все-таки стоит. В противном случае не удастся по достоинству оценить все преимущества дополнения и отметить имеющиеся недостатки.
YouCut
Отличное приложение для работы с видеоконтентом. Хоть и создано оно специально для YouTube, монтировать ролики для других целей это не мешает. Инструмент совершенно бесплатный, навязчивые рекламные блоки практически отсутствуют. При видеомонтаже на изображение не накладываются водяные знаки. Разбивать материал можно на ролики любого размера, что весьма удобно, когда необходимо создать Сторис для разных социальных сетей.
CutStory
Этот инструмент помогает пользователям обойти запрет на размещение в Истории Инстаграм видеозаписей продолжительностью более 15 секунд. Благодаря CS файлы удается разделить на фрагменты различной длины, в том числе и превышающей установленные параметры. Кроме того, подготовленные части экспортируются в хронологическом порядке (загружать их так в видео-сторис значительно проще). Во время видеомонтажа можно накладывать на ролик эффектные наклейки, текст и аудио.
InShot
Универсальное приложение. С его помощью можно обрабатывать не только видеоконтент, но и фотографии, а также делать коллажи. Выбор опций в IS поистине невероятен, что дает огромный простор для творчества. Множество спецэффектов, возможность разделять цельный клип на мини-ролики, добавлять музыку из библиотеки, подбирать оригинальный фон, регулировать скорость и многое другое. При обилии функций работать с инструментом просто и удобно. С особенностями интерфейса несложно разобраться даже тем, кто никогда ранее не занимался монтажом.
Splice
Эта программа также позволяет работать не только с видео, но и с фото. Наложить фильтры, обработать фоновое изображение, кадрировать материал, добавить эффектные переходы между слайдами или фрагментами ролика, приблизить или отдалить камеру — все это доступно с данным инструментом. Если мешает навязчивая реклама, логотип или хочется получить доступ к дополнительным функциям, можно заплатить (порядка 800 рублей в месяц) и открыть еще больше возможностей.
Efectum
Пользоваться инструментом можно совершенно бесплатно. При необходимости не составит труда проплатить некоторые дополнительные опции: рамки, спецэффекты, удаление водяных знаков. Приложение позволяет выставлять замедление или ускорение видеоматериала, осуществлять запуск в обратном направлении, обрезку, добавление музыкальных композиций, текстового контента, разнообразных наклеек и фонов. В использовании отличается простотой и удобством.
Storeo
Запись Storis доступна прямо в дополнении. Пользователь может целиком сконцентрироваться на съемке, не беспокоясь о технических нюансах. Инструмент сам разделит подготовленный файл на части подходящего размера (в том числе длиннее 15 секунд). Кроме того, программа имеет способность записывать зеркальный материал, что очень удобно, если юзер демонстрирует на экране какую-то вещь с текстом. Например, майку с надписью или именную кружку. За работу с видеоредактором не нужно платить. Однако при желании не составит труда навсегда избавиться от водяного знака всего за 10 долларов.
Quik
Рассматривая, как опубликовать видео в Историю Инстаграм, не стоит сбрасывать со счетов и это приложение. С его помощью можно найти и выделить лучшие кадры, украсить материал эффектными переходами, выполнить синхронизацию видеоконтента с музыкой. Тем, кто стремится соответствовать динамичному ритму современной жизни, наверняка понравится возможность выбрать из 23 готовых шаблонов со спецэффектами и переходами. Обработка видеозаписи становится еще проще и быстрее.
8mm Vintage Camera
Это особенный инструмент для создания оригинальных Stories. Идеально подходит для монтажа ретро-роликов. Удивить подписчиков кадрами из 20-х или 50-х годов теперь не проблема. Немое черно-белое кино, эффект пыли на экране, дрожащее изображение — все это можно сделать, используя данную программу.
Стандартный способ добавления видео
Во-первых, рассмотрим наиболее распространенный способ, в котором вы можете отправить видео в свой аккаунт Instagram — через адресную строку. В этом случае, шаг за шагом инструкции будут выглядеть следующим образом:
Введите ваш браузер с вашего смартфона или компьютера.
Откройте официальную страницу YouTube.com.
Нажмите на выбранный «короткометражный фильм», чтобы играть.
Нажмите на URL-строке. Он расположен в верхней части экрана, под вкладками.
Вставка СС в передней части YouTube. Он должен быть «https://www.ssyoutube.com/(link к фильму)».
Выберите качество для загрузки и формата
Пожалуйста, обратите внимание, что только формат MP4 будет работать вместо.
Выполнено. У вас есть файл, который нужно на вашем гаджете. Все, что вам нужно сделать, это добавить его к вашим ногам. Сделать это:
- Перейти к Instagram с телефона и войти в свою учетную запись, введя имя пользователя (Nick / Email / номер мобильного телефона) и пароль в соответствующих полях.
- Нажмите на знак плюс в нижнем меню.
- Выберите нужный мультимедийный файл из галереи и присоединиться к нему на свой пост.
- Добавить описание, hashtagi и ссылку на ваш канал.
- Нажмите кнопку «Share.
Сервисы, через которые можно добавить видео в Инстаграм с Ютуба
Существует несколько полезных и удобных сервисов, которые позволят быстро выложить необходимое видео в Инстаграм, сэкономив при этом собственные нервы. Добавить любой видеоролик можно непосредственно со своего смартфона или компьютера, на которые необходимо предварительно установить специальные сторонние приложения.
Savefrom.Net
Первое, что необходимо сделать – это загрузить выбранный видеоролик на компьютер. Достаточно просто это можно сделать при помощи этого сервиса. Для начала следует открыть запись в Ютубе и скопировать ее URL, то есть ссылку, которая размещается в левом верхнем углу экрана. Затем необходимо открыть данный сервис – там будет центральная строка, в которую следует поместить скопированную ссылку на видео. Добавив ссылку, сервис предложит загрузить видео в различном формате – можно будет самостоятельно выбрать качество и размер.
После выбора необходимых параметров, нужно нажать кнопку «скачать» и видео начнет загружаться на ваше устройство. Однако и это не последнее действие. После загрузки видеоролика, следует установить на смартфон приложение InstaVideo – удобную программу для обработки и монтажа. В этой программе можно выбрать необходимый фрагмент из записи для загрузки в Инстаграм. Следующий алгоритм действий крайне прост: выбираете видеоролик и нажимаете кнопку – добавить в Инстаграм.
SaveDeo
Если вам не подходит первый сервис для загрузки видеороликов, можно обратиться за помощью к другой программе. SaveDeo – это еще один полезный инструмент, который позволит скачать и добавить необходимый видеоконтент для аккаунта в Инстаграм. Для этого потребуется только установить приложение, выбрать качество и формат, а затем скачать. Следует заметить, что с помощью этого приложения можно скачивать видео, которые недоступны для вашего региона. Единственный минус при использовании этого сервиса – возможность загрузки видео только для пользователей смартфонов на платформе Андроид. Чтобы провернуть такое на айфоне, потребуется установка приложения Workflow.
SMMplanner
Не устраивают другие способы? Тогда можно попробовать автоматизированную систему управления постингом, которая подходит для большинства социальных сетей. Для того чтобы залить видео с ютуба в Инстаграм, потребуется создание личного кабинета – пройти обычную регистрацию. В кабинете находится виджет «запланировать пост». Кликнув на него, следует выбрать подходящее видео и выбрать социальную сеть для размещения. Нужно отметить, что этот сервис отличается широким функционалом. Приложение предлагает автоматический подбор хэштегов и описания, а также можно запланировать публикацию видеоролика по времени и дате. Более подробный обзор сервиса SMMplanner смотрите в соответствующей статье.
Со смартфона
Самым простым из используемых способов выкладки видео на страничку в Инстаграме* является загрузка непосредственно через приложение на смартфоне.
Добавить видео в Ленту Инстаграма* можно следующим способом:
Заходите в приложение и нажимаете значок создания публикацииВы можете добавить готовое видео из Галереи телефона либо снять видео непосредственно из приложения. Ограничение по времени 60 секунд. После вам предложат применить фильтр или выбрать обложку
Если ваше видео из Галереи длиннее минуты, то перед выкладкой вам предложат два варианта:
- укоротить его до нужного размера, обрезав часть,
- загрузить его в IGTV.
Если выберите укоротить до минуты, то сможете это сделать прямо в приложении. Видео опубликуется в Ленте. Но если изначальное видео, часть которого вы хотите опубликовать, длиннее 20 минут, программа вас предупредит о том, что видеофайл слишком длинный.
Что делать? Обрезать его сторонними программами.
Например, c помощью VideoShow
Если выберите второй вариант – выставить ролик в IGTV, то вам выделят лимит времени в 15 минут. В Ленте будет только короткий анонс на него. А если не захотите – то и не будет.
Загрузка видео в Истории осуществляется нажатием на вашу главную картинку профиля.
Нажимать можно как на странице просмотра Ленты, так и в Профиле
Длина видео ограничена 15 секундами, но при необходимости перед выкладкой одно длинное видео можно разбить на несколько коротких. Здесь также можно снимать сразу или добавить из Галереи. Доступно множество разных фильтров, эффектов и прочего.
Компьютер
С помощью настольного компьютера или ноутбука выполнить нашу задачу также можно, но придётся приложить больше усилий, поскольку официальных методов не предусмотрено.
Способ 1: SMMplanner
Для блогеров, активно пользующихся Instagram, пригодится сервис SMMplanner, который позволяет загружать в эту соцсеть видеоролики с компьютера под управлением Windows.
- Для работы с сервисом потребуется учётная запись – нажмите на кнопку «Вход/регистрация».
Здесь выберите «Регистрация».
Укажите требуемые данные и снова кликните «Регистрация».
- Новым пользователям предлагается сразу привязать первый аккаунт, нажмите «Подключить свой первый социальный аккаунт».
Кликните «Подключить аккаунт».
- Первыми в списке значатся два варианта для Инстаграма. Второй, обозначенный как «Ограниченный API Instagram», для нас не подходит, поэтому выберите первый.
Потребуется залогиниться в соцсети, сделайте это.
Получив сообщение, что аккаунт подключён, переходите к следующему шагу.
- После авторизации перейдите на вкладку «Посты…», прокрутите страницу вниз и нажмите «Запланировать пост».
- В этом разделе воспользуйтесь кнопкой «Фото/видео».
Посредством диалогового окна «Проводника» выберите и добавьте требуемый файл.
- В пробной версии сервиса доступны возможности редактирования – для использования нажмите на кнопку с карандашом в верхнем левом углу превью.
Имеющиеся возможности – обрезка ролика, кадрирование, наложение стикеров и изменение обложки. Проделайте желаемые манипуляции и кликните «Сохранить».
- После подготовки поста укажите дату и время публикации, после чего щёлкните «ОК».
SMMplanner можно было бы назвать отличным решением, но сервис платный, со сроком действия пробного периода в 1 неделю или 10 постов. После исчерпания этих лимитов для дальнейшего использования ресурса потребуется приобрести платную подписку.
Способ 2: Bluestacks
Так как полнофункционального приложения Instagram для Windows нет, а веб-версия не позволяет загружать ролики, для решения нашей задачи можно воспользоваться эмулятором Bluestacks — самым популярным и совместимым средством.
- После загрузки и инсталляции эмулятора запустите его. В верхнем правом углу будет элемент «Найти приложения» («Find apps») – кликните левой кнопкой мыши (ЛКМ) по строке, введите запрос и нажмите на элемент начала поиска.
- В поиске найдите официальный клиент Инстаграма – наведите на него курсор и кликните по кнопке «Установить» («Install»).
- Потребуется ввести свои учётные данные Google – нажмите «Войти» («Sign in»)
Введите логин и пароль вашего аккаунта.
Снова кликните «Установить».
- Нажмите «Домой» («Home»), затем на этом экране найдите папку приложений, откройте её и выберите «Media Manager».
В правом нижнем углу находится пункт «Импорт из Windows» («Import from Windows»), нажмите на него.
С помощью системного диалога Windows откройте расположение целевого клипа, выберите его и щёлкните «Открыть».
- После загрузки видео будет доступно через Bluestacks, а значит, его получится запостить в Instagram. Конкретную процедуру мы уже описывали в Способе 1 для мобильных девайсов, поэтому откройте соответствующий раздел статьи.
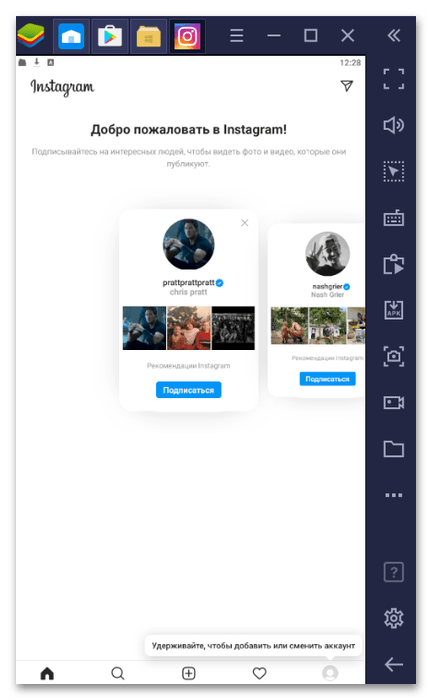
Этот метод тоже сложно назвать простым, однако он пригодится в ситуациях, когда телефон по каким-то причинам временно недоступен.
Как добавить (выложить) видео в Историю Инстаграма
Для добавления видеоролика в Stories Instagram можно воспользоваться одним из двух доступных методов. Сделать это посредством галереи или видеосъемки. Первый вариант предполагает заблаговременную подготовку контента. При втором, материал снимают прямо перед выкладкой в соцсети.
Загрузить его из видеогалереи можно с помощью самого смартфона или персонального компьютера. Главное — чтобы видеоматериал был предварительно размещен на выбранном устройстве. Особенностью другого способа является возможность применения разнообразных фильтров и спецрежимов. Это позволяет сделать ролик более оригинальным и привлекательным для пользователей.
Съемка через режимы
Это наиболее простая методика, которая позволяет залить видеоролик с мобильного устройства при использовании камеры фотосети. Чтобы создать по-настоящему особенный материал, лучше всего активировать опцию «Свободные руки». Если включить данный режим, не придется постоянно удерживать клавишу записи. Достаточно просто тапнуть ее один раз. Вдобавок ко всему, способ дает возможность задействовать различные маски.
Для добавления ролика необходимо произвести следующие действия:
- осуществите запуск приложения Instagram;
- нажмите на изображение фотоаппарата вверху слева;
- выберите пункт «Свободные руки»;
- подберите подходящий фильтр и начинайте снимать.
В завершении новый материал отобразится в Stories. Когда длина записи превышает установленные параметры, фотосеть автоматически разделит ее на несколько фрагментов-кадров продолжительностью 15 секунд.
Перед тем как поставить видео в Сторис (Историю) Инстаграма, неплохо помнить, что еще одним распространенным режимом является «Обратный». С помощью этой опции можно отснять видеоматериал с конечной до начальной точки. Чтобы воспользоваться данной оригинальной функцией, необходимо выполнить ряд поэтапных действий:
- откройте мобильное приложение Instagram;
- кликните по иконке с краткой подписью «Ваша Stories»;
- активируйте «Съемку наоборот»;
- нажмите на парную стрелку;
- когда закончите записывать, остановите трансляцию.
Имейте в виду, такая опция функционирует не во всех мобильных приложениях. Прежде чем задействовать неординарный режим, стоит заранее продумать сценарий разворачивающегося перед камерой действа. В противном случае сюжет окажется скучным и обрывистым.
Загрузка из Галереи
Далеко не всегда получается залить только что отснятый видеоролик в Stories сразу. Ничего страшного, сделать это можно позже через видеогалерею. Для этого:
- осуществите запуск программы;
- тапните по иконке Сторис сверху слева;
- выберите нужный файл и подтвердите действие.
Загрузка роликов с рабочего компьютера
Многие после съемки загружают видео на жесткий диск компьютера. Другие даже делают записи с экрана. Затем при необходимости монтируют и получают готовый к размещению контент. Чтобы добавить видео на свой канал YouTube посредством ПК действуйте по следующему алгоритму.
- Пройдите процедуру авторизации через сервисы Google, затем кликните по иконке своего аккаунта в правом верхнем углу.
- В появившемся списке перейдите к разделу «Творческая студия YouTube».
- Далее дождитесь перехода в административную панель и кликните по пункту «Главная» слева.
- После перехода на эту страницу в верхней части появится кнопка «Добавить видео». Жмите на нее.
- Откроется следующее окно «Загрузка видео». Здесь нажмите кнопку «Выбрать файлы». Также можете клацнуть непосредственно по кнопке загрузки (иконка со стрелочкой вверх в центре окна) или же просто перетащить сюда ролик. Система переместит вас к директориям компьютера. Найдите папку, в которой хранится нужный контент.
Дождитесь пока видео загрузится. Далее поработайте с пустыми полями. Разберем каждое из них подробно.
Название, описание
По сути название у вас уже должно быть придумано. Если нет, то сделайте это сейчас. Если вы планируете продвигать канал путем SEO, тогда нужно, чтобы в заголовке и описании присутствовали ключевые запросы. Как их найти?
- Переходим к сервису Яндекс.Вордстат.
- Вбиваем предполагаемую тему, которой соответствует видео.
- Ищем запросы, которые имеют частотность ниже 1000 показов в месяц.
- Переходим к сервису Мутаген (нужно зарегистрироваться).
- Вставляем поисковый запрос и проверяем его конкуренцию.
- Нас интересуют такие фразы, которые имеют показатель ниже 5.
- Теперь смело вставляем ключ в заголовок.
Заголовок к ролику прописываем в поле «Название». Помните, что количество символов не должно превышать 100.
При добавлении описания ключевой запрос используем в разбавленной форме. То есть меняем падеж.
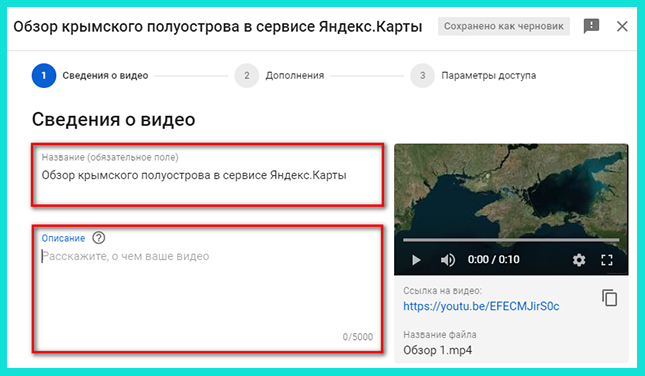
В поле рассказываем, о чем пойдет речь в нашем ролике. Количество символов здесь ограничивается 5 тысячью знаками без учета пробелов.
Значок, плейлисты
Опускаемся ниже. Здесь присутствуют еще два пункта «Значок» и «Плейлисты». Чтобы создать значок, мы можем использовать фрагмент из видео или же загрузить на видеохостинг символ самостоятельно.

В каждом прямоугольнике, на который указывает стрелка в скриншоте будет присутствовать изображение. Оно появляется, как только произойдет полная обработка ролика.
В пункте «Плейлисты» вам предлагается выбрать плейлист, в котором будет показываться видеоролик. Так как у нас это первая загрузка, тогда этот пункт можно пропустить. Затем жмем на кнопку «Далее».
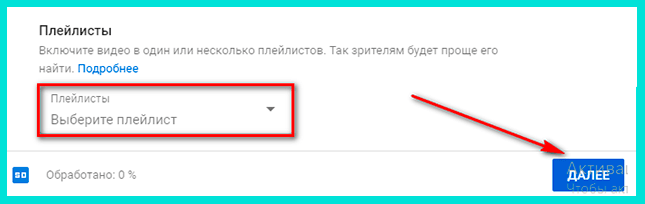
Дополнения
На следующем этапе загрузки видео мы можем внести некоторые корректировки. Например, установить конечную заставку. При этом ее разрешается импортировать из других видео (будет доступно при загрузке на Youtube второго и последующих роликов).
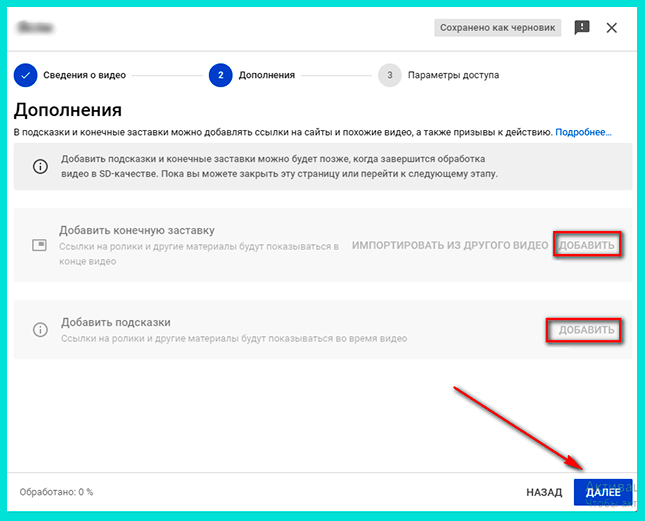
Добавляем нужные фрагменты и нажимаем кнопку «Далее» для перехода к следующему этапу.
Обратите внимание! Добавлять конечную заставку и подсказки можно будет только после окончания обработки ролика
Параметры доступа
Это следующий шаг, который нужно пройти при публикации видеоролика. Здесь в каждом поле проставляем маркеры по собственному усмотрению. Допустимо опубликовать немедленно, провести премьеру или даже запланировать время публикации.
В поле «Сохранить или опубликовать» поставим галочку напротив одного из трех пунктов, показанных на скриншоте. Проверяем, все ли сделали правильно и нажимаем «Опубликовать».
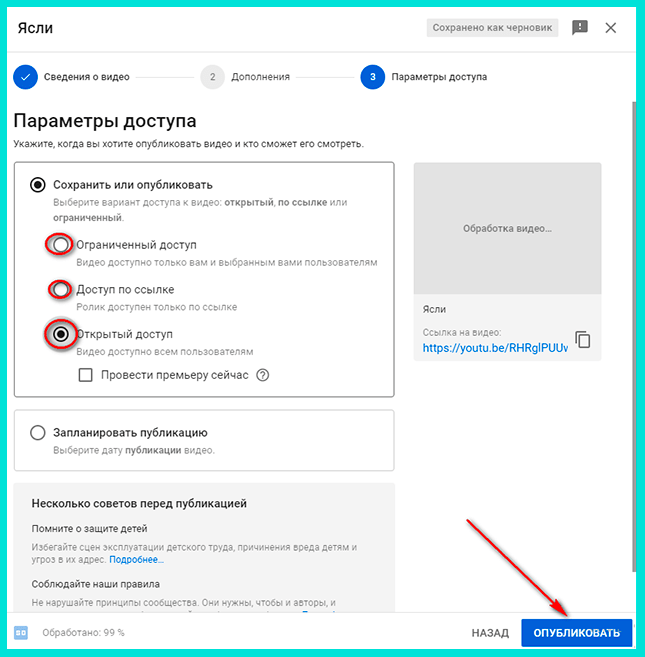
На заметку! Для публикации на YouTube канале подходят ролики в формате mp4, MPEG, WAV и другие.
Как загрузить видео в Историю Инстаграма, если оно уже записано
Разместить материал в данном случае можно посредством «Фотопленки» или приложения для просмотра изображений и роликов. Пользователи Инсты сейчас имеют возможность добавлять созданный ранее контент, но с обязательным указанием точной даты. Проще говоря, если вы заливаете видеоролик, отснятый неделю назад, в нижней части экрана отобразится день съемки. При необходимости эти сведения можно просто убрать или перенести отметку в другую область дисплея, где она будет менее заметной.
К добавлению в Stories допускаются видеоматериалы, подходящие по следующим параметрам:
- расширение MP4;
- предельный размер — 30 Мб;
- длительность — 15 секунд.
Загружать видеоконтент можно и с других специализированных приложений. С их помощью юзеры получают доступ к обрезке материала и увеличению скорости. На сегодняшний день реально залить одновременно несколько роликов. Для этого:
- откройте Instagram;
- нажмите «Выбор из галереи»;
- из отобразившегося перечня выберите файлы для выкладки;
- в завершении активируйте клавишу «Публикация».
Каждое видео при этом будет выложено в виде отдельной Сторис. Чтобы просмотреть ее, пользователю необходимо нажать кнопку «Далее». Кроме того, видеоматериал можно просматривать без спешки, останавливать в нужный момент, задерживая пальцем просмотр. В любую секунду не составит труда «перемотать» запись вперед или назад.
Андроид и Айфон
Размещая ролик в Stories через мобильное устройство, необходимо нажать клавишу «Фотопленка» или «Видеогалерея». При переходе в меню настройки публикации в хранилище вы заметите указание направления: «Поделиться» — «История».
Для добавления материала надо выполнить следующие действия:
- зайдите в Instagram — Сторис;
- активируйте клавишу «Пленка/Галерея», расположенную внизу экрана;
- выберите нужные файлы (один или несколько видеороликов) и кликните по пункту «Опубликовать».
При размещении контента не забывайте, что максимально допустимая длина записи составляет 15 секунд. Добавляя большие по размеру ролики будьте готовы, что фотосеть разделит их на фрагменты, соответствующие установленным параметрам.
При заливке видеоматериала не всегда удается избежать препятствий, обусловленных технической стороной процесса. В числе досадных неприятностей:
- невозможность загрузить видеозапись из-за ненадлежащего формата или неподходящего объема файла;
- отсутствие перечня во время переключения на другую папку в момент загрузки Stories;
- экран черного цвета или оповещение о том, что ролик не заливается, вызванные повреждениями или перебоями с интернет-соединением.
Любое из вышеперечисленных неудобств легко устранимо с помощью переподключения к другой точке доступа или переконвертирования материала.
ПК на Windows
Чтобы добавить видеоролик в Сторис Instagram посредством персонального компьютера, потребуется предварительно установить на него специальный эмулятор. Без него на привычные нам «Окна» удастся отправить исключительно фото, что касается браузерного формата фотосети в целом.
Для выкладки видеозаписи таким методом потребуется осуществить несколько шагов:
- для начала скачайте и выполните установку программы Bluestacks;
- войдите через Гугл-аккаунт;
- перейдите к скачиванию дополнения из Play Market;
- по завершении загрузки зайдите в профиль и введите сведения доступа к веб-странице;
- переместитесь в раздел Сторис и нажмите клавишу «добавить из Хранилища»;
- остается только выбрать нужный файл из памяти ПК.
Дабы процесс поиска необходимого не был слишком затруднительным, следует перетащить его в зону рабочего стола. В ситуации, когда программа не в состоянии найти нужную информацию на компьютере, стоит позаботиться об установке Total Commander. Благодаря приложению удастся получить доступ ко всем данным, находящимся внутри современного ЭВМ.
Для Бизнес акка
- Открываем настройки профиля и кликаем “Перейти на бизнес-аккаунт”.
- Далее нам нужно будет привязать страницу Фейсбука.
- После того, как нас перебросит в Facebook, нажимаем на кнопку “Создать рекламу”, а затем “Создать объявление”.
- Определяемся с целью размещения ссылки и выбираем нужный вариант.
- Указываем данные “за что нам платят”. Например: открытие страницы, клик и так далее.
- Выбираем валюту, страну и часовой пояс.
- Отбираем целевую аудиторию. То есть вводим данные о пользователях (возраст, пол, интересы).
- Определения со средствами. Здесь нужно указать сумму денег (чем цена выше, тем лучше объявление будет ранжироваться).
- Подача. Здесь можно выбрать видео или фото. Рекомендуем остановиться на выборе видеоролика. Так информация воспринимается наиболее легко.
Все готово! Этот способ самый сложный, но эффективный! К тому же, пользователю придется создавать бизнес-аккаунт.
Через сообщение
Как поделиться ссылкой через сообщения?
Это один из самых простых способов, с возможностью вставить ссылку в Direct.
- В приложении instagram кликаем на самолетик, который находится в правом верхнем углу.
- Отправляем другим пользователям ссылку на ютуб в директ.
Плюс этого метода заключается в том, что мы видим прочитал юзер сообщение или нет.
Мы разобрали 3 основных способа! Но есть также еще чуть менее эффективный варианты….
В шапке профиля
Нет, мы не о зимней одежде. Мы говорим о информации в верхней части профиля. Чтобы оставить URL:
- Переходим на страницу блога.
- Кликаем “Редактировать профиль”.
- Далее нажимаем на “Website” и вводим адрес.
Обратите внимание! Активная ссылка является только в том случае, если это первый введенный адрес
Мультиссылка
Если в профиле уже указан какой-либо адрес, то последующие ссылки — не кликабельны!
Для таких случаев предусмотрено наличие мультиссылок. По сути, мультиссылка — это ссылка, в которой указаны все адреса других блогов и каналов. Переходя по этом адресу, пользователь попадает в специальное окно, где юзер может выбрать нужный видеохостинг или сайт.
Чтобы получить мультиссылку, нужно воспользоваться онлайн-сервисами.
Вариант 1 – URL вместо продажи товара
Если компания не нарушает правил приложения, то возможно появиться функция продажи товара по URL адресу. Вместо ссылки на товар, можно разместить адрес канала на ютубе.
Вариант2 – Адрес в посте
Если выложить фото и прикрепить URL под постом, то ничего не получится. То есть ссылка будет, но нажав на адрес, юзер не перейдет на ютуб канал. Это просто текст. Скорее всего, так инстаграм борется со спамом.
А на этом, читатели сайта, статья подошла к концу! Надеемся, что вы нашли то, что искали! Если статья оказалась полезной, то поставьте палец вверх.