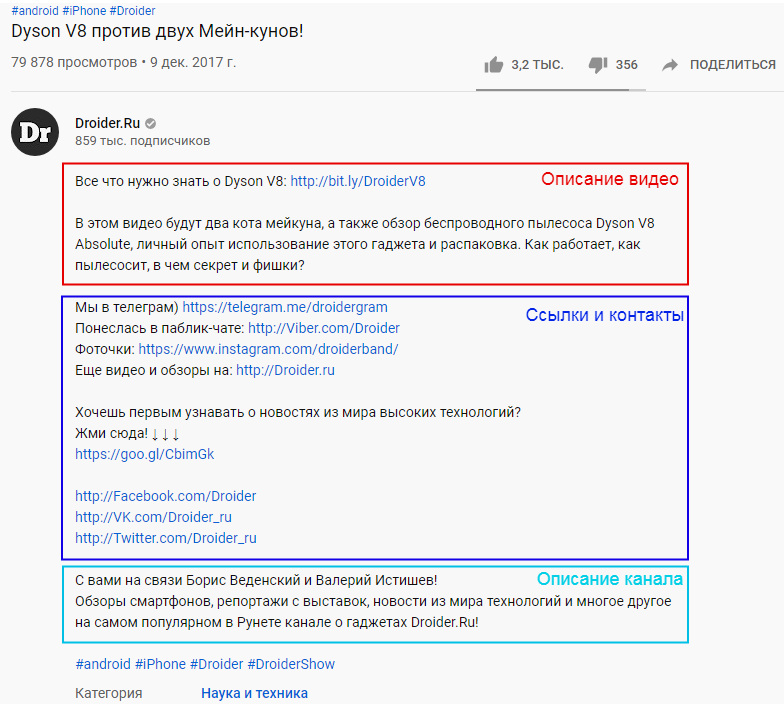Создание плейлиста в Simple TV
Создание плейлиста m3u для IPTV возможно через приложение Simple TV. Это редактор плейлистов IPTV, который сам ищет каналы. С одной стороны, это удобнее, но требуется знать некоторые особенности работы с ним. Перед тем, как начать работу с приложением, необходимо в настройках роутера включить формат вещания Multicast Streams.
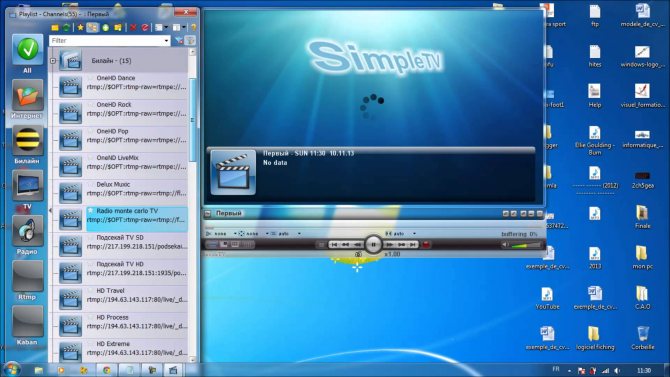
Это делается через браузер – инструкция для разных производителей отличается, поэтому следует заглянуть в техническую документацию к девайсу.
- После установки приложения Simple TV в рабочем окне правой кнопкой запускается меню и выбирается «плейлист» — «поиск каналов».
- В окне «поиск» необходимо отобрать нужные каналы и вручную изменить последние цифры в их названии. Последовательно используются числа – от 0 до 255. Процедура займет определенное время, поэтому следует запастить терпением.
- В том же самом окне есть строка «порт». Для нее значение не меняется – 5050. В строке «таймаут» следует задать значение 15 или 20 секунд. После введения всех корректировок остается нажать «сканировать».
- Пока длится процедура, необходимо ПКМ очистить плейлист – выбираем «удалить все».
- По окончанию сканирования появится четыре группы: новые, нерабочие, присутствующие и MultiPiP. Выбираем нужные каналы и отмечаем их галочкой. Сохраняем результат.
- Теперь остается добавить плейлист IPTV на ПК из программы. Для этого в окне приложения ПКМ нажимаем на «выгрузить» и указываем место сохранения.
В указанном месте находим созданный плейлист и переносим его на девайсы с поддержкой IPTV или вставляем плейлист m3u в IPTV Player на ПК, чтобы начать просмотр.
Как редактировать и удалять свои плейлисты в YouTube
Компьютерная версия YouTube обладает бОльшими возможностями редактирования плейлистов по сравнению с мобильным приложением.
Редактирование плейлистов в официальном приложении YouTube
На странице плейлиста в приложении YouTube будет доступна лишь основная информация, включая лишь количество видео в плейлисте, а также имя создателя.
При нажатии на значок с изображением карандаша можно изменить название, статус конфиденциальности списка, добавить описание, а также пригласить пользователей в соавторы плейлиста с возможностью добавления видео.
После редактирования плейлиста, нажмите галочку в правом верхнем углу для сохранения изменений.
Для удаления плейлиста используйте кнопку с изображением корзины.
Редактирование плейлистов в компьютерной версии YouTube
В правой части окна плейлиста, выбранного в боковом меню вы увидите серию уменьшенных изображений и названия видео, которые вы добавили. А чтобы еще более детально настроить этот плейлист YouTube, нажмите кнопку «ИЗМЕНИТЬ».
Давайте предположим, что вы добавляете видео в свой список воспроизведения на YouTube в том порядке, в котором их нашли. Но последовательность вас может не устроить, и вы не хотите, чтобы сервис автоматически сортировал видео. Вам требуется вручную настроить порядок воспроизведения.
Чтобы вручную перемещать видео по списку, наведите курсор на ролик, нажмите и перетащите видео за появившуюся узкую полоску слева от миниатюры.
Если вы выберете опцию «Еще» в правой части каждого из этих видео, вы увидите несколько «быстрых» вариантов фильтрации, которые можно применить к каждому элементу этого списка.
Вы можете:
- Переместить вверх видео по списку воспроизведения YouTube.
- Переместить вниз видео по списку воспроизведения YouTube.
- Добавить/Изменить заметки к нужному видео в плейлисте
- Сделать значком плейлиста миниатюру данного видео. Так можно создать общую обложку для списка на YouTube.
Можете поэкспериментировать с этими опциями, как считаете нужным.
Наконец, вы также можете добавить в плейлист еще больше видео прямо с этого экрана редактирования. Для этого нажмите кнопку «Добавить видео» в правом верхнем углу списка. Здесь можно попробовать найти нужное видео для добавления в собственный плейлист: с помощью Поиска видео на YouTube, прямого URL или Ваших видео на YouTube.
Чтобы настроить параметры конфиденциальности своего плейлиста, нажмите «Настройки плейлиста» в верхней части экрана редактирования. Убедитесь, что вы находитесь на вкладке под названием «Основные».
В выпадающем меню «СОРТИРОВКА» вы увидите настройки управления порядком расположения видео в вашем плейлисте YouTube. По умолчанию стоит параметр «Вручную», но если вас это не устраивает, то можете задать порядок по дате добавления видео, их популярности или по дате публикации.
И еще пара вещей на заметку:
В разделе «Автодобавление» вы можете настроить новые правила автоматического добавления видео в свой плейлист.
Вы также можете разрешить другим людям добавлять видео в этот плейлист на вкладке «Соавторы».
После настройки этих параметров нажмите «Сохранить».
Для удаления плейлиста нажмите на кнопку с тремя вертикальными точками над кнопкой «Добавить видео» и выберите «Удалить плейлист».
Как создать плейлист на YouTube?
Если вы готовы начать создавать плейлисты YouTube, выполните простые шаги, чтобы сделать это.Затем вы можете создать столько плейлистов, сколько захотите, и добавлять бесчисленные видео в свои плейлисты на лету, пока вы перемещаетесь по YouTube.
Шаг 1.Добавить в плейлист
Чтобы создать список воспроизведения, вам сначала нужно будет войти в свою учетную запись YouTube и найти видео, которое вы хотите включить.Когда вы смотрите видео, вы найдете значок «+», скрытый за кнопкой «Поделиться» под видео.

Шаг 2.Создайте список воспроизведения
Если вы никогда раньше не создавали список воспроизведения видео, вы можете увидеть новое окно, в котором вас попросят создать канал.Идите вперед и выберите «Создать канал» в правом нижнем углу окна.
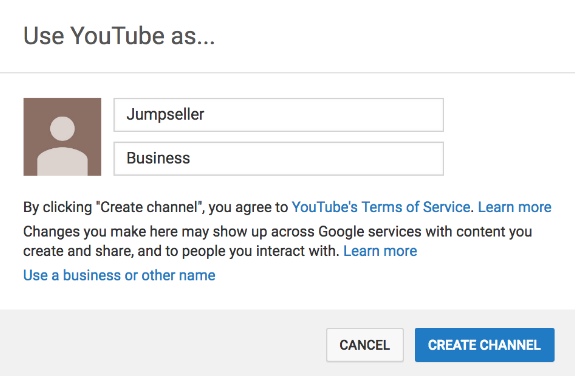
Когда ваш канал откроется, нажмите «Плейлист> Новый плейлист», чтобы создать новый плейлист.
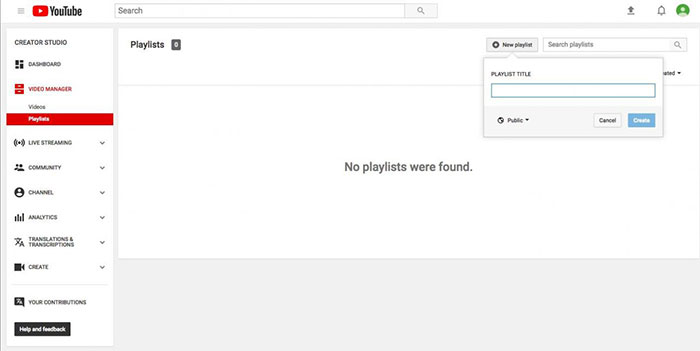
После этого вам будет предложено создать заголовок для вашего нового плейлиста.Этот шаг важен, потому что отличное название будет более привлекательным для ваших зрителей.У вас также есть возможность сделать этот плейлист частным, частным или общедоступным.
Определите, какой из них выбрать:
Общедоступный-любой может просматривать плейлист на вашем канале.
Unlisted-Скрыть список воспроизведения от всех, у кого нет ссылки на него.
Private-Список воспроизведения доступен только вам.
После того, как вы решите, какой вариант вы предпочитаете, затем нажмите «Создать».
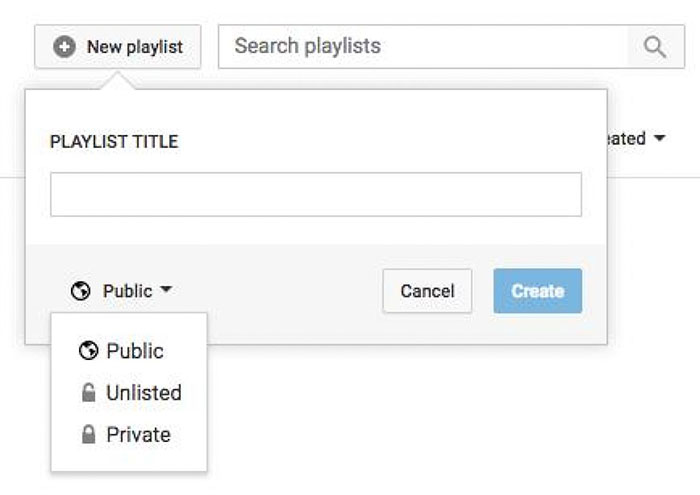
Шаг 3.Добавление видео в Плейлист
Теперь вы можете добавлять видео в свой новый плейлист.Щелкните символ «Добавить в» и во всплывающем окне выберите имя вновь созданного списка воспроизведения, и видео будет автоматически добавлено в ваш список воспроизведения.
Советы. Вы можете сделать то же самое на мобильном телефоне в приложении YouTube.Найдите свое видео на YouTube и нажмите кнопку с тремя точками рядом с видео, затем нажмите «Добавить в список воспроизведения».
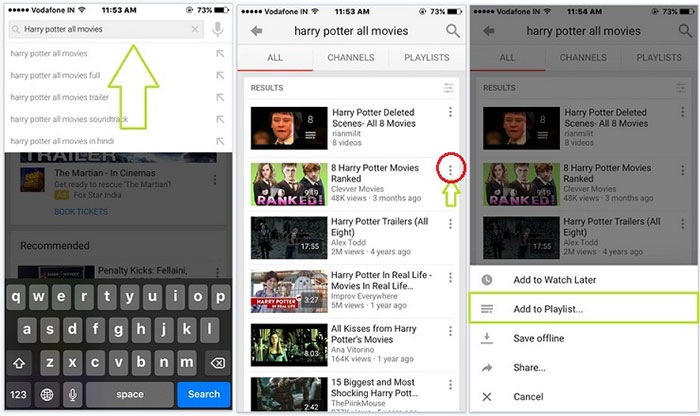
Ваши любимые плейлисты YouTube созданы, и вы обязательно захотите просматривать их в любое время.Вы можете загрузить плейлист YouTube на свои портативные устройства.Независимо от того, находитесь ли вы в дороге, в самолете или в сельской местности, вы можете без труда смотреть видео на YouTube в автономном режиме.
Плейлисты YouTube очень удобны для сбора, просмотра и публикации больших партий видео, которые вам нравятся.Создание списка воспроизведения YouTube-это всего лишь несколько щелчков мышью.Теперь вы знаете, как сделать это на мобильных телефонах и компьютере, просто создайте свой собственный плейлист на YouTube!
Как посмотреть название удаленного видео на YouTube
Как вы знаете, когда вы открываете удаленное видео, страница не дает вам много информации о том, что это было. Вы не можете увидеть название видео, название канала, дату загрузки или что-либо еще, что поможет вам идентифицировать его.
К счастью, есть несколько способов восстановить эту информацию.
Программы для Windows, мобильные приложения, игры — ВСЁ БЕСПЛАТНО, в нашем закрытом телеграмм канале — Подписывайтесь:)
Смотрите удаленные заголовки видео с помощью поиска Google
Как выясняется, самый надежный способ увидеть имя удаленного видео — просто выполнить поиск в Google по его URL. Поскольку у вас все еще есть доступ к URL через ваш плейлист, вы можете использовать его, чтобы узнать, что еще интернет знает об этом.
Начните с открытия списка воспроизведения, содержащего удаленное видео. Откройте видео, которое вы не можете просмотреть, и получите URL-адрес, подобный следующему:
https://www.youtube.com/watch?v=_VrsIEYZHys&list=WL&index=41
Уникальный идентификатор видео — это содержимое после v = и before & list, поэтому в этом случае вам нужно скопировать _VrsIEYZHys. Затем просто вставьте это в поиск Google и посмотрите, что произойдет.
Надеемся, что вы сможете увидеть, каким был заголовок удаленного видео (или, возможно, результат изображения для миниатюры видео). Если это приводит к получению слишком большого количества результатов, попробуйте указать идентификатор видео в кавычках, чтобы Google показывал только точные совпадения для него.
Google может иметь копию страницы в своем кэше, в некоторых случаях. В приведенном выше примере видео было повторно загружено на другой сайт обмена видео
где вы можете посмотреть его полностью.
Вы не всегда будете такими счастливчиками, конечно. Если вы найдете название видео, попробуйте Googling, чтобы увидеть, что еще подходит. Существует вероятность того, что кто-то повторно загрузил его на YouTube или в другое место.
Узнайте, какое видео было удалено на Archive.org
Возможно, вы уже знакомы с Archive.org, сайт, посвященный сохранению контента в интернете. Он делает снимки сайтов, чтобы вы могли увидеть, как они выглядели в определенный момент в прошлом.
Хотя служба не может заархивировать каждую отдельную страницу на YouTube, есть вероятность, что она сохранила копию интересующей вас видео-страницы до ее удаления. Чтобы проверить, отправляйтесь в Wayback Machine Интернет-архива и введите URL видео, которое вы хотите проверить.
Обязательно удалите любую постороннюю информацию в конце, например коды воспроизведения. Таким образом, если у вас есть:
Введите это вместо:
После ввода URL-адреса, если служба сохранила его, вы увидите число сохраненных X между определенными датами. Нажмите на одну из дат в календаре внизу, чтобы увидеть, как выглядела страница в то время. Если одна дата не работает, попробуйте другую.
Для большинства видео на YouTube на Archive.org не будет сохранено фактическое видео, поэтому вы не можете его смотреть. Тем не менее, пока он заархивировал страницу, вы можете увидеть заголовок, канал, дату загрузки и даже описание. Как и выше, попробуйте использовать эту информацию, чтобы увидеть, можете ли вы найти видео в другом месте.
С этим методом вы получите лучшие результаты, если видео было доступно на YouTube в течение некоторого времени. Видео, которые были быстро удалены после загрузки, вероятно, не успели заархивироваться.
Как искать объекты
Как искать объекты и применять фильтры
Как искать объекты
Чтобы найти объекты по ключевым словам или идентификаторам, в системе управления контентом используйте строку поиска вверху страницы.
Как применять фильтры
- Откройте Творческую студию YouTube и перейдите в систему управления контентом.
- В меню слева выберите Объекты .
- Нажмите на панель фильтров и выберите несколько параметров, чтобы уточнить область поиска.
- Нажмите Применить.
На странице Объекты по умолчанию видны только ваши объекты. Чтобы изменить это, вверху нажмите на фильтр Показываются и выберите подходящий вариант: Объекты других владельцев или Все объекты. Чтобы посмотреть объекты, которые вам не принадлежат, добавьте ещё хотя бы один фильтр.
Как экспортировать данные объектов
Сведения можно экспортировать в таблицу Google или CSV-файл, но не более двух миллионов объектов за один раз. Информация обо всех ваших объектах также содержится в специальном отчете.
Выполните следующие действия:
- Откройте Творческую студию YouTube и перейдите в систему управления контентом.
- В меню слева выберите Объекты .
- Установите флажки рядом с названиями нужных объектов.
- Чтобы отфильтровать список, нажмите на панель фильтров .
- Чтобы выбрать все объекты на одной странице, в ее верхней части установите флажок «Выбрать все».
- Чтобы выбрать все объекты на каждой странице, в верхней части списка установите флажок «Выбрать все» и нажмите «Выбрать все подходящие видео».
- Нажмите Экспортировать Файл данных с разделителями-запятыми (.csv) или Google Таблицы (в новой вкладке)
Начнется обработка файла. Пока она идет, вы можете покинуть эту страницу или выполнить другие массовые действия.
.
- Когда обработка файла завершится:
- Если у вас CSV-файл, в верхней части страницы нажмите Скачать.
- Если у вас таблица Google, в верхней части страницы выберите Открыть Таблицы в новом окне.
Документ будет содержать данные всех отмеченных объектов.
Совет. Чтобы упростить поиск и изменение объектов, упорядочивайте их с помощью ярлыков.
Как сделать плейлист на YouTube для Android
Плейлист YouTube — лучший способ создать специальный список, содержащий Ваши любимые видео. Вы можете группировать видео по каналам или интересам, а также делиться своим плейлистом, чтобы другие могли его использовать или редактировать.
Создание нового плейлиста YouTube для Android
Если Вы хотите создать новый плейлист YouTube, Вам нужно сначала найти видео, которое Вы хотите добавить, а затем использовать это видео для создания плейлиста.
YouTube
Разработчик: Google LLC
Цена: Бесплатно
Сначала Вам нужно открыть соответствующее видео, а затем нажать кнопку «Сохранить» под ним.
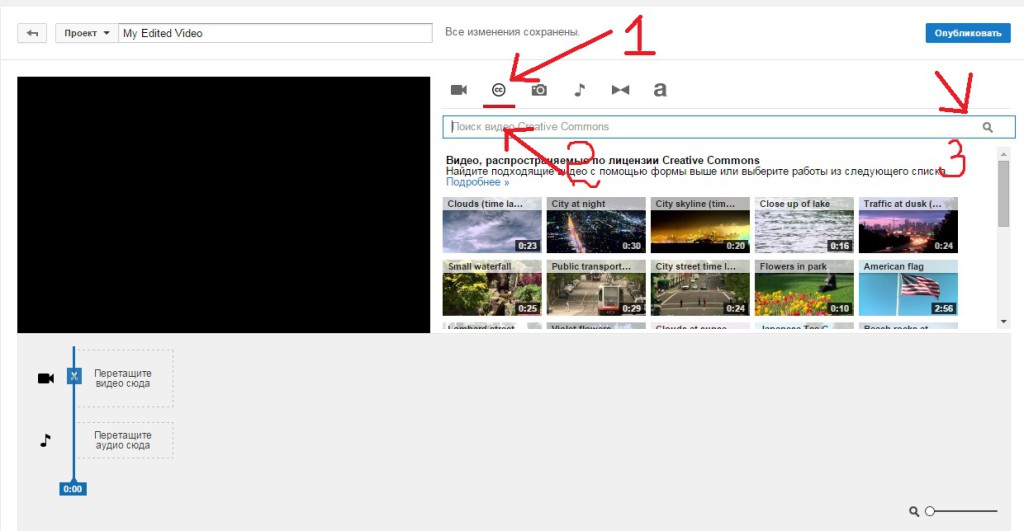
По умолчанию YouTube добавит его в Ваш последний созданный список воспроизведения или в список «Смотреть позже», если у Вас нет других доступных списков воспроизведения.
Появится предупреждение в нижней части экрана. Нажмите кнопку «Изменить», чтобы изменить место сохранения, если Вы хотите добавить его в новый список воспроизведения.
В меню параметров «Сохранить видео в» нажмите кнопку «Новый плейлист» в правом верхнем углу.
Нажмите «Создать», чтобы сохранить Ваш выбор.
После сохранения видео будет добавлено в Ваш новый плейлист.
Вы также можете сделать это для нескольких видео, выбрав вкладку «Библиотека» в нижнем меню. Оттуда нажмите кнопку «Создать плейлист».
Появится список недавно просмотренных видео. Нажмите на флажок рядом с видео, которые Вы хотите добавить, и затем нажмите кнопку «Далее».
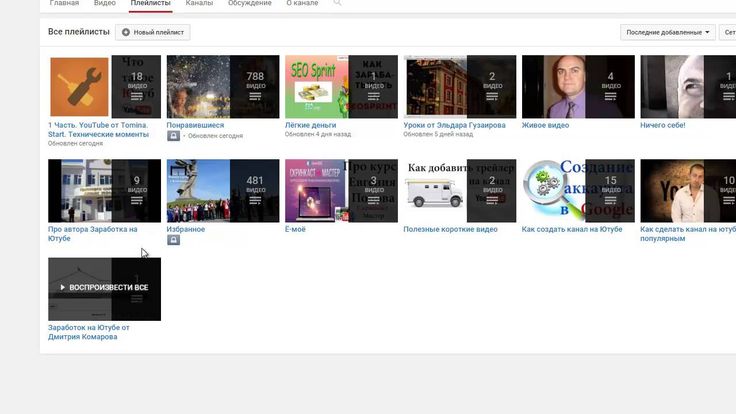
Независимо от того, решите ли Вы создать плейлист во время воспроизведения видео или из библиотеки YouTube, Ваш список воспроизведения будет отображаться в библиотеке.
Добавление или удаление видео из плейлиста YouTube для Android
Если у Вас есть существующий плейлист YouTube, доступный в Вашей библиотеке, Вы можете добавить или удалить видео в любой момент, выполнив шаги, аналогичные описанному выше.
Вы можете сделать это, нажав кнопку «Сохранить» под воспроизводимым видео (или «Добавлено», если видео уже сохранено в списке воспроизведения), отобразятся доступные параметры списка воспроизведения.
Просмотр, редактирование и удаление плейлистов YouTube для Android
Списки воспроизведения YouTube видны в Вашей библиотеке YouTube. Отсюда Вы можете просматривать и воспроизводить свои плейлисты, изменять настройки или полностью их удалять.
Плейлисты будут видны в разделе «Плейлисты». Нажав на название списка воспроизведения, Вы получите дополнительную информацию о нем.
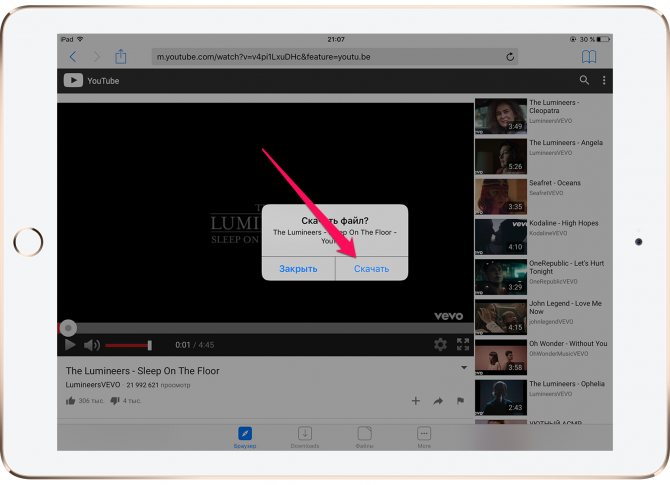
Чтобы начать воспроизведение плейлиста с самого начала, коснитесь красной кнопки «Воспроизвести».
Вы также можете воспроизводить видео по отдельности, выбрав миниатюру видео.
Чтобы отредактировать список воспроизведения, нажмите кнопку «Карандаш».
Здесь Вы можете установить имя списка воспроизведения, описание, уровень конфиденциальности и хотите ли Вы, чтобы другие пользователи добавляли в него видео в разделе «Соавторы».
Нажмите кнопку «Сохранить» в правом верхнем углу, как только Вы закончите.
Чтобы удалить список воспроизведения, нажмите значок меню из трех точек в правом верхнем углу.
Нажмите «Удалить плейлист».
YouTube попросит Вас подтвердить — выберите «Удалить».
После подтверждения плейлист YouTube будет удален.
Как правильно искать видео на YouTube
Поиск контента на платформе производится через поисковую строку в верхней части интерфейса. На мобильной версии она скрыта и открывается при нажатии на иконку лупы. Перед тем, как рассматривать возможности расширенного поиска вам нужно ввести тег или ключевое слово в поисковую строку и выполнить поиск.
Теперь можно переходить к рассмотрению доступных поисковых фильтров. Для доступа к ним кликните по соответствующей кнопке под поисковой строкой.
Фильтрация по дате загрузки
YouTube уже не выдает по умолчанию на верхних позициях выдачи более старые видео, как это было несколько лет назад, однако, по некоторым запросам информация все равно может быть годичной и более давности. Специально для поиска актуальных данных разработчики ввели раздел фильтров по дате загрузки.
Здесь можно установить формирование выдачи по следующим условиям:
- Показывать видео, загруженные за последний час;
- За сегодня;
- За эту неделю;
- В этом месяце;
- В этом году.
Таким образом вы сможете убрать из ленты результаты, которым по несколько лет и получить актуальную информацию.
Фильтрация по типу
В основном в поиске ищут видео, но и не только их. YouTube предлагает несколько форматов, по которым можно проводить поиск:
- Видео. Этот тип контента обычно выбран по умолчанию. Исключение может быть в том случае, если в поисковом запросе вы ясно указали название популярного канала или плейлиста. Тогда результаты выдачи будут смешанными. Чтобы система показывала только видео, выберите соответствующий пункт.
- Каналы. По умолчанию выводятся в поисковую выдачу только в том случае, если вы задали название самого канала и при этом он имеет некоторую популярность. Если ищите по какому-то ключевому запросу, то мы рекомендуем установить этот тип поиска, чтобы в выдаче были только каналы.
- Плейлисты. Редко по умолчанию попадают в поисковую выдачу. Чтобы видеть только их по своему запросу выберите этот тип контента.
- Фильмы. На YouTube часто размещаются фильмы, большинство из которых, правда, платные. При выставлении данного типа в выдаче показываются только фильмы.
- Шоу. Ситуация аналогичная.
Фильтрация по длительности
В более ранних версиях YouTube можно было указывать более точную продолжительность видео при поиске. В текущей версии доступно только варианта сортировки выдачи по длительности:
- Короткие длительностью до 4 минут;
- Длинные длительностью более 20 минут.
Фильтрация по особенностям
У искомых видео может быть одна из распространенных особенностей, которую администрация YouTube предусмотрела в своем поиске:
- Прямая трансляция. Показывает трансляции в открытом доступе как те, что в данный момент идут, так и те, что уже закончились и были выложены в открытой доступ.
- 4K. Выводит видео, записанные в качестве 4K или выше.
- HD. Показывает видео, записанные вы качестве HD или выше. На самом деле большинство видео на YouTube в таком качестве, поэтому фильтр не самый полезный.
- Субтитры. Показывает видео, где автор потрудился создать субтитры вручную.
- Лицензия Creative Commons. Выводит ролики, которые с открытой лицензией, а следовательно, их можно скачивать и использовать в своих проектах без опасения получить санкции за нарушение авторских прав.
- 360 °. Показывает видео, снятые в 360°. Отлично подходят для пользователей с VR-очками.
- VR180. Выводит ролики, снятые с поддержкой технологий виртуальной реальности, однако без возможности «повертеть головой», как в предыдущем случае.
- В формате 3D. Выводит видео с поддержкой просмотра в 3D.
- HDR. Показывает видео с поддержкой данной технологии, улучшающей качество картинки.
- Место съемки. Позволяет задать место съемки ролика и искать по нему.
- Приобретено. Выводит ролики, приобретенные у других авторов.
Упорядочивание поиска
Также вы можете упорядочить выдачу по другим параметрам:
- По релевантности запросу. Показывает на первых позициях элементы, наиболее подходящие вашему запросу по мнению алгоритмов YouTube.
- По дате загрузки. Выводит по умолчанию самые свежие видео.
- По числу просмотров. На первые позиции выходят видео с наибольшим числом просмотров.
- По рейтингу. Показывает видео, собравших больше всего положительных оценок и комментариев.
Как видите, поиск в YouTube позволяет легко структурировать большой объем информации. Фильтры удобно распределены по категориям и пользователю понятно, за что и какой фильтр отвечает.
Что такое плейлист YouTube?
Плейлисты — очень полезная функция, которую YouTube предлагает нам. Это список похожих видео имея дело с конкретной темой. Эта альтернатива очень полезна и проста в использовании, поскольку позволяет автоматически воспроизводить видео. То есть пользователю не нужно вручную выбирать видео после видео.
Обычно эта функция широко используется, когда вы хотите послушать музыку того же исполнителя или жанра. Потому что благодаря ему видео или песни читаются автоматически . В результате этого действия пользователи получают больше удовольствия от любой темы.
Несомненно, создатели контента YouTube чаще используют плейлисты, чтобы поддерживать лучшая организация своих страниц . Таким образом, вашим подписчикам будет проще получить доступ к своим любимым видео, к тем, которые они хотят посмотреть позже, к тем, которые они выбрали математически, и многому другому.
Лучшее в этом то, что вы также можете создать свой собственный список воспроизведения на YouTube, что представляет собой простую процедуру, которая не займет много времени, но в основном будет полезна для экономии времени при поиске контента на этой платформе.
Важно отметить, что этот вариант очень интуитивно понятный и простой использовать. Он также предлагает широкий спектр контента, в зависимости от вашего исследования, так что добраться до конкретной темы будет проще, чем обычно
Для чего же в частности нужны плейлисты?
Плейлисты разработаны для комфортного поиска нужной информации на каналах. Просто представьте, у вас есть папка с фотографиями, там тысячи различных фотографий, а вам нужно найти лишь одну, предположим с отдыха прошедшего несколько лет назад. Думаю, вы помучаетесь… А теперь представьте, что все фотографии разделены еще на несколько папок с тематическим названием (где, когда они были сделаны), вы найдете нужную вам фотографию намного быстрее. Такая же ситуация и с YouTube, если вам нужно найти какой либо ролик, в частности на каком либо канале, то вы потратите немало времени если на канале нет плейлистов, а возможно и вовсе покинете данный канал. Получается, что без плейлистов:
- Пользователям будет неудобно
- Продвижение будет происходить в разы медленнее
- Навигация по каналу будет не комфортной
Статья в тему: Раскрутка YouTube канала Топ-10: лучшие программы и сервисы
YouTube Learn (Интернет): избранные обучающие каналы YouTube
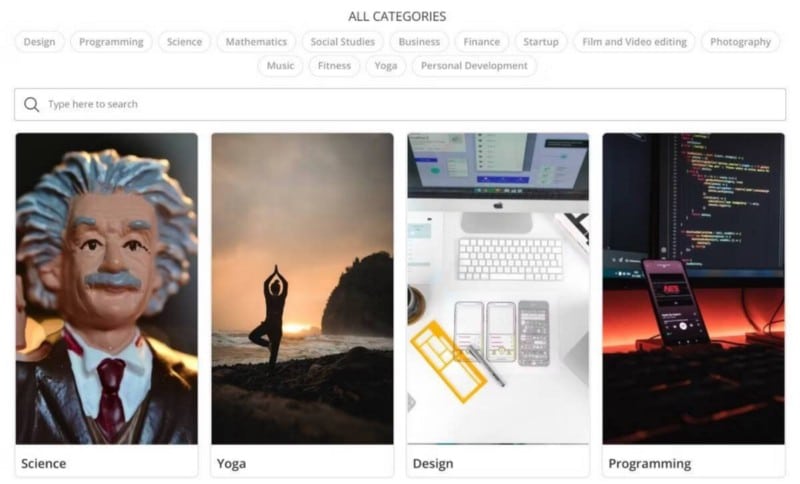
Эксперты в различных областях бесплатно делятся лучшими советами и учебными пособиями на YouTube. Обучение на YouTube Тщательно подобранный менеджмент лучших каналов YouTube для изучения новых навыков, но только на английском языке.
Вы можете использовать панель поиска, чтобы найти то, что вы ищете, или просмотреть такие категории, как дизайн, программирование, наука, математика, социальные науки, бизнес, финансы, стартапы, фильмы, видеомонтаж, фотография, музыка, фитнес, йога, и личностное развитие. Некоторые из них имеют подкатегории, такие как разделение науки на астрономию, биологию, физику, химию и «лучшие научные каналы на YouTube».
Окончательный список можно быстро и легко просмотреть. Вы найдете название канала и ссылку, а также однострочное описание, которое резюмирует именно то, что вам нужно знать. YouTube Learn — действительно отличный ресурс, и вы даже можете запросить добавление навыка, который еще не появился на веб-сайте. Проверять Как эффективно искать на YouTube с помощью операторов расширенного поиска.
Искать плейлисты на YouTube
Поиск по плейлисту сегодня очень распространен, поэтому ниже я расскажу вам шаг за шагом, как это сделать, чтобы найти и насладиться лучшим контентом на ваши любимые темы на YouTube.
- Первое, что нужно сделать для откройте YouTube, чтобы оставлять Веб-сайт или приложение
- Затем добавьте в поисковую систему этой платформы название или текст того, что вы хотите найти.
- Далее следует серия видео по теме.
- Cliquez на опции «Фильтр» который появляется в верхней части результатов поиска.
- Затем появляется ряд вариантов с разными категориями.
- Он должен находиться в разделе Тип и отметьте вариант, который говорит плейлист
- Потом снова появляются варианты поиска. Выберите тот, который вам нужен, или тот, который вам нужен.
- Как только вы это сделаете, видео начнут воспроизводиться в соответствии со списком воспроизведения и автоматически.
Важно отметить, что, когда список остается на YouTube с автоматическим воспроизведением в течение длительного времени, скорее всего, появится сообщение, указывающее, хотите ли вы продолжить просмотр видео. Вам просто нужно нажать на опцию Да и лекции начнется снова
Помните, что если вы хотите увидеть все видео в своем плейлисте, вы можете изменить качество видео на YouTube чтобы их читали с большим удовольствием.