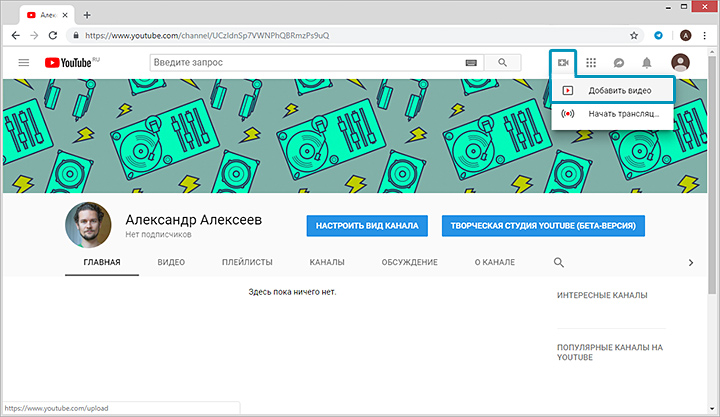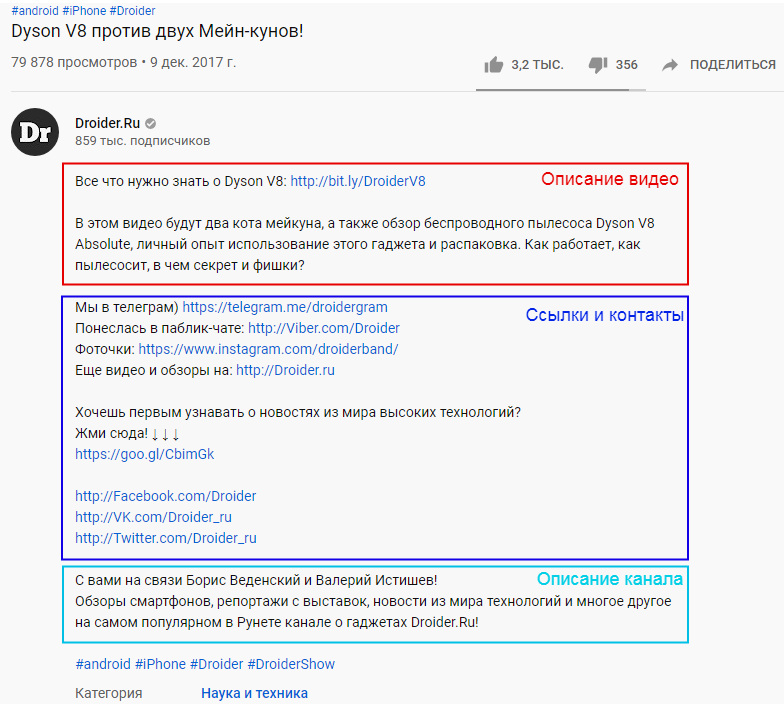Как сделать оформление видео на канале ютуба
Видео тоже можно немного оживить – добавить кнопки, подсказки, описание, красивое привью и т.п. Но обо всем по порядку.
Как добавить и оформить видео
Чтобы добавить новое видео вам нужно наверху в вашем канале нажать на Добавить видео и загрузить его. Пока что оно будет загружаться, вы можете написать заголовок, описание (пара завлекающих предложений, теги (ключевые слова) и выбрать Плейлист, в который добавить видео.
Когда видео полностью загрузится, вы можете выбрать значок для превью, которое будет отображаться на видео. Но не обязательно брать их из видео, ведь рядом есть Свой снимок
Лучше использовать его – сделать в фотошопе красивую картинку по теме, добавить крупными буквами заголовок, привлекающий внимание
Так он будет выглядеть ярче и живее. Когда все изменения сохранятся, нажмите Опубликовать.
Добавляем кнопки, ссылки, примечания к видео
Очень полезный инструмент, чтобы добавить ссылки в видео. Можно направлять зрителей на другие свои ролики, на сайт и т.п. Так что используйте эту функцию.
Откройте любое видео, и под ним увидите инструменты, кликните на четвертую – аннотация.
Откроется страница с настройкам, где вы можете выбрать, что именно добавить:
- Выноска.
- Примечание.
- Название.
- Рамка.
- Ярлык.
В целом они почти все похожи, разве что только Название выглядит по другому. Почти ко всем можно добавить ссылку. Очень гибкие настройки по расположению, цвету, времени отображения и т.п. В конце не забудьте нажать Применить изменения.
Добавляем подсказки в видео
Это небольшая надпись с рекомендацией, которая появляются во время просмотра видео. Здесь можно указать ссылки на другое видео, на другой канал или свой сайт.
Откройте видео и выберите пятый инструмент – Подсказки. Выберите из меню видео, канал или сайт, укажите ссылки и разместите. Выглядеть будет примерно так:
Так что выбирайте самостоятельно какой способ для перелинковки использовать, но на мой взгляд аннотация удобней.
Вот и все основные советы, как сделать оформление канала на youtube. Потратив час-два времени, вы сможете выделиться среди миллионов однотипных профилей и привлекать людей за счет оформления канала и видео. Используйте эти советы!
Как добавить ссылки на канале YouTube: инструкция для новичка
Привет, ребята. В этом уроке мы поговорим про то, как добавить ссылки на канале YouTube, чтобы гости и подписчики могли перейти на другие ваши ресурсы и социальные сети.
Ссылки в шапке канала играют значительную роль, по ним очень часто переходят пользователи Ютуба. Вставив там ссылки на свои соц. сети, группы проекта или сайт, вы гарантированно конвертируете часть трафика с Ютуба в подписчиков на этих ресурсах.
Добавлять туда можно любые ссылки, даже на партнёрские продукты по основной вашей тематике. Многие так и делают, монетизируя этим самым свой канал с нуля.
Если у вас новый канал, то ссылки в шапке сразу не отображаются.
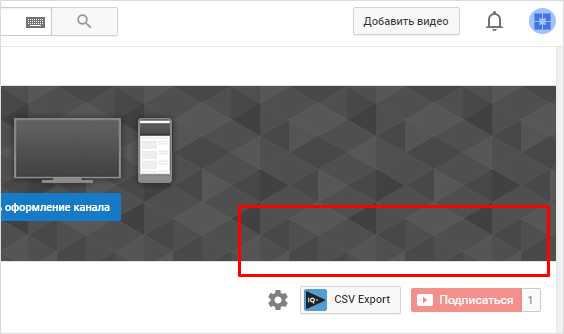
Чтобы добавить ссылки на YouTube-канал, нужно зайти в раздел «О канале», в котором мы вчера делали описание канала, и найти ниже описания кнопку «Ссылки».
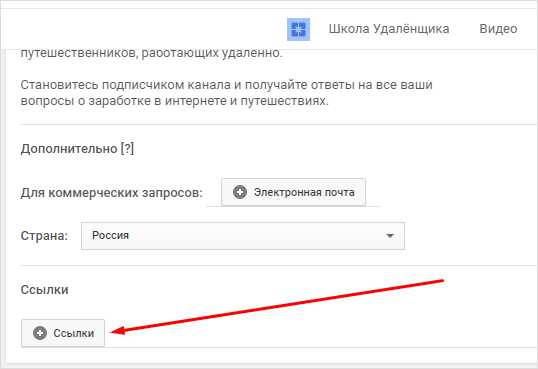
Либо второй вариант, — навести курсором на шапку канала и в правом верхнем углу нажать на появившийся карандашик, где нужно выбрать пункт «Изменить ссылки».
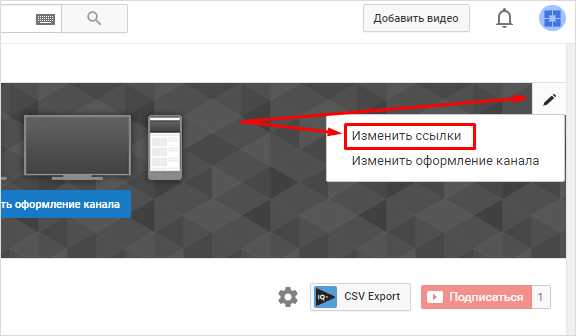
Отображаться в шапке может максимум 5 ссылок, сразу можно выбрать нужное количество и нажать «Добавить».
Добавляем по порядку ссылки. Первую добавляем ту, которая будет отображаться со значком и текстом. Я сделаю на свой основной блог. Дальше по популярности у меня идёт группа ВКонтакте, сообщество на Фейсбуке и поставлю линк на личный канал.
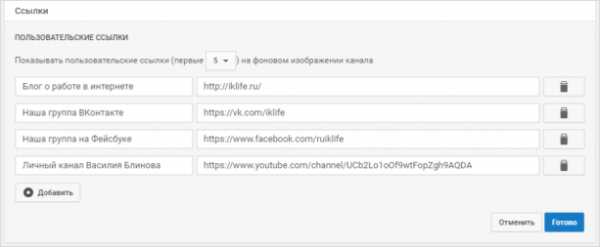
Нажимаем «Готово» и смотрим, что получилось в шапке.
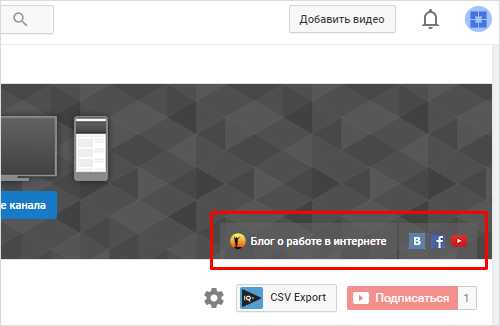
Всё отлично, по необходимости потом можно будет что-то изменить. Можно переходить к следующему этапу настройки канала на Ютубе.
Всем пока.
подпишись и начни получать лучшие статьи первым
Подписалось уже 6999 человек
Как дать ссылку на свой Ютуб канал
При наличии своего Ютуб-канала, вы можете делиться ссылкой на него. Самый простой способ – нажать на свой аватар и выбрать в контекстном меню строку «Мой канал». Скопируйте URL страницы из адресной строки – это и будет ссылка на ваш аккаунт. Если у вас несколько каналов, ссылки на них можно оставить в описаниях под роликами, а также в разделе «О канале», в графе Описание.
Для отправки ссылки на личную страницу с мобильной версии, нажмите на свой аватар, выберите раздел «Мой канал».
Затем нажмите на кнопку в виде трех точек в правом верхнем углу экрана. Выберите строку «Поделиться» и канал, по которому хотите отправить ссылку.
Если вам нужно скопировать URL в буфер обмена, выберите соответствующий вариант.
Добавляем ссылку в свой ролик
Добавить рабочую ссылку на видео можно несколькими способами. Можно даже комбинировать все варианты.
С какими целями распространяют сноски:
- Умножать количество просмотров других записей на канале.
- Получить больше подписанных зрителей.
- Увеличить количество переходов на сайт или страницу/группу в социальной сети.
- Способствовать продаже товаров и продуктов.
Куда размещают названия страниц:
- во всплывающие подсказки;
- на заставки в конце записей;
- на главную страницу аккаунта;
- оставляют в описании.
Рекомендуется сократить ссылку, прежде чем добавлять ее внизу видео или в конечную заставку. В этом помогут сторонние сервисы. Это Google URL Shorter, который изменить адрес в несколько кликов, или сервис «Кликер». Он преобразует название в удобный формат. Есть также вариант использования U.to. А на сайте bitly, помимо перечисленных функций, есть платные опции.
Так происходит сокращение фразы
Аннотации
Аннотации на видео появились в 2008 году. Введение подсказок было основным способом дополнительного увеличения активности на канале и влияния на продажи. Позже началась борьба с всплывающими «окнами». Мобильные телефоны и планшеты стали популярнее ноутбуков и компьютеров. Пользователи перешли на новый формат просмотра. И аннотации стали мешать. Раздражающие надписи закрывали большую часть экрана, нервировали зрителей. Это значительно снижает качество просмотра и негативно влияет на развитие канала. В 2017 году убрали аннотации на мобильных устройствах. В планах появилась идея совсем избавиться от этого добавления ссылок. Разработчики рекомендуют делать упор на другие способы размещения адресов. Они дают больше пользы и не мешают просмотру.
Как разместить:
- Найти кнопку «Аннотация», она размещается под записью.
- «Добавить аннотацию» и выбрать подходящий тип размещения.
- Вписать нужный текст, адрес. Определиться с длиной, шириной, цветом и фоном.
- Поставить «окно» в нужное место.
Пример добавления аннотации
Всплывающие подсказки
Ссылка на внешний сайт нужна, если владелец канала рекламирует свои товары и услуги, а также представляет партнерские товары. В этом случае необходимо воспользоваться всплывающими подсказками. Они в удобное время всплывают в верхнем углу, напоминая тизер.
Преимущество подсказок в том, что в них можно помещать опросы, а не только адреса страниц.
Как создать:
- Кликнуть на кнопку «Добавить подсказку».
- Далее появится выбор: плейлист, канал, опрос или сноска адреса сайта. Нужно отметить курсором подходящий вариант.
- Последний шаг – выбор времени появления подсказки. Его можно отметить на специальной шкале.
Подтвердить аккаунт можно при помощи СМС. Телефонный номер должен быть привязан к Гугл.
Добавление подсказки
Заставка в конце видео
Оставить ссылку можно и на конечной заставке. Этот способ имеет много преимуществ. Заставки популярнее аннотаций на 40%. К тому же, показываются зрителям на мобильных устройствах. На них можно размещать названия сторонних сайтов, а также опросы. Есть возможность создавать призывы к благотворительному пожертвованию.
Рекомендации по использованию конечных заставок:
- Направлять подписчиков нужно после каждого выпуска. Это не обязательно должна быть ссылка на личный сайт. Можно перенаправлять зрителей на предыдущие записи.
- Сноска должна соответствовать теме видео. Не стоит вставлять адрес страниц, которые не соответствуют теме и не были затронуты.
Как сделать:
- Выбрать творческую студию, менеджер видео и кликнуть на значок «Изменить».
- Выбрать вкладку «Конечная заставка».
- Добавить элемент соответствующей кнопкой. Далее выбрать интересующий вариант.
- Указать время. Заполнить дополнительные поля с адресом и текстом призыва.
Так выглядят конечные заставки
Варианты добавление видео с мобильного телефона
Для того, чтобы выполнить загрузку контента на Ютуб с телефона Айфон или Андроид, можно воспользоваться одним из двух методов. Каждый рассмотрим подробно в этом разделе.
Через мобильный браузер
- Откройте веб-обозреватель, которым постоянно пользуетесь на мобильном телефоне.
- В поисковой строке или в экспресс-панели выберите YouTube.
- Нажмите на иконку профиля в верхней части экрана.
- Пройдите процедуру авторизации на своем канале через браузер смартфона.
- Далее следуйте подсказкам и для дальнейшего использования выберите именно браузер.
- Кликните по иконке своего канала, после чего вы переместитесь в меню.
- Здесь сразу появится круглая кнопка загрузки, нажмите ее.
- Вам будет предложено переместиться в приложение, но вы должны выбрать «Продолжить в браузере».
- Далее добавление видео будет таким же, как и в первом способе с компьютера.
Как видите, процесс добавления видеоролика практически не отличается от метода, который применяется через браузер на ПК. Рационально применять загрузку с телефона, если важные видео находятся именно в его хранилище.
Мобильное приложение Youtube
Для того, чтобы воспользоваться данным способом, нужно предварительно скачать приложение из Google Play «YouTube». Далее остается действовать по инструкции.
- Зайдите в программу на смартфоне, переключитесь на аккаунт, который создан для руководства YouTube каналом.
- Затем на главном экране видеохостинга в смартфоне нажмите кнопку «Добавить видео». Находится в верхней части.
- Выберите подходящий способ загрузки «Запись» или «Начать трансляцию». Подтвердите запрос на разрешение доступа приложения к данным смартфона.
- Если на телефоне есть уже записанные ролики, выберите нужный в списке. Добавьте о нем информацию и нажмите кнопку «Загрузить» в верхнем правом углу приложения.
Все же, по возможности рекомендуем выполнять загрузку видео через компьютер или с помощью мобильного браузера. Так вы легко переименуете и добавите описание к ролику.
На заметку! После загрузки ролика со смартфона вы можете перейти на свой канал с компьютера и внести нужные корректировки и отредактировать публикацию.
Как создать канал на YouTube: Инструкция для новичков
Как начать вести канал на YouTube
Если вы думаете, что YouTube – это записать видео между делом, а потом лежать на диване и ничего не делать, то вы ошибаетесь.
Вы становитесь и создателем контента, и маркетологом, потому что вам нужно продвигать свои видео. Вы разбираетесь с финансами, потому что к вам приходят деньги, и надо что-то с ними делать (часть забирать себе, а часть вкладывать дальше в продвижение). Вы становитесь и ведущим канала, и монтажером (если будете сами монтировать).
У многих есть в голове страхи и барьеры перед тем, как открывать канал. И один из них: «Уже поздно». Не поздно, еще много ниш свободны. Потребление контента растет с каждым годом. И русскоязычный YouTube еще далек от насыщения контентом.
| Самое простое, что вы можете сделать, чтобы определиться с нишей – посмотреть другие популярные каналы по вашей тематике. |
Хороший знак, когда по той теме, по которой вы хотите снимать видео, уже есть каналы YouTube. Пусть они не такие, как в вашей голове. Делайте research и смотрите, какие каналы есть на рынке. Желательно и на русском языке посмотреть, а на английском языке.
Говорящая голова
Самый простой формат, который не требует много ресурсов – «говорящая голова». Вы садитесь и начинаете записывать какую-то тему, которую вы знаете, либо изучили.
Мини-документальный фильм
Похож на формат «говорящая голова», но вы можете также взять мини-интервью у кого-то, можете записать кусочек блога. Это контентный, информационный формат, но с более интересным продакшном.
Уроки
В этом формате вы можете даже не показывать себя. Это не очень хорошо, потому что люди будут меньше на вас подписываться, если вы никакую личность не покажете. Но это наиболее простой экспертный формат, если у вас есть экспертиза в какой-то теме.
Интервью
В чистом виде интервью тоже можно делать, когда вы делаете получасовое или 40-минутное интервью. Хорошо смешивать интервью с какими-то другими форматами.
Например, в рамках документального мини-фильма: когда вы берете какую-то одну тему, а снимаете и «говорящую голову», и «интервью». На формат интервью вы можете получать просмотры, если вы привлекаете медийных гостей.
В формате интервью вам нужно постоянно себя прокачивать как интервьюера, иначе вы постоянно будете натыкаться на хейт.
Создание и изменение изображения для шапки канала
Загруженное изображение меня немного не устраивает, и я хочу его изменить. Для этого в Photoshop было создано изображение, состоящее из различных слоев: добавлен фон, который я создал ранее для канала Компьютерная терапия, полупрозрачные фоновые формы, текст и слоган канала. Я хочу добавить несколько смайликов и поместить их внутри горизонтальных границ слева и справа от названия канала. После создания нескольких дублированных слоев со смайликами я размещаю их, немного вращаю и отображаю по горизонтали.
Затем я сохраню изображение, нажав Файл-> Сохранить для Интернета и устройств в формате JPEG с размером изображения 2560 * 1440, этот размер изображения рекомендуется YouTube при разработке канала.
Как сделать ссылку в Ютубе на Инстаграм или в другие соцсети?
Чтобы разместить в Инстаграме ссылку на Ютуб, можно воспользоваться двумя местами. Первое – это истории. Если у вас больше 10 тысяч фолловеров, то вам доступно прикрепление URL на сторонние ресурсы в Stories. Нажав на свайп (потянув пальцем экран снизу вверх) пользователь перейдет по линку на ваш проект. Сделать это можно так:
- Загрузите приложение Инстаграм и перейдите в раздел историй.
- Добавьте видео или изображение из галереи или создайте новое.
- Теперь нажмите на значок в виде цепочки в верхней части экрана.
- Введите данные для перехода на Ютуб.
- Кликнете на «Готово» и опубликуйте историю.
Помните, что ссылка будет доступна на определенное время – 24 часа. После этого она удалится. Чтобы продлить существование публикации с ссылкой, добавьте ее в Вечные сторис.
Второе место, где можно разместить URL – в шапке профиля. Для этого нужно:
-
Открыть свой аккаунт и кликнуть на раздел «Редактировать профиль».
-
В строке «Сайт» ввести данные для перехода на ваш канал в Ютуб.
- Нажать на «Готово».
URL будет активен до тех пор, пока вы его сами не удалите. Своим подписчикам нужно будет периодически напоминать, где он находится.
Разместить линки ВК можно на стене и в личной информации. Кто-то оставляет их в статусе для привлечения внимания. Но они не кликабельны и мало кто из пользователей будет делать лишние движения «скопировать-вставить». Итак, размещаем данные на стене:
- Откройте свой профиль ВК.
- Кликните на поле над «Стеной» – «Что у вас нового?».
- Вставьте ссылку, добавьте изображение или видео и опубликуйте.
Чтобы добавить данные для перехода в личной информации сделайте следующее:
-
Нажмите на кнопку «Редактировать».
- Выберите пункт «Контакты».
-
Пролистайте страничку и вбейте линк в строку «Личный сайт».
- Кликните на «Готово».
Как настроить Главную страницу
Существует два пути, по которым вы можете попасть в настройки вида канала:
- через главную и кнопку «настроить вид канала»,
- через творческую студию и вкладку «настройка канала».
Когда мы оказываемся на странице настроек, то видим здесь три раздела: Главная страница, Брендинг и Основные сведения.
Чтобы все это не вводило вас в заблуждения, в каждом разделе есть настройки, которые влияют на общий вид Главной страницы.
Вкладка «Главная страница»
Какие пункты здесь есть?
- Видео для продвижения
- Рекомендованные разделы
В разделе «Видео для продвижения» будет два варианта настройки:
- трейлер для зрителей, которые ещё не подписались на канал (но вы можете добавить туда любое видео с вашего канала),
- рекомендованное видео для подписчиков (и снова вы можете добавить все что угодно).
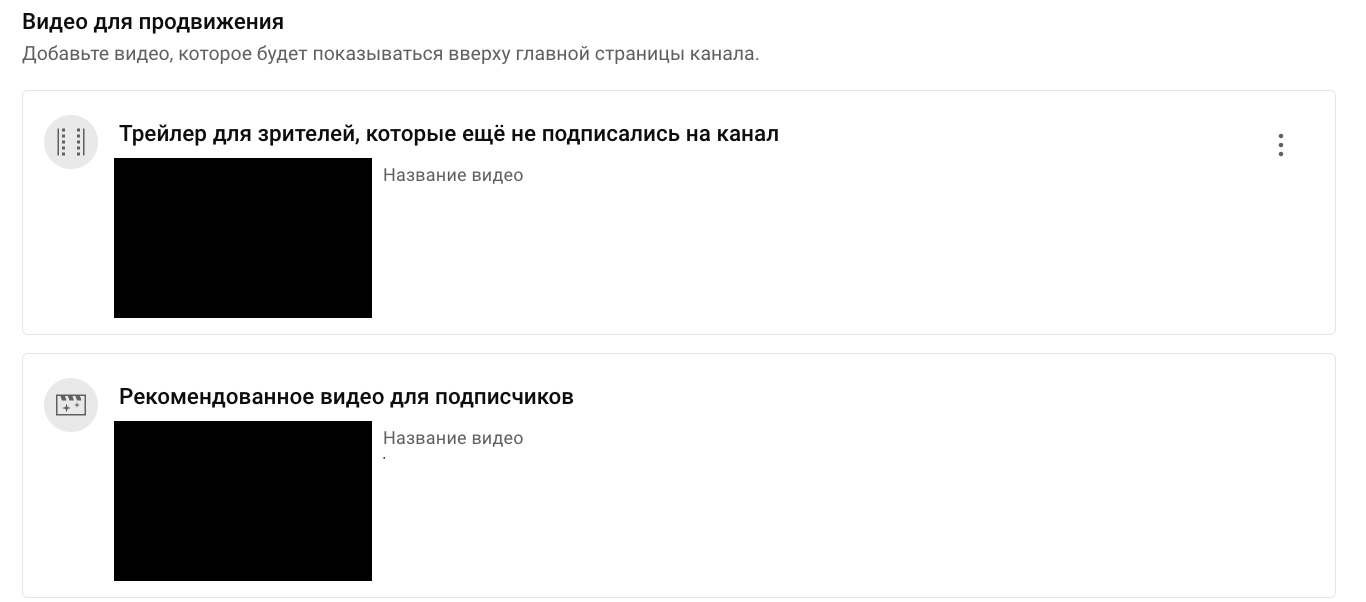
Надписи с названиями разделов — это лишь рекомендации от самой платформы. Но если Ютуб так предлагает, вероятно, это будет лучше работать.
Чтобы изменить или удалить любой из этих пунктов, необходимо нажать на три точки, тогда у вас появится специальное меню для редактирования. Если у вас еще нет трейлера на канале, то у вас будет два пустых поля на месте этого раздела и кнопочка «Добавить».
Далее у нас идет пункт «Рекомендованные разделы» и вот тут уже придется разобраться посерьезнее.
На вкладке «Обзор» может быть не более двенадцати рекомендуемых разделов, поэтому хорошенько продумайте, чем вы в первую очередь хотели бы поделиться с людьми. Не добавляйте все подряд плейлисты.
Каждый плейлист на Главной вы можете отредактировать. Например, изменить раздел. Это значит видеохостинг предложит другой вариант: посмотреть плейлист, удалить раздел и так далее. Также вы можете добавлять новые разделы:
- все видео (все видео на канале, начиная с самого свежего),
- популярные видео,
- короткие видео (формат Shorts),
- разные состояние трансляций (текущие, завершенные и предстоящие),
- плейлисты (один плейлист, созданные, несколько плейлистов),
- подписки на каналы,
- избранные каналы.
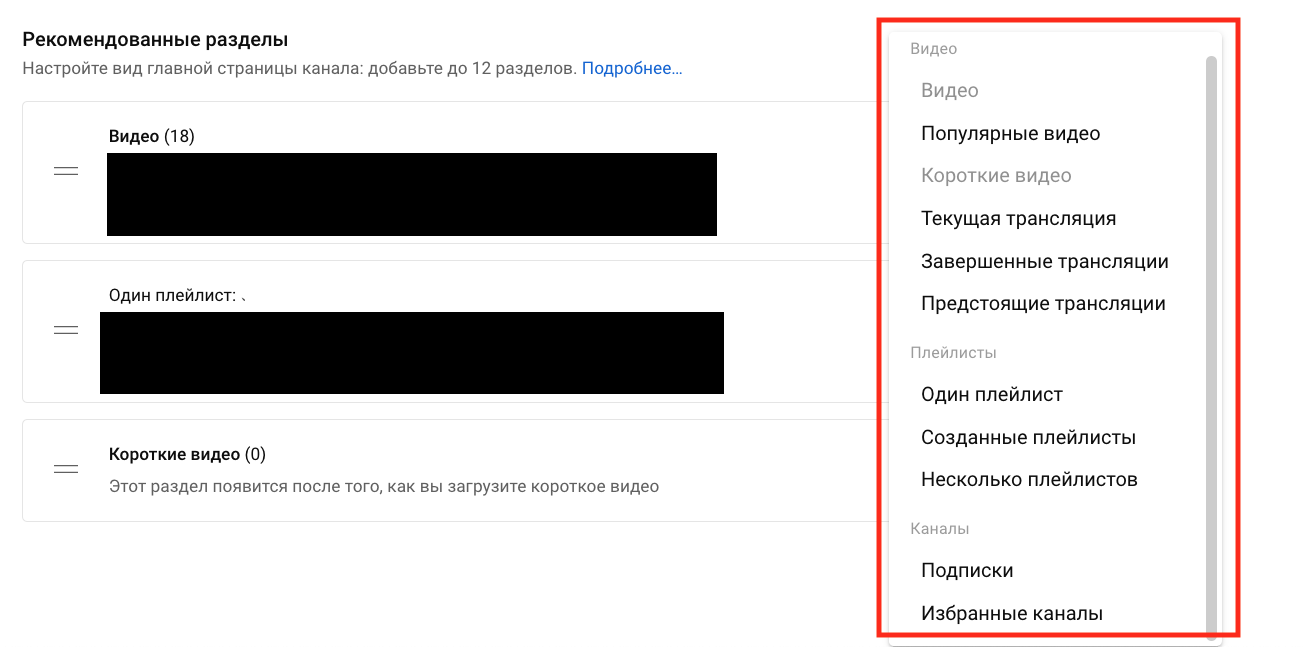
Что мы можем здесь еще? Менять порядок плейлистов и настраивать раздел с рекомендуемыми каналами.
Вкладка «Брендинг»
Почти вся визуальная часть канала находится именно здесь. Что настраиваем?
- Фото профиля — вашу аватарку;
- Баннер — или шапку;
- Логотип — картинку на таймлайне видео.
Но почему «почти» вся? На Главной странице будут отображаться ролики, а значит и их превью, которые также являются частью общего визуала. Однако обложки настраиваются отдельно, в редакторе каждого конкретного ролика.
Вернемся к брендингу.
- Аватарка. Ставим квадратную картинку, а получаем круглую, поэтому учитывайте размеры и правила. Используйте изображение размером не менее 98 х 98 пикселей в формате PNG или GIF. Анимированные картинки загружать нельзя. Размер файла – не более 4 МБ.
- Шапка. Чтобы канал выглядел привлекательно на всех устройствах, загружайте изображение размером не менее 2048 x 1152 пикс. Размер файла не должен превышать 6 МБ.
- Логотип. Показывается в правом нижнем углу проигрывателя при просмотре видео. Загружайте изображение размером 150 x 150 пикселей в формате PNG, GIF, BMP или JPEG. Анимированные картинки загружать нельзя. Размер файла – не более 1 МБ.
Вкладка «Основные сведения»
Важные разделы биографии автора хранятся именно здесь.
- Название и описание канала — что касается Главной, нам полезны изменение имени и добавление псевдонима (уникального имени пользователя из букв и цифр).
- URL канала — классический вариант ссылки на ваш канал, изменить который можно лишь пользователям от ста подписчиков. Но теперь эту задачу облегчает псевдонимы.
- Ссылки — вы можете добавлять сюда ссылки на любые соцсети и сайты.
Оформление главной страницы канала на Ютубе
Начнём с внешнего вида самого канала, настройку которого можно разделить на 4 этапа:
- Создание и установка аватара.
- Создание и установка шапки.
- Создание и загрузка трейлера.
- Создание плейлистов и настройка их отображения на главной.
Сюда можно ещё было бы добавить настройку ссылок на внешние сайты, которую мы делали в предыдущем уроке. Они тоже отображаются на главной странице и играют небольшую роль.
Значок канала
1. Первое — это значок или аватар канала. Им может быть ваша фотография, логотип проекта либо просто какая-то картинка. Помните, что она будет отображаться под всеми вашими видео, в шапке, комментариях, похожих каналах, поиске, подписках, на сайтах статистики, рекламы и т. д.
Инструкция - Как сделать и установить значок канала?
Все подробности, как его правильно сделать, вы найдёте в отдельной инструкции.
Фоновое изображение
2. Фон (шапка) канала играет больше информационную роль для посетителей, он обычно дополняет информацию о канале. Показывает визуально, чей это канал и о чём он. В отдельной инструкции я расскажу, как сделать шапку и почему размер картинки должен быть обязательно 2560 х 1440. Также дам кучу готовых шаблонов, чтобы сделать её своими руками.
Инструкция - Как сделать шапку канала?
Трейлер
3. На следующем шаге мы будем делать трейлер канала, который будет показываться новым зрителям, неподписавшимся на канал. В нём нужно будет детально рассказать и показать о чём канал и дать понять, что получит человек, который подпишется на него.
Но займёмся мы им чуть позже, когда начнём снимать, монтировать и загружать видео.
Инструкция - Как сделать трейлер канала?
Создание и расположение плейлистов
4. Последнее, что мы настроим для главной страницы — это расположение плейлистов, но для начала их нужно будет создать. Делается это для того, чтобы подписчику было удобно просматривать ваши видео, разбитые по отдельным рубрикам.
Инструкция - Как создать плейлисты и настроить их отображение на главной странице?
На этом главную страницу YouTube мы оформили, осталось подготовить оформление для будущих видеороликов.