Допустимые размеры для текстов разного назначения
Количество символов в тексте статьи
В «Гугле» и «Яндексе» ничего не говориться про длину публикации. Поисковые системы советуют доверять автору и сайту и думать о полезности и релевантности контента. В топ попадают публикации и из 100-250 символов.
Маркетологами Smile Bright Media Inc проводились исследования на основании 400 публикаций на «Хабрахабре», Geektimes и Spark на предмет интереса читателей к размеру статей.
По результатам анализа объем публикаций разбили на 5 групп:
- меньше 5000 — анонсы и обзоры;
- 5000-10000 — краткие выдержки из исследований;
- от 10000 до 15000 — статьи с подробной проработкой;
- больше 15000-20000 — лонгриды.
В ходе экспертного исследования обнаружено, что аудитория «Хабрахабра» и Geektimes предпочитает статьи с подробной проработкой в размере 10000-15000 знаков.
Негласные правила по объему публикаций по функциональному типу:
- Продающий контент мотивирует пользователя на совершение покупки. Статья читается быстро, в течение 1,5-2 минут. Информация укладывается в 1000-2000 знаков. Покупатель может потерять интерес к статье, которая больше этого объема. В зависимости от популярности продукта продающие страницы могут достигать 3000-10000 слов.
- Информационная публикация или новость читается за 4 минуты, рекомендуемый объем контента не больше 3000 символов.
- Развернутую информацию для размещения на интернет-портале или в блоге комфортно читать 15-25 минут. В этом случае ориентируются на 10000-20000 знаков. Такой контент вмещает ключевые слова и необходимую для пользователя информацию.
По утверждениям рунетовских SEO-гуру, для нормальной индексации страниц статья должна быть не меньше 300 знаков.
Мнения о минимальном объеме расходятся:
- одни считают, что достаточно 1000 символов;
- другие утверждают, что на первую страницу выдачи попадают материалы с объемом от 2000 слов.
График популярности лонгридов.
В title
Длина текста в title влияет на скорость продвижения интернет-ресурса. Среди SEO-оптимизаторов нет единого мнения на этот счет. Объем колеблется от 45 до 140 знаков по разным оценкам.
У поисковых систем свой сниппет:
- «Яндекс» — около 50 символов с учетом пробелов;
- «Гугл» — примерно 60.
Делать title меньше этих значений не имеет смысла.
Объем description в знаках
Допускается длина description, равная 300 знакам. В сниппетах «Яндекса» отображается 150-160 символов, «Гугла» — 160-170. Логично писать информацию и использовать не меньше 150 слов.
В объявлении Директ и Google Ads
Вероятность отзыва по контекстному объявлению пропорциональна занимаемому месту на странице.
Логичнее использовать символы максимально в пределах лимита:
- в «Яндексе» — 33 слова в названии и 75 для содержания объявления;
- в «Гугле» — 30 и 90 соответственно.
В рекламных сервисах символы учитываются с пробелами и знаками препинания.
Сервисы Директ и Google Ads.
Как легко посчитать буквы в тексте
Самым популярным способом определения количества знаков в тексте для многих пользователей был и остается проверенный временем текстовой редактор Microsoft Word.
Определение количества знаков для целого текста
Чтобы подсчитать количество символов в тексте, пользователю нужно напечатать или скопировать текст на открытую пустую страницу текстового редактора Word.
Нужно поставить курсор в начало текста, точнее, перед первым символом текста. Затем следует найти и воспользоваться инструментом «Статистика» в редакторе Word, который как нельзя лучше подходит для таких подсчетов.
Ищем Статистику в Word 2007
1) Текст помещаем в редактор Word 2007.
2) Курсор ставим в начало текста.
3) Находим в редакторе Ворд нижнюю строку, которая называется строкой состояния (цифра 2 на рис. 1):
Рис. 1. Как подсчитать количество символов в тексте с помощью Word 2007
4) Кликаем по опции «Число слов» (цифра 1 на рис. 1), после чего появляется окошко «Статистика». Здесь видим, что количество знаков (без пробелов) – 2.304, а с пробелами – 2.651.
Кстати, если кто-то Вам говорит, что нужно, например, 2000 знаков, не уточняя, с пробелами или без, то по умолчанию это означает, что «с пробелами».
Все это хорошо. Но как быть, если строка состояния в Ворд 2007 есть, а в ней нет опции «Число слов»?
В этом случае кликаем по свободному месту в строке состояния ПКМ (правой кнопкой мыши), например, в том месте, где стоит цифра 2 на рис. 1. Появится окно «Настройка строки состояния» (рис. 2):
Рис. 2. Проверяем наличие галочки напротив опции «Число слов» в строке состояния Word.
Здесь следует поставить галочку напротив опции «Число слов» (цифра 2 на рис. 2). После чего она автоматически появится в строке состояния Word.
Статистика в Word 2010
Здесь все в точности совпадает с тем, что написано выше про Word 2007.
Ищем Статистику в Word 2003
Левой кнопкой мыши нужно произвести одинарный щелчок по находящейся в верхней панели Word функции «Сервис» (рис. 3).
В открывшемся окне выбирается подпункт «статистика», после одинарного щелчка по которому в центре текстового редактора Ворд появляется небольшое окно «Статистика» со всей необходимой статистической информацией о тексте. Определяется количество страниц, слов, знаков (без пробелов и с пробелами), абзацев и строк:
Рис. 3. Как посчитать количество слов в тексте с помощью Ворд 2003
Подсчет символов в части текста
Часто возникает необходимость исчисления количества знаков для какой-либо определенной части текста. В Word сделать это не сложно:
1) необходимо лишь выделить нужную часть текста для подсчета количества символов и
2) найти окно «Статистики» (то есть, произвести те же манипуляции, что описаны выше для целого текста).
Что такое Знакосчиталка?
В сети встречаются так называемые «знакосчиталки» – сервисы, предназначенные для подсчета количества символов в тексте онлайн. Онлайн-сервисы удобны тем, что не надо устанавливать на свой компьютер какие-либо программы.
Онлайн-сервисы работают по принципу «здесь и сейчас», «бери и пользуйся», что называется, «не отходя от кассы», точнее, не выходя из Интернета. Находясь в Интернете, достаточно открыть такой онлайн-сервис и воспользоваться его услугами.
Чтобы найти такие сервисы, достаточно ввести в поисковике (Яндекс, Гугл и т.п.) запрос «знакосчиталки» и кликнуть по одной из первых ссылок, которые будут предложены поисковиком.
На рис. 4 приведен пример Знакосчиталки.
Рис. 4 Подсчитываем количество символов в тексте онлайн с помощью Знакосчиталки.
Чтобы подсчитать онлайн количество символов:
1) Выделяем текст, в котором нужно сосчитать символы.
2) Копируем этот текст в буфер обмена, например, с помощью горячих клавиш Ctrl+C.
3) Открываем Знакосчиталку.
4) Вставляем текст из буфера обмена, например, с помощью горячих клавиш Ctrl+V.
5) Жмем на клавишу «Подсчитать» (цифра 1 на рис. 4).
6) Появится окно с результатами подсчета количества символов (цифра 2 на рис. 4).
Точный подсчет символов необходим, например, фрилансерам, копирайтерам оплата которых производится именно за «объем», то есть, за определенное количество символов с пробелами или без них в написанном тексте. А еще может пригодится тем пользователям, которым нужно в каком-либо сервисе поместить определенное количество символов не более какой-то цифры, например, не более 140 или 255 символов.
Кстати, в данном тексте 4428 знаков с пробелами.
Считаем количество символов в документе Microsoft Word
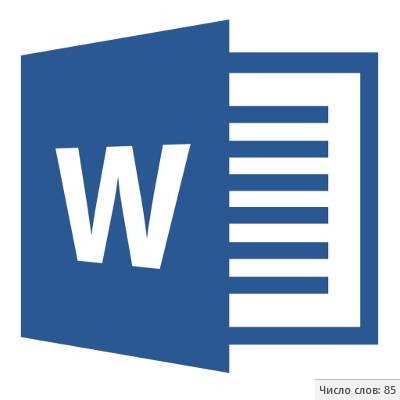
Если вы работаете в программе MS Word, выполняя то или иное задание в соответствие с требованиями, выдвигаемыми преподавателем, начальником или заказчиком, наверняка, одним из условий является строгое (или приблизительное) соблюдение количества символов в тексте. Возможно, вам необходимо узнать эту информацию исключительно в личных целях. В любом случае, вопрос не в том, зачем это нужно, а в том, как это можно сделать.
В этой статье мы расскажем о том, как в Ворде посмотреть количество слов и знаков в тексте, а прежде, чем приступить к рассмотрению темы, ознакомьтесь с тем, что конкретно подсчитывает в документе программа из пакета Microsoft Office:
Страницы; Абзацы; Строки; Знаки (с пробелами и без них).
Фоновый подсчет количества знаков в тексте
Когда вы вводите текст в документе MS Word, программа автоматически подсчитывает число страниц и слов в документе. Эти данные отображаются в строке состояния (внизу документа).
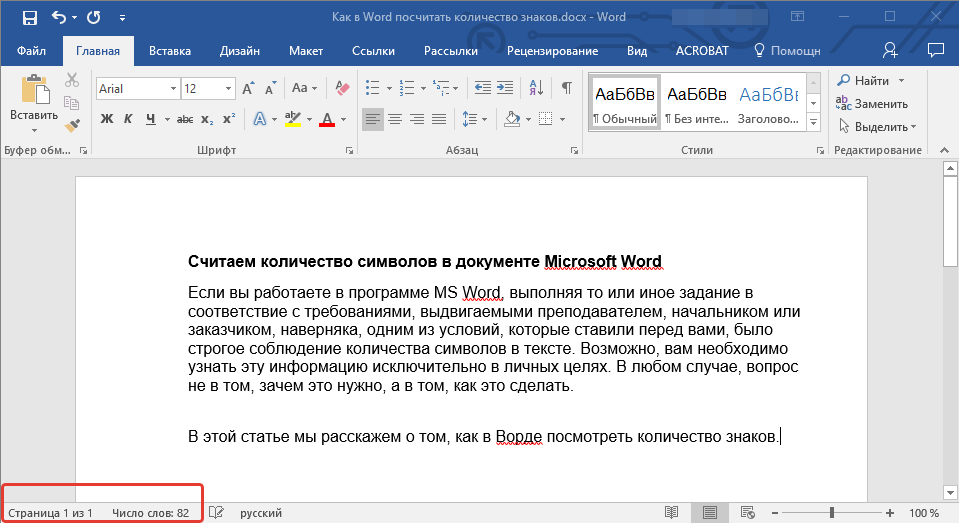
- Совет: Если счетчик страниц/слов не отображается, кликните правой кнопкой мышки на строке состояния и выберите пункт “Число слов” или “Статистика” (в версиях Ворд ранее 2016 года).
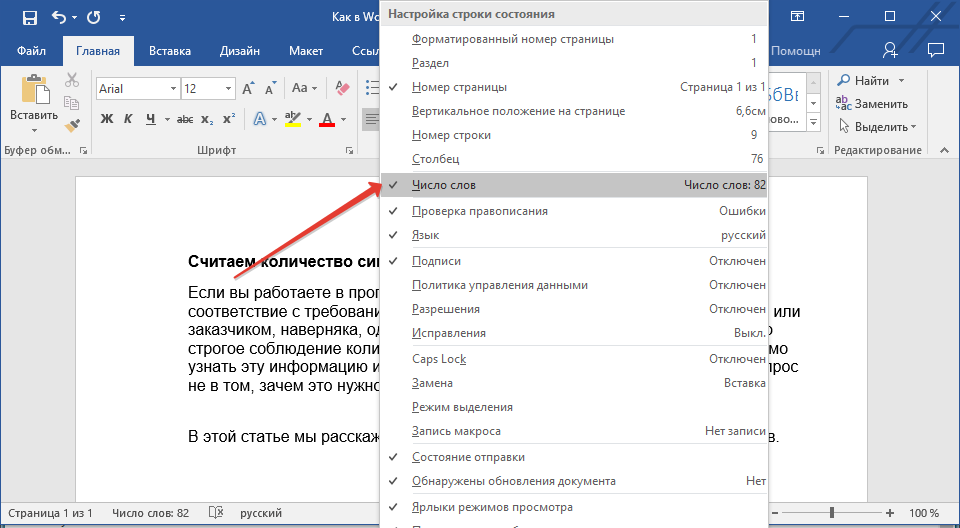
Если же вы хотите увидеть количество символов, нажмите на кнопку “Число слов”, расположенную в строке состояния. В диалоговом окне “Статистика” будет показано не только количество слов, но и символов в тексте, как с пробелами, так и без них.
Подсчитываем количество слов и символов в выделенном фрагменте текста
Необходимость посчитать количество слов и символов иногда возникает не для всего текста, а для отдельной его части (фрагмента) или нескольких таких частей. К слову, отнюдь не обязательно, чтобы фрагменты текста, в которых вам необходимо подсчитать количество слов, шли по порядку.
1. Выделите фрагмент текста, количество слов в котором необходимо подсчитать.
2. В строке состояния будет показано количество слов в выделенном вами фрагменте текста в виде “Слово 7 из 82”, где 7 — это число слов в выделенном фрагменте, а 82 — во всем тексте.

- Совет: Чтобы узнать количество символов в выделенном фрагменте текста, нажмите на кнопку в строке состояния, указывающую количество слов в тексте.
Если вы хотите выделить несколько фрагментов в тексте, выполните следующие действия.
1. Выделите первый фрагмент, число слов/символов в котором вы хотите узнать.
2. Зажмите клавишу “Ctrl” и выделите второй и все последующие фрагменты.
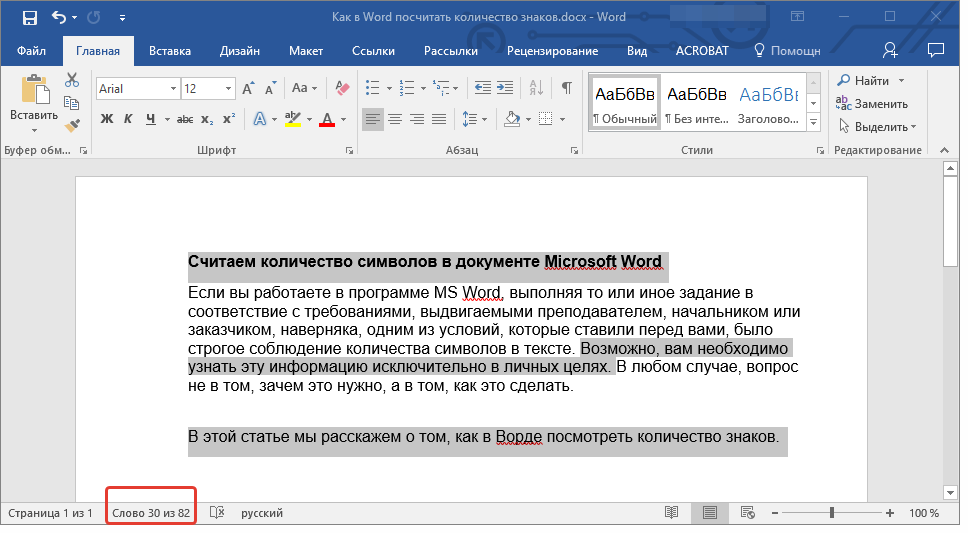
3. Количество слов в выделенных фрагментах будет показано в строке состояния. Чтобы узнать количество символов, нажмите на кнопку-указатель.
Подсчитываем количество слов и символов в надписях
1. Выделите текст, содержащийся в надписи.
2. В строке состояния будет показано количество слов внутри выделенной надписи и количество слов во всем тексте, аналогично тому, как это происходит с фрагментами текста (описано выше).
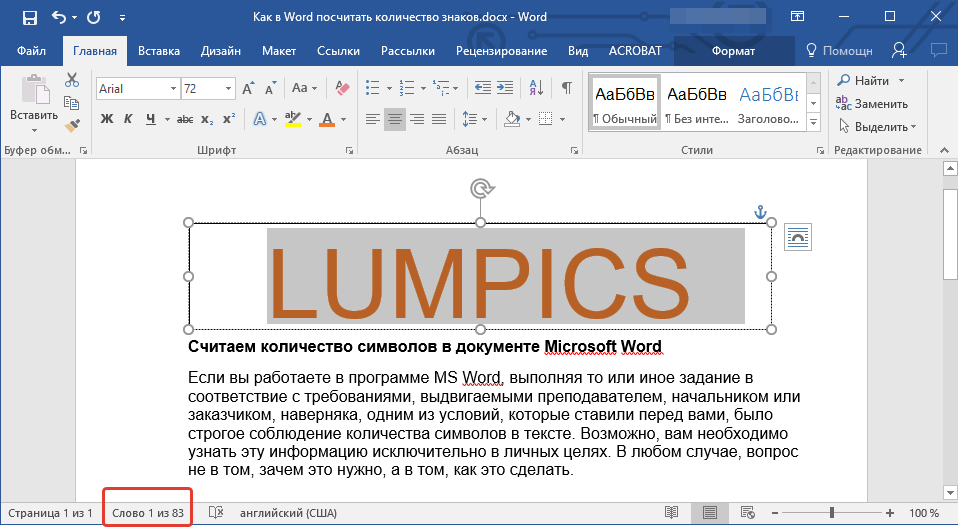
- Совет: Для выделения нескольких надписей после выделения первой зажмите клавишу “Ctrl” и выделите последующие. Отпустите клавишу.
Чтобы узнать количество символов в выделенной надписи или надписях, нажмите на кнопку статистики в строке состояния.
Подсчет слов/символов в тексте вместе со сносками
Мы уже писали о том, что такое сноски, зачем они нужны, как их добавить в документ и удалить, если это необходимо. Если и в вашем документе содержатся сноски и количество слов/символов в них тоже необходимо учесть, выполните следующие действия:
1. Выделите текст или фрагмент текста со сносками, слова/символы в котором необходимо подсчитать.
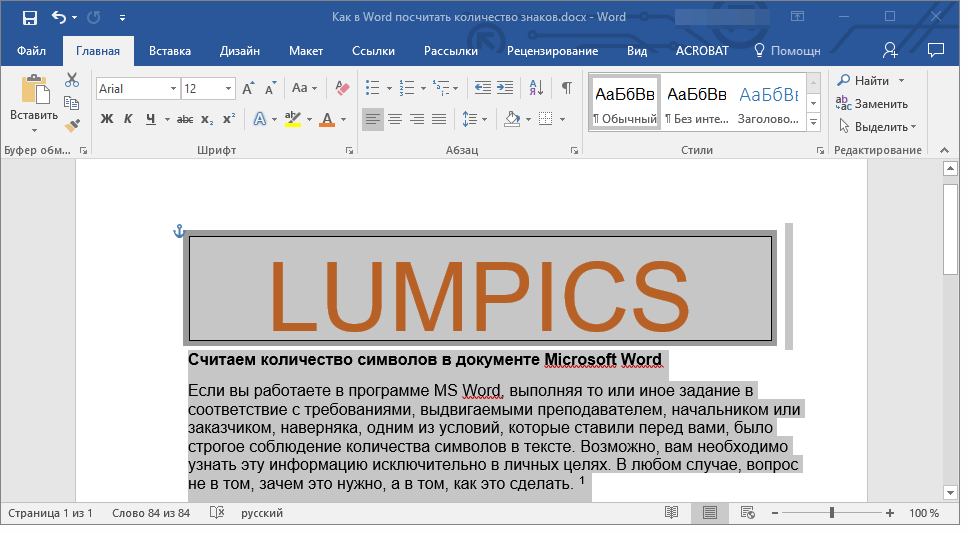
2. Перейдите во вкладку “Рецензирование”, и в группе “Правописание” нажмите на кнопку “Статистика”.

3. В окошке, которое появится перед вами, установите галочку напротив пункта “Учитывать надписи и сноски”.
Добавляем информацию о количестве слов в документ
Возможно, кроме обычного подсчета количества слов и символов в документе, вам необходимо добавить эту информацию в файл MS Word, с которым вы работаете. Сделать это довольно просто.
1. Кликните по тому месту в документе, в котором вы хотите разместить информацию о число слов в тексте.
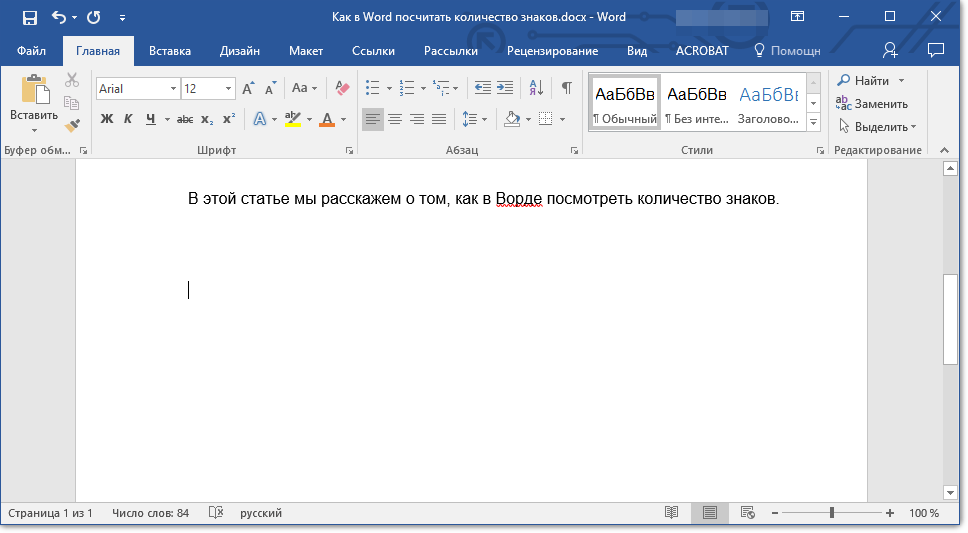
2. Перейдите во вкладку “Вставка” и нажмите на кнопку “Экспресс-блоки”, расположенную в группе “Текст”.

3. В появившемся меню выберите пункт “Поле”.
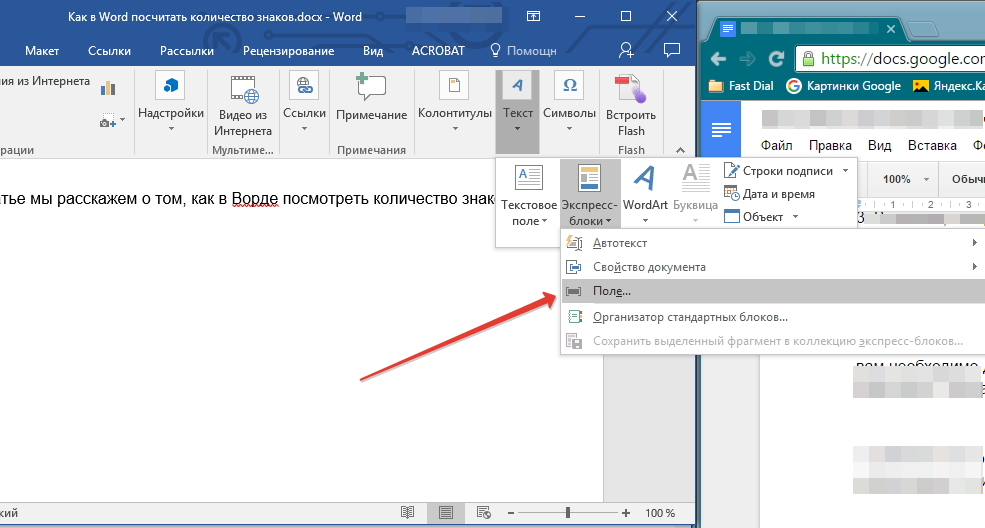
4. В разделе “Имена полей” выберите пункт “NumWords”, после чего нажмите кнопку “ОК”.
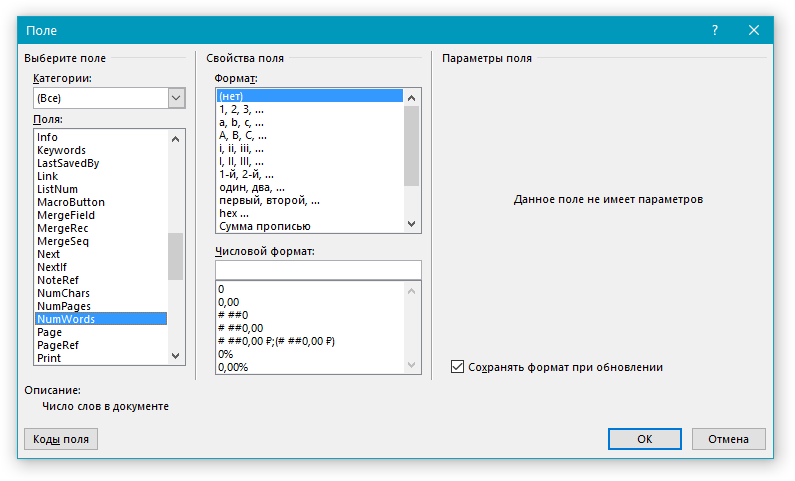
К слову, точно таким же образом вы можете добавить и количество страниц, если это необходимо.
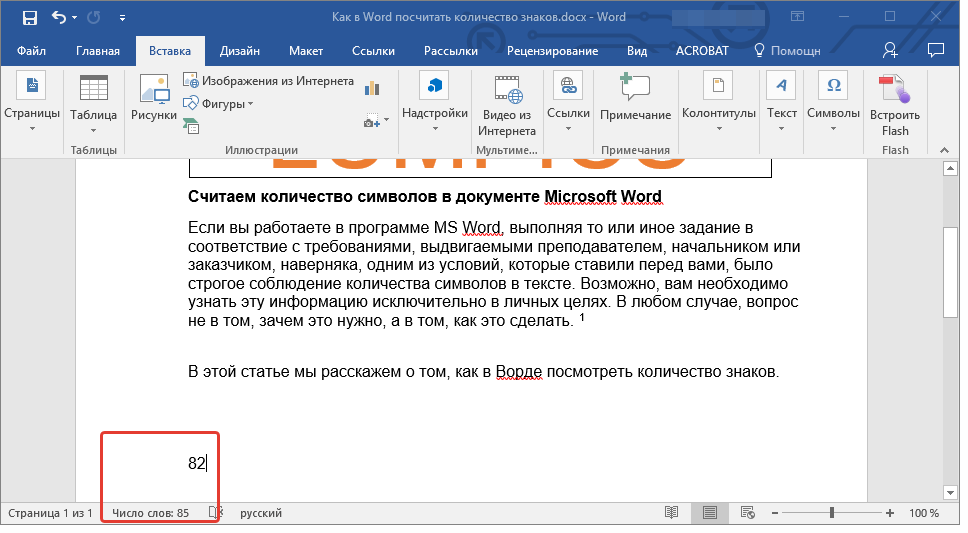
На этом мы закончим, ведь теперь вы знаете, как посчитать количество слов, символов и знаков в Word. Желаем вам успехов в дальнейшем изучении столь полезного и функционального текстового редактора.
Источник
Считаем количество символов в документе Microsoft Word
Если вы работаете в программе MS Word, выполняя то или иное задание в соответствие с требованиями, выдвигаемыми преподавателем, начальником или заказчиком, наверняка, одним из условий является строгое (или приблизительное) соблюдение количества символов в тексте. Возможно, вам необходимо узнать эту информацию исключительно в личных целях. В любом случае, вопрос не в том, зачем это нужно, а в том, как это можно сделать.
В этой статье мы расскажем о том, как в Ворде посмотреть количество слов и знаков в тексте, а прежде, чем приступить к рассмотрению темы, ознакомьтесь с тем, что конкретно подсчитывает в документе программа из пакета Microsoft Office:
Страницы; Абзацы; Строки; Знаки (с пробелами и без них).
Фоновый подсчет количества знаков в тексте
Когда вы вводите текст в документе MS Word, программа автоматически подсчитывает число страниц и слов в документе. Эти данные отображаются в строке состояния (внизу документа).
- Совет: Если счетчик страниц/слов не отображается, кликните правой кнопкой мышки на строке состояния и выберите пункт “Число слов” или “Статистика” (в версиях Ворд ранее 2016 года).
Если же вы хотите увидеть количество символов, нажмите на кнопку “Число слов”, расположенную в строке состояния. В диалоговом окне “Статистика” будет показано не только количество слов, но и символов в тексте, как с пробелами, так и без них.
Подсчитываем количество слов и символов в выделенном фрагменте текста
Необходимость посчитать количество слов и символов иногда возникает не для всего текста, а для отдельной его части (фрагмента) или нескольких таких частей. К слову, отнюдь не обязательно, чтобы фрагменты текста, в которых вам необходимо подсчитать количество слов, шли по порядку.
1. Выделите фрагмент текста, количество слов в котором необходимо подсчитать.
2. В строке состояния будет показано количество слов в выделенном вами фрагменте текста в виде “Слово 7 из 82”, где 7 — это число слов в выделенном фрагменте, а 82 — во всем тексте.
- Совет: Чтобы узнать количество символов в выделенном фрагменте текста, нажмите на кнопку в строке состояния, указывающую количество слов в тексте.
Если вы хотите выделить несколько фрагментов в тексте, выполните следующие действия.
1. Выделите первый фрагмент, число слов/символов в котором вы хотите узнать.
2. Зажмите клавишу “Ctrl” и выделите второй и все последующие фрагменты.
3. Количество слов в выделенных фрагментах будет показано в строке состояния. Чтобы узнать количество символов, нажмите на кнопку-указатель.
Подсчитываем количество слов и символов в надписях
1. Выделите текст, содержащийся в надписи.
2. В строке состояния будет показано количество слов внутри выделенной надписи и количество слов во всем тексте, аналогично тому, как это происходит с фрагментами текста (описано выше).
- Совет: Для выделения нескольких надписей после выделения первой зажмите клавишу “Ctrl” и выделите последующие. Отпустите клавишу.
Чтобы узнать количество символов в выделенной надписи или надписях, нажмите на кнопку статистики в строке состояния.
Подсчет слов/символов в тексте вместе со сносками
Мы уже писали о том, что такое сноски, зачем они нужны, как их добавить в документ и удалить, если это необходимо. Если и в вашем документе содержатся сноски и количество слов/символов в них тоже необходимо учесть, выполните следующие действия:
1. Выделите текст или фрагмент текста со сносками, слова/символы в котором необходимо подсчитать.
2. Перейдите во вкладку “Рецензирование”, и в группе “Правописание” нажмите на кнопку “Статистика”.
3. В окошке, которое появится перед вами, установите галочку напротив пункта “Учитывать надписи и сноски”.
Добавляем информацию о количестве слов в документ
Возможно, кроме обычного подсчета количества слов и символов в документе, вам необходимо добавить эту информацию в файл MS Word, с которым вы работаете. Сделать это довольно просто.
1. Кликните по тому месту в документе, в котором вы хотите разместить информацию о число слов в тексте.
2. Перейдите во вкладку “Вставка” и нажмите на кнопку “Экспресс-блоки”, расположенную в группе “Текст”.
3. В появившемся меню выберите пункт “Поле”.
4. В разделе “Имена полей” выберите пункт “NumWords”, после чего нажмите кнопку “ОК”.
К слову, точно таким же образом вы можете добавить и количество страниц, если это необходимо.
На этом мы закончим, ведь теперь вы знаете, как посчитать количество слов, символов и знаков в Word. Желаем вам успехов в дальнейшем изучении столь полезного и функционального текстового редактора.
Источник
Simvoli.net
Simvoli.net – сервис для подсчета слов онлайн. Никаких установок, простой интерфейс. Там есть полезные фишки, которые помогут сэкономить копирайтеру время.
Считать объем статьи здесь – одно удовольствие. Чтобы вы наслаждались этой знакосчиталкой со мной, я расскажу, как ей пользоваться.
Переходим на сайт. Вставляем статью в поле. Кликаем “Посчитать + анализ”.
Получаем результат:
Нам удалось узнать, сколько слов в тексте. Но это не все. Под кнопкой “Еще” скрывается несколько полезных штучек для авторов.
Что можно сделать с текстом:
- Изменить верхний регистр. Все слова в начале предложения будут с большой буквы.
- Поменять на нижний регистр. Заглавные буквы заменяются на маленькие.
- Полностью озаглавить статью. Каждое слово начинается с верхнего регистра.
- Перевести на латинские буквы. Текст будет на русском, только будет переписан английскими буквами.
- Очистить рабочее поле. Не придется долго и нудно выделять всю статью, чтобы удалить. Одно нажатие – чисто.
Сервис служит авторам верой и правдой более 3 лет. Если не нужно проверять работу по SEO-параметрам, он идеально подойдет.
Как в ворде в таблице посчитать сумму чисел в столбце или строке
Приветствую, друзья! Создавая текстовые документы в редакторе Word, мы можем добавлять в них таблицы. Я уже писал об этом на страницах блога, и многие читатели спрашивали меня, как в ворде в таблице посчитать сумму числовых значений. Сегодня поговорим об этом.
Расчет суммы в ячейках таблицы
Текстовый процессор имеет возможности производить несложные расчеты в таблицах по специальным формулам. Для примера возьмем простую таблицу подсчета продаж компьютерной техники в магазинах. Смотрите рисунок ниже.
Вычислим значения итого и всего. Вычислить сумму можно с помощью формул. Кликаем в ячейку таблицы, где необходимо отобразить результат вычисления (строка Итого). В ленте инструментов выбираем команду Формула, которая находится в разделе Работа с таблицами на вкладке Макет в группе Данные.
Появится диалоговое окно вставки формулы, в котором уже будет прописана формула вычисления суммы в столбце «=SUM(ABOVE)».
Окно вставки формулы суммы в word
Здесь ничего не меняем, просто нажимаем ОК. Числовые данные для суммирования будут взяты из верхних ячеек соответствующего столбца. В целевой ячейке отобразиться результат вычисления, а не формула.
Внимание! Таблица должна быть заполнена данными. Если какое-то значение отсутствует, то необходимо поставить в ячейку цифру ноль. Иначе подсчет будет выполнен до первой пустой ячейки таблицы
Иначе подсчет будет выполнен до первой пустой ячейки таблицы.
Вычисления суммы в горизонтальных ячейках (столбец Всего) проводится аналогично, но формулу необходимо изменить в диалоговом окне. Для подсчета суммы чисел слева от ячейки с результатом необходимо написать формулу «=SUM(LEFT)». Если числа расположены справа – «=SUM(RIGHT)»
Для вычисления суммы чисел по другим направлениям воспользуйтесь таблицей, которая расположена ниже.
Список параметров функции суммы
Обновление результатов расчета по формулам
В отличии от электронных таблиц, обновление расчетных значений в документе Word происходит при его открытии или принудительно. Если вы поменяли числа в таблице, то необходимо выполнить ручное обновление следующих элементов:
- вычисленные результаты некоторых формул;
- результаты в выбранной таблице.
Обновление итогов для выбранной формулы Выделите значение, рассчитанное ранее по формуле, которое необходимо обновить. Нажмите клавишу F9.
Обновление результатов всех формул в таблице Выделите всю таблицу, содержащую результаты формул, которые необходимо обновить, и нажмите клавишу F9.
Кстати, кроме суммы можно вычислить произведение, среднее значение и количество числовых значений. Для этого используем соответствующие функции =PRODUCT(LEFT), =AVERAGE(RIGHT), =COUNT(LEFT). В скобках в качестве параметра указано направление расчета относительно ячейки с формулой. Этот параметр можно изменить, так же, как и у функции вычисления суммы смотрите рисунок выше.
Текстовый процессор в первую очередь предназначен для написания текстов, поэтому если в таблице требуется проводить большие объемы вычислений, то необходимо использовать программу Microsoft Excel или подобную ей, например, Calc из бесплатного пакета LibreOffice.
Как быстро сложить столбец
При большом количестве столбцов, в которых требуется сложить числа, можно ускорить вывод суммы. Для этого в недрах ворда нужно раскопать кнопку суммы и добавить ее на панель быстрого доступа. Посмотрите на рисунок ниже. Кликните на раскрывающийся список и выберите пункт Другие команды.
В следующем окне (смотри ниже) в выпадающем списке (выделен красной рамкой) выбираем Все команды. И в нижнем поле, прокручивая список, находим пункт Сумма. Жмем Добавить для размещения этой кнопки на панель быстрого доступа. Кликаем ОК.
Теперь вычислить сумму в столбце или строке будет проще простого. Установите курсор внизу столбца под числами и нажмите кнопку Сумма. Теперь она есть на панели быстрого доступа. Результат появиться сразу.
При использовании кнопки Сумма следует помнить: приоритет вычислений отдается столбцу, а не строке. Если числа будут слева и сверху от результирующей ячейки, то складываться будут числа верхних ячеек.
Поэтому для вычисления суммы по строкам нужно идти на хитрость. Сначала подводим итог в самой нижней строке, а потом поднимаемся выше.
Надеюсь, что вам пригодится статья. Буду рад вашим м. А также не забывайте делиться статьей со своими друзьями и подписывайтесь на обновления блога.
Дополнительная информация:
Дорогой читатель! Вы посмотрели статью до конца. Получили вы ответ на свой вопрос? Напишите в х пару слов.Если ответа не нашли, укажите что искали.
Проверка читаемости текста
Этот сервис оценивает читаемость текста по нескольким шкалам (в скобках даны приблизительные пояснения, точные формулы для расчета индексов вы легко найдете сами, если интересно):
- Индекс удобочитаемости Флеша (рассчитывается по соотношению число слов к числу предложений и числу слогов к числу слов);
- Индекс Колмана – Лиау (рассчитывается по соотношения числу слов к числу предложений и числу букв к числу слов);
- Индекс Dale–Chall (учитывает сложность слов);
- Автоматический индекс удобочитаемости (учитывает соотношение числа букв в тексте к числу слов);
- Индекс SMOG (учитывает число слов длиннее трех слогов)
В результате выносится вердикт для какой возрастной группы будет понятен проверяемый текст. Опусы IT-журналистов обычно определяются предназначенными для людей 15-16 лет. Это не очень хорошо, так как великолепные тексты проверенных мной русских классиков сайт признает годными для детей 9-11 лет.
Ссылка на сервис: plainrussian.ru
Как посчитать сумму в Word
Вычисление по заданным формулам возможно не только в табличном процессоре Excel, но и в текстовом редакторе Word. Интересно, что об этом многие даже достаточно опытные пользователи не догадываются.
Правда, возможности этого приложения в таких вычислениях сильно ограничены, но кое-что все же можно сделать. Как правило, небольшие таблицы, предназначенные для вставки в текст, формируются прямо в Ворде, в то время как большие таблицы, с множеством чисел удобнее обрабатывать именно в Excel.
Видео
Для примера возьмем небольшую таблицу выполнения командой студентов олимпиадных заданий, по какому либо предмету. В таблице представлено: общее количество заданий на человека, количество выполненных заданий и процент заданий выполненных правильно.
| № п/п | ФИО | Количество заданий | Количество выполненных заданий, ед. | Доля правильно выполненных заданий, % | Баллы |
| 1. | Иванов И.И. | 10 | 10 | 90 | 90 |
| 2. | Петров П.П. | 10 | 10 | 85 | 85 |
| 3. | Васильев В.В. | 10 | 9 | 80 | 80 |
| 4. | Харламов И.Н. | 10 | 8 | 60 | 60 |
| 5. | Стогов Б.Б. | 10 | 10 | 85 | 85 |
| Итого | 10 | 9,4 | 80 | 400 |
Вставка формулы
Для получения общей картины выступления команды в нижней строке «Итого» приводятся средние значения по первым трем показателям и сумма баллов заработанных командой. Для автоматического заполнения итоговой строки нужно установить курсор в итоговую ячейку, при этом появится и откроется вкладка «Макет», предназначенная для работы с таблицами.
Вставка формул для вычислений по таблице
В этой вкладке нужно нажать на виртуальную кнопку «Данные», а затем «Формулы», при этом откроется окно вставки формул. Как видим, здесь есть достаточно большое количество доступных функций.
Для нашей таблицы нужны только сумма (SUM) и среднее арифметическое (AVERAGE).
В скобках указывается местонахождение складываемых чисел, например ABOVE означает, что числа располагаются над итоговой ячейкой.
Выбор функции
В нашей таблице все данные располагаются над ячейкой, поэтому для нахождения среднего арифметического в соответствующем поле вставляем , а для нахождения суммы расположенных выше чисел .
Обновление данных
В Word результаты вычислений при изменении содержимого ячеек автоматически не обновляются, поэтому новый результат приходится получать вручную. Для этого нужно щелкнуть по формуле правой кнопкой мыши и выбрать «Обновить поле».
Обновление итогового поля
Производя расчеты в таблицах, составленных в Ворде нужно помнить, что вычисления по формулам выполняются только для непустых ячеек. Более того, в расчетах по формуле учитываются только значения расположенные ближе к формуле. Данные других ячеек отделенных пустой клеткой при этом не учитываются.
Таким образом, мы научились находить среднее арифметическое и сумму чисел расположенных в нашей несложной таблице. Таким же образом можно производить вычисления и по другим формулам.
7 сервисов проверки орфографии
Если программы проверки стилистики — своего рода редактор в вашем компьютере, то сервисы проверки орфографии — типичный корректор. Проверяют они именно грамматику (написание слов, пунктуация), но некоторые ресурсы могут указать и на лексические недочеты. Все варианты в подборке бесплатные, кроме «Орфограммки». И начнем мы именно с нее.
Орфограммка
Пожалуй, самый развитый онлайн-корректор, который вычищает ошибки по максимуму. Особенно хороша проверка пунктуации: если правописание более-менее контролируют Word и Google Документы, то с запятыми у многих сервисов проблема.
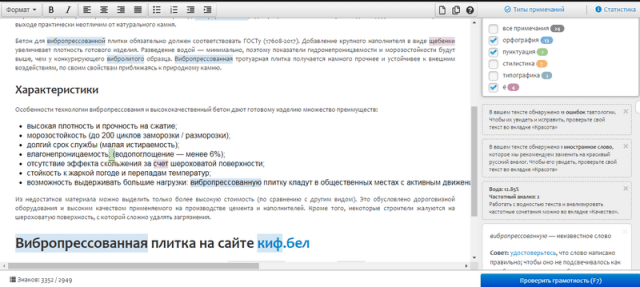
Из полезного:
- все рекомендации подкрепляет правилами (выносит их в правое окно);
- видит лексические ошибки и проблемы в согласовании;
- хорошо видит опечатки, которые пропустила автопроверка в документе;
- кроме вкладки «Грамотность», есть разделы «Качество» и «Красота», где текст можно прогнать по SEO-параметрам и стилистике.
Небольшие недочеты:
- Очень любит букву «ё», которую в веб-статьях никто не использует. Поэтому приходится продираться через советы изменить «е» на «ё».
- Перестраховывается. Алгоритм не может оценить общий посыл текста, поэтому на всякий случай указывает и на вероятные ошибки (с пометкой «проверьте контекст»). Но так как одновременно сервис выдает и правило, можно самостоятельно решить, подходит оно под ваш случай или нет.
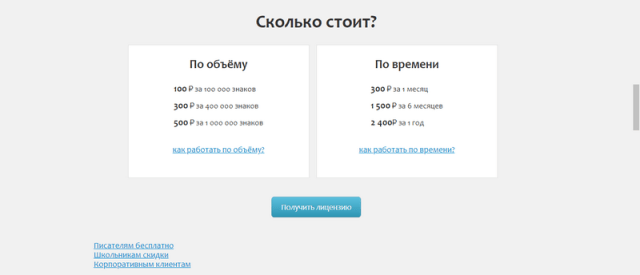
Бесплатный вариант проверки (аналог Word, только онлайн). Из плюсов: не отмечает незнакомые ему термины как ошибку, обширный словарный запас, понимает три языка (русский, английский и украинский).
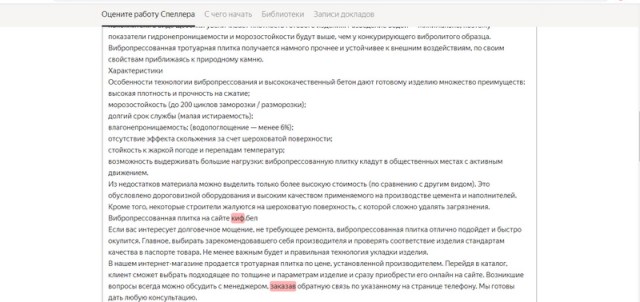
Из минусов: замечает не все недочеты (опечатки и верстку). Для теста сделали лишний пробел в тексте — программа не обратила на него внимания. Кроме того, не нашел опечатку, которую увидела «Орфограммка»: лишнюю точку с запятой в списке характеристик («влагонепроницаемость; водопоглощение»). Но с явными ошибками сервис справляется неплохо.
Languagetool
Онлайн-корректор, который может проверить орфографию и стилистику на 27 языках. Есть бесплатная версия и платный премиум-аккаунт. Они отличаются количеством символов, которые можно проверить за раз (20 000 или 40 000), и дополнительными функциями проверки для иностранных языков.
Видит незнакомые слова и тавтологии в нашем примере. При проверке на пунктуацию (специально убрали часть запятых) ошибок не нашел:
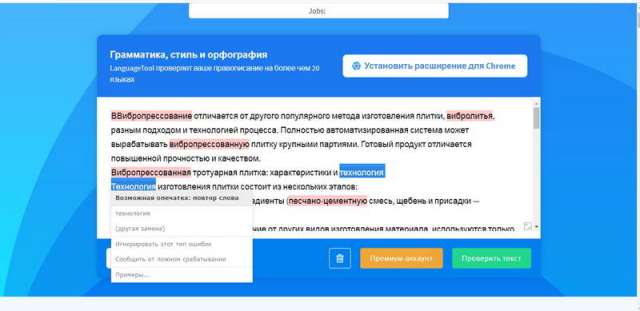
Орфограф
Сервис от студии Артемия Лебедева. Можно проверить текст или веб-страницу на выбор. По сравнению с описанными ранее это простейший алгоритм: он просто выделяет незнакомые слова желтым цветом. Подсказок не дается: автору придется самостоятельно разбираться, есть ли в выделенном фрагменте ошибка.
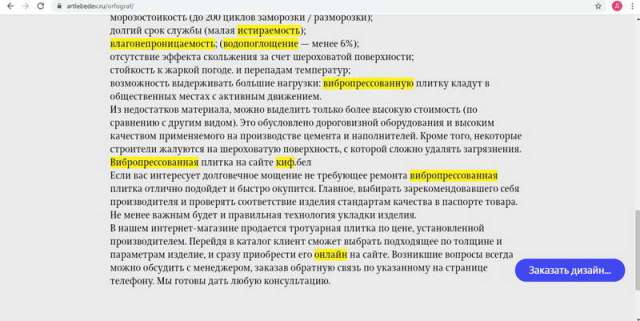
Мы специально изменили пунктуацию на неправильную в некоторых частях текста — ее сервис не проверяет.
ОРФО.Онлайн
Проверяет тексты по нескольким параметрам: орфография, грамматика и пунктуация, стилистика. Для проверки требует регистрацию (можно через аккаунт «Тургенева»). Бесплатная прогонка ограничена: проверяет 5000 символов и только на орфографические ошибки.
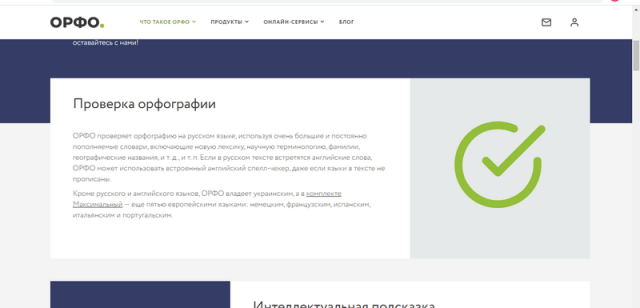
Grammarly (английский корректор)
Бесплатное расширение Google Chrome для проверки английских текстов. Можно набирать письмо прямо во встроенном редакторе — ИИ подскажет, где допущена ошибка (орфографическая или пунктуационная). Судя по презентации разработчиков, обещают, что сервис подберет и более подходящие по смыслу слова.
Текст.ру
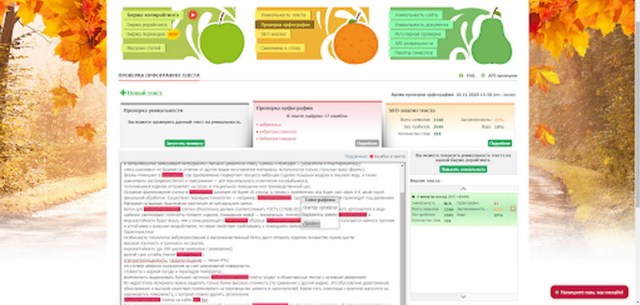
Кроме уникальности и SEO-анализа, универсальный ресурс проверяет и орфографию. «Текст.ру» подсвечивает проблемные слова и дает рекомендации по исправлению. Возможности этого онлайн-корректора слабоваты: в основном он просто не распознает узкоспециальные термины, зато дает подсказки по пунктуации. Еще одна полезная функция (см. скрин) — обнаружение повторов пробела. Мы пользуемся орфо-проверкой сервиса исключительно для поиска этой проблемы.
Бонус: помощь в правописании склонений и цифр прописью
Два полезных сервиса, которые помогут в затруднительных ситуациях.
«БезБукв» — просклоняет любое слово. Не требует регистрации или скачивания программы. Вбиваете в строку сложное слово в онлайн-режиме и получаете табличку склонения по падежам и числам.
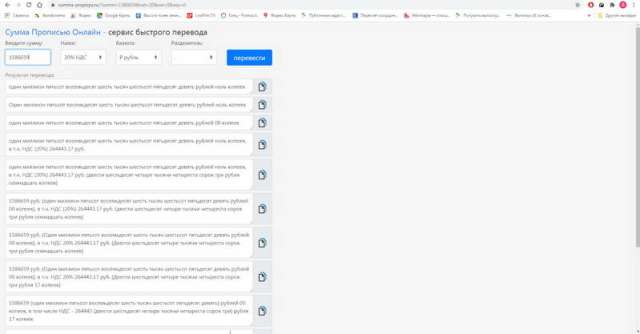
«Сумма прописью» — онлайн-калькулятор. Помогает рассчитать налог в любой валюте (с учетом размера налога по странам), процент от выбранной суммы и даже количество дней между заданными датами. Нас интересует автоматический перевод суммы в числовом эквиваленте в буквенный. Удобно для тех, кто затрудняется при написании чисел прописью.
VIP-контент
VIP-контент способен заменить Word и даже в чем-то превосходит его. Кроме счета букв без регистрации, сервис имеет много интересных функций, которые понадобятся копирайтеру.
Проверка количества знаков простая, удобная, информативная.
Кликаем на “Подсчитать”. Через несколько секунд подробная статистика уже перед глазами.
Информации достаточно, чтобы отправить работу заказчику или править ее. С количеством запятых они угадали. Для себя интересно, сколько сложных предложений, знаков препинания уже успели наставить.
Сервис также превращает текст в изображение. Я и не знала, что онлайн-сервисы способны на такие чудеса. Вдруг вам бегло надо будет добавить работу в портфолио или сделать пример в статье.
Копируем текст в поле. Кликаем “Преобразовать в картинку”. Она скачивается в нужную нам папку.
На выходе получаем такой симпатичный результат.
Эта функция может понадобиться не только копирайтеру, но и заказчику, составляющему ТЗ. Например, чтобы показать образец статьи.
В конце картинки всегда стоит логотип сайта. Поэтому либо его убирать (обрезать, замазать), либо жить с этим.
Другие функции сайта:
- проверка на орфографические ошибки – слабая, не полагайтесь на нее;
- удаление повторов слов;
- исключение html-тегов;
- вырезание фрагмента текста;
- очистка формы – сэкономите время при удалении текста.
Как посчитать знаки в тексте онлайн?
В свою бытность копирайтером использовала для этих целей несколько сервисов, о которых сегодня расскажу.
1. ЗнакоСчиталка – удобный онлайн-скрипт для подсчета символов, слов, запятых. Также в ней есть несколько интересных дополнительных функций:
• Перевод текста в нижний регистр. То есть, если вы вставляете текст, напечатанный большими буквами (CapsLock), при выборе этой опции и нажатии кнопки «Посчитать» скрипт переведет ваш текст в обычный. • Удаление лишних пробелов. Я ими, бывает, грешу, когда быстро печатаю, в Ворде не особо заметно, а тут можно легко почистить лишнее. • Подсчет без HTML и PHP тегов, удаление этих тегов. • И мини сео-анализ – можно выбрать функцию «отобразить топ-10 ключевых слов», то есть слов, которые чаще всего повторяются в вашем тексте.
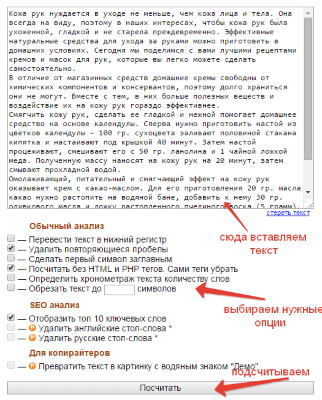
На выходе получаем вот такой анализ текста (отображается сбоку, справа).
2. Text.ru – крупный сервис, с разными инструментами для проверки текста. Основной инструмент – проверка уникальности. Подсчет символов с пробелами и без, слов происходит сразу, когда мы добавляем текст в специальное поле, без нажатия кнопки «Проверить на уникальность».
Вместе с проверкой уникальности получаем проверку орфографических ошибок, лишних пробелов, а также сео-анализ.
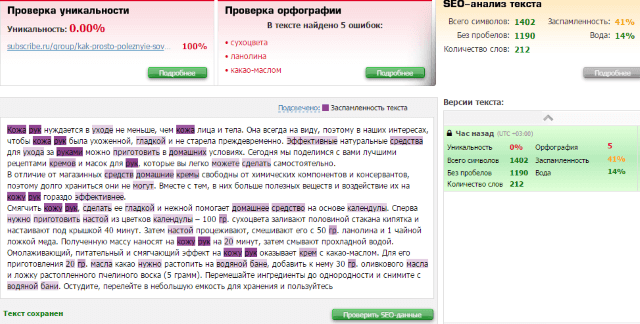
В сео-анализе хочу выделить 2 полезных параметра – вода и заспамленность.
Параметр Вода – отображает процент присутствия в тексте стоп-слов, различных словесных оборотов, фраз, не несущих смысловой нагрузки. До 15% – допустимое содержание воды в тексте.
Параметр Заспамленность – отражает показатель перегруженности текста ключевыми словами. Если процент высокий от 60 – то текст считается переспамленным ключевиками и неестественным в глазах поисковиков.
Эти данные доступны бесплатно, без регистрации на сервисе. Регистрация ускоряет процесс проверки и снимает ограничение в количестве проверяемых текстов.
3. Simvoli.net – еще один онлайн-инструмент для подсчета знаков в тексте, с некоторыми дополнительными функциями.
Вставляем текст в отведенное поле, нажимаем «Посчитать+анализ». Получаем информацию о количестве знаков с пробелами и без, количестве слов, а также список ключевых слов, наиболее часто употребленных в тексте.
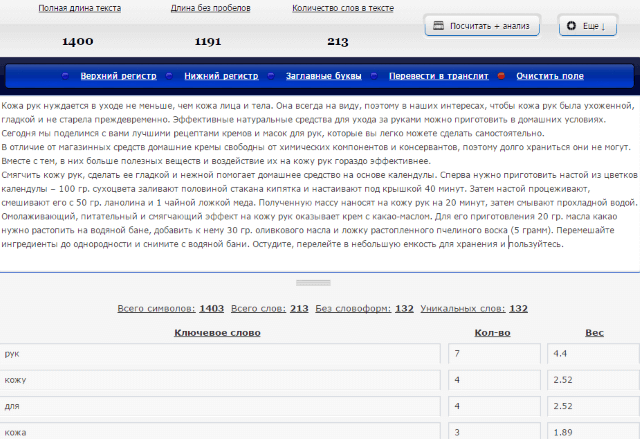
Нажав на вкладку «Еще», откроем дополнительные опции: перевод в верхний/нижний регистр, заглавные буквы, транслит.
4. Количество символов онлайн в тексте можно подсчитать и при помощи
В специальное окошко вставляем наш текст и внизу жмем «Начать проверку».
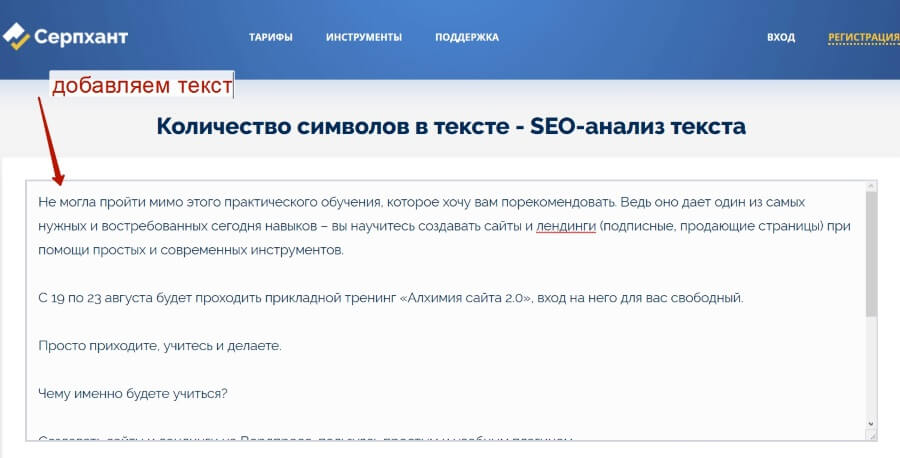
Сервис подсчитает количество слов и символов в тексте, а заодно проведет сео-анализ вашей статьи. Например, покажет % воды в тексте – соотношение не несущих смысловой нагрузки стоп-слов, фраз, речевых оборотов к их общему количеству. Чем выше этот показатель, тем бесполезнее поисковый робот считает статью и понижает ее в выдаче.
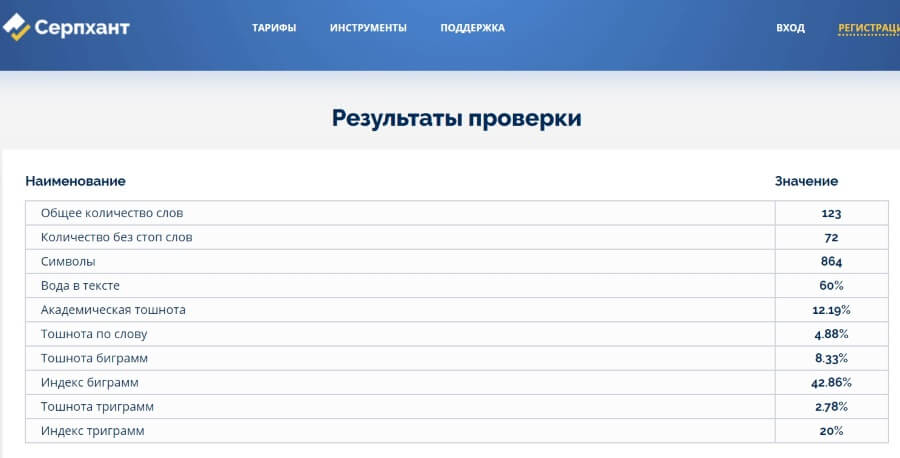
Отдельно он выдаст эти стоп-слова и их количество, чтобы вы могли уменьшить их в тексте.
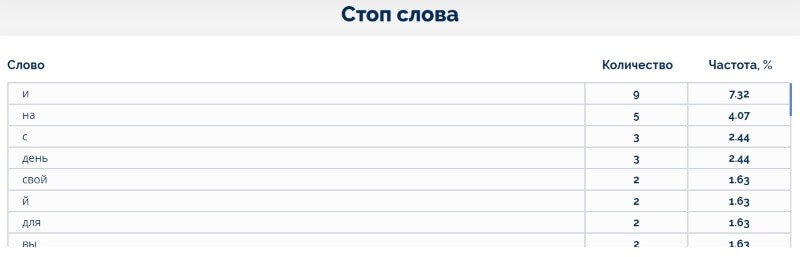
Также сервис подсчета символов Серпхант показывает семантическое ядро статьи – количество и процентное содержание ключевых слов и фраз, которые чаще всего упоминаются в тексте и дают понять, о чем он. Ориентируясь на эти показатели, вы можете подкорректировать семантическое ядро текста под конкретные ключевые запросы, по которым хотите продвинуть вашу статью в выдаче.
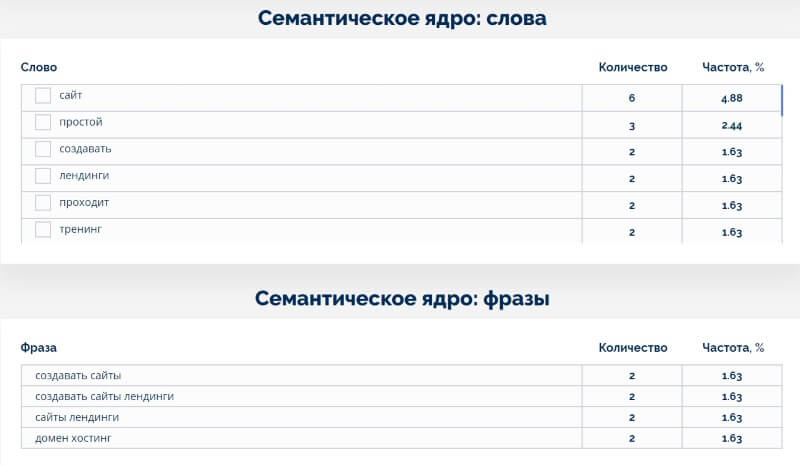
Для данного анализа вам не понадобится регистрация на сервисе. Все быстро и просто.
Итак, мы рассмотрели несколько инструментов для подсчета символов в тексте, которые будут полезны в работе блогера и веб-райтера. Используйте их, когда это нужно.
Желаю успехов!
































