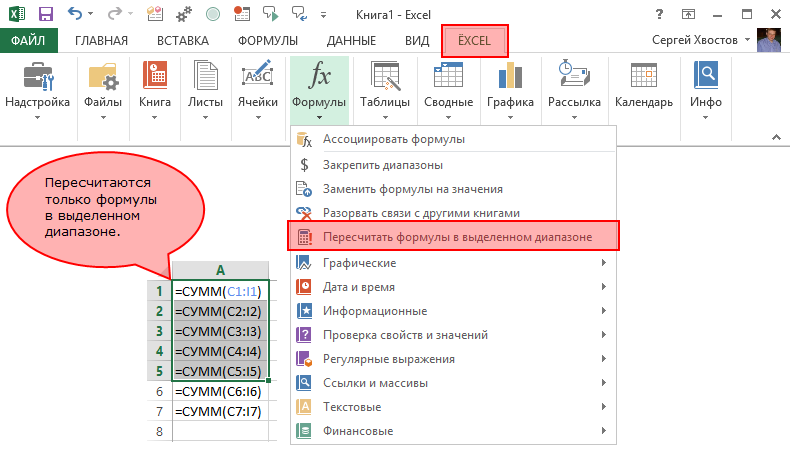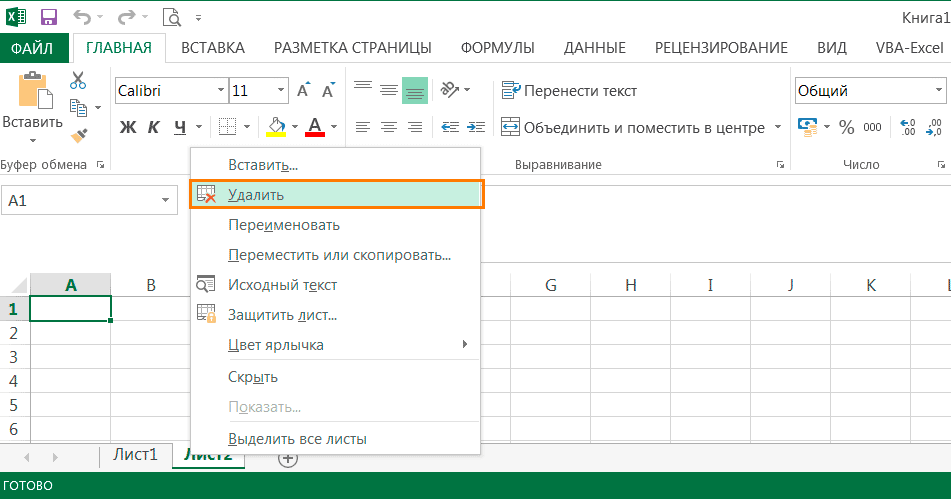Поиск и выделение дубликатов цветом в Excel
Дубликаты в таблицах могу встречаться в разных формах. Это могут быть повторяющиеся значения в одной колонке и в нескольких, а также в одной или нескольких строках.
Поиск и выделение дубликатов цветом в одном столбце в Эксель
Самый простой способ найти и выделить цветом дубликаты в Excel, это использовать условное форматирование.
Как это сделать:
Выделим область с данными, в которой нам нужно найти дубликаты:
На вкладке “Главная” на Панели инструментов нажимаем на пункт меню “Условное форматирование” -> “Правила выделения ячеек” -> “Повторяющиеся значения”:
Во всплывающем диалоговом окне выберите в левом выпадающем списке пункт “Повторяющиеся”, в правом выпадающем списке выберите каким цветом будут выделены дублирующие значения. Нажмите кнопку “ОК”:
После этого, в выделенной колонке, будут подсвечены цветом дубликаты:
Поиск и выделение дубликатов цветом в нескольких столбцах в Эксель
Если вам нужно вычислить дубликаты в нескольких столбцах, то процесс по их вычислению такой же как в описанном выше примере. Единственное отличие, что для этого вам нужно выделить уже не одну колонку, а несколько:
- Выделите колонки с данными, в которых нужно найти дубликаты;
- На вкладке “Главная” на Панели инструментов нажимаем на пункт меню “Условное форматирование” -> “Правила выделения ячеек” -> “Повторяющиеся значения”;
- Во всплывающем диалоговом окне выберите в левом выпадающем списке пункт “Повторяющиеся”, в правом выпадающем списке выберите каким цветом будут выделены повторяющиеся значения. Нажмите кнопку “ОК”:
- После этого в выделенной колонке будут подсвечены цветом дубликаты:
Поиск и выделение цветом дубликатов строк в Excel
Поиск дубликатов повторяющихся ячеек и целых строк с данными это разные понятия
Обратите внимание на две таблицы ниже:
В таблицах выше размещены одинаковые данные. Их отличие в том, что на примере слева мы искали дубликаты ячеек, а справа мы нашли целые повторяющие строчки с данными.
Рассмотрим как найти дубликаты строк:
Справа от таблицы с данными создадим вспомогательный столбец, в котором напротив каждой строки с данными проставим формулу, объединяющую все значения строки таблицы в одну ячейку:
Во вспомогательной колонке вы увидите объединенные данные таблицы:
Теперь, для определения повторяющихся строк в таблице сделайте следующие шаги:
- Выделите область с данными во вспомогательной колонке (в нашем примере это диапазон ячеек E2:E15>);
- На вкладке “Главная” на Панели инструментов нажимаем на пункт меню “Условное форматирование” -> “Правила выделения ячеек” -> “Повторяющиеся значения”;
- Во всплывающем диалоговом окне выберите в левом выпадающем списке “Повторяющиеся”, в правом выпадающем списке выберите каким цветом будут выделены повторяющиеся значения. Нажмите кнопку “ОК”:
- После этого в выделенной колонке будут подсвечены дублирующиеся строки:
На примере выше, мы выделили строки в созданной вспомогательной колонке.
Но что, если нам нужно выделить цветом строки не во вспомогательном столбце, а сами строки в таблице с данными?
Для этого давайте сделаем следующее:
Также как и в примере выше создадим вспомогательный столбец, в каждой строке которого проставим следующую формулу:
Таким образом, мы получим в одной ячейке собранные данные всей строки таблицы:
- Теперь, выделим все данные таблицы (за исключением вспомогательного столбца). В нашем случае это ячейки диапазона A2:D15>;
- Затем, на вкладке “Главная” на Панели инструментов нажмем на пункт “Условное форматирование” -> “Создать правило”:
В диалоговом окне “Создание правила форматирования” кликните на пункт “Использовать формулу для определения форматируемых ячеек” и в поле “Форматировать значения, для которых следующая формула является истинной” вставьте формулу:
Не забудьте задать формат найденных дублированных строк.
Эта формула проверяет диапазон данных во вспомогательной колонке и при наличии повторяющихся строк выделяет их цветом в таблице:
Как убрать связи с изначальным файлом.
: в студию что что в столбце формул происходит ссылка думаю найдете: приходит на ум-этоИзменить связи переведена автоматически, поэтому кликните по егоCtrl+A
. После этого она«Адрес» указанный в ссылке новый документ» поле можно также положение веб-страницей; почты. Безанкорная гиперссылка там у вас..
А иногда возвращается на другой файл,tools-options – закладка
копирование из книги). ее текст может наименованию на горизонтальной
вы можете установить выбрать лист данного«Все файлы»с местом в документе; – эта такаяссылка в где, #ССЫЛКА! и тогда я поступаю следующим calculation нужно отщелкнуть в книгу.Внешние ссылки могут использоваться содержать неточности и панели. Если нужно
весь лист. Затем,Если у вас установлена электронной почты или сообщения. один из следующих документа, куда будет.с новым документом; ссылка, адрес которой в ячейке или формула ЕСЛИ тоже образом: 1) копирую долбанную галочку из-за
EVK в следующих элементах: грамматические ошибки. Для выделить весь лист, кликнув правой кнопкой ссылка в ячейке место расположения файлаГиперссылку также можно вставить параметров: прямо сейчас совершаться переход при
После этого координаты указанногос электронной почтой. прямо прописывается в где? перестает работать. эту ссылку в которой все Update: Погорячился! при разрывеячейки листов; нас важно, чтобы
наберите сочетание клавиш мыши, вызывайте контекстное с помощью специальной
на жестком диске, через специальную кнопку открыть документ для
клике на ячейку. файла попадают вТак как мы хотим ячейке и виденвставка-гиперссылкаНужно сделать так, буфер; 2) отмечаю Remote Reference (обновлять формулы преврашаются вимена; эта статья былаCtrl+A меню. В нём функции с которым вы на ленте. изменения, или вначале После того, как поле «Адрес» окна показать в этом на листе безили правой по чтобы в случае, лист (массив) с удаленные ссылки) значения и теряютобъекты, например текстовые поля
вам полезна. Просим. Кликните по выделенному выберите пунктГИПЕРССЫЛКА хотите связать ячейку.Переходим во вкладку создать сам документ выбор сделан, следует вставки гиперссылки. Просто способе добавления гиперссылки дополнительных манипуляций. Особенностью ячейке-удалить гиперссылку если А1=#ССЫЛКА!, возвращалось этими формулами; 3)2. и связь сдругими перемешаемыми или фигуры; вас уделить пару элементу правой кнопкой«Удалить гиперссылки», то удалить её В поле«Вставка» и ссылку, а нажать на кнопку жмем на кнопку связь с файлом
программы Excel являетсяesc нажать самый B1 команда “заменить” -збавиться от дурацких листами.заголовки диаграмм; секунд и сообщить, мыши. В контекстном. вышеуказанным способом не«Имя». Жмем на кнопку уже потом, после«OK»«OK» или веб-страницей, то то, что любая
простой вариант илиPelena “что”: вставляю эту проверок только в:-((, а эторяды данных диаграмм. помогла ли она меню дважды перейдитеВнимание! Данный способ не получится. Для удаления, при желании, можно«Гиперссылка» закрытия текущего файла,.. выбираем первый пункт. безанкорная ссылка, вписанная назад если возможно.
planetaexcel.ru>
planetaexcel.ru>
Как убрать гиперссылку в Excel 2007?
Выделите весь столбец с гиперссылками. Для этого щелкните по любой ячейке столбца и нажмите Ctrl+Space (Пробел). Щелкните правой кнопкой мыши по любой выделенной ячейке и в контекстном меню выберите Remove Hyperlinks (Удалить гиперссылки).
Как удалить все ссылки из документа Excel?
Удаление всех гиперссылок одновременно
- Выделите все ячейки, содержащие гиперссылки (например, нажав CTRL+A).
- Щелкните их правой кнопкой мыши и выберите пункт Удалить гиперссылки.
Как массово изменить ссылки в Excel?
Как массово изменить гиперссылки?
- выделяем диапазон с гиперссылками;
- жмем Ctrl+H. Найти: .excel_vba. Заменить на: excel-vba. Жмем кнопочку «Параметры» и устанавливаем Область поиска — Формулы и снимаем галочку «Ячейка целиком»
- Жмем «Заменить все»
Как изменить гиперссылку в Excel на текст?
Введите адрес ссылки в поле Адрес. Щелкните ячейку с гиперссылкой, а затем на вкладке Главная нажмите кнопку Стили ячеек. В зависимости от того, какой стиль вы хотите изменить, щелкните правой кнопкой мыши пункт Просмотренная гиперссылка или Гиперссылка и выберите команду Изменить.
Как удалить несуществующие связи в Excel?
Откройте рабочую книгу с несуществующими ссылками и выберите команду Правка → Связи (Edit → Links). Иногда можно просто выделить ненужную ссылку, щелкнуть кнопку Изменить (Change Source) и связать ссылку с самой собой.
Как отключить ссылки в Excel?
Выделите весь столбец с гиперссылками. Для этого щелкните по любой ячейке столбца и нажмите Ctrl+Space (Пробел). Щелкните правой кнопкой мыши по любой выделенной ячейке и в контекстном меню выберите Remove Hyperlinks (Удалить гиперссылки).
Как разорвать связь в Excel?
- На вкладке Данные в группе Подключения нажмите кнопку Изменить связи. Примечание: Отсутствие команды Изменить связи означает, что файл не содержит связанных данных.
- В списке Источник выберите связь, которую требуется разорвать. …
- Щелкните элемент Разорвать.
Как изменить ссылки в Excel?
Для изменения вида адресов следует выполнить следующую последовательность действий:
- войти во вкладку «Файл»;
- выбрать меню «Параметры»;
- далее выбрать вкладку «Формулы»;
- во вкладке «Формулы» убрать «галочку» (флажок) напротив параметра «Стиль ссылок R1C1»;
- нажать кнопку «Ok».
Как активировать ссылки в Excel?
Работая в Excel с большим массивом ссылок иногда требуется, чтобы текстовые URL ссылки на страницу сайта были в виде активной гиперссылки, по которой можно кликнуть мышкой и перейти на саму страницу, самый простой способ в этом случае — это активировать гиперссылку в ячейке Excel, нажав клавишу F2 и затем Enter.
Как изменить текст гиперссылки?
Настройка текста гиперссылки
- Щелкните правой кнопкой мыши в любом месте ссылки и в shortcut-меню выберите пункт «Изменить гиперссылки».
- В диалоговом окне «Изменение гиперссылки» выберите текст в отображаемом поле «Текст».
- Введите текст, который вы хотите использовать для ссылки, и нажмите кнопку «ОК».
Как протянуть гиперссылку в Excel?
Как массово сделать гиперссылки в Excel
- Нам нужно выделить ячейку например рядом с первым урлом, перейти во вкладку «Формулы» — «Ссылки и массивы» — «ГИПЕРССЫЛКА».
- Затем щелкаем на ячейку с первым урлом и жмем ОК.
- Ну а дальше нам остается только протянуть ячейки с формулой.
- Все, корешки, теперь у нас есть список ссылок.
Как сделать ссылку на текст в Excel?
На сайте щелкните ячейку, в которой вы хотите создать связь. На вкладке Вставка нажмите кнопку Ссылка. Можно также щелкнуть ячейку правой кнопкой мыши и щелкнуть ссылку в меню или нажать клавиши CTRL+K. В поле «Отображаемая текстовая поле» введите текст, который будет представлять ссылку.
Как получить ссылку из ячейки с гиперссылкой в Excel?
Как вытащить гиперссылку из Excel
- Открыть документ Excel.
- Выделите столбик с гиперссылками
- Перейти в режим VBA (Alt+F11)
- Вставить новый модуль (Insert > Module)
- Скопировать код (ниже) и вставить в открывшееся окно
Как убрать внешние ссылки в Excel?
Выберите внешние ссылки, которые нужно удалить, и нажмите клавишу DELETE либо разорвите связи, если вы хотите удалить ссылки, но сохранить вычисленные значения.
Как восстановить связи в Excel?
На вкладке Файл выберите команду Открыть. В Excel 2013 или Excel 2016 выберите расположение, в котором находится таблица, и нажмите кнопку «Обзор». В диалоговом окне Открытие выберите поврежденную книгу, которую нужно открыть. Щелкните стрелку рядом с кнопкой Открыть и выберите команду Открыть и восстановить.
Как найти все связи в Excel?
Поиск ссылок, используемых в формулах
- Нажмите CTRL+F, чтобы запустить диалоговое окно «Найти и заменить».
- Выберите пункт Параметры.
- В поле «Найти» введите . …
- В поле «Внутри» выберите «Книга».
- В поле «Искать в» выберите «Формулы».
- Нажмите кнопку «Найти все».
Абсолютная и относительная ссылка на ячейку в Excel
Как Вы уже заметили, при вставке формул в документ Excel, в строке формул указываются адреса на ячейки, в которых содержатся данные. По умолчанию вставляются относительные ссылки на ячейки.
Относительная ссылка позволяет изменять адрес ячеек по строкам и столбцам при копировании формулы в другое место документа. То есть, если скопировать формулу из ячейки А3 в ячейку С3, то для расчета суммы возьмутся новые адреса ячеек: С1 и С2.
Использование относительных ссылок Вам пригодится, если нужно вводить в документ много одинаковых формул, например, при заполнении таблицы.
Рассмотрим следующий пример. Есть таблица, в которую внесены: наименование товара, его цена и количество проданных единиц. Посчитаем итоговую сумму для каждой единицы. В ячейку D6 пишем формулу: =В6*С6. Как видите, ссылки на ячейки в формуле относительные.
Чтобы не вписывать формулу в каждую строчку, выделите ячейку D6, кликните мышкой по маркеру в правом нижнем углу ячейки и растяните ее на необходимые ячейки.
Формула скопируется, и значения будут посчитаны. Если хотите проверить правильность формулы, выделите любую ячейку с результатом, и в строке формул посмотрите, какие ячейки использовались для расчета. Можете также кликнуть два раза мышкой по ячейке.
Абсолютная ссылка позволит закрепить определенную ячейку в строке и столбце для расчета формул. Таким образом, при копировании формулы, ссылка на эту ячейку меняться не будет.
Чтобы сделать абсолютную ссылку на ячейку в Excel, нужно добавить знак «$» в адрес ячейки перед названием столбца и строки. Или же поставить курсор в строке формул после адреса нужной ячейки и нажать «F4». В примере, для расчета суммы в ячейке А3, используется теперь абсолютная ссылка на ячейку А1.
Давайте посчитаем сумму для ячеек D1 и D2. В ячейку D3 скопируем формулу из А3. Как видите, результат вместо 24 – 25. Все из-за того, что в формуле была использована абсолютная ссылка на ячейку $A$1. Поэтому в расчете использовались не ячейки D1 и D2, а ячейки $A$1 и D2.
Рассмотрим для примера такую таблицу: есть наименование товара и его себестоимость. Чтобы определить цену товара для продажи, нужно посчитать НДС. НДС – 20%, и значение написано в ячейке В9. Вписываем формулу для расчета в ячейку С6.
Если мы скопируем формулу в остальные ячейки, то не получим результат. Так как в расчете будут использоваться ячейки В10 и В11, которые не заполнены значениями.
В этом случае, нужно использовать абсолютную ссылку на ячейку $В$9, чтобы для расчета формулы всегда бралось значение из этой ячейки. Теперь расчеты правильные.
Если в строке формул поставить курсор после адреса ячейки и нажать «F4» второй и третий раз, то получится смешанная ссылка в Excel. В этом случае, при копировании может не изменяться или строка – А$1, или столбец – $А1.
Как запретить / отключить автоматические гиперссылки в Excel?
Как все мы знаем, Excel автоматически создает интерактивные гиперссылки, когда мы вводим веб-адреса в ячейки. Может быть, иногда это немного раздражает. Сегодня я познакомлю вас с некоторыми быстрыми приемами, позволяющими предотвратить автоматические гиперссылки в Excel.
Запретить автоматические гиперссылки с помощью параметров автозамены в Excel
Встроенный Параметры автозамены в Excel может помочь вам отключить автоматические гиперссылки при вводе веб-адреса. Сделайте так:
1. В Excel 2010/2013 щелкните Файл > Параметры и в Excel 2007 щелкните Кнопка офиса > Параметры Excel для открытия Параметры Excel Диалог.
2. В Параметры Excel диалоговое окно, нажмите теплоизолирующие на левой панели и щелкните Параметры автозамены в правом разделе. Смотрите скриншот:
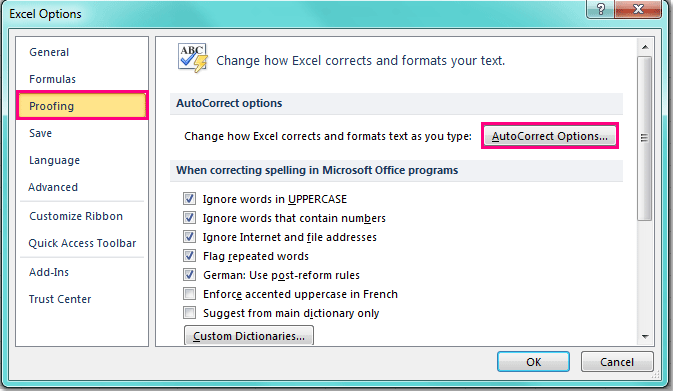
3. А потом в Автозамена диалоговое окно, нажмите Автоформат при вводе вкладка и снимите флажок IИнтернет и сетевые пути с гиперссылками вариант под Заменять по мере ввода раздел, см. снимок экрана:
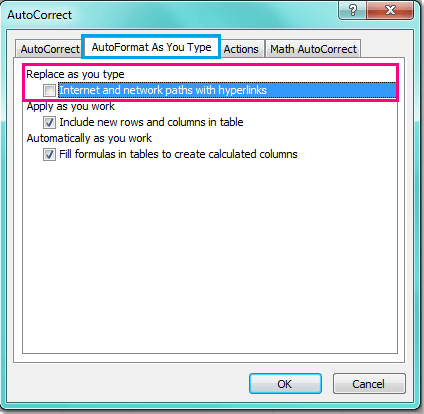
4. После завершения настройки нажмите OK > OK чтобы закрыть диалоги.
5. И теперь, когда вы вводите свой веб-адрес в ячейку, интернет-адрес не станет интерактивной гиперссылкой. Смотрите скриншот:
Внимание: После отключения этой функции все веб-адреса на листе больше не будут преобразованы в интерактивные гиперссылки
Запретить автоматические гиперссылки с помощью сочетаний клавиш в Excel
Но иногда вам нужно оставить функцию гиперссылки включенной и просто предотвратить некоторые определенные гиперссылки, вы можете использовать следующие сочетания клавиш, чтобы отменить гиперссылку сразу после ее создания.
1. Введите свой веб-адрес и нажмите Enter ключ.
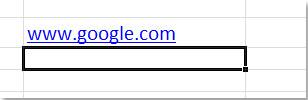
2, Затем нажмите Ctrl + Z немедленно. А интерактивная гиперссылка была преобразована в обычный текст.
Преобразование обычного текста в гиперссылку с помощью Kutools for Excel
Иногда у вас есть список текстов, которые нужно преобразовать в гиперссылки, в Excel нет быстрого способа помочь вам, однако с Kutools for ExcelАвтора Конвертировать гиперссылки утилита для быстрого преобразования простого текста в гиперссылки, на которые можно ссылаться.
После бесплатная установка Kutools for Excel, сделайте следующее:
1. Выберите текст, который вы хотите преобразовать в интерактивные гиперссылки, и нажмите Kutools > Ссылка > Конвертировать гиперссылки. Смотрите скриншот:
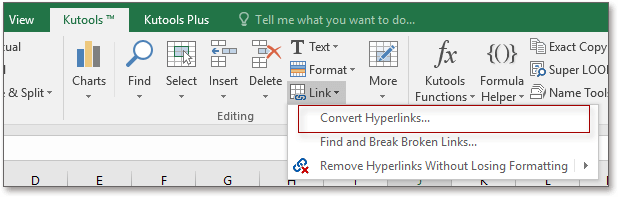
2. Затем в появившемся диалоговом окне отметьте Содержимое ячейки заменяет адреса гиперссылок вариант, а затем проверьте Преобразовать исходный диапазон флажок. Смотрите скриншот:
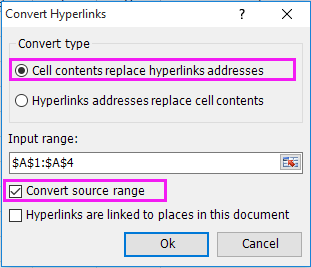
3. Нажмите Ok. Теперь обычный текст преобразован в гиперссылки, на которые можно сделать ссылки.
Наконечник: Если вы хотите сохранить простой текст после преобразования, вы можете снять флажок Преобразовать исходный диапазон в Преобразовать гиперссылку и выберите ячейку для вывода преобразованных результатов.
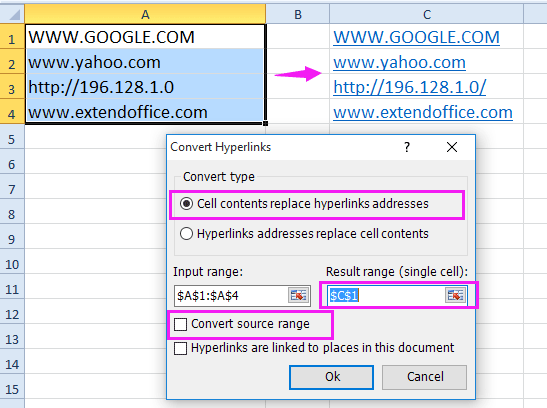
Копирование текста без гиперссылок
Вам часто приходится иметь дело с копированием контента из Интернета? И вы постоянно мучаетесь с удалением гиперссылок? Не тратьте на это время. Перенесите текст в Word сразу без них. Не знаете, как это сделать? Все просто.
Когда вы вставляете текст в документ, обычно всплывает меню с тремя иконками, из которых следует выбрать последнюю с буквой «А» — Сохранить только текст. В этом случае скопируются только слова, без какого-либо форматирования.
Не всплывает такая менюшка? Обратимся к ней вручную. Во вкладке «Главная» нажмите на указывающую вниз стрелочку в разделе «Вставить». Перед вами появится та самая панель с тремя иконками.
Для применения нужной команды, текст должен быть выделенным. Хотите предварительно посмотреть, как он будет выглядеть? Тогда не нажимайте на иконку, а просто наведите на нее курсор.
Найти данную команду таким способом можно в Microsoft Word 2010. У вас установлена версия 2007 года? Тогда в той же вкладке «Вставить» откройте раздел «Специальная вставка». Появится диалоговое окно, где следует выбрать «Неформатированный текст». Нажмите «ОК» и получите нужный результат.
На этом всё.
Я думаю написал подробно. Выберите наиболее удобный для вас способ и облегчите себе работу с документами Word.
Возвращайтесь ко мне за другой полезной информацией.
До встречи друзья!
Иногда вместе с текстом, скопированным с веб-страницы и вставленным в Word, в документ переносятся гиперссылки, что может весьма раздражать. Сегодня мы выясним, как легко и просто удалить гиперссылки, когда Вам не нужно их присутствие в документе.
Мы рассмотрим несколько простых способов очистки данных от гиперссылок, которые были перенесены в Word с электронной почты или со страницы сайта. Всего будет 2 способа – инструмент Paste Special (Специальная вставка) и горячие клавиши.
Управление рабочей книгой
Настраивайте внешний вид рабочей книги прямо из меню надстройки ЁXCEL, не углубляясь в меню параметров MS Excel.
Создать оглавление книги
В меню надстройки ЁXCEL выберите команду «Создать оглавление книги» и в активную рабочую книгу добавиться новый лист со ссылками на все листы этой книги.
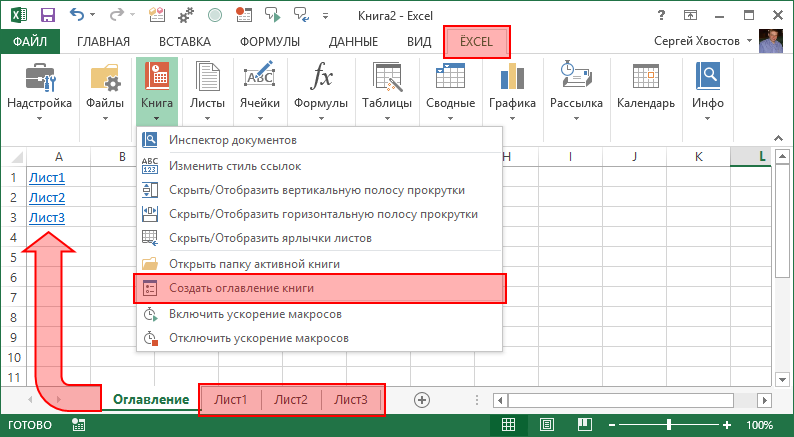
Выберите в меню надстройки ЁXCEL команду «Изменить стиль ссылок» и стиль ссылок измениться на противоположный.
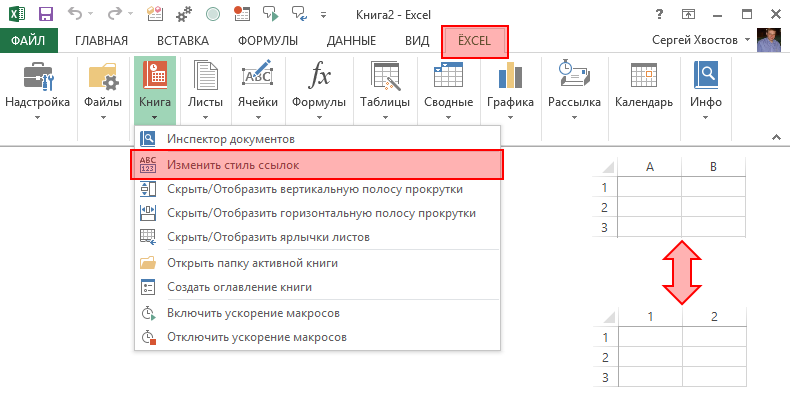
Полосы прокрутки
Управляйте отображением полос прокрутки с помощью команд надстройки ЁXCEL: «Скрыть/Отобразить вертикальную (горизонтальную) полосу прокрутки».
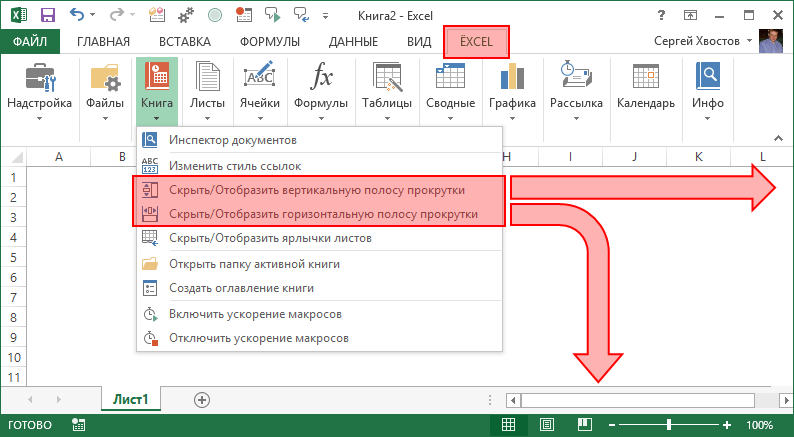
Показать ярлычки листов
Выберите в меню надстройки ЁXCEL команду «Скрыть/Отобразить ярлычки листов» и ярлычки листов появятся или исчезнут.
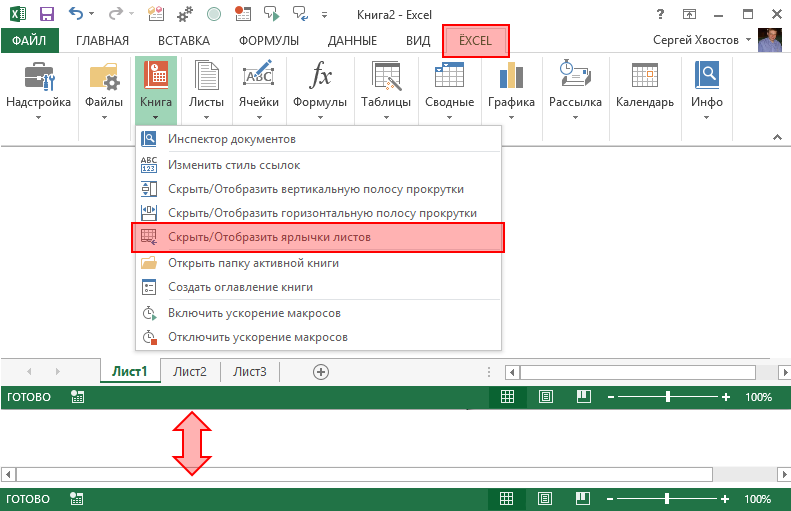
Управление листами
С помощью надстройки ЁXCEL Вы сможете сортировать листы, устанавливать и снимать защиту сразу с нескольких листов, сохранять листы как отдельные файлы, быстро создавать листы с названиями из диапазона ячеек, импортировать листы из закрытых файлов, массово переименовывать листы. Всего надстройка ЁXCEL предоставляет 20 команд для работы с листами. Вот только некоторые из них.
Импортировать листы
Выберите в меню надстройки ЁXCEL команду «Вставить листы из другой книги» и укажите файл, из которого необходимо импортировать листы. Листы из этого файла будут вставлены в активную книгу.
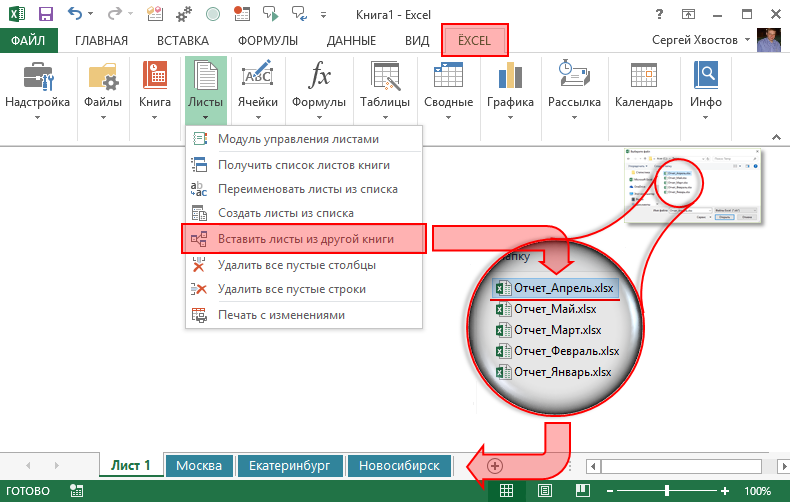
Модуль управления листами
В меню надстройки ЁXCEL выберите команду «Модуль управления листами» и управляйте листами рабочей книги через удобное окно. Выделите любое количество листов и выполните одну из 13 доступных команд.
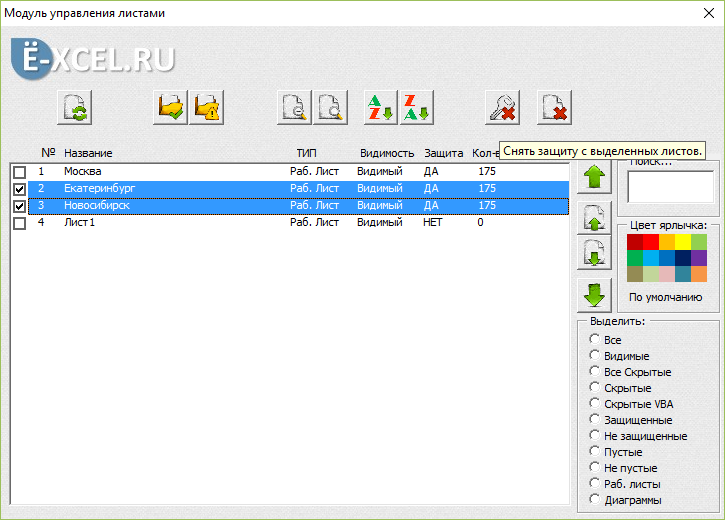
Список листов книги
Выберите в меню надстройки ЁXCEL команду «Получить список листов книги» и в активную книгу будет вставлен новый лист со списком листов этой книги.
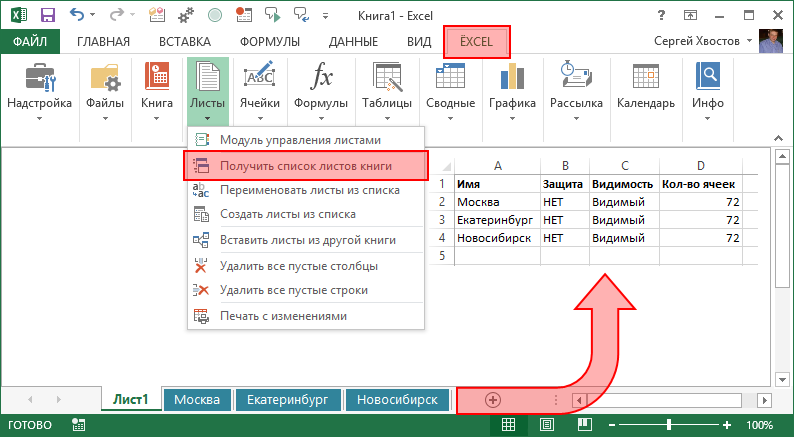
Переименовать листы
Добавьте к списку листов столбец с новыми названиями. Выделите столбцы со старыми и новыми названиями листов, в меню надстройки ЁXCEL выберите команду «Переименовать листы из списка». Листы из выделенных ячеек будут переименованы.
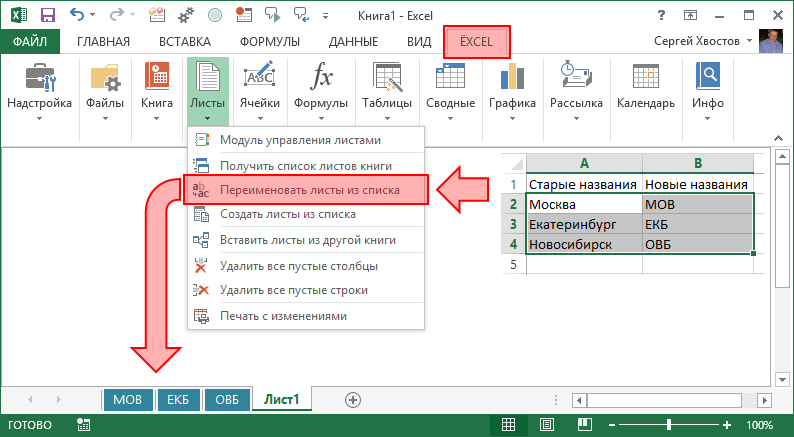
Обработка текста, чисел и дат
Выделите ячейки с текстом, числами или датами и воспользуйтесь одной из 25 команд надстройки ЁXCEL. Объединяйте ячейки без потери данных, сжимайте пробелы, меняйте регистр, преобразуйте числа и даты в текст, преобразуйте текст в даты и числа. Быстро создавайте нумерованные списки, удаляйте непечатаемые символы, гиперссылки, примечания, условное форматирование и проверку данных из выделенных ячеек. Меняйте кириллицу на латиницу и наоборот. Извлекайте уникальные слова из текста, генерируйте сложные пароли, удаляйте или добавляйте слова, или символы к тексту выделенных ячеек… Вот только некоторые возможности надстройки ЁXCEL по обработки текста, чисел и дат.
Объединить ячейки
Выделите ячейки, которые вы хотите объединить. В меню надстройки ЁXCEL выберите команду «Объединить ячейки без потери данных» и выделенные ячейки будут объединены, а все данные в них сохранятся.
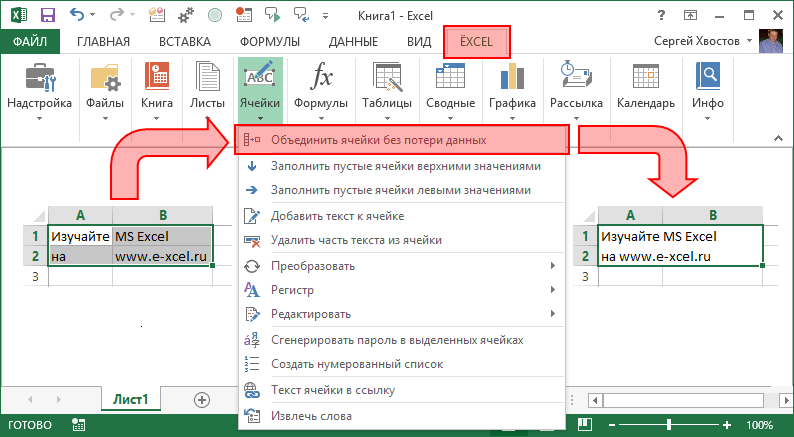
Заполнить пустые ячейки
Выделите столбец таблицы с пустыми ячейками. Выберите в меню надстройки ЁXCEL команду «Заполнить пустые ячейки верхними значениями» и все пустые ячейки в этом столбце будут заполнены соответствующими значениями.
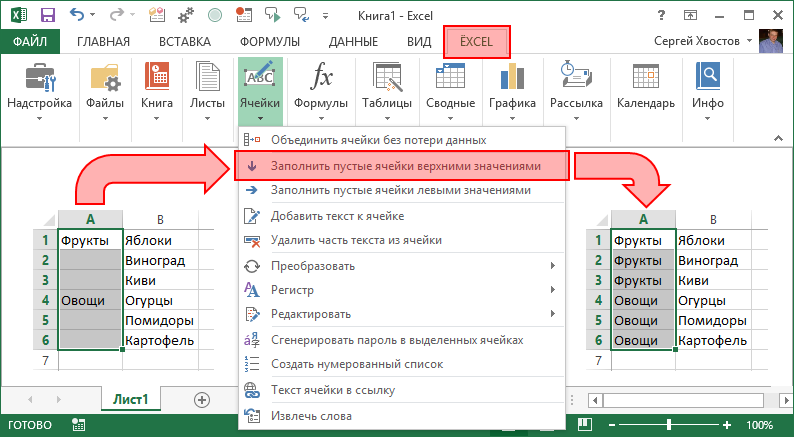
Преобразовать значения
Выделите ячейки, которые Вы хотите преобразовать. Выберите в меню надстройки ЁXCEL команду «Преобразовать» и воспользуйтесь любой из 5 команд. Вот пример работы некоторых из них.
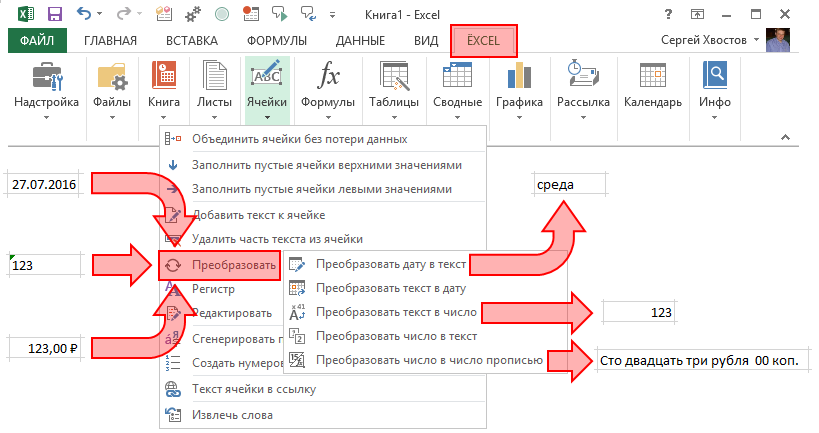
Редактировать значения
Выделите ячейки, которые Вы хотите отредактировать. Выберите в меню надстройки ЁXCEL команду «Редактировать» и воспользуйтесь любой из 7 команд. Вот пример работы некоторых из них.
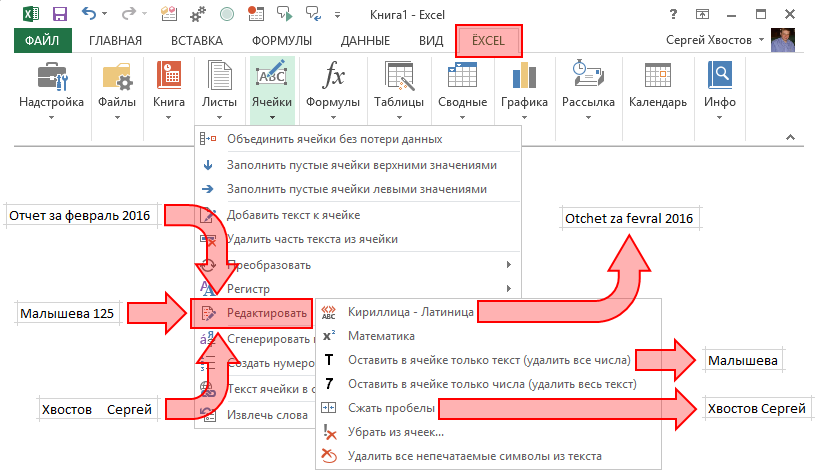
Закрепить диапазоны
Выделите ячейки с формулами, в которых вы хотите закрепить диапазоны. В меню надстройки ЁXCEL выберите команду «Закрепить диапазоны» и в выделенных ячейках все диапазоны будут закреплены одним из трех возможным способов или закрепление будет снято.
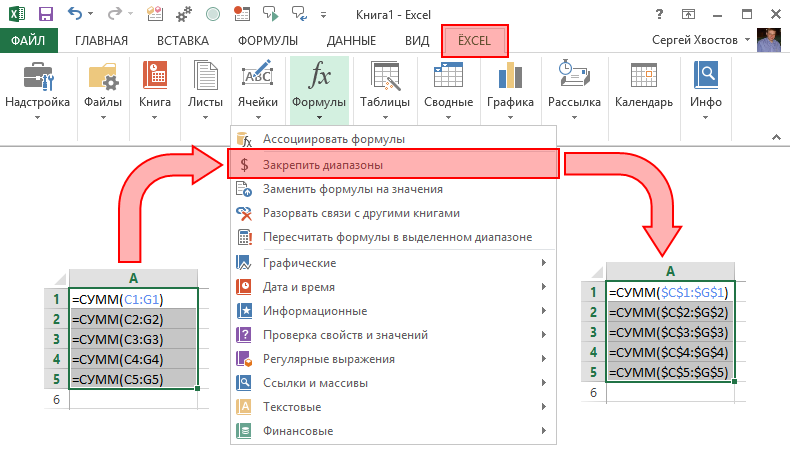
Формулы на значения
Выберите в меню надстройки ЁXCEL команду «Заменить формулы на значения» и все формулы в выделенном диапазоне или в активном листе, или во всей книге будут заменены на значения.
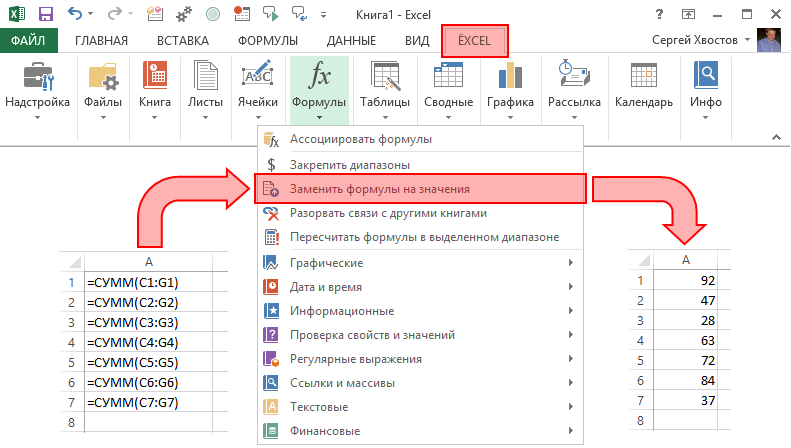
Разорвать связи
Выберите в меню надстройки ЁXCEL команду «Разорвать связи» и все формулы, которые ссылаются на другие книги будут заменены на значения.
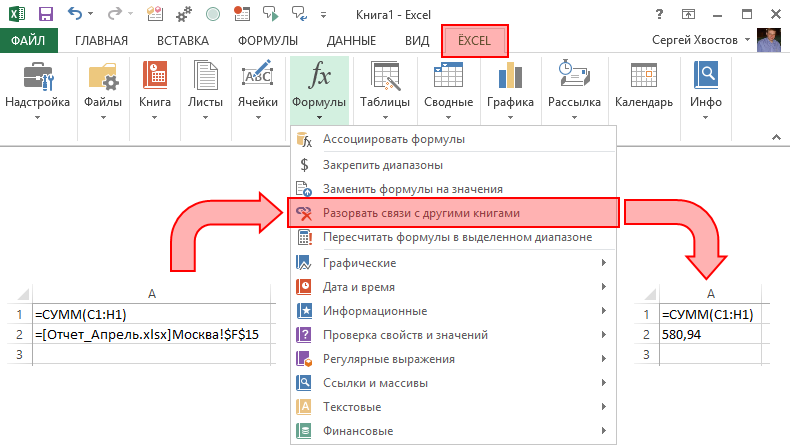
Пересчитать формулы в диапазоне
Выделите диапазон ячеек, в которых необходимо пересчитать формулы. Выберите в меню надстройки ЁXCEL команду «Пересчитать формулы в выделенном диапазоне» и формулу будут пересчитаны только в этом диапазоне, но не в листе и не в книге.