Как войти в Одноклассники через браузер на телефоне или планшете
На смартфоне, айфоне, планшете все привыкли . Чтобы пользоваться Одноклассниками, обычно устанавливают приложение ОК.
Для смартфонов и планшетов с Андроидом приложение один раз скачивают из Google Play, а для айфонов и айпадов – из App Store. А затем пользуются исключительно этим приложением.
Однако на смартфоне или планшете можно войти в Одноклассники не только с помощью приложения, но и через браузер. Что значит зайти через браузер на мобильном телефоне или планшете? Это означает, что НЕ надо пользоваться приложением ОК. Надо открыть браузер, набрать там «одноклассники» или ok.ru («ok» и «ru» на английском) и войти в ОК на свою страничку.
Сначала надо на смартфоне найти браузер и открыть его. На мобильных телефонах и планшетах есть приложения, которые заранее установлены производителями. Это означает, что такие приложения уже имеются на совсем новеньком устройстве. К числу таких приложений относится браузер.
На любом смартфоне, айфоне или планшете есть браузер. Например, на смартфоне Самсунг может быть даже два браузера, установленных производителем – это Internet и Chrome. Пользователь при желании может установить любой другой дополнительный браузер на свое устройство. Для этого достаточно скачать браузер из Google Play (для Андроида) или из App Store (для яблочных устройств).
Итак, открываем на телефоне или планшете свой браузер. В верхней, адресной строке браузера набираем «ok.ru» (английскими буквами, без кавычек).
Рис. 2. На смартфоне открыт браузер. Вводим «ok.ru».
После этого на экране смартфона появится мобильная версия Одноклассников – m.ok.ru (рис. 3). Английская буква «m» означает, что браузер открыл мобильную версию ОК, потому что сайт Одноклассников автоматически распознает смартфон и отличает смартфон от компьютера. Компьютерная версия ОК имеет адрес ok.ru (рис. 1), то есть без буквы «m».
Рис. 3. На смартфоне вошли через браузер в ОК. Открыта мобильная версия ОК.
Если на смартфоне не установлено приложение ОК, то при входе через браузер появится предложение установить его (зеленая стрелочка на рис. 3). Если это не нужно, то можно нажать на крестик в правой части такого предложения и закрыть его.
Любое приложение на смартфоне создает дополнительную нагрузку, замедляет его работу. Этот момент является одной из причин, из-за которой некоторые пользователи заходят в Одноклассники только через браузер. Не стоит устанавливать приложения только потому, что появилось «заманчивое» предложение.
Специальный браузер для Одноклассников
У Мозиллы есть специальный браузер, разработанный программистами Одноклассников в апреле 2017 года.
Видео про браузер для Одноклассников: https://ok.ru/video/262995905243
Устанавливать такой браузер или нет – каждый решает сам, особой необходимости в нем нет.
Как сменить главное фото на ПК
Размеры фото
Перед тем, как установить фото, нужно знать, что максимальный размер картинки не должен превышать 1680*1680 px, в профиле миниатюра будет размером 190*190px, желательно её отцентрировать, как это сделать, мы рассмотрим далее. Конечно же на обложку размеры будут другие.
Установка фото в профиле
Первый способ: Наведите курсор на место, где должна быть ваша аватарка. Всплывёт подсказка «Добавить фото», нажимаем на неё.
 Установка фото на аватар
Установка фото на аватар
Открывается окно проводника с возможностью выбрать изображение с вашего ПК.
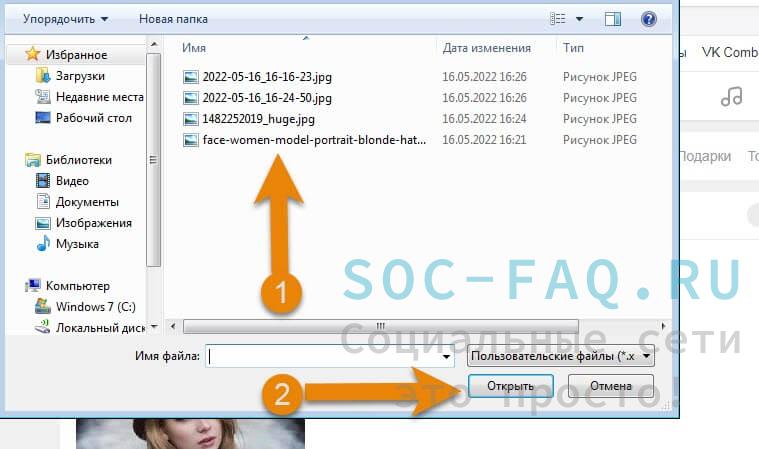 Вид всплывшего окна с меню компьютера
Вид всплывшего окна с меню компьютера
Как загрузить фото в альбом и поменять аватарку
В вашем профиле чуть ниже аватара, находится значок «Фотоаппарата», нажмите на него,
 Вид вашего профиля, и значок для загрузки фото в альбом.
Вид вашего профиля, и значок для загрузки фото в альбом.
откроется меню вашего ПК, от куда вы выберите изображения, которые вы хотите загрузить. Можно загрузить сразу несколько картинок, зажав кнопку «Ctrl» выберите, сколько вам надо, отпустите «Контрл» и тапните по кнопке «Открыть».
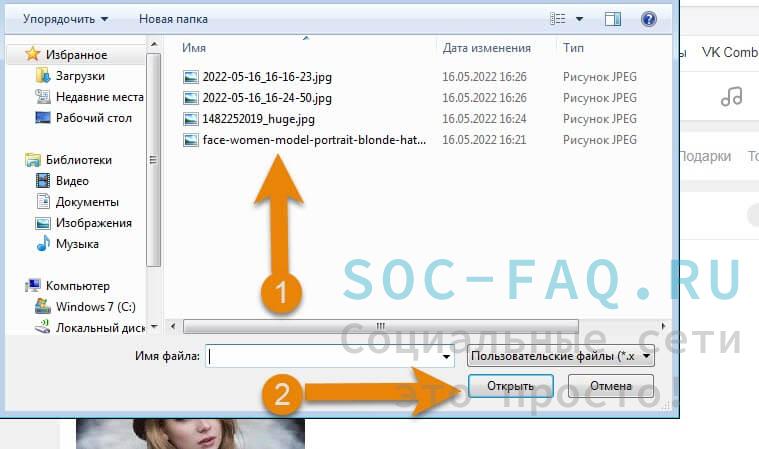 Вид всплывшего окна с меню компьютера
Вид всплывшего окна с меню компьютера
фото загрузятся в альбом, из которого вы в дальнейшем сможете выбрать новую аватарку.
 Вид вашего профиля с новыми загруженными изображениями
Вид вашего профиля с новыми загруженными изображениями
Теперь, когда вы заполнили альбом, можете поменять аватар на другую фотку. Выбираете меню «Фото», которое находится под аватаркой, жмёте на него.
 Вид вашего профиля, где ставить фото.
Вид вашего профиля, где ставить фото.
Далее вас система переводит в окно, где вы должны будете выбрать от куда загрузить изображение, либо с ПК, либо с загруженного в профиль альбома.
 Вид окна, от куда вы загрузите фото.
Вид окна, от куда вы загрузите фото.
Способ загрузки с устройства, мы рассмотрели выше, сейчас мы разберём, как загрузить изображение с альбома: Нажимаем на альбом, листаем до нужного вам фото, под ним есть меню из которого выберите пункт «Установить как фото профиля».
 Вид фото и меню под ним
Вид фото и меню под ним
Нажимаем. Вам предложат выбрать область изображения, которая будет отображаться в вашем профиле, затем нажмите «Установить фото профиля».
 Установка фото профиля
Установка фото профиля
Либо на главной странице, наведите курсор на ваше главное фото, всплывёт меню, из которого вы выберите «Сменить фото», далее система вас переводит в окно, где вы выбираете, от куда будете менять изображение в вашем профиле.
 Вид вашего профиля, и место где можно поменять фото
Вид вашего профиля, и место где можно поменять фото
Затем выбираете, от куда будете устанавливать фото, либо с ПК, либо с альбома.
Как украсить ваш аватар
Если же вы захотите украсить фото, или поменять рамку, зайдите в профиль, наведите курсор на аватар, во всплывшем меню выберите «Украсить фото», теперь можете установить рамку или выбрать другую.
 Вид вашего профиля и где можно украсить аватарку
Вид вашего профиля и где можно украсить аватарку
Затем вы переходите в окно с рамками, которыми мы будем украшать фотографию.
- Выберите рамку на свой вкус.
- Полистайте ваш аватар, выберите лучший фильтр на ваш взгляд.
- Нажмите на галочку, соглашаясь с тем, что это будет фото профиля.
- Далее выберите срок, на который вы хотели бы эту рамку оставить.
- Теперь можно нажать кнопку «Установить бесплатно».
 Внешний вид окна с рамками
Внешний вид окна с рамками
Рамка установлена.
 Внешний вид установленной рамки на аватаре
Внешний вид установленной рамки на аватаре
Как добавить фото в Одноклассники на свою страницу с компьютера или телефона
Многих начинающих пользователей ОК интересует вопрос о том, как добавить фото в Одноклассники, сделав это быстро и просто? Ежедневно в Одноклассники выкладываются сотни тысяч разнообразных фотографий. Каждый хочет поделиться со своими друзьями новыми событиями из своей жизни. Добавить изображения в ОК можно несколькими способами:
- Посредством компьютера или ноутбука;
- Через мобильное приложение в телефоне;
- С планшета.

Интерфейс данного ресурса разработан максимально просто, что дает возможность без промедлений разобраться во всех премудростях даже человеку, который только недавно начал пользоваться сетью ОК.
Как добавить фото в Одноклассниках с компьютера?
Алгоритм данного действия максимально прост и понятен. Заранее сохраните нужный снимок на рабочем столе ПК. Как добавить фото с рабочего стола в Одноклассники:
- Зайти в свой профиль.
- Перейдите в раздел «Фото» и нажмите кнопку добавления.
- Система откроет окно, предлагающее добавить картинку. Перейдите на рабочий стол и укажите нужное изображение. Также можете его перетащить в окно добавления.
Свежие снимки появятся в ленте людей, подписанных на ваши обновления и у друзей. Исключение составляют заблокированные пользователи.
Как добавить фото с телефона в Одноклассники?
Порядок действий тот же. Главное отличие – подбор нужного снимка осуществляется из галереи телефона. Чтобы выложить новый альбом на свою страничку в ОК, следуйте инструкции:
- Отыщите вкладку с пометкой «Фотоальбомы».
- Нажмите кнопку «Создать альбом».
- Появившемся окне выберите понравившуюся картинку. Если вам необходимо добавить сразу несколько изображений, нажмите на них, удерживая клавишу Ctrl.
- Нажмите кнопку «Сохранить».
Как выложить фото в Одноклассники в ленту с компьютера?
- Перейдите на свою страницу.
- Нажмите на пустое окно ленты.
- Выберите графу «Фото».
- Укажите нужное изображение.
- Картинка появиться в ленте.
При желании можете подписать изображение, расскажите где вы находитесь или поделитесь собственными впечатлениями происходящего на снимке. Для этого наведите курсор мышки на фотографию и кликните. Откроется контекстное меню. В пунктах найдите «Добавить описание».
Нюансы
Загруженную фотографию можно сделать обложкой конкретного альбома. По ней вы будете определять содержимое ваших картинок. Необходимо кликнуть «Сделать обложкой».
Чтобы отметить своих друзей и знакомых, которые являются пользователями сети Одноклассники, сделайте следующе:
Иногда возникает необходимость рассортировать загруженные картинки по разным альбомам. Если вы хотите произвести эту манипуляцию, используйте следующие инструкции:
Если вы больше не желаете видеть изображение в профиле, просто кликните по корзине. Она расположена в правом верхнем углу изображения.
Таким же образом меняется главное фото на странице. Наведите курсор на аватар и в выплывающем меню выберите «Сменить».
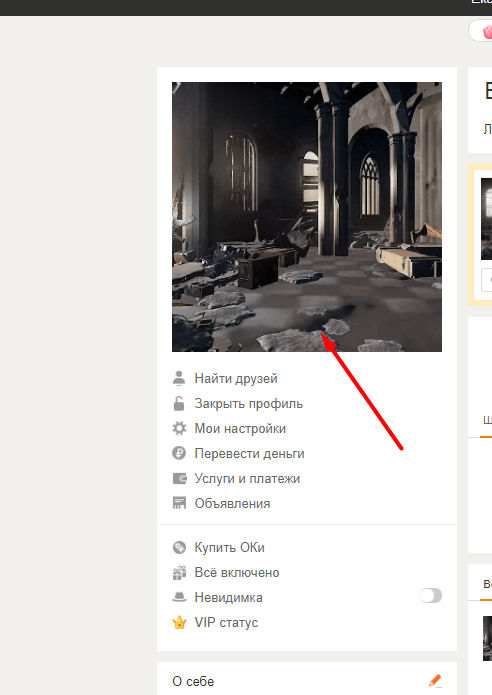
Система предложит выбрать требуемое изображение с имеющихся в альбомах или с компьютера.
При добавлении снимка он попадает в личный фотоальбом вместе со старой картинкой. Также он попадает в ленту новостей, видимой друзьям и подписчикам.
Замена картинок в Одноклассниках не вызывает сложностей. Любой пользователь без проблем справится с данной задачей.
Можно ли найти человека в ОК по фото?
Чисто теоретически – можно найти кого угодно, если у него есть страничка в ОК. Если нет, можно попытаться найти и в других соцсетях. На практике же все не так просто. И прочитав данную статью до конца, вы поймете почему.
Важно понимать, что подобного рода софт не идеален, так как поиск осуществляют именно роботы. Они сверяют заданную вами фотографию с имеющимися на просторах сети (в том числе и в Одноклассниках). Если совпадения были найдены, вас об этом оповестят
А вы уже определите окончательно, тот ли это человек. И как вы уже могли понять, порой искусственный интеллект ошибается, выдавая совсем не тех людей
Если совпадения были найдены, вас об этом оповестят. А вы уже определите окончательно, тот ли это человек. И как вы уже могли понять, порой искусственный интеллект ошибается, выдавая совсем не тех людей.

В десктопной версии сайта
Сайт часто обновляется, меняется интерфейс, появляются новые функции, другие исчезают, меняются названия кнопок. Поколению Z, которое условно родилось с гаджетами в руках, в принципе несложно в несколько секунд сориентироваться и найти нужный раздел сайта. Но более старшее поколение, люди которые не так легко адаптируются к изменениям, испытывают трудности после очередного апдейта на сайте.
Из этой статьи вы узнаете, как добавить фотографии самыми различными способами: в альбомы, в ленту, как сменить аватар — в общем, всё что связано с фото в Одноклассниках.
Раздел фото
Для начала вам нужно запустить соцсеть Одноклассники с помощью любого браузера, установленного на компьютере и авторизоваться в своей учетной записи.
- Далее кликаем на логотип в правом верхнем углу и под аватаром в «Меню» переходим в раздел «Фото».
- Далее мы видим пустой альбом «Личные фотографии» и пустой альбом «Моменты». Если вы уже добавляли какие-то изображение они будут находиться здесь.
- Добавить сюда фотоснимки можно, кликнув на оранжевую кнопку «Загрузить фото» над альбомами.
- Откроется «Проводник», в котором мы переходим в директорию на системном диске и открываем папку, где хранятся ваши фотоснимки.
- Выделяем нужную фотографию кликом мыши и нажимаем «Открыть».
- Изображение будет помещено в главный альбом «Мои фотографии» и в левом нижнем углу появится уведомление об успешной загрузке.
Создание нового альбома
Если вы не хотите помещать фотокарточку в главный альбом, а хотите создать новый, например, для сортировки конкретного события — делается это следующим образом:
- В верхней части экрана возле поля поиска и оранжевой кнопки для загрузки фотоконтента нажимаем «Создать альбом».
- В открывшемся небольшом окне вводим название фотоальбома.
- При желании отмечаем checkbox «Только выбранные друзья смогут просматривать фото из этого альбома и загружать свои». Это новая опция совместного управления альбомами. При активации её вы можете ввести имя друга и выдать ему соответствующие права.
- Также вы сразу можете отметить, кто может просматривать фотоальбом: «Все», «Друзья», «Только я», «Друзья из списков».
- Нажимаем кнопку «Создать».
Добавление фотографии в существующий альбом
Далее у вас есть два пути:
- Наводим курсор мыши на вновь созданный альбом, кликаем по троеточию и нажимаем «Загрузить фото». И по инструкции выше добавляем изображение в альбом.
- Или переходим в альбом и нажимаем кнопку «Загрузить фотографию».
Загрузить с главной странице профиля
Сохранить с памяти компьютера фотоснимки в социальной сети Одноклассники можно не только из раздела «Фото». На странице профиля также есть специальные кнопки для совершения данного действия:
- Возвращаемся на главную профиля кликом по своему имени.
- В блоке «Новые фотографии» справа мы видим кнопку «Добавить фото».
- В открывшемся «Проводнике» выбираем нужное нам изображение и нажимаем «Открыть». Фотоснимки по умолчанию будут загружены в основной альбом.
Из ленты новостей
Соответствующая опция есть и в ленте новостей:
- Нажимаем на логотип «».
- В самом верху над лентой есть редактор новой публикации с подсказкой «Напишите заметку» и под ним отображаются несколько кнопок. Одна из них с изображением фотоаппарата и надписью «Фото». Это может сбить с толку и показаться, что данная кнопка предназначена для добавления фото в заметку, но на самом деле она работает для добавления фото в основной альбом.
Добавление фотографии в ленту
Если вы хотите опубликовать изображение в ленте, делается это следующим образом:
- Находясь на странице новостей активируем редактор новой заметки. На странице профиля есть такой же редактор, он располагается над блоком с фотографиями.
- В окне редактора выбираем «Добавить фото».
- Здесь у вас есть выбор: вы можете выбрать любое загруженное ранее изображение из ваших альбомов или загрузить их с компьютера.
- При желании вы можете дополнить заметку текстовым сообщением, добавить музыку, указать место, добавить событие, видео, опрос, отметить друзей, по окончании настройки новой заметки нажимаем «Поделиться».
Изображение будет опубликовано на вашей стене, а также в разделе «Фото» появится новый альбом с названием «Разное».
Как установить аватарку профиля
Аватарка, первое что загружают юзеры на свою страницу. Делается это достаточно просто:
- Переходим в свой профиль и нажимаем на тематическое серое изображении в блоке аватара.
- Дальше выбираем фото из загруженных в альбомы или с ПК.
- Определяем область видимости аватара с помощью направляющих.
- Нажимаем «Установить».
Проблемы в настройках браузера
Если не получается загрузить изображения, это может указывать на отключение Java-script в браузере. Если вы задаетесь вопросом: Почему не загружаются фото на сайт Vkontakte? Значит, стоит проверить свой браузер и включить при необходимости Java-Script. Чтобы сделать это, вам потребуется зайти в пункт «Настройки», выбрать меню «Инструменты». Далее вам следует перейти в раздел «Содержимое» и установить флажок напротив пункта «Использовать Java-Script», если он там отсутствует. После нажатия кнопки «ОК» все должно функционировать.
Следующей распространенной причиной, по которой может сорваться попытка загрузить фотографию, является использование плагинов. Для того чтобы устранить эту причину, достаточно настроить плагин, выключить браузер, и снова попробовать загрузить фотографии.
Еще одна причина на сайтах ВКонтакте или Одноклассники, почему не загружаются фото – это кэш-файлы, от которых браузер необходимо периодически очищать. Эта функция существует во всех интернет-браузерах.
Если вы пользуетесь Opera, вам следует перейти в настройки, далее, через меню «Дополнительно», перейдите в строку «История» и нажмите кнопку «Очистить». В настройках программы Mozilla Firefox найдите меню «Приватность» и в разделе «Личные данные» выберите кнопку «Очистить сейчас». Что касается браузера Internet Explorer, то, чтобы очистить кэш, в меню «Сервис» найдите вкладку «Временные файлы интернета» и удалите их с помощью соответствующей кнопки.
Как удалить главное фото?
В каких случаях может потребоваться удаление:
- ошибочно было загружено не то изображение;
- фото устарело и разонравилось;
- вы не хотите иметь несколько аватарок.
Загружая новый снимок – старый не удаляется автоматически. Он так же остаётся доступным к просмотру посетителям вашего профиля. Поэтому убедитесь, что вы окончательно удалили прошлые аватарки со страницы.
Кликаем по фотографии. Она открывается в полноэкранном режиме. В правом углу под ней находится перечень доступных действий.
Нажимаем «Удалить фотографию». Появляется подтверждающая запись.
Теперь аватаркой профиля автоматически становится предыдущая фотокарточка. Если хотите, чтобы страница была вовсе без снимков, то сотрите все имеющиеся изображения. В таком случае профиль будет выглядеть так:
Как сменить главное фото в Одноклассниках? Справиться с данной процедурой несложно, процесс займет не больше минуты
Важно знать алгоритм действий, чтобы оперативно выполнить этапы
На сегодня ОК является одной из крупнейших социальных сетей в СНГ. Больше пользователей у ВК, потому как портал привлекает молодую и особенно активную аудиторию.
В ОК представлено множество функций, среди них:
- Просмотр сообществ.
- Можно создавать группы самостоятельно.
- Общаться с пользователями.
- Делиться информацией.
- Создавать собственные посты.
- Запускать простые игры.
- Смотреть видео.
- Слушать музыку.
- Получать информацию о новых событиях у друзей.
- Делиться фотографиями.
В ОК есть главный снимок, используемый в качестве аватара для страницы. Дополнительно пользователь может загружать множество фотографий в альбомы, чтобы в дальнейшем делиться событиями из своей жизни с друзьями.
Многие люди не обновляют снимки в течение продолжительного времени. Но как в дальнейшем поменять фотографию? Существует ряд способов:
- На компьютере.
- Зайти с телефона через мобильный браузер.
- Воспользоваться приложением для смартфона или планшета.
С какими целями осуществляется смена фото?
- Вы долго не обновляли аватар.
- Любите часто менять его.
- Сделали хорошую фотографию, которую хотите показать друзьям.
Фото в альбомах и статусах
Так же просто добавляются фотографии в уже имеющиеся на странице или созданные фотоальбомы.
Соцсеть «Одноклассники» обладает широким функционалом по обмену информацией с другими людьми. Все, что вы добавляете на свою страницу, будет доступно для просмотра и вашим друзьями. При желании вы можете добавлять в свой профиль различные изображения.
Инструкция
Пользователи социальной сети «Одноклассники» могут добавлять картинки в различных разделах сайта. Одной из возможностей является установка аватара – основной фотографии профиля, отображаемой на главной странице. Чтобы загрузить аватар, нажмите на кнопку «Добавить фото» (либо «Сменить фото», если вы уже устанавливали аватар до этого), расположенную в левой верхней части страницы. Укажите путь к картинке на жестко диске вашего компьютера и нажмите «Открыть». Дождитесь окончания загрузки изображения, после чего оно появится в вашем профиле.
Загрузите одно или несколько изображений в ваш фотоальбом. Для этого нажмите на кнопку «Создать альбом» на главной странице. Выберите действие «Добавить фото». Загрузите фотографии или изображения с вашего компьютера и установите их в правильном порядке. По желанию вы можете отметить присутствующих на фотографии людей. Нажмите на значок со знаком вопроса под изображением и кликните по надписи «Отметить друзей» или «Кто это». В открывшемся окне выберите пользователей из списка ваших друзей. После этого ваши друзья получат соответствующее уведомление и должны будут подтвердить свое присутствие на фотографии.
Фотографии в социальной сети позволяют быстро показать всем друзьям новые кадры с летнего отдыха, похвастаться прической или машиной. Группируйте снимки по тематическим альбомам, помечайте на них знакомых и коллег. Друзья могут оставить свои комментарии к вашим фотографиям и выставить оценки. Давайте разберемся, как перенести фото в Одноклассники.
Добавить фотоснимки можно двумя способами. Первый – нажать кнопку «Загрузить фото», которая расположена на основной страничке, чуть выше записей Ленты, справа от поля статуса.
Второй способ – перейдите в раздел «Фото» из центрального меню под именем и фамилией, а там кликните «Добавить»:
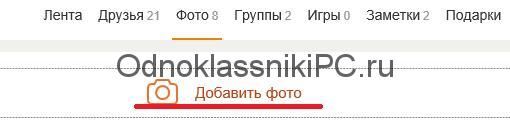
В обоих случаях появится одинаковое окно выбора графических файлов с компьютера.
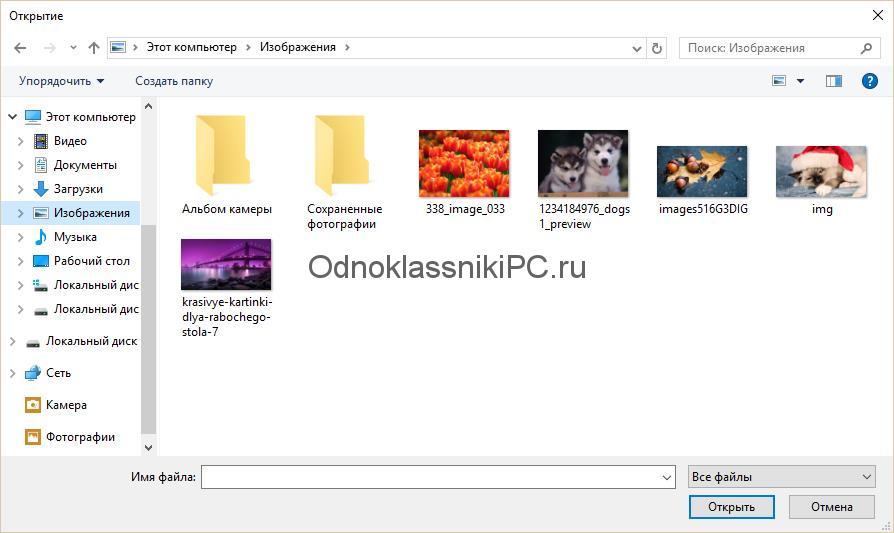
В левой части укажите папку, в которой хранятся снимки. Наведите курсор мышки на нужный файл и щелкните 1 раз левой кнопкой – вокруг него возникнет голубой прямоугольник. Чтобы выделить сразу несколько кадров, зажмите и держите на клавиатуре «Ctrl», а мышкой отметьте нужные файлы. Щелкните «Открыть».
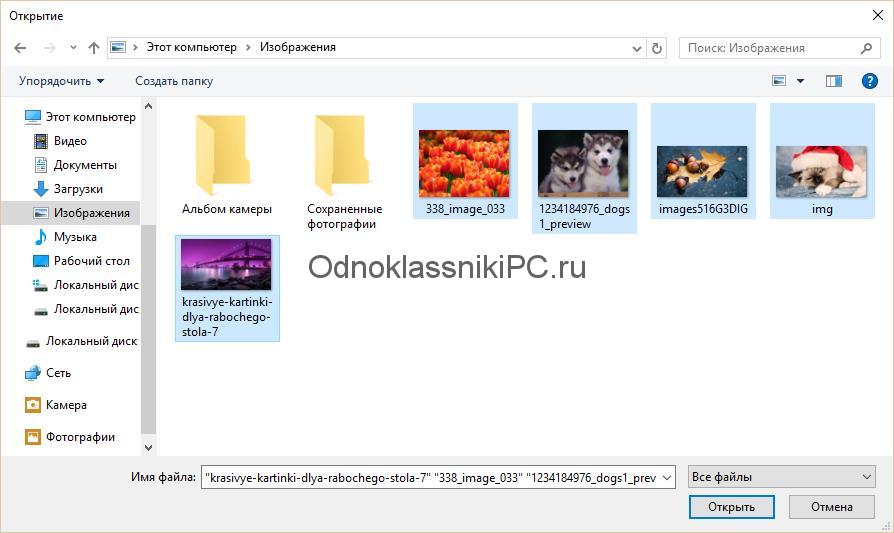
Чтобы перенести в ОК фотографии с рабочего стола, перейдите в левой части в папку «Рабочий стол» и выберите в ней графические файлы.
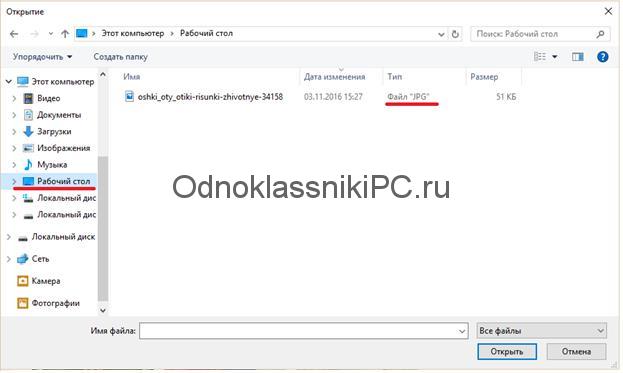
Все снимки окажутся в ОК в одном альбоме – «Личные». Зайдите в созданный фотоальбом и щелкните на ссылку «Редактировать, изменить порядок».
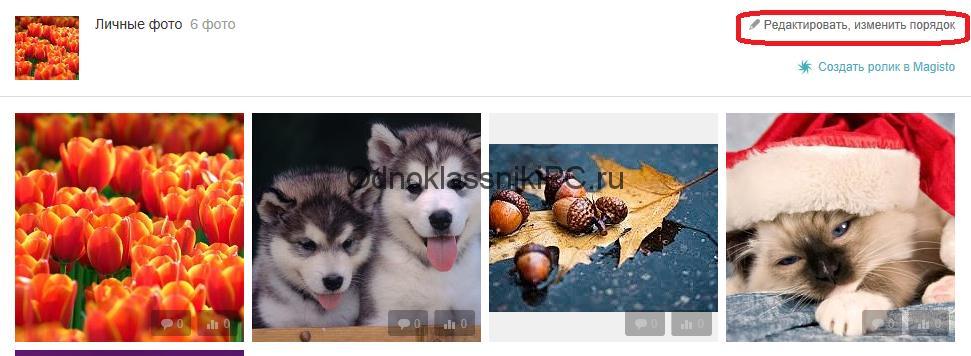
Теперь можно совершить следующие действия со снимками: переместить в другой альбом, добавить описание, отметить друзей, повернуть кадр или удалить его.
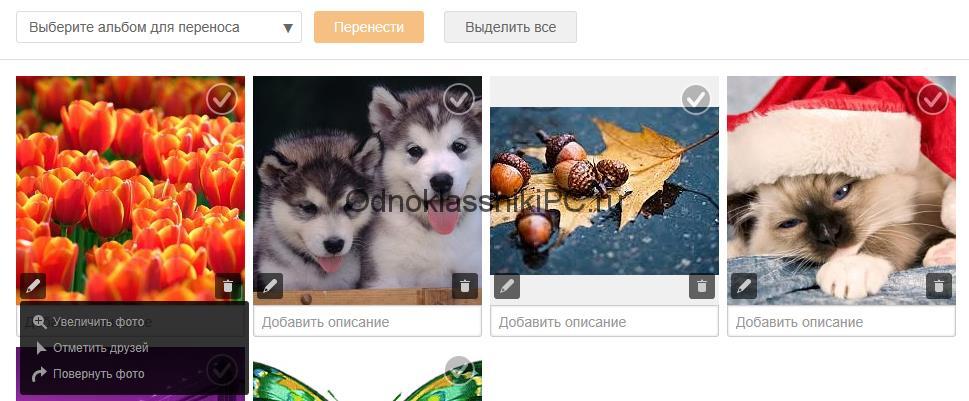
Для добавления своего комментария к кадру кликните на поле «Добавить описание» и впишите информацию – дату и место съемки, интересные подробности произошедшего. Наведите курсор мышки на значок в виде карандаша в нижнем левом углу фотоснимка – появится небольшое меню. Щелкните на «Увеличить фото» – оно откроется в отдельном окошке в крупном размере. Здесь доступны дополнительные функции: кадр можно сделать главным в профиле или получить ссылку на него.
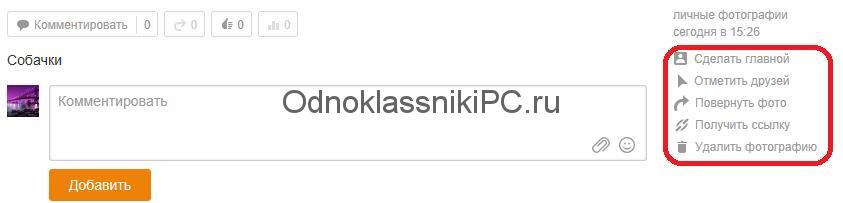
Главная фотография отображается на страничке слева и видна друзьям в Ленте. Чтобы поменять ее, перенесите с компьютера фотоснимки и выберите нужный. Откройте его и укажите «Сделать главной» в дополнительных параметрах.
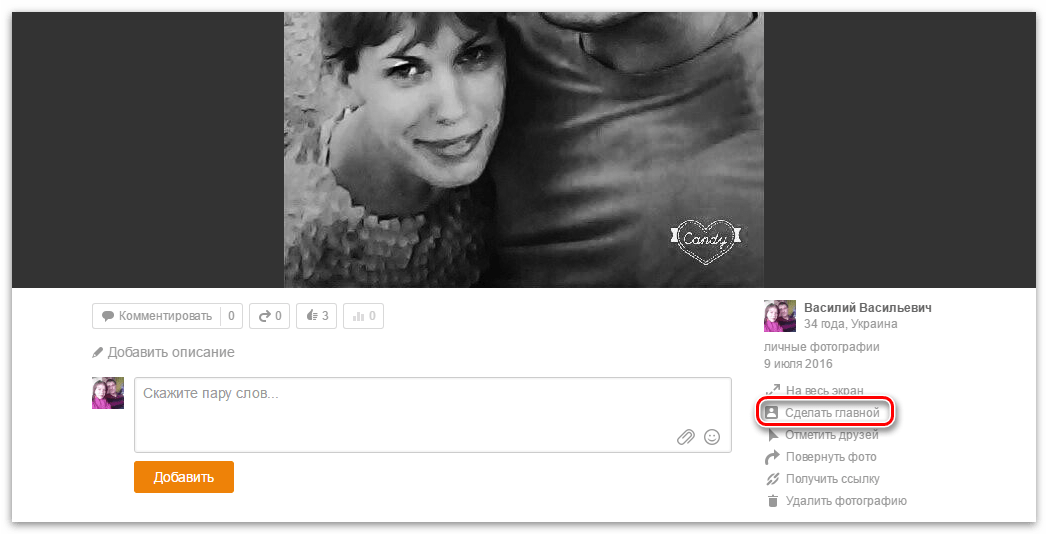
Если кадр загрузился в неправильном положении – горизонтальный стал вертикальным или наоборот – его можно быстро повернуть прямо в ОК. Кликните в меню снимка «Повернуть фото» и он перевернется по кругу на 90 0 . Если этого недостаточно – жмите еще раз и фотография продолжит вращение.
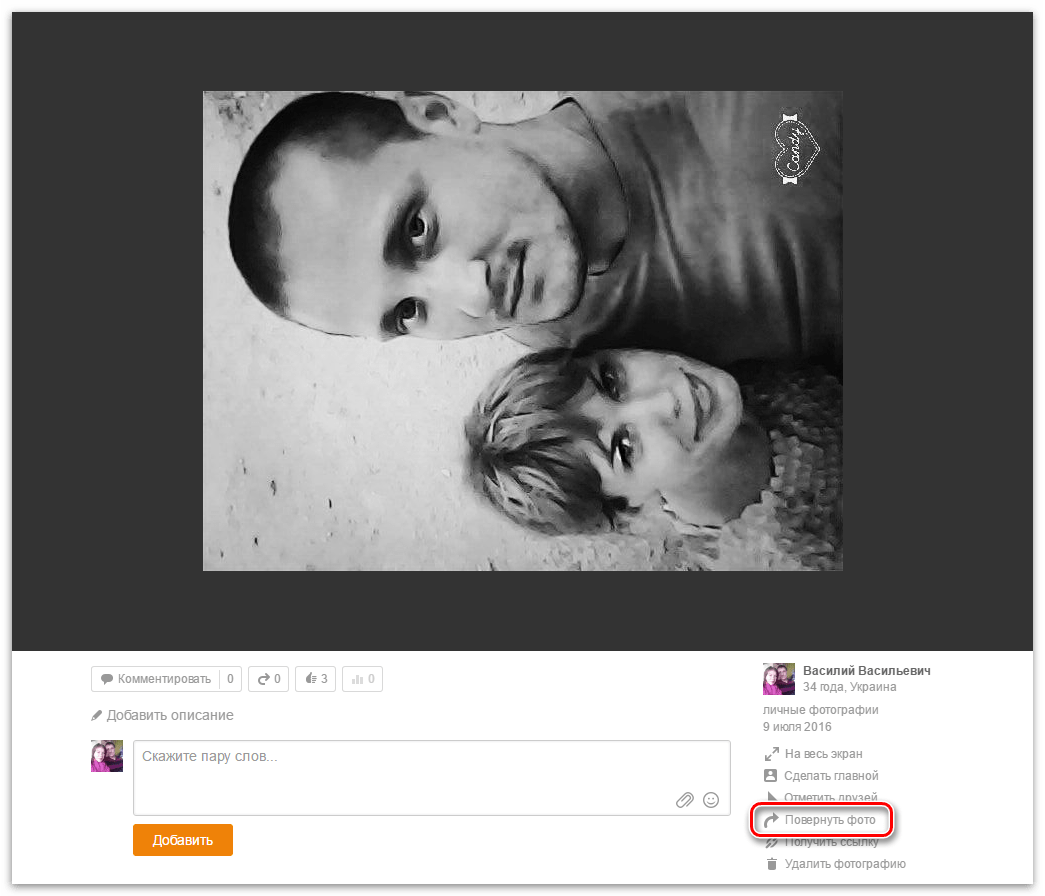
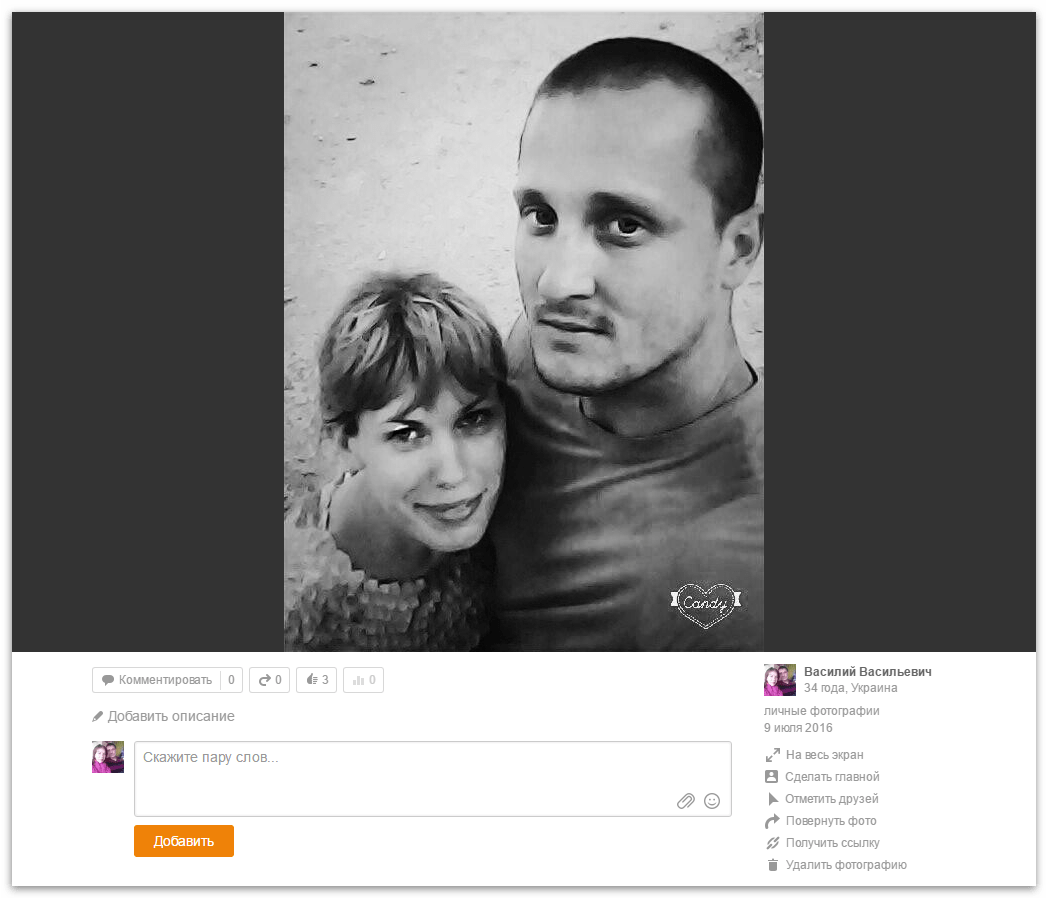
Для удобства распределите кадры по тематическим папкам. Чтобы сделать новый фотоальбом в Одноклассниках, зайдите в поле выбора места для переноса снимков и кликните на «Создать».
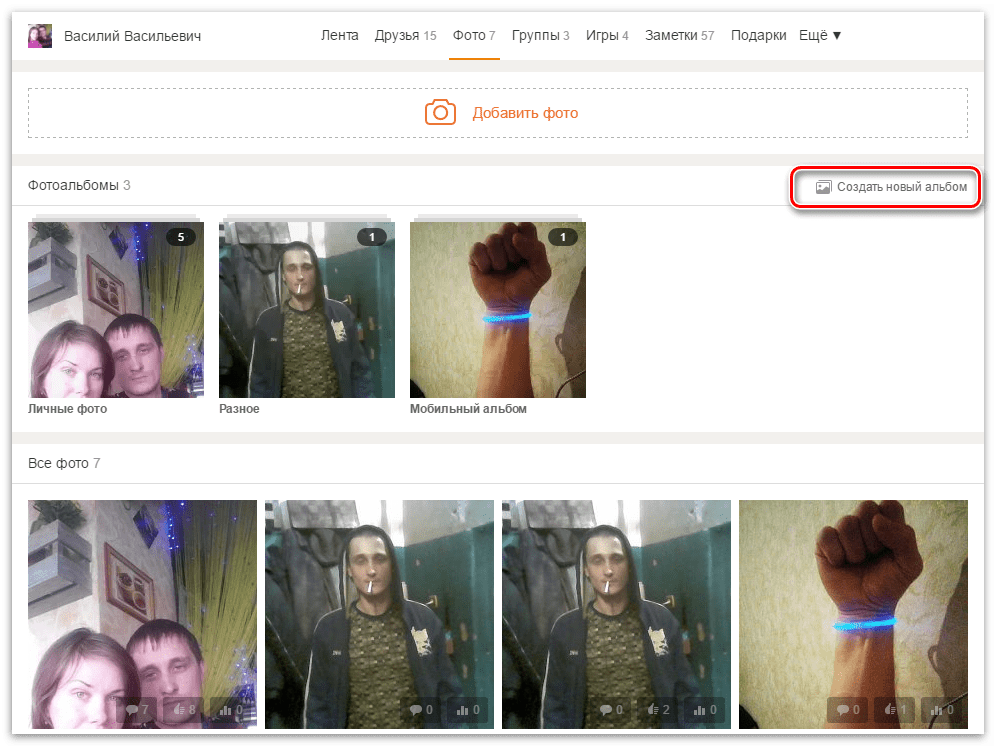
В открывшемся окне введите название альбома и укажите, каким категориям пользователей его показывать.
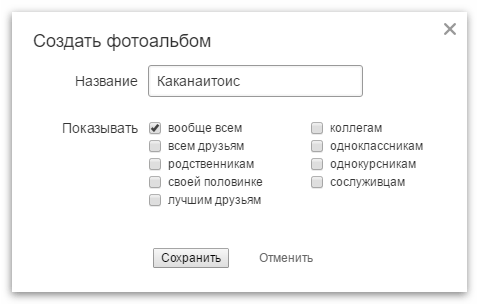
Сохраните введенные данные. В списке фотографий отметьте галочками в верхнем правом углу те, которые надо убрать в созданный фотоальбом, или кликните «Выделить все». Укажите папку для перемещения и щелкните кнопку «Перенести».
Как скопировать фотографии через Google Диск?
Снимки также можно скопировать на компьютер с помощью веб-диска, например, бесплатного от Google. Любой, у кого есть адрес электронной почты Gmail, имеет к нему доступ. Если вы используете смартфон на Android, очень вероятно, что вы уже вошли в свою учетную запись Google и можете использовать Google Drive.
- Чтобы скопировать фотографии и видео на Google Диск, просто войдите в Галерею на своём телефоне (это может быть бесплатное приложение «Фото»), вверху щелкните значок «Поделиться», выберите файлы, которые вы хотите отправить на Диск и нажмите Отправить.
- Внизу появится меню, в котором выберите опцию Сохранить на диск.
- Приложение может спросить, хотим ли мы отправить фотографии в большом или реальном размере. Это немного сбивает с толку, потому что большой размер означает меньшие изображения, а реальный означает отправку оригинала.
Загрузка фотографий «большого размера» не занимает места на Google Диске, но в реальном размере, к сожалению, да.
- После выбора размера появится опция сохранения на диск. Конечно, мы можем сразу сохранить в корневой каталог, но лучше создать специальную папку для фотографий.
- В правом верхнем углу экрана мы нажимаем значок добавления папки, вводим её название и нажимаем кнопку «Создать».
- Теперь внизу мы используем кнопку «Выбрать», а затем «Сохранить». Мы ждём завершения процесса загрузки (требуется подключение к Интернету – желательно быстрый Wi-Fi).
- Теперь на компьютере мы открываем веб-браузер и переходим на страницу сервиса: https://drive.google.com/drive/my-drive. Здесь вы найдёте фотографии, которые скопировали со смартфона.
- Вы можете щелкнуть правой кнопкой мыши по этой папке, чтобы выбрать скачать и сохранить её на компьютер.
Второй способ смены аватарки
Второй вариант действий сложнее, но с ним можно легко справиться при помощи подсказок из скриншотов. Этот вариант необходим в том случае, если фотографии еще нет в галерее профиля или пользователь хочет поставить какое-нибудь изображение из интернета.
Находим в интернете подходящую фотографию и сохраняем ее на компьютере в папку изображений.
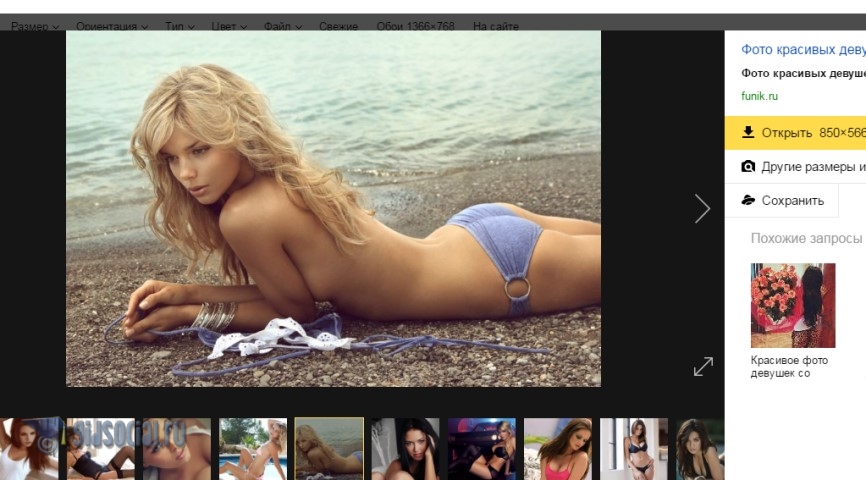
Теперь возвращаемся на свою страницу в Одноклассники и совершаем последовательные действия:
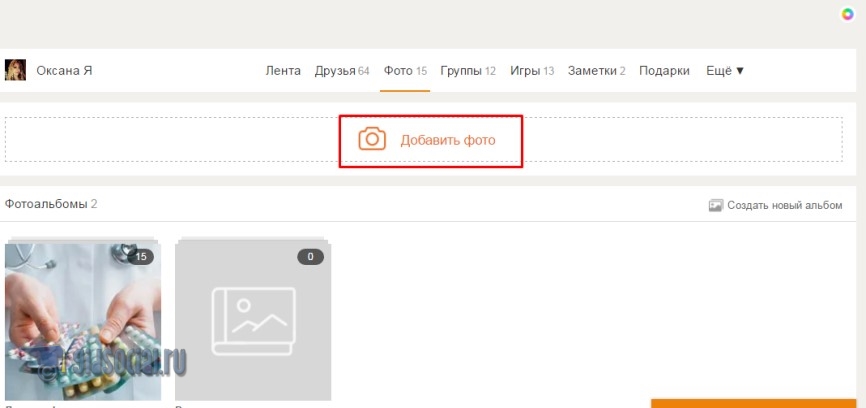
Можно сделать немного по-другому. Просто наведите курсор мыши на главную фотографию и вам откроются две опции:
- Редактировать фото.
- Сменить фото.
Щелкните мышкой по надписи «Сменить фото» и вам сразу откроется галерея ваших фотографий, из которых вам будет предложено выбирать. Как действовать дальше – вы уже знаете: пользуйтесь подсказками, написанными выше.
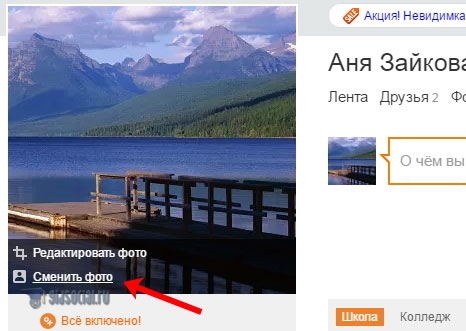
Видите, абсолютно ничего сложного. Смена фотографии займет максимум одну минуту, так что можете менять постоянно. Если щелкнуть аватарку левой кнопкой мыши, откроется список дополнительных опций, где можно просто удалить снимок.
Зарегистрировавшись в одной из социальных сетей, например «Одноклассники», можно находить старых друзей, одноклассников, добавлять их в друзья, обмениваться информацией. Но сначала надо заполнить профиль, а без аватарки он будет неполным и недостаточно информативным.
Инструкция
В социальной сети «Одноклассники» зарегистрировано множество людей различных возрастов. Чтобы найти кого-то конкретного, нужно знать хотя бы его имя и фамилию. Но можно столкнуться с проблемой, найдя сразу несколько человек, у которых совпадают имя, фамилия, а иногда и город проживания. В таком случае узнать, кто из найденных пользователей нужен, можно по аватарке, при условии, что на ней стоит реально узнаваемая фотография, а не просто картинка. Не поленитесь выбрать для своего профиля качественное фото, чтобы вас на нем легко было узнать.
На главной странице своего профиля в «Одноклассниках» вы можете увидеть следующие вкладки: «Основное», «Друзья», «Группы», «Фото», «Заметки», «Игры» и «Еще». Предварительно загрузите на свой компьютер фотографию, которую вы хотите сделать «лицом» вашего аккаунта, кликните по вкладке «Фото», затем выберите «Добавить фото». Откроется небольшое окно, где нужно выбрать необходимый файл и подтвердить загрузку.
После того как фото загрузится, наведите на него курсор мышки, чтобы открылся список следующих функций, которые можно применить к фотографии: «Сделать главной», «Отметить друзей», «Изменить описание», «Удалить». Выберите первую функцию, когда появится вопрос о подтверждении, кликните по кнопке «Изменить» – ваша аватарка на «Одноклассниках» обновилась. Если вы пожелаете заменить фотографию своего профиля на другую, просто проделайте вышеописанные операции еще раз, но с другим файлом.
Имейте в виду, что для аватарки в «Одноклассниках» можно использовать только личное фото. Снимки из альбомов вашего профиля для этой цели использовать не получится. Если хотите использовать в качестве аватарки фотографию из альбома, просто скачайте ее на компьютер, а после этого проделайте шаги, описанные выше.
Регистрируясь в социальной сети Одноклассники, большинство пользователей планирует найти там своих друзей детства, знакомых, родственников, коллег. И сделать это гораздо проще, если на странице нужного вам человека установлена его фотография, поскольку совпадений по имени и фамилии может быть много.
В этой статье мы с вами разберемся, как можно изменить главное фото в Одноклассниках на своей страничке. Тогда и другим пользователям социальной сети, будет легче найти вас.
Как добавлять фотографии в «Одноклассниках»
Слева на странице вы увидите после входа свою аватарку. Под ней находится строка «Добавить личные фото». Нажмите на нее и тем самым перейдите на страницу изменения ваших альбомов. Здесь вы сможете загрузить любые фотографии с вашего компьютера в свой профиль.
Вы сможете увидеть, как проходит процесс загрузки ваших изображений. Чем их больше и чем лучше качество, тем больше времени это займет. Если у вас достаточно высокая скорость интернета, то ждать долго не придется. Когда загрузка завершится, вы увидите в новом окошке соответствующее сообщение от «Одноклассников». Можете закрыть его и ожидать пятерок от своих друзей.

































