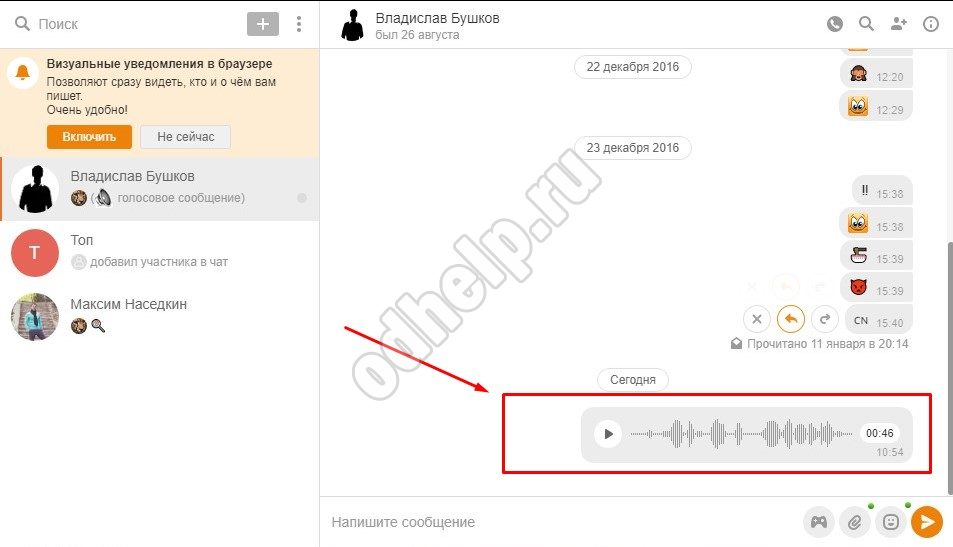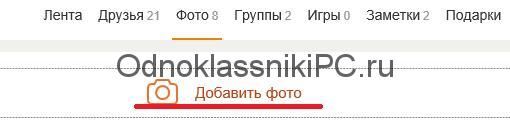Настройка браузера
Чтобы записать голосовое сообщение через обычную версию браузера, следует зайти в аккаунт, используя логин и пароль. Все записи адресованы конкретному пользователю. Поэтому необходимо открыть вкладку «Сообщения».
После того, как откроется диалог, используют следующий алгоритм:
- Выбрать меню «Аудиосообщения» (значок микрофона).
- Начать запись голосового сообщения. Во время процедуры можно остановить запись «Стоп», или дополнительно настроить процесс «Настройки».
- Нажать на кнопку «Отправить».
Важно! Если ранее пользователь не вел переписки в одноклассниках, то нужно зайти в профиль и выбрать кнопку «написать сообщение».
Почему не получается отправить аудиопослание
Как правило, основная часть проблем возникает при попытке в ВК включить голосовые сообщения на компе: станица диалога либо не показывает значок микрофона, либо пишет об ошибке при попытке отправить месседж. Чтобы решить эту проблему, надо проверить:
- исправность микрофона (встроенного или подключенного);
- наличие актуальных драйверов для микрофона;
- настройки в меню «Звук» (во вкладке «Запись» должен быть включен нужный микрофон);
- разрешение для браузера на использование микрофона.
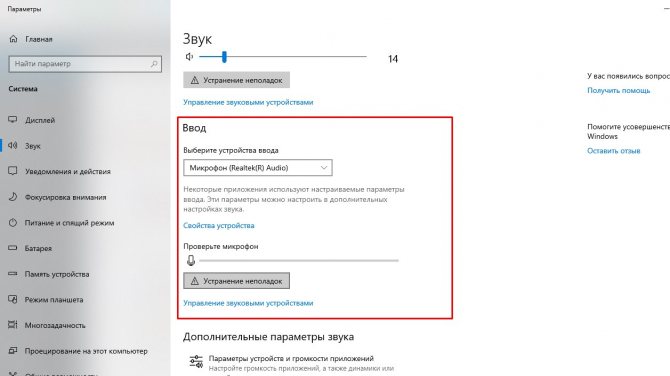
Бывает, что меню настроек и драйверов «не поддаётся на уговоры», и отправить звуковое сообщение в ВК с компьютера всё равно не получается. В такой ситуации есть несколько решений:
- Пользователь может воспользоваться другим компьютером/ноутбуком/планшетом с уже настроенным оборудованием.
- Иногда помогает смена браузера.
- Также можно отправить в ВК аудиосообщение с телефона через мобильный браузер — это позволит не терять время на настройку микрофона, при этом имея возможность предварительно прослушать записанное аудио. Чтобы функция корректно работала, надо в настройках мобильного браузера установить флажок «Версия для ПК», а затем на странице ВК под правым меню нажать на «Версия для компьютера».
Ну и не стоит забывать — у любого сервиса случаются проблемы, от ошибок на сервере никто не застрахован. Бывает, что перерыв на кофе творит чудеса: час назад месседж нельзя было отправить, а теперь всё работает!
Обратите внимание, что возможно просто ВСЕ сообщения не отправляются в соцсети. Тогда причину нужно искать в другой стороне
Как отправить голосовое сообщение в одноклассниках? – Инструкция
Совсем не сложно отослать голосовое сообщение своему приятелю. Несомненно, для таких записей вам потребуется микрофон, допускается даже, который встроен непосредственно в наушники. Абсолютно всем пользователям соцсети возможно отсылать голосовые сообщения
Обратите своё внимание, что адресат сможет их прослушивать абсолютно в любой период времени
- Сперва авторизуйтесь в соцсети;
- Подключите микрофон, и обследуйте его функциональность;
- Перейдите в «Сообщения»;
- Выберите нужного человека, которому вы хотите отослать голосовое сообщение;
- Отыщите иконку похожую на скрепку и кликните на неё;
- Выберите «Аудиосообщение»;
- Укажите «Продолжить»;
- Запись отправлена собеседнику;
- Если же у вас явится ошибка, то проверьте микрофон, скорее всего, он неисправен;
- Если проблема не решена, то войдите в настройки и выберите «Микрофон». Если выдаст ошибку, то нажмите «Закрыть» и выйдите с настроек. Перезапишите запись.
- Если нужно будет остановить запись, то нажмите «Стоп»;
- Укажите «Отправить»
Обратите внимание, что редактированию запись не принадлежит
Создание голосового сообщения с компьютера или ноутбука
В гаджетах есть встроенный микрофон. Однако для качественной записи разработчики и опытные пользователи социальной сети рекомендуют использовать дополнительное оборудование. Для его подключения необходимо найти разъём под наушники — 3,5 мм. На ПК его выделяют розовым и жёлтым цветом или надписью «mic». На ноутбуках он находится со стороны зарядного устройства, рядом расположен значок в виде наушников.
Для создания голосовой записи пользователь должен выполнить два основных условия:
- пройти авторизацию в социальной сети;
- настроить и разрешить сайту (приложению) использовать микрофон.
Внимание! Если во время записи звука происходит сбой, следует проверить звуковую или видеокарту. Часто переустановка драйверов решает проблему, но вначале следует проверить подключение
Шнур может не до конца соединяться с разъёмом. Рекомендуется вытянуть и снова включить микрофон. Если проблема не решилась, искать другие способы устранения неисправности.
Решаем проблемы с голосовыми сообщениями
Случается, что пользователи Вконтакте сталкиваются с проблемами при отправке голосовых сообщений. Сейчас узнаем, почему не видно значка микрофона, не слышно полученное или отправленное сообщение и что делать, если звуковые сообщения не отправляются.
Если колонки или наушники подключены, и вы уверены в их исправности, проверьте настройки громкости. Взгляните на экран компьютера. Внизу справа, в области уведомлений есть значок динамика. Убедитесь, что регулятор громкости не стоит на нуле.Попробуйте запустить любой звуковой файл для проверки.
Если звук не работает ни в одной программе, а регулятор громкости поднят вверх — скорее всего проблемы с драйверами или звуковой картой. В этом случае обратитесь к тем, кто разбирается в компьютерах.
Если звук работает в других программах, проблема возможно с браузером — проверьте настройки и поставьте галочку напротив слов «Включить звуковые оповещения». Попробуйте открыть ВК в другом браузере и прослушать сообщение там.
Возможен и такой вариант, что вы получили «пустое» сообщение. Включите его еще раз, внимательно смотрите на эквалайзер. Если его линия при воспроизведении остается ровной — проблемы с микрофоном у вашего собеседника. Он отправил вам «тишину».
Если вы заходите на сайте ВКонтакте с персонального компьютера, то значок микрофона уже обязательно присутствует – сайт обновляется автоматически. Сложнее с мобильным приложением. Если у вас нет значка микрофона, проверьте версию приложения. Убедитесь, что используете новую. Попробуйте обновить через магазин приложений либо удалите старую версию и скачайте новую (версия 2.9 и выше). После завершения установки в нижнем правом углу диалогового окна появится знак микрофона. Разрешите доступ, который система запросит при первом нажатии иконки.
Как прослушать аудиосообщение
Возможно, голосовая запись пришла к вам. Никаких сложностей воспроизведения – нет. Способы прослушивания на ПК и мобильных устройствах — идентичны. Заходим в сообщение. Слева в списке адресатов нажимаем по имени отправителя. В поле сообщений отобразиться информация, полученная от пользователя. Голосовое сообщение будет отличаться наличием кнопки – треугольника в квадрате. Щелкните по ней – воспроизведение начнется.
Для многих социальная сеть ВКонтакте – это, в первую очередь, мессенджер. В ней у каждого человека собрана масса контактов – друзей, знакомых, приятелей по бизнесу, коллег и так далее. С каждым из них время от времени может потребоваться вступить в переписку, как персональную, так и групповую.
Инструкция по записи и пересылке аудиосообщений
Сложности в том, чтобы создать и отослать звуковое сообщение другу, нет никакой. Естественно, для этого понадобится микрофон, пускай он даже встроен в наушники. Звуковые файлы можно пересылать любым пользователям OK.ru, даже если их нет в вашем списке друзей или люди находятся офлайн.
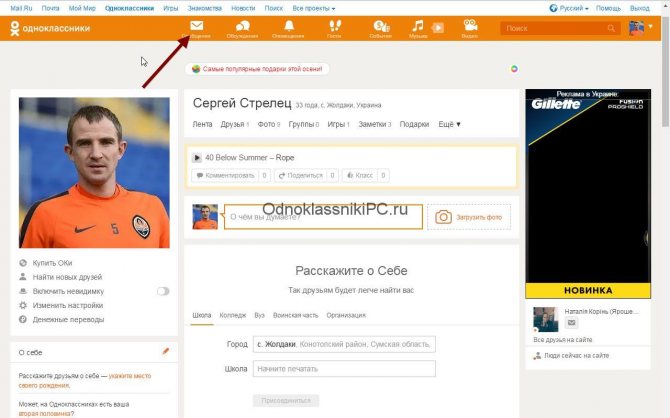
Выбираем диалог с человеком, которому следует послать аудиосообщение.
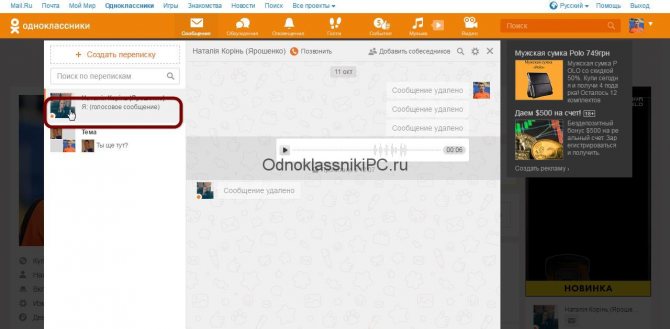
Кликаем по иконке скрепки, размещенной правее от текстовой формы для ввода текста.
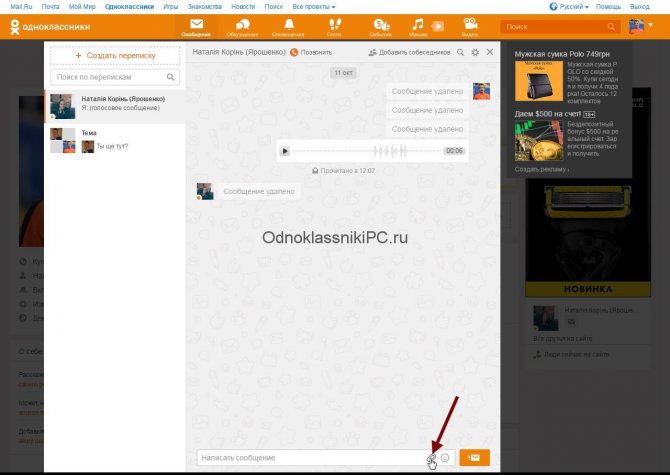
В выпавшем меню кликаем по пункту «Аудиосообщение».
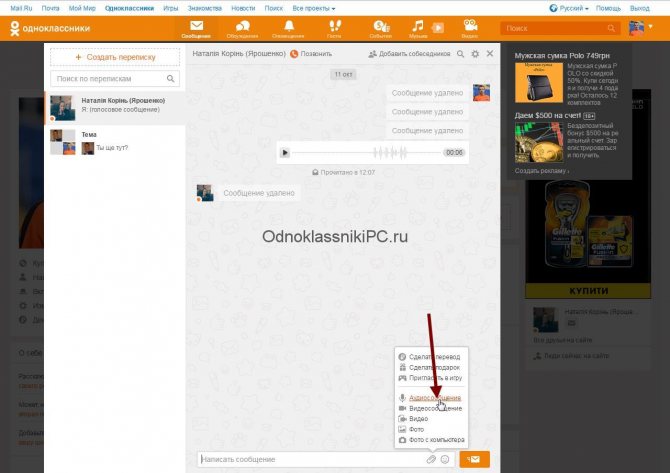
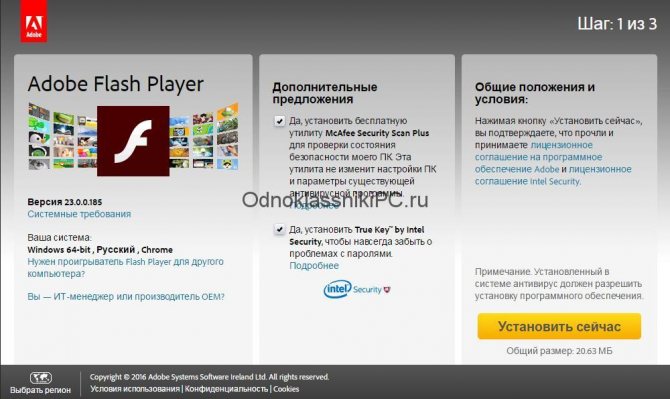
Если же используете браузер на движке Chromium, при появлении такого предложения придется обновить сам web-обозреватель. Также возможно, что расширение для блокировки рекламы или сам web-обозреватель запросит разрешения на использование Flash Player на данной странице – его необходимо дать.
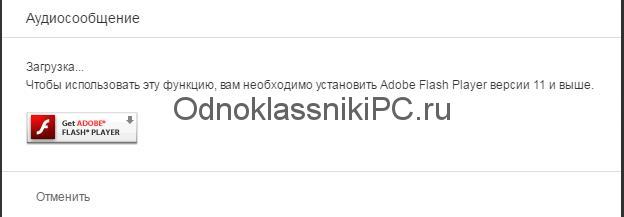
При постоянном использовании функции следует кликнуть по иконке «Доступ к камере и микрофону», расположенной правее от адресно-поисковой строки, и перенести чекбокс к первой опции «Всегда предоставлять доступ ok.ru к камере/микрофону».
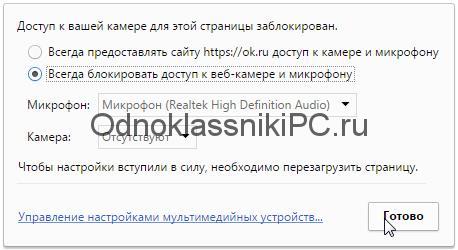
При появлении ошибки с предложением выйти из режима записи или повторить ее еще раз убедитесь в исправности микрофона и проверьте, включен ли он.
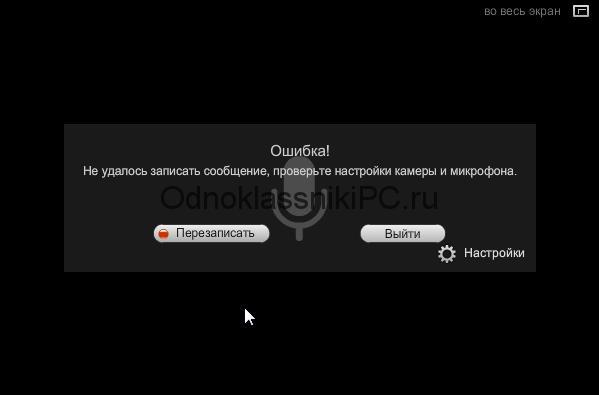
Если это не помогло, кликаем по пункту меню «Настройки». Из списка в левой колонке выбираем текущий микрофон, если выбранное устройство по умолчанию выдает ошибку записи, и жмем «Закрыть». Затем кликаем «Перезаписать», чтобы повторно записать аудио. При необходимости прервать текущую запись и удалить ее кликаем «Стоп».
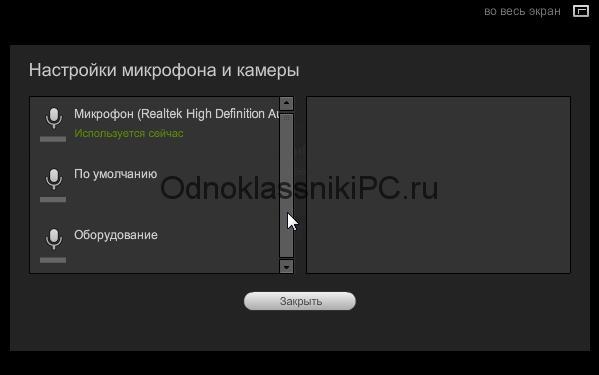
Жмем «Отправить», если запись произошла удачно, или перезаписываем ее в случае необходимости.
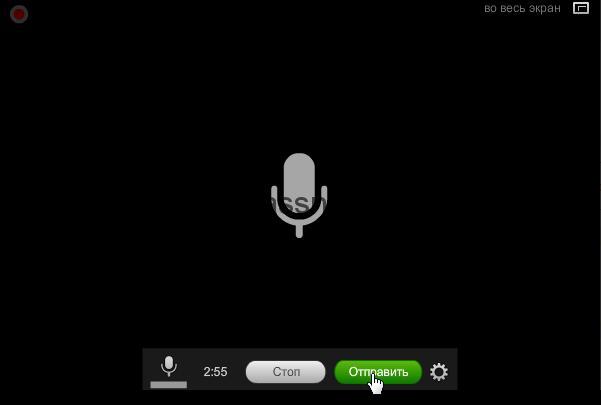
Вследствие этого аудиофайл будет отправлен другу.
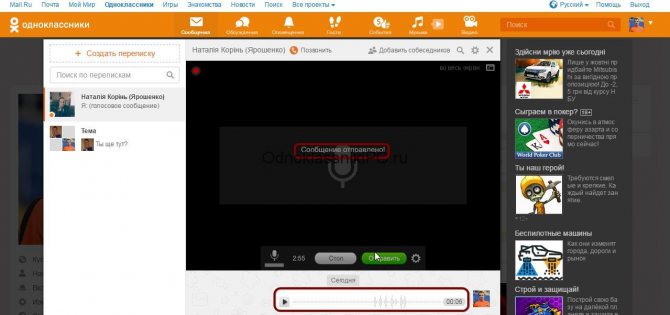
Увы, но редактировать полученную запись (к примеру, обрезать неудачное начало или окончание) нельзя. Прослушать аудиофайл можно только после отправки в окне диалога.
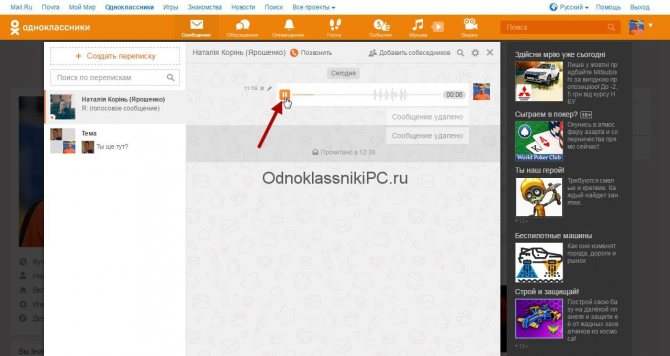
Как послать голосовое сообщение с компьютера?
- Заходим на страницу пользователя, которому предназначено голосовое сообщение
- Слева от аватара друга, расположена кнопка «написать».
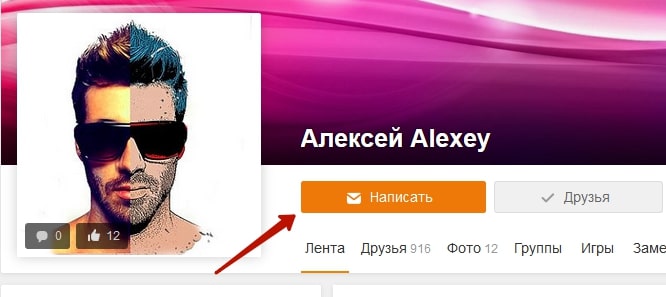
Нажимаем на скрепку в правом нижнем углу окна диалога.
В выпадающем окне выбираем строку: «аудиосообщение»
(ВАЖНО: Если голосовое сообщение отправляется впервые -требуется установить флеш-плеер и вточности следовать всплывающим инструкциям).
- Если все действия выполнены верно, откроется маленькое окно чёрного цвета с изображением белого микрофона и отсчётом времени записи.
- После окончания записи необходимо нажать на кнопку «стоп».
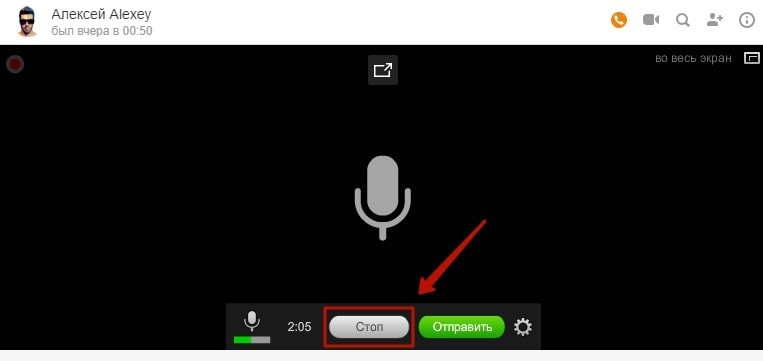
Как только сообщение готово, система предложит вам 3 варианта: Отправить, Перезаписать или выйти
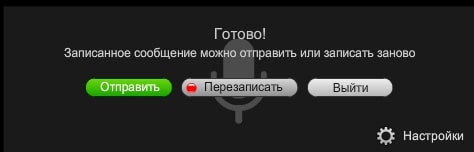
СПРАВКА: Вы можете прослушать звук в сообщении и если есть необходимость — перезаписать. Также вы можете отменить отправку, нажав на кнопку «Выйти» (После нажатия на данную кнопку войс будет удалён).
Как скачать голосовое сообщение из Телеграма
Здесь вновь будет деление на способы. На Андроид нет встроенной функции загрузки аудио, но выход есть. Для успешного выполнения нам понадобится проводник, можно воспользоваться встроенным. В нём нужно войти в хранилище и найти окно Telegram. Далее заходим во вкладку Audio и выбираем нужный файл. Остаётся отправить его на удобный для вас адрес (электронная почта, какая-либо соцсеть и т.д.).
Для того чтобы сохранить сообщение на IOS устройстве, нужно найти его в диалоге и выделить, затем нажать на вкладку «ещё» и так же как в предыдущем способе отправить его на удобный адрес.
И последний вариант установки — через Desktop приложение. Данный способ наиболее удобный. Здесь пользователю нужно просто зайти в приложение, выбрать нужное голосовое сообщение и, кликнув правой кнопкой мыши, нажать «Сохранить голосовое сообщение как». Остаётся выбрать нужную папку для установки.
«За» и «Против» отправки голосовушек
Все пользователи всевозможных соц.сетей и мессенджеров по отношению к обмену голосовушками делятся на 2 лагеря: те, кто ими постоянно пользуются и видит в этом лишь плюсы; те, кто ими никогда или очень редко пользуются и видят здесь в основном минусы.
Рассмотрим теперь самые основные «За» и «Против» обмена голосовыми сообщениями…
Положительные стороны:
- Можно быстро передать объёмную информацию.
Это, пожалуй, самый главный плюс использования голосовушек, поскольку вы можете поделиться с собеседником за минутку голосом той информацией, которую через обычный чат (текстом) набирали бы минут 20 и более. Смотря какая у вас скорость печати
- Собеседник слышит ваш голос, интонацию.
Каждый понимает, что общаясь через обычный чат, т.е. текстовыми сообщениями, порой не удаётся понять, какие эмоции человек передаёт через свои сообщения, с какой интонацией он бы всё это произносил. Отправляя же голосовушки, вы уже реально слышите своего собеседника, его эмоции, интонацию. В целом, думаю, все согласятся, что общение голосом куда ближе, чем просто текст, тем более что многие в нём не умеют показывать никаких эмоций вообще и это, порой, может кого-то напрягать.
- Удобство отправки сообщений.
Голосовые сообщения отправлять очень легко, не требуется никаких особых заморочек, не нужно заходить в какие-то отдельные разделы соц.сети или мессенджера. Всё производится прямо в обычном чате, нажав на соответствующую кнопку (обычно кнопка с иконкой микрофона).
Недостатки:
- Не всем и не всегда удобно прослушивать голосовушки.
Этот недостаток выделю как основной. Прослушивать голосовушки действительно удобно далеко не всегда, а в связи с этим довольно многих этот вариант обмена информацией просто раздражает.
Простой пример. Человек находится среди других людей, кому не хотелось бы озвучивать переданную в голосовушке информацию. Следовательно, чтобы прослушать, нужно либо сбавлять громкость либо надевать наушники. А некоторые вообще с наушниками не ходят
Ну а в метро, порой, и от наушников толку нет из-за сильного шума, тем более некоторые говорят в голосовушках сами по себе тихо или с посторонними шумами или просто некачественный звук.
И из-за этого многие люди при получении голосовушек даже бесятся :)) Мол, «какого фига нельзя было это текстом написать?? Я бы прочёл тогда, когда мне удобно и ответил спокойно!»
В этом конечно что-то есть, особенно когда передаваемая в голосовых сообщениях информация реально короткая и можно было её очень быстро настрочить в тексте.
- В голосовых сообщениях нельзя найти информацию через поиск.
Данный недостаток будет существенным для тех, кто частенько пользуется поиском по чатам с целью отыскать в переписках нужную информацию, особенно если касается работы.
Потому что в голосовушках найти информацию по поиску никак нельзя. К примеру, неделю вам кто-то шлёт голосовушки и вдруг вы что-то вспомнили и хотели бы найти среди этого потока информации. В таком случае вам будет очень непросто это сделать. Придётся, как минимум, открывать начало каждой голосовушки, чтобы понять, здесь ли тот человек вам говорил то что вы ищите или нет
Отправка голосового сообщения с компьютера
Если с человеком ранее не было переписки — зайдите к нему на страничку и под фото профиля кликайте «Написать сообщение». Если переписка с пользователем уже есть, просто зайдите в нее. Справа от поля для набора сообщений нажмите левой клавишей мышки на значок в виде скрепки (1). В открывшемся окне жмем слово «Аудиосообщение» (2), рядом со значком микрофона.
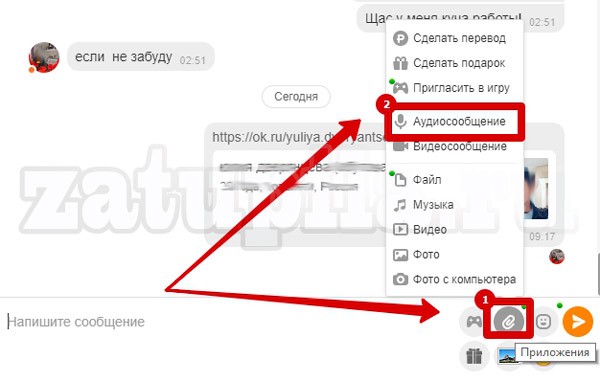
На запросы системы – об установке или обновлении необходимых для записи аудиосообщения программ – отвечаем «разрешить».
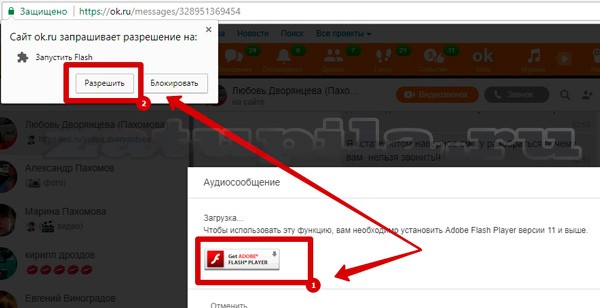
Также придется поставить галочку о разрешении доступа к камере и записывающему устройству.
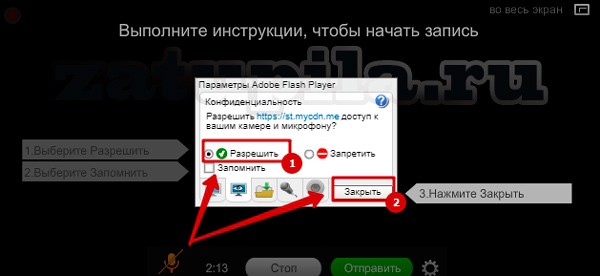
Возможно, в флеш-плеере появится слово «Ошибка». Попробуйте подключить микрофон заново, проверьте настройки, либо переключите гарнитуру в другой вход.
Когда все будет настроено, можно записывать сообщение. Для этого жмите зеленую кнопку со словом «Продолжить».
Наговорите текст сообщения в микрофон. По завершении процесса нажимаем кнопку «Стоп».
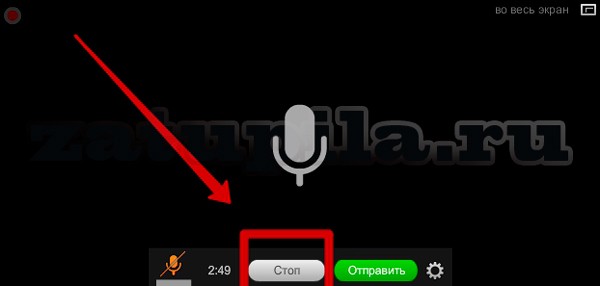
Система предложит вам три варианта действий:
- перезаписать – необходимо для повторной записи;
- отправить — позволяет послать аудиосообщение;
- выйти – отменяет отправку записи голоса.
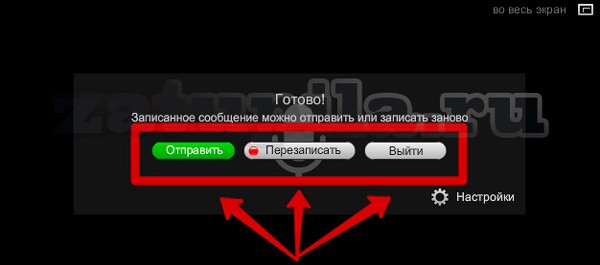
После нажатия «Отправить», голосовой файл уйдет к собеседнику. Можно увидеть аудиосообщение в окне диалогов, прослушать его.
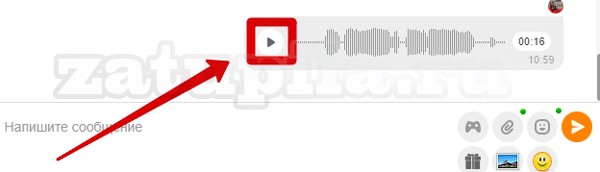
Можно ли редактировать голосовую запись
Как изменить голос в Ватсапе или отредактировать отправленное СМС? Таких инструментов в мессенджере не предусмотрено, если нужно скинуть другу смешное поздравление или шутку, придется записать голос через сторонний сервис и вставить аудиозапись в чат.
Что делать, если случайно сохранили голос и отправили его в чат? В этом случае СМС с ошибкой можно удалить, для этого:
- Нажмите на послание, чтобы выделить его.
- Кликните по корзине, она расположена на панели управления сверху.
- Выберите подходящий вариант, удалить сообщение можно только у себя или у всех участников чата.
Стереть аудиозапись можно и через Вотсап на компьютере. Для этого войдите в переписку, кликните по стрелочке нужного SMS, затем выберите удаление. Доступна опция удаления только у себя или у всех участников беседы.
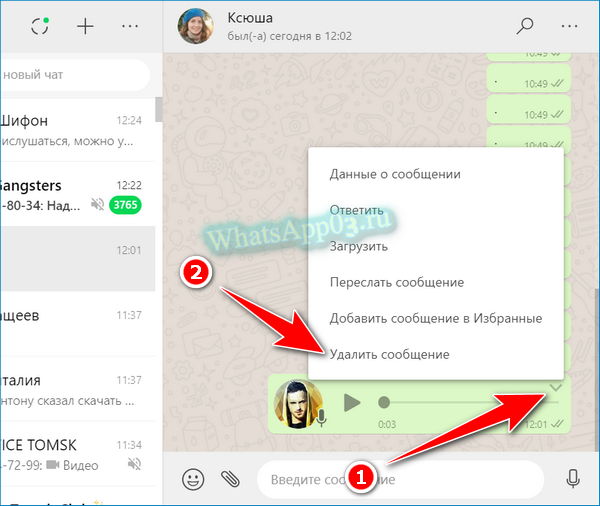
Общение голосом очень удобно
Здравствуйте, друзья! В социальной сети Одноклассники можно общаться голосом и это очень удобно. Суть общения проста – вы говорите в микрофон вашего гаджета и отправляете пользователю голосовое сообщение.
Какие преимущества даёт такое общение? Дело в том, что вы экономите время. Не всегда есть возможность набирать тексты, особенно это неудобно делать с телефона. Появляются ошибки и так далее. Голосовые сообщения помогут решить данную проблему за минуту.
Кроме того, у пользователя будет возникать доверие к вашей личности в Одноклассниках. Он узнает, что это говорит живой человек, который готов к дальнейшему общению. Также, общение голосом позволяет обучать своих учеников или клиентов.
Как записать?
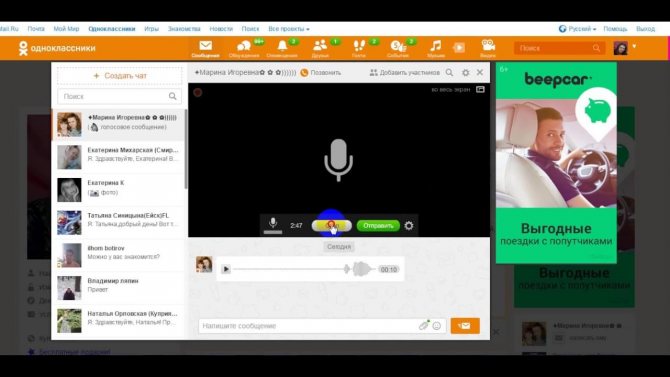
Несмотря на относительную простоту отправки сообщений, у некоторых не сразу получается передать информацию подобным методом. Запись может прерываться или по окончанию операции становится понятно, что вообще ничего не записалось. Чтобы избежать подобных ошибок, перед тем как отправить, стоит соблюдать следующие рекомендации:
- Наговаривать текст нужно только после нажатия на отвечающую за этот процесс кнопку;
- Активация с компьютера ее не должна прекращаться до тех пор, пока текст не будет полностью записан;
- Стоит позаботиться о том, что слова прослушивались ясно и четко. Не нужно торопиться, собеседник не видит артикуляцию и жесты, восприятие на слух.
Если процесс записи выполнен качественно, система проинформирует пользователя. При наличии определенных ошибок, аудио на телефоне есть возможность перезаписать и отправить в правильном и обновленном виде.
Как прослушать отправленные сообщения
Все отправленные и полученные аудиосообщения хранятся на сервере Одноклассников. Так что вы в любой момент и с любого устройства можете найти и прослушать любую запись в переписке. Для прослушивания просто нажмите на значок воспроизведения нужного аудиофайла.
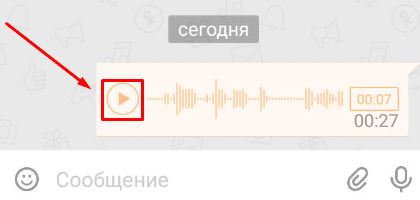
Редактировать аудиозапись непосредственно в Одноклассниках, к сожалению, нельзя. Есть только возможность перезаписи. Но при желании вы можете скачать любое аудиосообщение на компьютер или телефон точно так же, как . После скачивания вы сможете делать с аудиофайлом все то же, что можете делать с обычной песней. При желании и умении работать в аудиоредакторе можно добавить к речи музыку или обработать голос. Также вы вправе добавить скачанный файл к себе в аудиозаписи на ОК или прикрепить его к своей публикации.
Как включить голосовые вместо видео
Зачастую новые пользователи мессенджера ещё не до конца разобравшись в функционале приложения случайно переключают режим аудио сообщений на видео и не могут разобраться как вернуть режим в исходное состояние.
Стоит отметить, в представленной ниже инструкции будет использоваться устройство под управлением OC Android, однако она полностью идентична для IPhone. В версиях для разных устройств есть некоторые различия, но шаги для включения голосовых вместо видео идентичны.
- Итак, для начала запускаем приложение и выбираем любой диалог. Канал для смены режима не подойдет, т. к. его функционал не позволяет обмениваться сообщениями между пользователями.
- Теперь наведите палец на иконку фотоаппарата и сделайте короткий свайп вниз. Будьте внимательны, при длительном свайпе начнется запись видео.
- Просто «смахните» иконку вниз, и она сменится на привычный микрофон. Обратная смена происходит этим же действием.
Как послать голосовое сообщение в «Одноклассниках» другому пользователю?
Эта функция стала доступной для всех пользователей Odnoklassniki.ru сравнительно недавно – с две тысячи четырнадцатого года. Конечно, это чрезвычайно обрадовало всех пользователей – ведь многие из наших виртуальных друзей живут совсем в других городах, а некоторые – даже в других странах. Кстати, сделать голосовое сообщение в «Одноклассниках» с мобильного телефона или планшета можно только в том случае, если на нём установлено одноимённое приложение из Play Market. Также, вы сможете отправлять и принимать аудиосообщения со своего компьютера или ноутбука.
С компьютера
- Зайдите на страницу пользователя, которому хотите написать аудиосообщение.
- Нажмите на находящуюся под фотографией кнопку «Написать сообщение».
- Если с этим человеком вы ранее переписывались, то в открывшемся окне вы сможете увидеть всю предыдущую историю переписки. Внизу будет окошко для ввода текста, а в нём – значок, изображающий скрепку. Кликните по нему.
- На экране появится список возможных действий. Выберите «Аудиосообщение».
- В том случае, если вы собираетесь впервые передать голосовое послание с этого компьютера, то вам будет предложено установить флеш-плеер и предпринять другие действия, следуя указаниям системы. Просто кликайте «Разрешить» на все запросы браузера. Без этого, как известно, нельзя настроить аудиосообщение в «Одноклассниках».
- Если всё сделано правильно, перед вами появится чёрное окошко плеера. Разрешите флеш-плееру доступ к своему микрофону и камере.
- Если вдруг появилась надпись «Ошибка!», не стоит пугаться. Значит, вам просто нужно настроить микрофон. Для этого коснитесь надписи «Настройки», находящуюся в нижнем правом углу данного окна. Там стоит попробовать изменить используемый в данный момент микрофон на любой другой и попробовать снова.
- Нажмите на зелёную кнопку «Продолжить», чтобы начать запись аудиосообщения.
- Теперь вы можете нажать на значок микрофона и проговорить нужную информацию. Для окончания записи используйте кнопку «Стоп».
- Вы увидите окошечко, в котором показаны действия, какие вы можете совершить с записью.
А. «Отправить». Нажав на эту кнопку, вы пошлёте то, что записали, нужному вам адресату. Сайт выдаст вам подтверждение, что файл отправлен.
Б. «Перезаписать». Если вам кажется, что что-то пошло не так, например, вы закашлялись или сказали не совсем то, что хотели, можно воспользоваться данной кнопкой.
В. «Выйти». Сюда следует нажать в том случае, если вдруг вы вообще передумали записывать это послание. При использовании данной кнопки ваша запись будет уничтожена.
Если вы нажали на «Отправить», то вам сообщать, что это сделано:
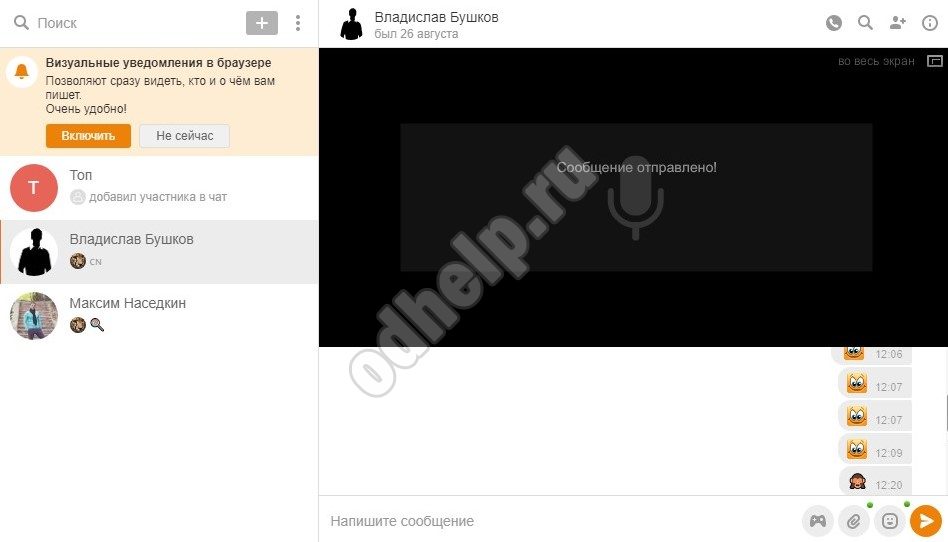
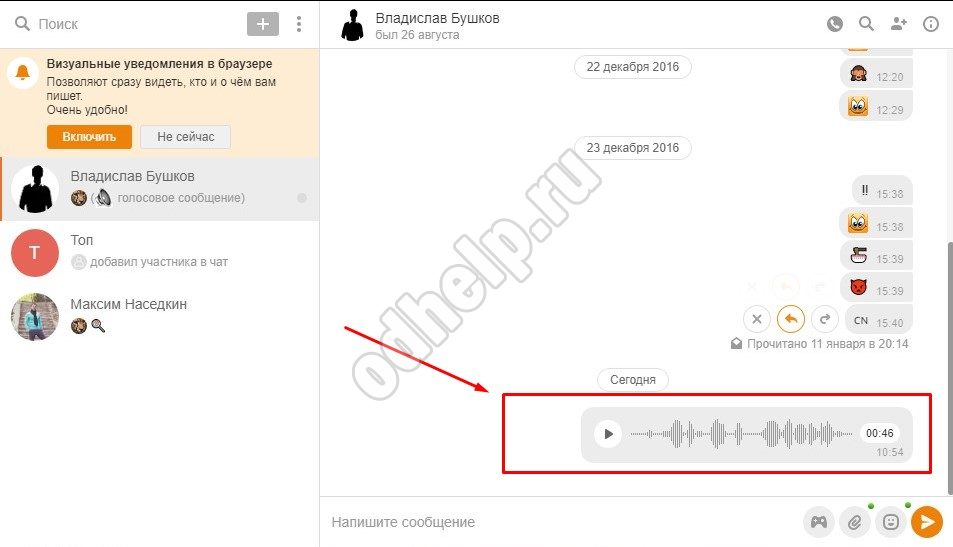
На сайте
Заходим в одноклассники, вводим свои данные, чтобы залогиниться если вы еще не в системе. Открываем сообщения, выбирая соответствующий пункт в меню.
Заходим в переписку с другом, которому хотим послать звуковое уведомление.
Кликаем на скрепочку, которая находится в правой части поля для ввода текста. Вам высветиться небольшое меню, выбирайте вариант «Аудиосообщение».
В большинстве случаев высвечивается окно, как на картинке снизу. Выберете «разрешить».
Сразу начнется запись, говорите или «озвучивайте» свое сообщение. Максимальная длинна записи – 3 минуты. Когда закончите, нажимайте «Стоп».
Нажимайте «отправить». Готово! Теперь пользователь сможет прослушать вашу запись.