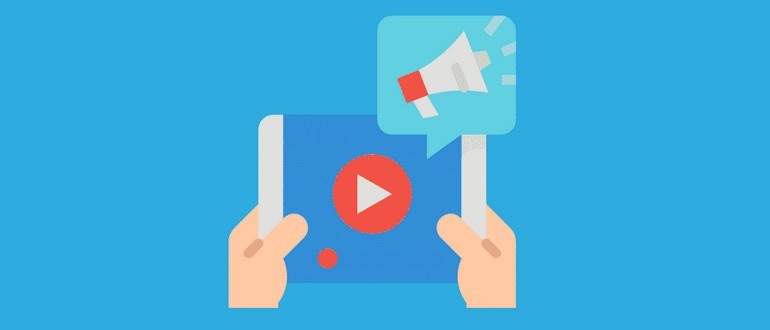Плюсы и минусы проведения стримов на Youtube
Прежде чем выбирать Youtube, как основную стриминговую площадку, нужно узнать плюсы и минусы платформы.
Плюсы:
- Моментальное сохранение трансляций. Запись стрима можно посмотреть сразу после его окончания.
- Соответственно трансляции набирают просмотры даже после окончания.
- Возможность перемотки трансляции непосредственно во время стрима. Удобная функция, которая позволяет отмотать запись на начало или на любой другой отрезок, не дожидаясь окончания эфира.
- Youtube поддерживает высокое качество трансляций(4K/2160p) и большой битрейт, что позволяет создавать очень качественную картинку.
- Причина почему стоит начать стримить на youtube — имя и репутация компании. Медиагигант является абсолютным лидером в сфере видеохостинга и активно развивает стриминговую платформу.
Минусы:
- Если говорить о стриме видеоигр, то тут Youtube отстает по количеству аудитории от своего главного конкурента Twitch.
- Каждый раз приходится пересоздавать трансляцию
- На Youtube строгие правила. Поэтому прежде чем начинать, подробно ознакомьтесь со всем, что запрещено на портале. Сделать это можно .
Версии Instagram для ПК. Ошибки при ведении онлайн эфира
Стоит отметить, что полноценное компьютерное приложение Инстаграм доступно только для тех пользователей, которые используют Виндовс 10. Остальные юзеры вынуждены пользоваться специальными утилитами, предназначенными для входа в данную социальную сеть.
С этим и связана самая распространенная ошибка пользователей: даже те юзеры, у кого установлена «10-тка», скачивают дополнительный софт. Он, хоть и позволяет войти в Инстаграм, но ряд функций месседжера будут сильно ограничены. К списку этого софта относят приложения: Websta, Pixta, Instagrille.
Среди прочих ошибок, при ведении трансляции в Инстаграм с персонального компьютера, числятся: молчание в прямом эфире, а также неправильно настроенные камера и микрофон, не работает прямой эфир.
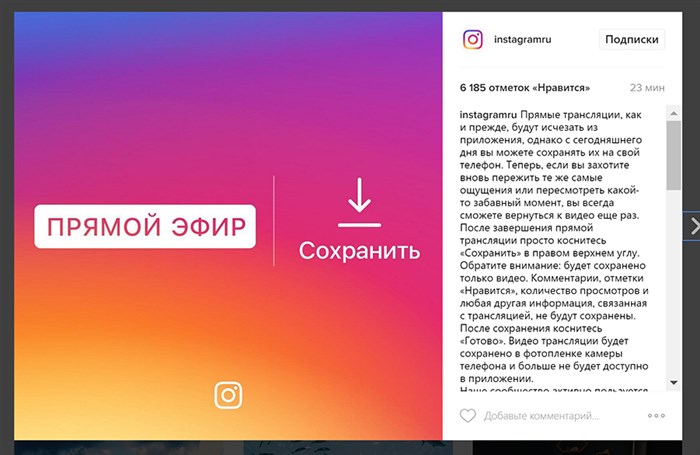
Транслируйте Facebook Live на ТВ
Если у вас есть iPhone, вы можете транслировать Facebook Live со своего мобильного устройства на смарт-телевизор всего за один клик. Следуйте инструкциям ниже, чтобы установить приложение AirBeamTV на свой телефон и транслировать Facebook Live на телевизор. И вы можете смотреть Facebook Live на телевизоре в любое удобное для вас время!
Шаг 1: Загрузите приложение
Пользователи iOS могут загрузить приложения AirBeamTV на телефон через iTunes App Store. Приложение установится мгновенно.
You’ll also need to download the Facebook app, if you haven’t already done so.
Шаг 3: Выберите ваш ТВ
Ваше устройство начнет автоматически искать ваш телевизор в вашей локальной сети. Выберите имя телевизора, который вы хотите использовать.
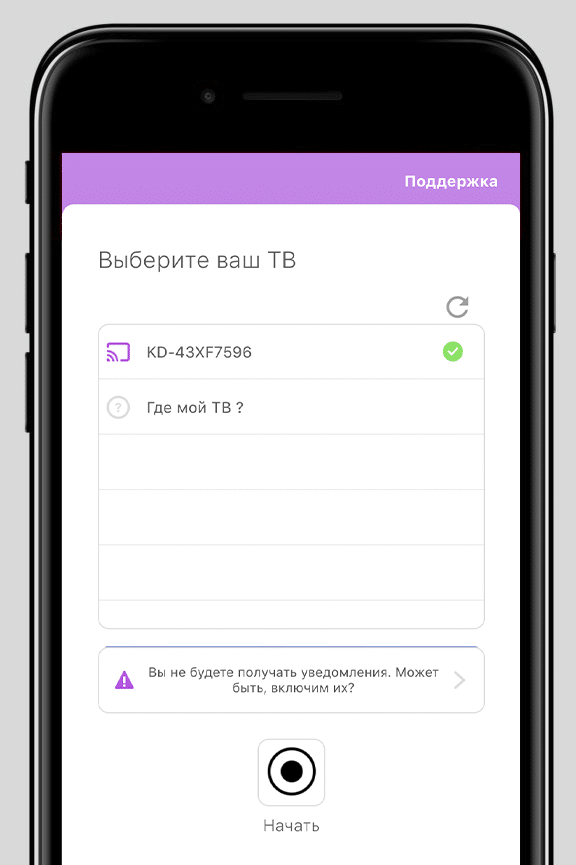
Шаг 4: Наслаждайтесь просмотром!
Нажмите “Начать трансляцию” и откройте приложение Facebook. Ниже мы покажем, как получить доступ в Facebook Live на устройствах iOS:
- Откройте приложение Facebook
- Выберите вкладку “Еще” в правом нижнем углу
- Пролистайте вниз и нажмите Live Videos
- Выберите видео, которое вы хотите посмотреть.
Часть 3: Как бесплатно записывать онлайн-видео с Facebook
Запись с экрана онлайн — еще один вариант для записи видео Facebook Live на Windows и Mac. Это позволяет сохранять видео файлы без дополнительного программного обеспечения. Screencast-O-Matic — это желаемый онлайн-рекордер с экрана для записи Facebook Live продолжительностью до 15 минут за раз.
Шаг 1: Найдите желаемое видео Facebook Live. Перейдите в Screencast-O-Matic и нажмите и запустите бесплатный рекордер, чтобы открыть окно рекордера.
Шаг 2: Решите записать экран и нажмите Размер возможность выбрать качество вывода, при котором видео Facebook записывается с разрешением до 720P. Не забудьте включить Компьютер аудио и отрегулируйте громкость.
Внимание: Позволяет добавить свой голос с микрофона к прямой трансляции с Повествование вариант. Кроме того, вы также можете включить Веб-камера возможность добавить кадры с веб-камеры
Шаг 3: Нажмите Rec и перейдите в Facebook Live, чтобы начать запись файлов. Регистратор Facebook Live перестанет работать и попросит вас сохранить запись в течение 15 минут.
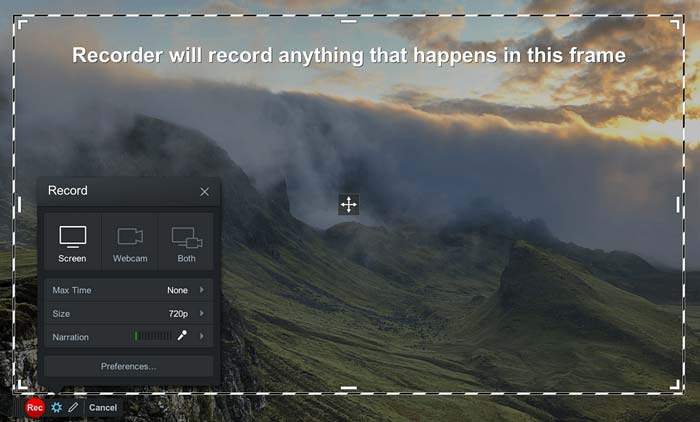 Win Скачать
Win Скачать
Разбор определения VPN
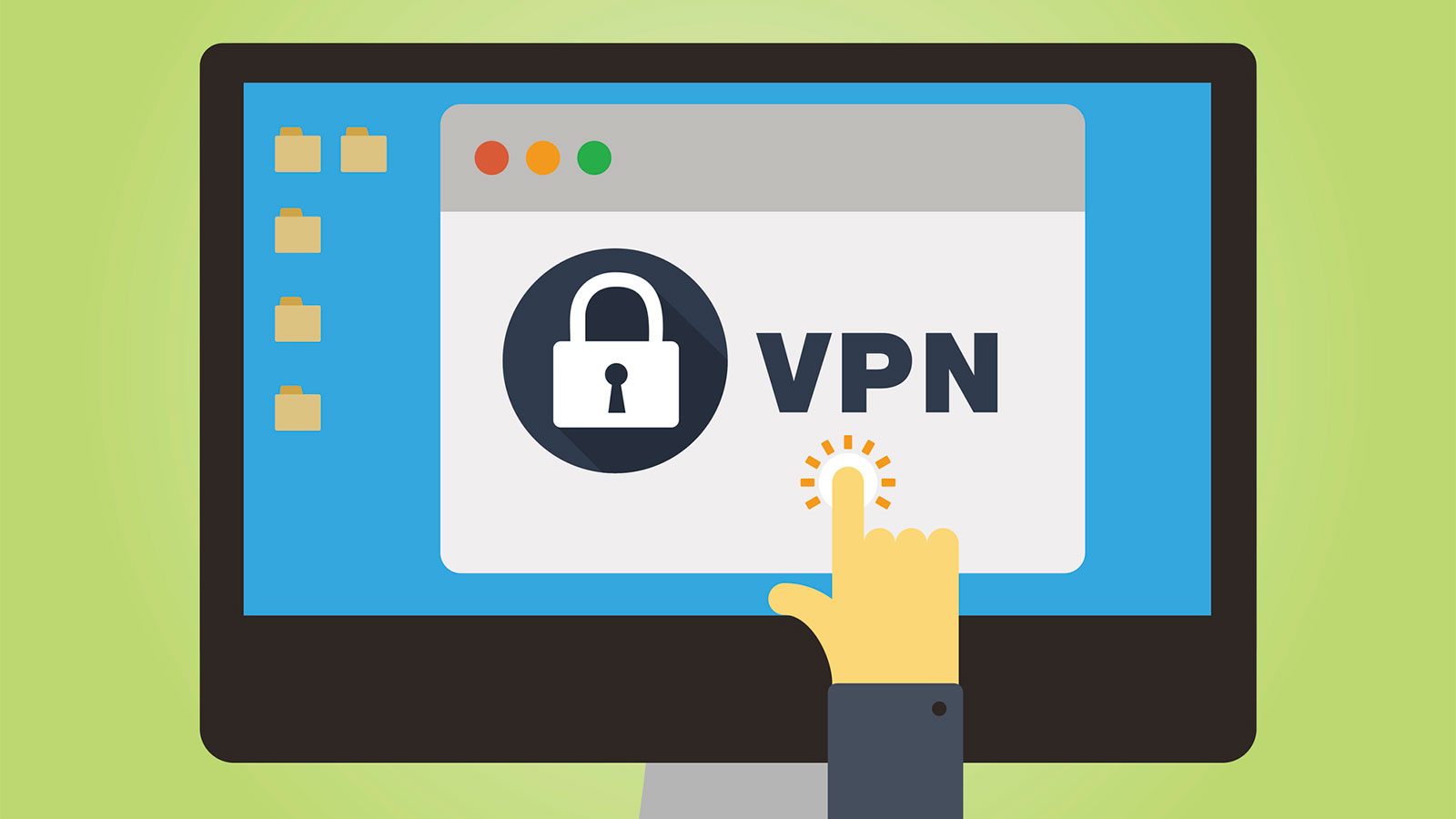
VPN – это частная виртуальная сеть, которая позволяет обеспечить безопасное подключение пользователя к интернет-ресурсам используя дополнительные (внешние) IP-адреса. Как правило, VPN используется для обхода различных блокировок и получения доступа к иностранным интернет-ресурсам.
Например, ВПН отлично поможет нам справиться с доступом к Фесбуку или Инстаграму, причем вы не заметите никакой разницы, все будет работать быстро, будто никаких блокировок и нет вовсе. А все дело в том, что весь трафик будет перенаправляться с вашего основного IP (например, российского), на тот, который будет указан в VPN.
Что потребуется, чтобы начать стримить на Youtube
Первое, что необходимо для начала проведения онлайн-трансляций — это аккаунт Google. Зарегистрировать его можно здесь . Далее необходимо создать аккаунт и канал на Youtube. Сделать это можно по этому руководству .
Второе, что потребуется — это компьютер. Но одного лишь его наличия недостаточно. Чем сильнее ПК, тем качественнее картинка трансляции. Минимальные характеристики компьютера для проведения стрима:
- Четырехъядерный процессор,
- Операционная система: Windows 7,
- 4 ГБ оперативной памяти,
- Видеокарта(модель и конфигурация зависит от того, что вы собираетесь стримить).
Это лишь минимальные характеристики. Если в планы входит стримить игры, то компьютер нужен будет сильнее. И подбор его конфигураций будет зависеть от системных требований самой игры и от желаемого качества картинки на стриме.
В-третьих, понадобится видеокамера, микрофон и звуковая карта. Тут все тоже субъективно. Подбор оборудования зависит от намерений и финансовых возможностей.
Настройте свою страницу Facebook для прямой трансляции
После того, как вы загрузили OBS Studio, вы можете приступить к настройке вашей страницы Facebook для приема прямой трансляции с вашего ноутбука. Я демонстрирую это на Mac, но процесс будет примерно одинаковым для Windows и Linux. Просто следуйте инструкциям ниже, чтобы настроить прямую трансляцию на своей странице в Facebook:
1. Откройте Facebook и перейдите на страницу, на которой хотите вести прямой эфир. Здесь нажмите на « Инструменты публикации ».
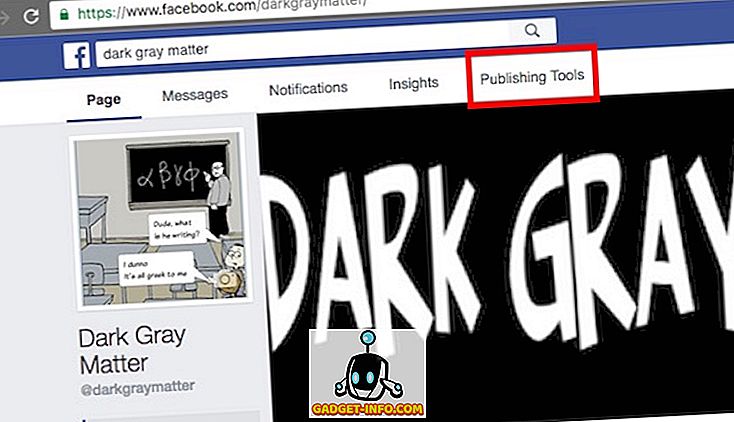
2. Выберите «Видео» на боковой панели и нажмите кнопку «Live» .
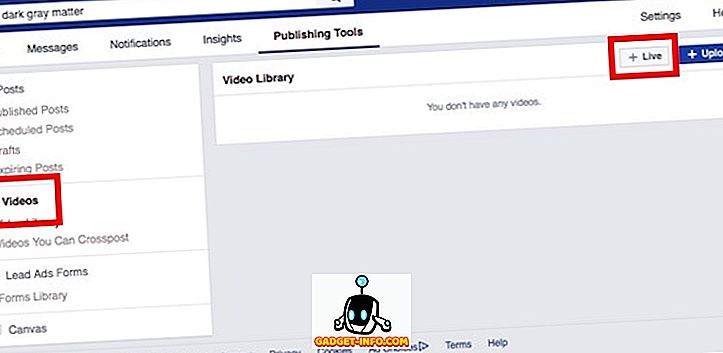
3. В открывшемся всплывающем окне скопируйте « Ключ потока ». Это необходимо для того, чтобы OBS Studio могла передавать поток на Facebook. Убедитесь, что вы не делитесь ключом потока с кем-либо еще. Затем нажмите «Далее» .
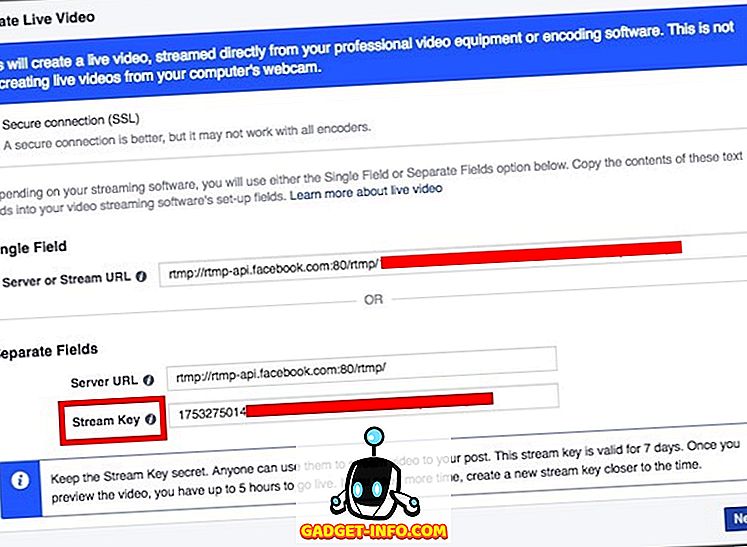
Ваша страница Facebook теперь готова принимать прямые трансляции с вашего компьютера, поэтому давайте перейдем к настройке OBS Studio.
Как вывести видео, фото, аудио с iPhone / iPad на компьютер Mac или Windows с помощью функции AirPlay
Несмотря на популярность функции AirPlay у пользователей, Apple лишь в 2021 году разрешила использовать Mac в качестве приемников. Более подробно о том, как вывести видео, фото, аудио с iPhone / iPad на компьютер Mac при помощи функции AirPlay мы рассказывали в этом материале.
Обойти запрет Apple для пользователей Windows можно с помощью сторонних эмуляторов, например, AirServer или Reflector. Первый обойдется в $20. Приложение доступно в версиях для Mac и Windows и может работать с Google Cast и Miracast. Пользователи могут бесплатно опробовать программу в течение 14 дней. Reflector ($15) представляет собой более дешевую альтернативу AirServer и так же поддерживает Google Cast и Miracast. Доступен пробный период сроком на 7 дней.
Как транслировать аудио?
Вот платформы потокового аудио: Deezer, Spotify, Apple Music, Napster или Soundcloud. Эти потоковые платформы позволяют слушать музыку, не приобретая ее, посредством подписки (платная модель) или вторжения рекламы и ограничения услуги (бесплатная модель).
Как работает прямой эфир?
Виртуальные живые мероприятия, также называемые прямой эфир, являются крупным технологическим достижением, позволяющим одновременно просматривать события, не выходя из своей гостиной или из любой точки мира.
Как сделать онлайн-концерт?
- Цифровая платформа, доступная всем для вашего концерт виртуальный: Facebook Live.
- Instagram Live: когда все кончено, все кончено
- Twitch для немного молодости.
- Прямая трансляция: профессиональное решение.
- ViewStub: цифровая платформа для концерт прибыльный виртуал.
Как вести Instagram на ПК? смотреть живой Instagram на вашем компьютере вам нужно зайти в браузер Google Chrome и взять расширение IG Истории для Instagram. Как только расширение скачается, заходим в аккаунт Instagram по вашему выбору, нажмите на изображение профиля, обведенное желто-красным градиентом.
Как запустить прямой эфир с ПК
После того, как пользователь установил приложение Инстаграм на компьютер и зашел в свой аккаунт, у него возникает вопрос, касающийся того, как смотреть трансляцию через компьютер.
Для этого понадобится нажать на иконку с изображением лупы. Она расположена в нижней части рабочего окна. При помощи данного действия попадают в раздел «истории». Здесь отображаются подписчики пользователя. Если кто-либо из них ведет прямую трансляцию, около аватарки этого человека появится значок «Live».
Чтобы смотреть прямой эфир в Инстаграм с компьютера, нажимают на никнейм этого пользователя. Также при просмотре ролика реализована возможность отправлять сообщения в чат и ставить лайки.
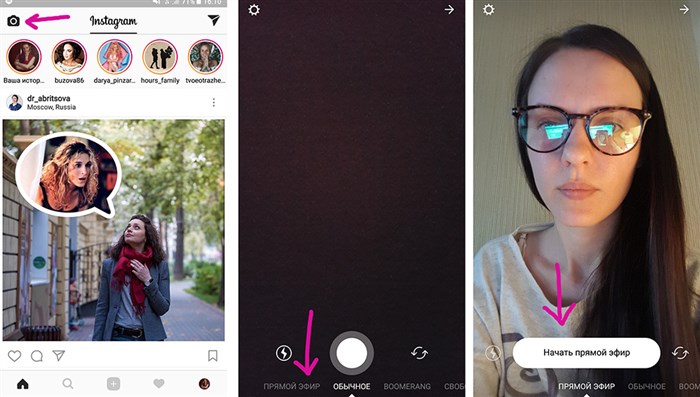
YouTube Gaming: ( Android / iOS )
Приложение YouTube Gamming помогает пользователям оставаться на связи со своими любимыми игроками, играми и культурой. Он включает в себя прямые трансляции и видео с интерактивными чатами, опцию let’s play, обзоры, трейлеры и скоростные пробеги и т. д.
Ключевая характеристика:
- С помощью игрового приложения YouTube вы сможете размещать прямые трансляции, а также видео в одном и том же месте.
- Вы можете наслаждаться чатом во время прямой трансляции вашего контента.
- Вы можете просматривать специально разработанные страницы для всех игр, каналов, а также издателей.
- Игровая платформа YouTube в настоящее время обслуживает самое большое сообщество с более чем 100 миллионами активных пользователей.
Прямая трансляция на Facebook с рабочего стола
Программы для Windows, мобильные приложения, игры — ВСЁ БЕСПЛАТНО, в нашем закрытом телеграмм канале — Подписывайтесь:)
Если вы находитесь на настольном компьютере, используйте веб-сайт Facebook в веб-браузере, чтобы начать прямую трансляцию. Facebook рекомендует использовать браузер Google Chrome, но эта функция работает и в других браузерах.
Для начала запустите свой любимый веб-браузер и откройте Facebook. Войдите в свою учетную запись, если вы еще этого не сделали.
В верхней части новостной ленты под полем нового сообщения нажмите «Прямое видео».
Facebook перенаправит вас на страницу «Создать живое видео». В правой части страницы выберите «Go Live».
На левой боковой панели выберите опцию «Подключить источник видео». Теперь вы укажете, какой инструмент вы будете использовать для прямой трансляции.
На правой панели, чтобы напрямую использовать веб-камеру для потоковой передачи, выберите параметр «Веб-камера». Если вы хотите использовать потоковое приложение, такое как OBS, выберите опцию «Streaming Software». Мы пойдем с первым вариантом.
Прокрутите страницу вниз до раздела «Управление камерой». Здесь выберите веб-камеру и микрофон, которые вы хотите использовать. Раздел «Видео» позволит вам предварительно просмотреть текущее видео.
В крайнем правом углу экрана в разделе «Сведения о публикации» введите название и описание вашей прямой трансляции.
Теперь, прежде чем начать работу, взгляните на различные параметры настройки, доступные на левой боковой панели. Здесь вы можете выбрать, кто может видеть вашу трансляцию в прямом эфире, хотите ли вы публиковать информацию о трансляции на своей временной шкале и т. д.
Когда вы настроили параметры и готовы начать трансляцию, нажмите кнопку «Начать трансляцию» в левом нижнем углу.
Facebook отобразит таймер обратного отсчета, после чего вы начнете прямую трансляцию. Теперь вы можете использовать различные параметры на экране для взаимодействия со своей аудиторией.
Если вы хотите завершить прямую трансляцию, в левом нижнем углу Facebook нажмите «Завершить прямую трансляцию». Затем выберите «Конец» в подсказке.
Facebook отобразит меню «Быстрые действия», позволяющее вам выполнить действие над записью живого видео. Выберите вариант, если хотите.
Вот так вы виртуально встречаетесь со своими поклонниками в этой гигантской социальной сети. Приятного общения!
Подготовка программы OBS Studio
Для захвата экрана можно использовать видеокодер OBS Studio. Отличное решение для поставленной задачи. Забрать ее можно с офсайта https://obsproject.com/.
Прога имеет большую популярность, так как под нее написано большое количество плагинов улучшающих и совершенствующих работу с трансляциями.
Здесь рассмотрим только основные настройки, необходимые для запуска прямого эфира. Остальные докрутите под себя.
Основные настройки
В основном окне имеется нужная кнопка “Настройки”, вот тут кое-что изменим.
1. Сразу переходите в раздел “Вещание”, выставляете “Тип вещания” – Пользовательский сервер прописывайте данные взятые из настроек интерфейса Ютуб-трансляции. Это адрес сервера и ключ (мы о них говорили выше).
2. В разделе “Видео” выставляйте входное разрешение вашего экрана. Выходное выставите такое же или меньше.
Сохраняете настройки и закрываете. Остается настроить способ захвата. Эти изменения будут происходить в главном окне.
Добавление источника
В окне “Источники” жмете на плюсик и выбираете “Захват экрана”. Как только сохраните, на экране главного окна появится картинка вашего монитора.
Теперь, все готово, чтобы начать Stream. Жмете кнопку “Запустить трансляцию” и возвращаетесь в панель управления YouTube.
В верхней части будет оповещение о запуске.
Как только видеокодер синхронизируется с каналом появиться картинка вашего монитора и соответствующая запись в верхней панели.
Если вы хотите дополнительно вывести изображение себя любимого в уголочке трансляции, добавьте в источниках – “Устройство захвата” видео и определите устройство (камера ноутбука или отдельная веб-камера).
После окончания прямой трансляции отключите ее в программе. Видео начнет сохраняться и будет доступно в записи на вашем канале. С ним вы можете поработать в конструкторе, обрезать, улучшить изображение и многое другое.
Настройте OBS Studio для доставки видео на Facebook
Теперь нам просто нужно запустить OBS Studio, выбрать источник видео (или несколько источников, если мы хотим) и использовать «ключ потока», чтобы OBS Studio могла передавать видео на Facebook. Просто выполните шаги ниже, чтобы настроить это:
1. Запустите OBS Studio и нажмите «Настройки» .
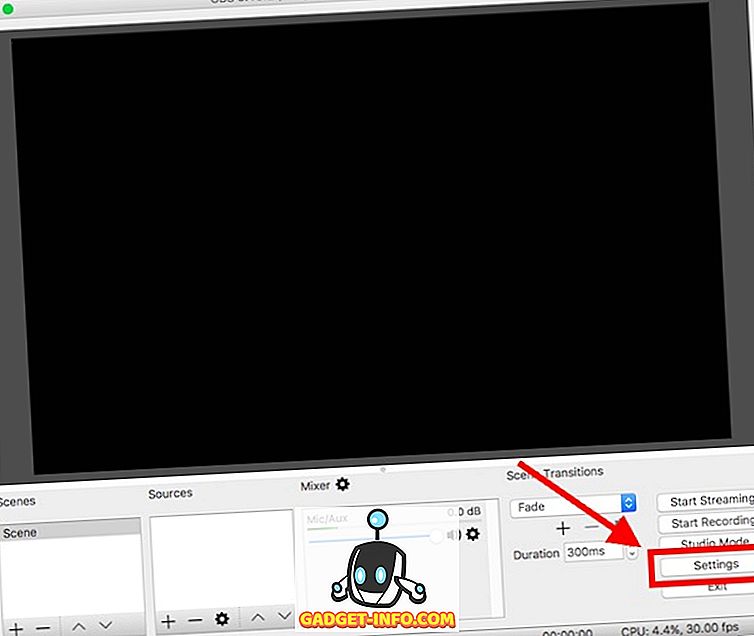
2. Нажмите «Поток» на боковой панели и вставьте скопированный ключ потока. Также выберите « Facebook Live » в разделе « Сервис ». Вам не нужно менять какие-либо другие настройки. Затем нажмите « ОК ».
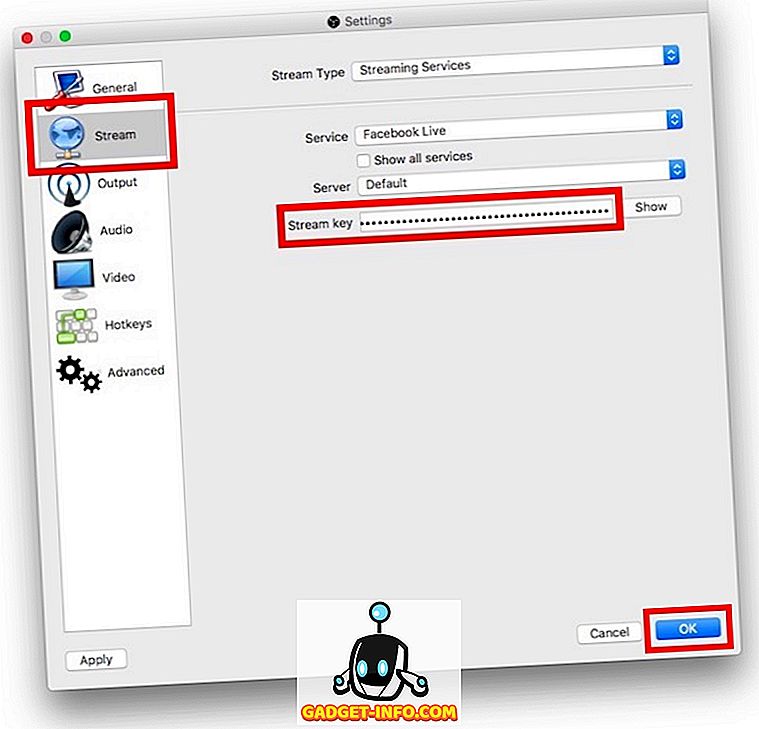
3. Теперь нам нужно добавить исходники в OBS Studio. Это то, для чего OBS Studio принимает поток. Вариантов много, но мы будем использовать только нашу веб-камеру. Нажмите на « + » в разделе « Источники ».
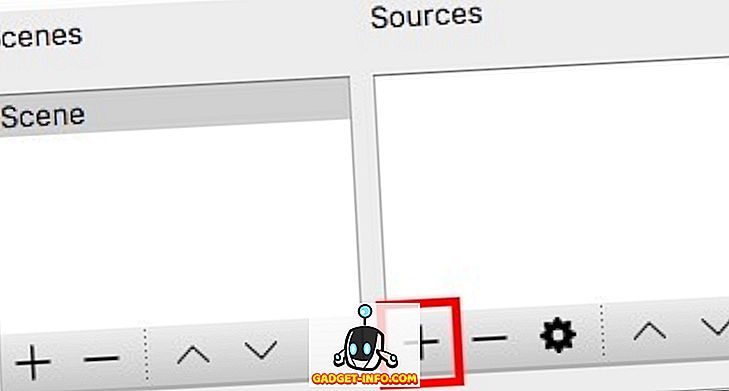
4. В появившемся меню выберите « Устройство видеозахвата ».
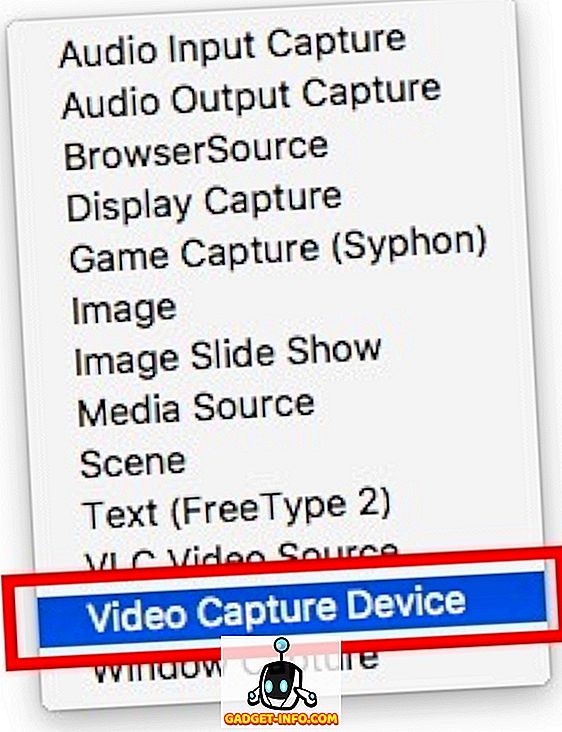
5. Назовите ваше устройство как хотите, я просто назову его « FaceTime HD Camera ». Затем нажмите « ОК ».
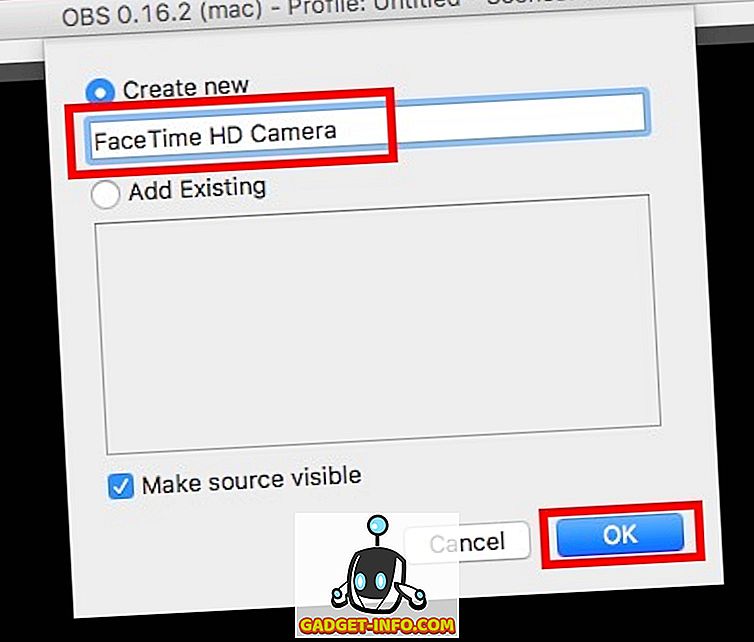
6. В следующем окне выберите FaceTime Camera (или вашу веб-камеру) в раскрывающемся меню, а затем нажмите «Ok» .
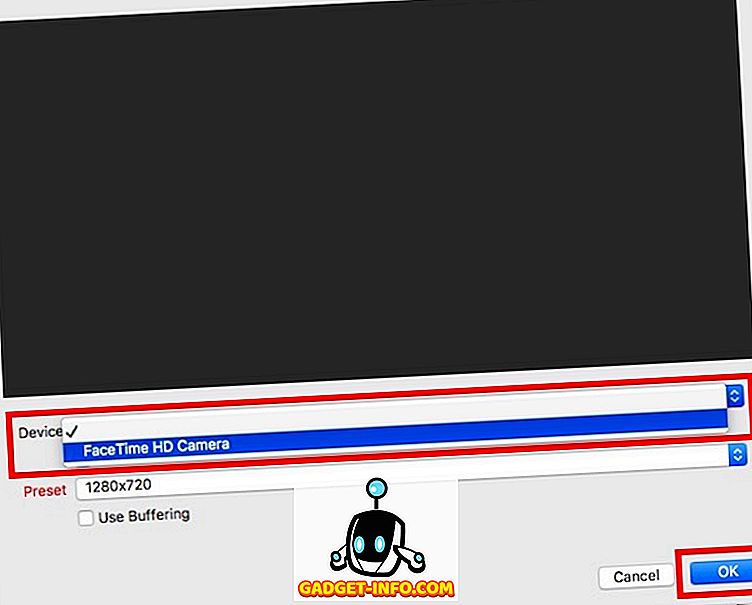
7. Вы должны увидеть канал своей веб-камеры в OBS Studio. Это видео, которое OBS отправит на Facebook для прямой трансляции. Нажмите « Начать трансляцию ». OBS Studio начнет отправлять ваш веб-канал на Facebook.
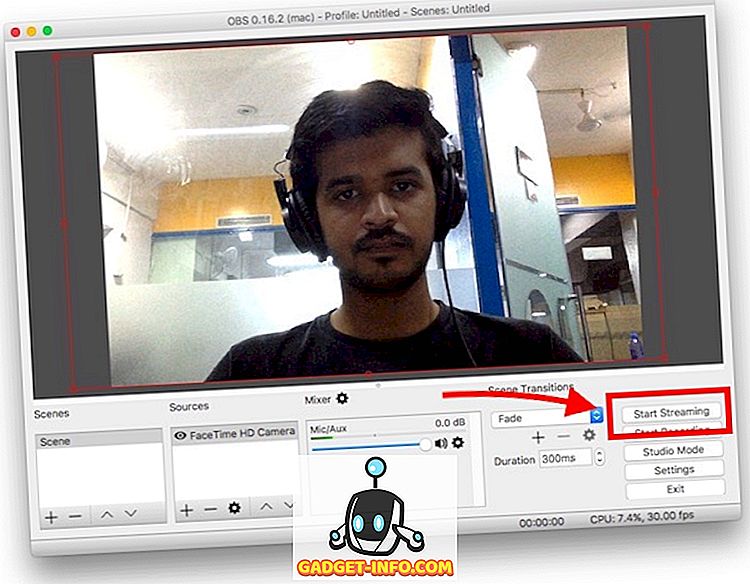
Как транслировать видео на BIGO LIVE
Шаг 1:
- Скачать BIGO LIVE для Android
- Скачать BIGO LIVE для iOS
Шаг 2:
Откройте приложение. Приложение имеет интерфейс, показанный ниже. Мы входим в BIGO LIVE через учетную запись Facebook, Twitter или Google+. В презентации мы будем использовать учетную запись Facebook. Щелкните Открыть, чтобы открыть Facebook.
Шаг 3:
Вскоре приложение подключится к личной учетной записи Facebook на телефоне. Щелкните Продолжить как. продолжать. BIGO LIVE спросит, хотите ли вы настроить режим публикации на Facebook? Щелкните ОК, чтобы продолжить.
Шаг 4:
Появится основной интерфейс приложения. Нажмите на значок гуманоида, чтобы получить доступ к своей личной учетной записи BIGO LIVE.
Шаг 5:
Вернитесь в основной интерфейс приложения. Чтобы транслировать видео для всех, щелкните значок захвата видео под экраном. Появится экран видеопотока в реальном времени.
Шаг 6:
Приложение позволяет нам выбрать место для прямой трансляции, нажав на элемент «Трансляция на» и выбрав Вьетнам. Затем вы установите заголовок для прямой видеотрансляции, а затем нажмите Go Live.
Шаг 7:
Перед прямой трансляцией у вас будет 3 секунды, чтобы подготовиться и выбрать удобный стандартный ракурс видеозаписи. Скоро мы сможем приступить к потоковой передаче видео друзьям.
Шаг 8:
На экране видеопотока значок круга в левой части экрана представляет собой рамку чата. Мы можем поговорить с друзьями и нажать «Отправить», чтобы отправить.
Шаг 9:
Круг справа от экрана используется для настройки видеопотока, передней или задней камеры. Включите свет или нет. Включите или выключите режим красоты.
Шаг 10:
Чтобы остановить видеопоток, щелкните значок X на экране. Приложение спрашивает, уверены ли вы, что выходите из видеопотока. Нажмите «Конечно», чтобы выйти.
Появится экран Live Ended с длиной видеопотока, количеством зрителей,. Нажмите Home, чтобы вернуться к основному интерфейсу.
Шаг 11:
Это также позволяет нам напрямую общаться с друзьями на каналах прямого эфира. В главном интерфейсе приложения находятся каналы с живым видео. Хотите общаться с любым каналом, вам просто нужно нажать только на этот канал. Чтобы переключиться на другой канал, сдвиньте экран вверх или вниз.
Шаг 12:
При доступе к каналу, на котором транслируется потоковое видео, мы можем присоединиться к чату или отправить подарки друзьям, щелкнув значок подарочной коробки в правой части экрана. Подарки для друзей превратятся в бриллианты. В зависимости от того, какой у вас бриллиант, выберите подходящий подарок.
Если у друзей будет больше виртуальных подарков, они повысят свой рейтинг на BIGO LIVE.
Шаг 13:
Чтобы подписаться на кого-либо, нажмите на имя этого человека. Скоро появятся новые таблицы, вы нажимаете знак +.
Выше показано руководство по потоковой передаче видео и взаимодействию с вами в новой социальной сети BIGO LIVE. Хотя количество пользователей BIGO LIVE не так велико, как Facebook, вам довольно интересно открыть для себя BIGO LIVE. Присоединяйтесь к BIGO LIVE с сетевым администратором.
См. Следующие статьи:
- Как навсегда удалить учетную запись Facebook
- Инструкция по потоковой передаче видео в прямом эфире на Youtube с компьютеров и ноутбуков
- Как воспроизводить живое видео на YouTube?
Желаю веселых развлечений!
Как вести прямую трансляцию на Facebook с помощью ПК
Прямая трансляция на Facebook с помощью компьютера менее распространена, чем со смартфона, только потому, что у вас нет компьютера постоянно. Кроме того, он намного больше и тяжелее.
Для начала зайдите на Facebook на своем компьютере, войдите в систему и щелкните значок с тремя горизонтальными точками в значке «Создать сообщениев верхней части страницы. Появится всплывающее окно, после которого вы должны нажать на «Вариант».Видео в реальном времени».
Следующий шаг — подготовить несколько вещей перед запуском. Большинство настроек довольно просты и аналогичны тем, которые мы рассмотрели в версии для Android выше, поэтому я не буду вдаваться в подробности здесь. Вам просто нужно добавить заголовок к прямому эфиру, решить, кто может его смотреть, и, среди прочего, добавить местоположение. Но вы не можете настраивать трансляции с помощью фильтров и скриптов, как на устройстве Android.
Пошаговые инструкции о том, как выйти в эфир на Facebook:
- Нажмите на значок с тремя горизонтальными точками в «разделе»Создать сообщение»вверху страницы.
- Нажмите вариантВидео в реальном времени».
- Добавьте все детали (описание, местоположение …).
- Нажмите кнопкуПерейти Живойв правом нижнем углу, чтобы начать прямую трансляцию.
Вам также может быть интересно:
- Все приложения Facebook, где их взять и для чего использовать
- Как сохранить сообщения в Facebook, чтобы прочитать позже
- Как массово удалить сообщения Facebook с iPhone и Android
- Удалите все свои старые сообщения в Facebook сразу
Зачем вам нужен Facebook Live
Facebook Live – это относительно новый инструмент, поступивший в распоряжение пользователей только в этом году. Основным его преимуществом является возможность напрямую связываться со своими подписчиками посредством трансляции видеозаписи в режиме реального времени. Смотреть же видео можно непосредственно в момент его записи или постфактум.
Видеозаписи остаются на странице записавшего навсегда, что позволяет использовать их с разными целями множество раз (если потребуется). Выглядит это так:
Функция доступна в 60 странах, что является огромным преимуществом для бизнесов, присутствующих на международном рынке. И конечно, не стоит забывать, что, просто публикуя такие видео на стене в Facebook, рекламодатель улучшает органический охват в соцсети. А пользователи комментируют прямые трансляции в 10 раз чаще, чем обычные видеозаписи.
Что потребуется, чтобы начать стримить на Youtube
Первое, что необходимо для начала проведения онлайн-трансляций — это аккаунт Google. Зарегистрировать его можно здесь. Далее необходимо создать аккаунт и канал на Youtube. Сделать это можно по этому руководству.
Второе, что потребуется — это компьютер. Но одного лишь его наличия недостаточно. Чем сильнее ПК, тем качественнее картинка трансляции. Минимальные характеристики компьютера для проведения стрима:
- Четырехъядерный процессор,
- Операционная система: Windows 7,
- 4 ГБ оперативной памяти,
- Видеокарта(модель и конфигурация зависит от того, что вы собираетесь стримить).
Это лишь минимальные характеристики. Если в планы входит стримить игры, то компьютер нужен будет сильнее. И подбор его конфигураций будет зависеть от системных требований самой игры и от желаемого качества картинки на стриме.
В-третьих, понадобится видеокамера, микрофон и звуковая карта. Тут все тоже субъективно. Подбор оборудования зависит от намерений и финансовых возможностей.
Как работают трансляции в ДругВокруг
При знакомстве и общении с человеком визуальный контакт очень важен. А проблемы с камерой, доступом в прямой эфир и т.д. создают значительные затруднения.
К характерным чертам трансляций относятся следующие особенности:
Итак, как создать трансляцию в ДругВокруг? Чтобы это сделать, нужно следовать несложному алгоритму:
- Войти в мобильную версию приложения;
- Нажать на кнопку «Трансляции» (нарисованной камерой);
- Добавить трансляцию (камера со знаком плюс);
- Предоставить доступ к камере и микрофону;
- Выбрать тип трансляции, определив число и круг пользователей;
- Указать основную камеру, которая будет использоваться для съемки;
- Приступить к началу трансляции.
Как обойти ограничения торрента — прокси-серверы
Прокси-сервер – это специальный сервер-посредник, который находится между вами и запрашиваемым ресурсом. Условно говоря, если вы настроите прокси-сервер в своем браузере, то браузер станет запрашивать сайт не напрямую с его сервера, а у прокси-сервера, который в свою очередь запросит страницу сам, а после передаст вам.
Это решает сразу множество вопросов, касающихся обхода блокировки торрент-трекеров. Так, прокси-сервер может находиться не в России, а в любой другой стране, где нет запрета на торренты. Выходит, настроившись на него, вы подключитесь к незапрещенному прокси-серверу, а тот для вас вернет страницу торрента.
Разумеется, функции прокси-серверов этим не ограничиваются. Они позволяют повысить вашу анонимность в Сети, а заодно уберечь в случае удаленной атаки ваш компьютер. Но конкретно сейчас нас интересуют способы обхода блокировки торрентов провайдерами, так что на них и сосредоточимся.
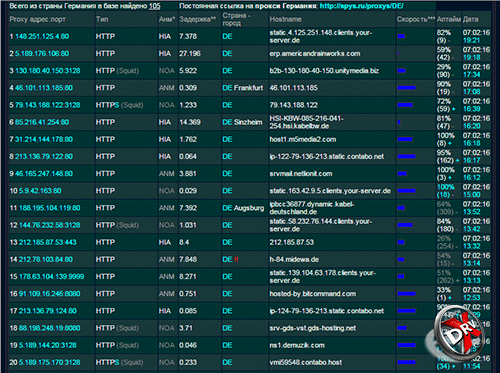
Можно воспользоваться бесплатными прокси-серверами, найти которые можно, например, здесь. Бесплатные прокси-серверы нестабильны – они часто «отваливаются» и имеют низкую скорость. Однако опыт их использования может быть полезным. Ниже изложена инструкция по настройке подключения через прокси в самых популярных браузерах.
Настройка прокси
Здесь все действительно просто. Мы пройдемся по пятерке самых популярных в русскоязычном сегменте интернета браузерах: Google Chrome, Firefox, Microsoft Edge, Internet Explorer и Opera.
Инструкция по настройке прокси в Internet Explorer:
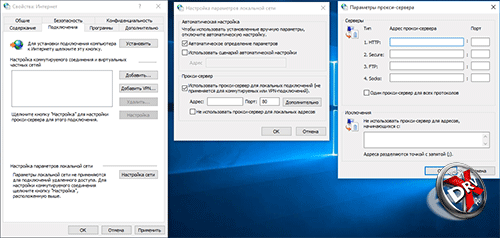
- откройте веб-обозреватель Internet Explorer. Для этого нажмите кнопку Пуск. В поле поиска введите Internet Explorer, а затем в списке результатов щелкните Internet Explorer;
- нажмите кнопку Сервис и выберите пункт «Свойства веб-обозревателя»;
- на вкладке Подключения щелкните «Настройка сети»;
- установите флажок Использовать прокси-сервер для локальной сети;
- в поле Адрес введите адрес прокси-сервера;
- в поле Порт введите номер порта;
- если сеть требует отдельных адресов прокси для разных служб — HTTP, HTTPS или FTP, — нажмите кнопку Дополнительно и введите отдельные адреса прокси-сервера;
- закончив изменения, нажимайте ОК, пока не вернетесь в Internet Explorer.
Инструкция по настройке прокси в Google Chrome:
- Google Chrome использует системные настройки прокси-сервера, т.е. нужно проделать все то же самое, что и для Internet Explorer. Браузер подхватит настройки автоматически.
Инструкция по настройке прокси в Firefox:
- щелкните по кнопке Меню и выберите Настройки;
- выберите панель Дополнительные;
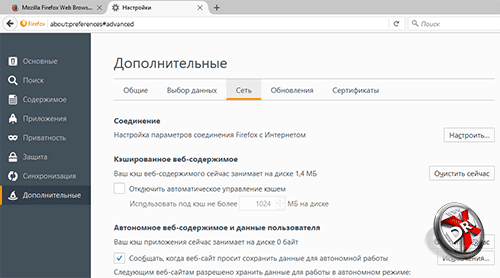
- выберите вкладку Сеть;
- в разделе Соединение щелкните по Настроить;
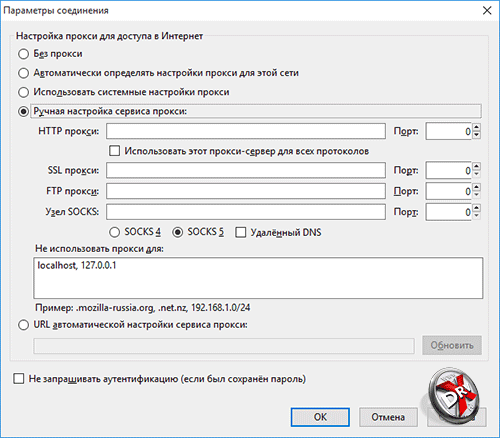
- измените настройки прокси-сервера;
- закройте окно Параметры соединения;
- закройте страницу. Любые сделанные изменения будут сохранены автоматически.
Инструкция по настройке прокси в Opera:
- Opera 35 использует системные настройки прокси-сервера, т.е. нужно проделать все тоже самое, что и для Internet Explorer. Браузер подхватит настройки автоматически;
- для настройки Opera 12 зайдите в Настройки -> Общие настройки -> Расширенные -> Сеть. Затем нажмите кнопку Прокси-серверы и укажите данные прокси-сервера.
Инструкция по настройке прокси в Microsoft Edge:
- откройте настройки Windows 10;
- выберите раздел «Сеть и интернет»;
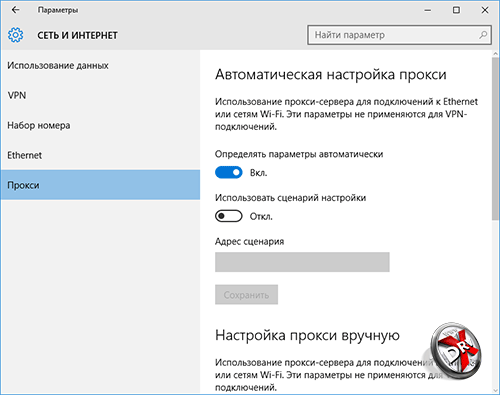
- справа щелкните по пункту Прокси;
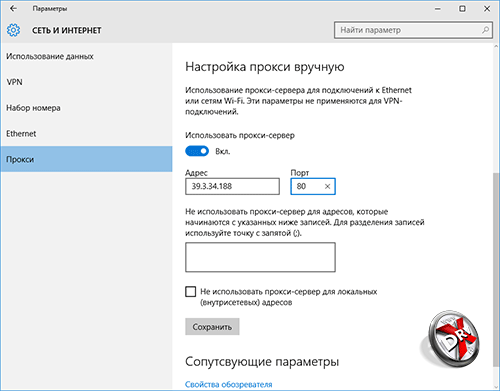
- промотайте настройки справа до заголовка «Настройка прокси вручную»;
- включите переключатель «Использовать прокси-сервер»;
- введите необходимые параметры прокси-сервера в текстовые поля, его IP-адрес и порт.
Другие приложения также можно заставить работать через прокси, если это предусмотрено настройками. Если поддержки нет, на помощь придет программа Proxifier, которая принудительно навязывает прокси всем приложениям сразу.
Как вести прямую трансляцию на Facebook с помощью устройства Android
Чтобы начать прямую трансляцию на Facebook с помощью устройства Android, запустите приложение и нажмите «что у тебя на уме?вверху, как и при создании нового сообщения. После этого выберите опцию «Перейти Живой – بث مباشرИз списка ниже.
Пришло время подготовиться. Начните с выбора камеры, которую вы будете использовать для прямой трансляции — передней или задней. Вы можете переключаться между ними с помощью кнопки камеры в верхней части экрана. Затем дайте прямой трансляции описание и укажите свое местоположение, если вы хотите, чтобы зрители знали, где вы находитесь. Вы также можете добавить смайлик в свою трансляцию, чтобы люди знали, что вы чувствуете.
Следующим шагом будет приглашение ваших друзей из Facebook присоединиться к прямой трансляции. Нажмите на опциюпригласить другавнизу экрана и выберите друзей из списка, которые получат уведомление, как только прямая трансляция начнется. Как только это будет сделано, следующий шаг — добавить немного изюминки к видео с помощью таких вещей, как фильтры, рамки и текст. Просто нажмите на значок волшебной палочки рядом с синей кнопкой »Начать живое видеои поиграйте с опциями всплывающих окон.
Последний шаг перед прямой трансляцией — отправиться вЖивые настройкии выбор того, кто может смотреть прямую трансляцию (любой человек, или друзья, или конкретные друзья…). Вы можете получить доступ к этим настройкам, нажав на значок «мне: …в верхнем левом углу экрана. После этого вы, наконец, можете выйти в эфир на Facebook, нажав кнопку «Начать прямую трансляцию».
Пошаговые инструкции о том, как вести прямую трансляцию на Facebook на Android:
- Откройте приложение Facebook на своем устройстве Android.
- Нажмите на разделЧто у тебя на уме»Наверху.
- Нажмите на опцию «البث المباشر».
- Выберите камеру для прямой трансляции — переключайтесь между передней и задней камерой с помощью значка камеры в верхней части экрана.
- Дайте прямой трансляции название и, если хотите, укажите местоположение. Вы также можете ввести смайлик.
- Пригласите своих друзей из Facebook присоединиться к прямой трансляции, нажав «Вариант».пригласить друга. Выбранные друзья получат уведомление, как только начнется прямая трансляция.
- Добавьте изюминку в свое видео с помощью фильтров, рамок и текста, щелкнув значок волшебной палочки рядом с надписью «Начать живое видео».
- Укажите, кто может просматривать прямую трансляцию (например, человек, друзья, конкретные друзья …), щелкнув раздел «Кому:…» в правом верхнем углу экрана.
- нажмите на кнопку «Начать прямую видеотрансляциюДля начала прямой трансляции.
- Вы можете вести прямую трансляцию максимум четыре часа.
- нажать на кнопку «окончаниеЧтобы остановить трансляцию, после чего вы можете поделиться или удалить запись на своей шкале времени.
Как вести прямую трансляцию в Инстаграме*, Фейсбуке*, ВКонтакте и Одноклассниках
Выйти в прямой эфир без демонстрации экрана на любой платформе не сложно, настройка займет несколько минут. Если хотите показывать экран и запустить трансляцию одновременно на несколько плаощадок, придется воспользоваться видеокодером и сервисом рестриминга, но об этом позже. Сначала разберемся, как работают трансляции в разных соцсетях.
Прямая трансляция в Инстаграме*
Для запуска прямой трансляции в Инстаграм* с телефона (с личного или рабочего аккаунта) нажмите «+» вверху экрана, пролистайте вправо и откройте вкладку «Прямой эфир». Внизу вы увидите значок «Вещание». Вверху экрана будет видно количество зрителей, а внизу — комментарии.
Для завершения трансляции нажмите кнопку «Завершить» на верхней панели, подтвердите действие и выберите, куда сохранить эфир — скачать на телефон или поделиться в IGTV: все об инструменте мы уже рассказывали.
В Инстаграме* можно проводить совместные эфиры, только общаться получится не больше часа.
 Откровения главреда SMMplanner: об авторах и редакторской изнанке
Откровения главреда SMMplanner: об авторах и редакторской изнанке
Прямой эфир в Фейсбуке*
Вести прямую трансляцию в Фейсбуке* с телефона или компьютера можно с любой страницы — личной, сообщества или мероприятия. Для этого в редакторе публикаций нажмите кнопку «Прямой эфир», добавьте все что нужно — название, описание, местоположение и нажмите «Начать».
Для завершения трансляции кликайте по соответствующей кнопке, запись сохранится на странице в разделе «Видео», а подписчики увидят ее в ленте.
Максимальная продолжительность трансляции с записью — 240 минут.
 Организаторы премии Asian Academy Creative Awards за выдающиеся заслуги в области контента, медиапроизводства и творчества создали виртуальную красную дорожку и провели онлайн-трансляцию с помощью Фейсбук* Лайф.
Организаторы премии Asian Academy Creative Awards за выдающиеся заслуги в области контента, медиапроизводства и творчества создали виртуальную красную дорожку и провели онлайн-трансляцию с помощью Фейсбук* Лайф.
Прямая трансляция во ВКонтакте
Запустить прямую трансляцию во ВКонтакте с телефона или компьютера можно с личного аккаунта или страницы сообщества. В форме создания публикации нажмите на значок «Камера» и выберите «Прямой эфир» или откройте в новостной ленте камеру историй и вкладку «Прямой эфир».
В мобильном приложении можно использовать маски, делать опросы и ставить ссылки. Если вам нужна горизонтальная трансляция — поверните телефон перед запуском эфира. Для дополнительных настроек нажмите шестеренку в верхнем левом углу экрана.
По завершению эфир сохранится в разделе «Видео» и на стене личной страницы или сообщества (эту опцию можно заранее отключить). Подписчики увидят трансляцию в новостной ленте, в блоке «Истории» она будет крутиться ровно сутки.
Прямая онлайн-трансляция во ВКонтакте может длиться сколько угодно, только в записи сохраняются последние 8 часов.
 Прямой эфир во ВКонтакте от радиостанции «Юмор FM»
Прямой эфир во ВКонтакте от радиостанции «Юмор FM»
Прямой эфир в Одноклассниках
Для запуска эфира с браузера нажмите «Трансляция» на личной странице или странице сообщества. Выберите вариант «Веб-камера», напишите название и описание для стрима и загрузите обложку. Если хотите добавить к видео ссылку, текст, опрос или викторину, переходите во вкладку «Творческая студия». Как только все настроите, запускайте трансляцию.
Еще провести эфир можно из мобильного приложения OK Live. Используйте крутые фильтры и 3D-маски, создавайте свой уникальный видеоконтент и находите зрелищные трансляции в разделе «Популярное». Скачивайте приложение OK Live для Android или iOS.
Друзья и подписчики увидят стрим в ленте. По завершению эфир сохранится на странице в разделе «Мое видео» и появится на карте OK Live, если вы запускали эфир из приложения.
 Прямой эфир от «Комсомольской правды Кубань» — победителя конкурса региональных СМИ OK Media Challenge 2021
Прямой эфир от «Комсомольской правды Кубань» — победителя конкурса региональных СМИ OK Media Challenge 2021
Live Now: ( iOS )
Приложение Live Now хорошо известно своим простым в использовании интерфейсом и простым процессом регистрации. Основные виджеты разработаны довольно хорошо с коллекцией шаблонов; новичкам будет гораздо проще изучить все горячие новые функции Live Now.
Ключевая характеристика:
- Пользователи могут легко определить любое количество фраз для быстрого доступа в виде тегов.
- Он предлагает ряд интеграций для конечных пользователей наряду с SugarCRM, Salesforce и Highrise и т. д.
- Вы найдете потрясающую мобильную поддержку от профессионалов сервиса, и ваша мечта работать в команде для разработки интересных проектов может закончиться здесь и сейчас.
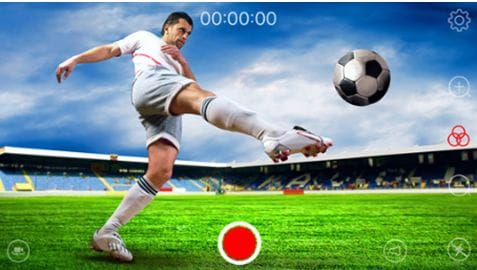
















![Как записать потоковое видео с facebook [пошаговое руководство]](http://market-sms.ru/wp-content/uploads/0/a/f/0afc273442df7033cd2a9830e99c716f.jpeg)