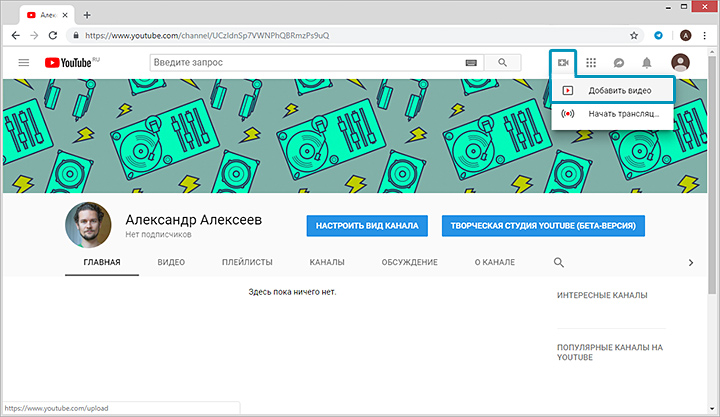Начинайте сеансы просмотра YouTube
Последним ключевым фактором и, возможно, наименее изученными, является то, как часто видеоролик или канал начинают сеанс взаимодействия пользователя с YouTube.
Видеохостинг отслеживает такие видео и каналы и чем больше у вас роликов, которые заставляют людей приходить на YouTube, тем более вероятно, что они будут рекомендованы.
Для этого важно создавать точки соприкосновения с аудиторией за пределами YouTube. Это социальные сети, рассылка, сайты и так далее
Эти точки выступают в качестве катализаторов для начала сеанса просмотра.
В дополнение к этому, важно озвучивать расписание. Если зрители знают, когда вернуться, чтобы увидеть новое видео, они придут и найдут его, когда будут готовы посвятить время YouTube
Важно! Проанализируйте также, не являются ли ваши видеоролики «страницей выхода» — последней страницей, на которую зритель попадает, прежде чем покинуть сайт. В экосистеме YouTube, если на странице с видео сеанс заканчивается, то это видео и потенциально все другие с того же канала рекомендуются реже или не рекомендуются вообще
Как сделать видео для YouTube
Планируйте свое видео. Прежде чем вы начнёте снимать видео для YouTube, вам нужно спланировать, что вы хотите снимать. Создайте раскадровку с описанием каждой сцены или шота видео. Подумайте о сообщениях, которые вы хотите показать своей аудитории, и спланируйте, где в видео вы будете включать призыв к действию
Это важно, поскольку вам нужно, чтобы люди захотели что-то сделать после просмотра видео.
Напишите свой сценарий. Исходя из вашего плана видео, начните писать сценарий видео
Старайтесь, чтобы язык был понятным и привлекательным для вашей аудитории. Если ваше видео предназначено для начинающих, не используйте слишком много технических терминов. Если вы делаете подробное видео для YouTube, не забудьте включить термины, относящиеся к отрасли, чтобы завоевать доверие ваших зрителей. Не создавайте длинный сценарий, если ваша раскадровка короткая, это будет означать, что на экране подолгу будут задерживаться однотипные кадры, что усложнит удержание внимания зрителя.
Создать список шотов. Список шотов побудит вас подумать о мелких деталях, таких как направление молнии и размещение камеры. Обязательно создайте его, когда закончите писать сценарий. Он должен включать в себя всё, что помогает определить направление вашего производства, например, настройку камеры или действия / диалоги, необходимые для каждой сцены.
Организуйте свою сцену. Будет ли ваше видео анимированным, живым или в реальном времени? Какой реквизит вам понадобится при создании видео, чтобы ваши подписчики на YouTube не теряли интереса к нему на протяжении всего видео? На эти вопросы важно ответить, поскольку они помогут сделать ваше видео более профессиональным. Инвестируйте в брендинг, чтобы добавить фон к вашим видео и эскизам, чтобы ваше видео выглядело максимально качественно.
Приготовьтесь. Если вы играете главную роль в видео или просто режиссируете его, важно подготовиться и потренироваться, чтобы настоящая съёмка прошла «без сучка и задоринки». Когда дело доходит до создания видео для YouTube, дьявол кроется в деталях, поэтому практика учтёт всё, что может пойти не так при съёмке.
Редактируйте своё видео. После нескольких дублей каждой сцены начинается волшебство – вы можете приступить к редактированию видео, чтобы устранить небольшие ошибки или элементы сцен. Найдите время, чтобы проверить, звучит ли каждая строка естественно, и удалите строки, которые не вписываются в общий стиль видео.
Загрузить видео на YouTube. На платформе YouTube вы можете загрузить свое видео, включая название, теги и описание. Эти вещи помогут вашей аудитории найти видео. Если вы планируете создать более одного видео по определенной теме, вы можете создать список воспроизведения и добавить его туда. Подумайте о добавлении подсказок и субтитров к вашему видео, чтобы помочь пользователям более эффективно ориентироваться на вашем канале.
Идите в лайф. Когда у вас будет достаточно опыта по созданию видео, почему бы не попробовать выступить в прямом эфире и поговорить со своей аудиторией в режиме реального времени. Отвечайте на вопросы аудитории прямо сейчас и дайте своим зрителям незабываемые впечатления от просмотра.
Как Ютуб засчитывает просмотры
Перед тем как покупать просмотры, нужно знать, как YouTube их засчитывает. Необходимы определенные действия, и не все сервисы накрутки их могут обеспечить.
Итак, чтобы просмотр засчитался, нужно соблюдение всех 4 условий.
Видео воспроизводилось по нажатию
Пользователь должен кликнуть по ролику, чтобы начать просмотр. Если он его досмотрел и автоматически начал проигрываться другой ролик, просмотр последнего не засчитается.
Если сервис накрутки будет автоматически прогонять видео исполнителю, просмотры не будут учитываться.
Просмотрена определенная часть видео
Ютуб не раскрывает, какой процент нужно для засчитывания. Считается, что достаточно 5–10 секунд.
Видео занимает 50 % экрана
Просмотр засчитается, если видео занимает половину и больше экрана устройства. Если пользователь читает комментарии далеко под плеером – незачет.
Ролик просматривался с плеера или мобильного приложения
Встроенный плеер на сайте или форуме также будет мотать просторы, но с соцсетей – не всегда. Чтобы счетчик учитывал видео оттуда, нужно зайти в «Настройки распространения» и убрать галочку в «Разрешить встраивание видео». В этом случае пользователь при нажатии на ролик перейдет на канал, и просмотр засчитают.
С одного IP-адреса учитывается только один просмотр в сутки.
Обязательные атрибуты при загрузке видео на YouTube
При добавлении вашего видео на Ютуб важно понимать, что важной составляющей его успеха является правильное оформление дескриптивной информации к нашему видео (имейте ввиду размеры шапки на канал). Рекомендую руководствоваться следующими советами:
- Подберите к вашему видео правильное название с использованием ключевых слов. В определении популярности ключевых слов помогут сервисы уровня wordstat.yandex.ru, на которые необходимо перейти, и ввести в поисковую строку слова по тематике вашего видео. Сервис Вордстат выведет наиболее популярные (ключевые слова) по данной теме, которые стоит использовать в названии к вашему ролику. При этом если вы начинающий пользователь, то лучше выбирать ключевые слова средней популярности, так как при использовании наиболее популярных слов вы проиграете в конкуренции уже раскрученным топовым каналам;
- Напишите отдельно (желательно в «MS Word» или в «Блокнот) описание к вашему видео, объёмом примерно в 500-1000 символов, с использованием в тексте ключевых слов (желательно в начале, середине, и конце) и хорошим уровнем уникальности;
- Обязательно ознакомьтесь с подборкой идей для видео на Ютуб.
- Заранее заготовьте различные теги (ключевые слова) по теме вашего видео, в различных комбинациях и сочетаниях;
- При необходимости создайте значок для вашего ролика (Ютуб предложит три значка на выбор, но их специфика может вас не устроить). Размер значка должен быть не более 2 мегабайт;
- Прочтите инструкцию — «Как сделать интро для канала YouTube«;
- Используйте видео хорошего качества (в HD);
- После загрузки видео поделитесь ссылками на него на ресурсах, к которым у вас есть доступ («ВКонтакте», «Facebook», «Twitter», «Google+» и другим), для способствования большей популярности и раскрутки вашего канала.
Шаг 3. Как правильно загрузить видео на «Ютуб»
Выкладывать ролики на страницы видеохостинга разработчики разрешают и через браузер на компьютерах (видео добавляется исключительно с жесткого диска: облачные хранилища, вроде «Яндекс.Диска» или Google Drive не поддерживаются), и с помощью мобильных операционных систем iOS и Android. Порядок действий везде примерно схожий — предстоит выбрать и загрузить исходные материалы, прикрепить название, ключевые слова и заполнить описание. Но обо всем по порядку.
Как загрузить видео с компьютера
Выкладывать видео на «Ютуб» с ПК предстоит через специальный раздел «Создать», выбираемый с помощью иконки, изображающей камеру и расположенной в правой верхней части интерфейса. После сразу появится контентное меню с пунктами «Создать» или «Начать трансляцию».
Если выбрать верхний вариант, то на вкладке появится «Творческая студия» и тематическое меню для того, чтобы разместить видео на «Ютуб». Видео добавляется методом переноса в интерфейс веб-страницы или через «Проводник».
Загрузка начнется автоматически в фоновом режиме. Индикатор со статистикой появится в нижней части интерфейса (проверка, обработка, статус нарушения авторских прав).
Как действовать дальше — зависит непосредственно от искомого результата. Подробности представлены на следующих шагах и этапах — там описано все, от того, как загружать видео и с чем дополнительно предстоит столкнуться.
Как выложить видео с «Андроида», «Айфона», планшета
Кроме ПК взаимодействовать с «Ютуб», загружать видео и просматривать видео способны и владельцы мобильной техники с операционными системами iOS и Android. Несмотря на равный функционал, на смартфонах и планшетах взаимодействовать с видеохостингом предстоит по иному сценарию — даже видео загружать необходимо немного иначе.
Способ 1. Через мобильный браузер
«Ютуб» на iOS и Android в браузере запускается с ограничениями: не разрешает выложить видео, провести трансляцию, заглянуть в раздел с дополнительными параметрами.
Периодически возникают проблемы и технического характера — браузер вечно пытается перенести «события» в официальное приложение «Ютуб» (если такое доступно в системе).
И подсказкам от Google предстоит довериться, ведь ни с Safari, ни с Google Chrome совладать практически не выйдет (исключение — переход к «компьютерной» версии «Ютуб», но и там предостаточно ограничений, связанных с первоначальным редактированием добавленных видео). Сменится и интерфейс — по сравнению с приложением кнопка «Загрузить» и вовсе останется недоступной.
Способ 2. Через мобильное приложение «Ютуб»
Интерфейс мобильной версии «Ютуб» организован иначе, чем на компьютере: взаимодействовать с иконками профиля не предстоит. Достаточно нажать на «Плюсик», расположенный на панели быстрого доступа снизу.
«Ютуб» сразу отобразит уже знакомое контекстное меню с кнопками «Загрузить видео» и «Начать трансляцию». Раз уж добавляется видео, то подойдет верхний пункт.
Следующий шаг — передача доступа к «Галерее» и сторонним источникам видео на внутренней или внешней памяти мобильной техники.
Дальше предстоит выбрать «Запись» (система автоматически рассортирует ту информацию, которую «Ютуб» примет, недоступные же файлы не появятся в списке), и дождаться загрузки.
После отобразится специальное меню «Обрезать», разрешающее скрыть лишние фрагменты и сосредоточиться лишь на полезных материалах. На ПК подобного этапа не предусмотрено. Но дальнейшие шаги и для браузеров на компьютерах, и для iOS и Android равны.
Редактировать видео необязательно — «Ютуб» разрешает загрузить видео полностью, а поработать над деталями даже после — через «Творческую студию».
Оптимизируйте заголовок
Основной источник метаданных — это заголовок ролика. Он помогает:
Заставить людей нажимать на видео. Первый шаг в формировании длительного времени просмотра — заставить начать этот просмотр! Названия (и миниатюры) являются двумя наиболее важными компонентами для этого.
Сказать алгоритму, что ролики связаны один с другим. Например, включая в заголовок название шоу, номер эпизода и имя канала: 107 SpongeBob SquarePants Facts You Should Know (ToonedUp #37) @ChannelFrederator.
Обеспечить высокую позицию по выбранному ключевому слову
Это наиболее важно для появления в колонке рекомендаций на видеороликах других авторов.
Как заполнить описание видео YouTube: что писать в Description
Описание видео — это фрагмент метаданных, который помогает YouTube и пользователям понять содержание видео и получить информацию о канале, не переходя со страницы с роликом. Оптимизированные описания могут повлиять на повышение рейтинга в поиске YouTube, и по ним алгоритм понимает, какие ролики рекомендовать к дальнейшему просмотру и помещать в столбец справа.
Как сделать описание ролика на YouTube
Описание дает зрителям и YouTube общее представление о содержании ролика, поэтому в него нужно включить правильные ключевые слова. О том, как собрать ключи, мы писали выше, а сейчас рекомендации — как составить текст описания.
Длина описания
Поле для описания вмещает текст длиной не более 5000 знаков, эксперт Брайан Дин рекомендует писать не более 150 слов (в англоязычной среде чаще считают по словам, а не по знакам). Некоторые видеомейкеры забывают или не считают нужным заполнять описание, поэтому оставляют его пустым, но эксперты советуют сделать текст из двух составных частей.
Из чего состоит описание к видео:
- Информация о роликеЧего пользователю ждать от видео, список тем, информация, которую нужно скопировать, таймкоды с указанием подтем, если ролик длинный, особенно если это разговорный жанр. К этому же пункту отнесем указание ссылок, промокоды и другую важную информацию из ролика, которую нельзя пропустить в видео.Ссылки должны быть с префиксом http:// или https://, иначе пользователи не смогут по ним перейти.
- Данные о каналеВкратце основная информация о том, что это за канал и кто его ведет, чтобы пользователи могли составить впечатление, оставаясь на странице с видео.В настройках можно сделать, чтобы презентационный текст, контакты или другая информация добавлялась в описание каждого ролика автоматически.
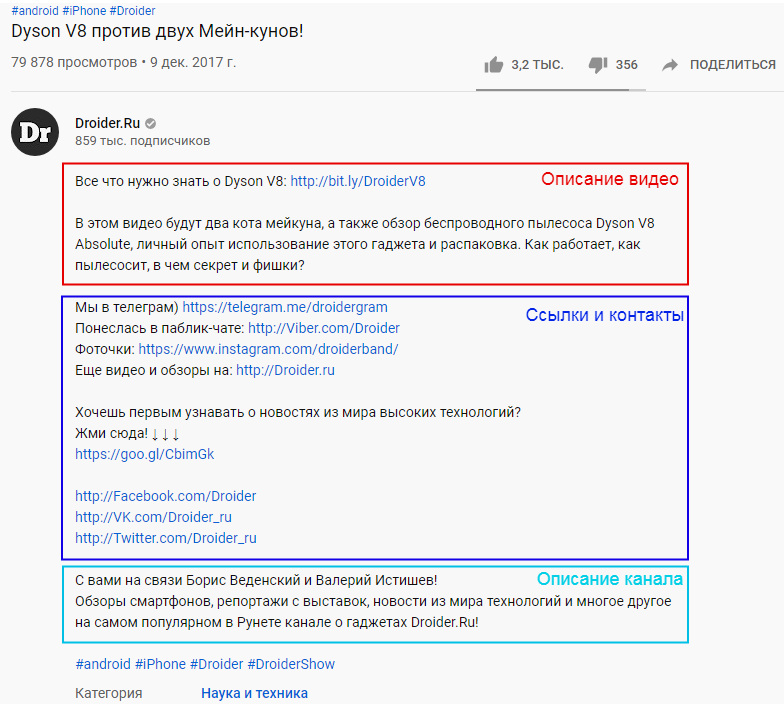 Текст к видео, ссылки и текст о канале в описании под роликом
Текст к видео, ссылки и текст о канале в описании под роликом
В описании к этому видео добавили ссылку на связанный по теме ролик — пользователь получает дополнительную информацию и остается на канале, а не уходит по рекомендациям их столбца справа. Внизу описания оставили контакты компании — указали ссылку на сайт (скорее всего ссылка с UTM-меткой для отслеживания переходов, раз в сокращенном виде):
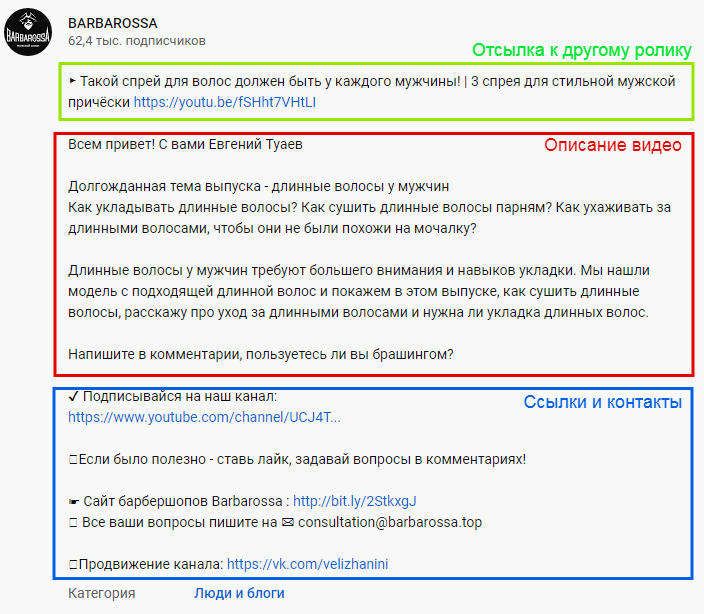 Ссылка на другой ролик, связанный по теме, описание видео, ссылка и контакты компании
Ссылка на другой ролик, связанный по теме, описание видео, ссылка и контакты компании
У одного из роликов Брайана Дина заполнено длинное описание — 342 слова:
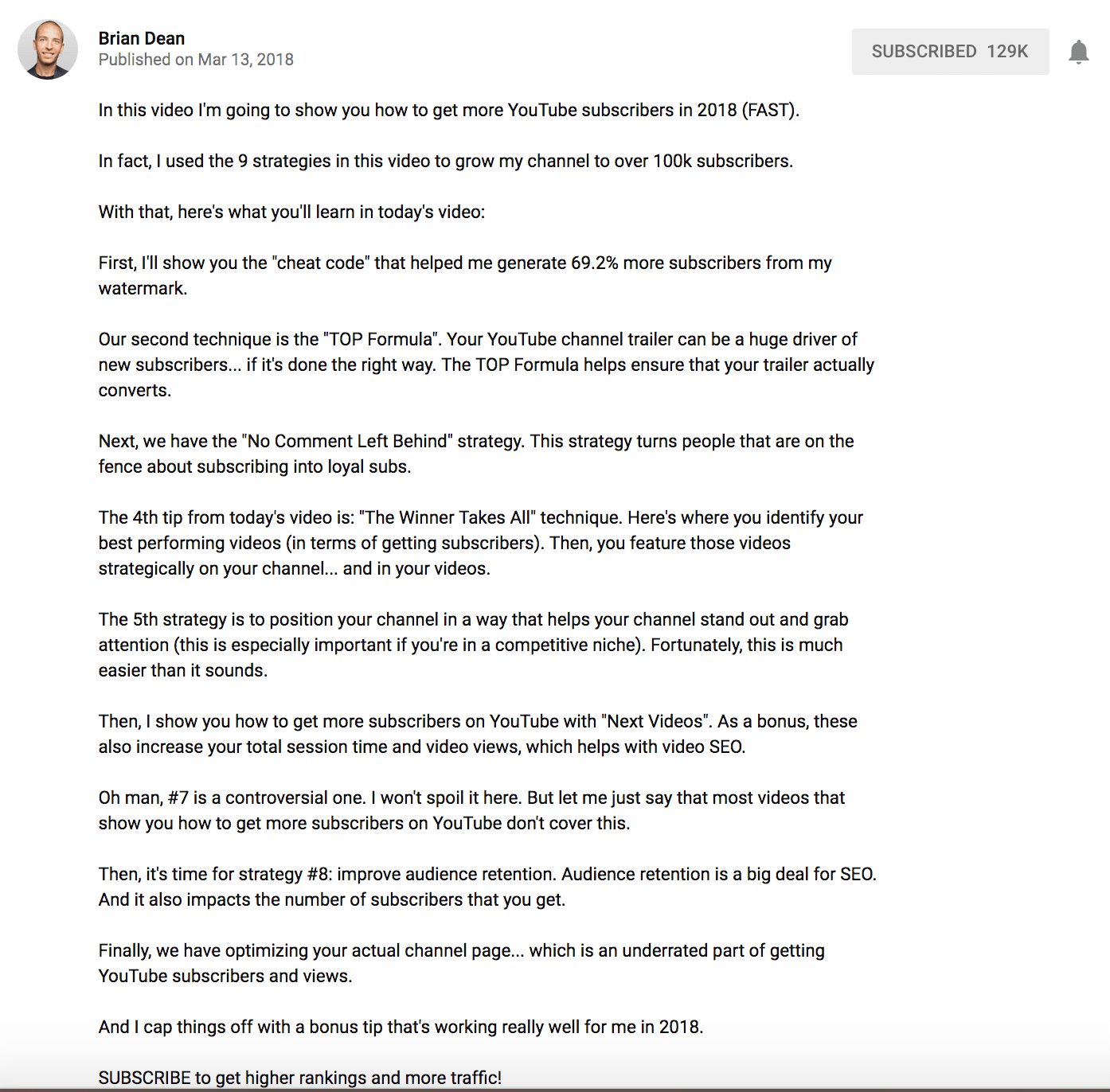 Описание видео
Описание видео
Оно составлено грамотно, включены все нужные запросы, самые главные Брайан употребил в Title и первых предложениях Description. Описание дает YouTube много информации для определения релевантности запросу, так что по целевому ключу видео попало в топ-3:
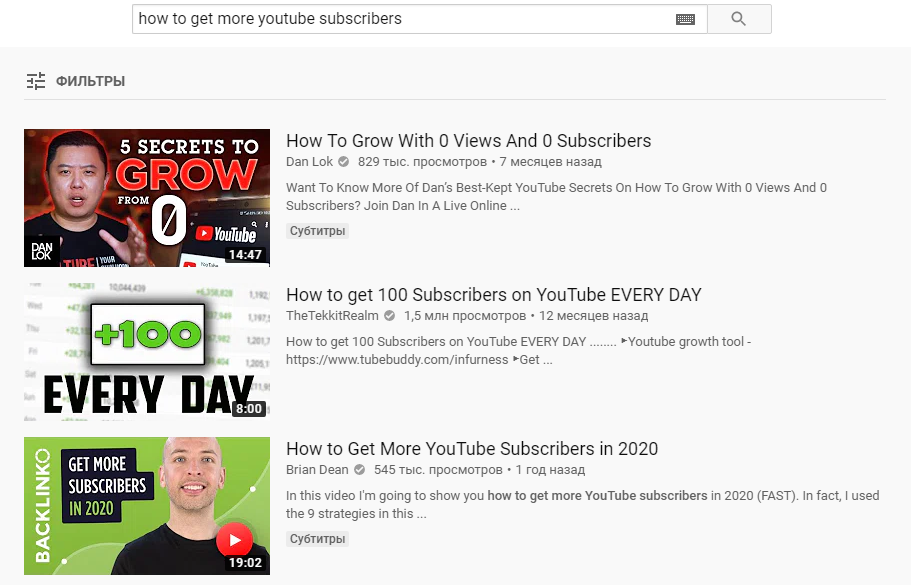 Видео в топ-3 по целевому запросу
Видео в топ-3 по целевому запросу
Ключи
Самые важные ключи употребите в первых двух-трех предложениях — алгоритм YouTube придает им наибольший вес. Включайте целевые запросы и в названии, и в описании — это не запрещено правилами.
Брайан Дин советует повторить ключ в основном тексте описания два-три раза в зависимости от размера текста. Так YouTube получит сигнал о релевантности, но переспама не будет. Добавьте связанные ключи, чтобы раскрыть тему.
В роликах топа почти везде главный ключ, который вводили в строку поиска, есть в начале описания:
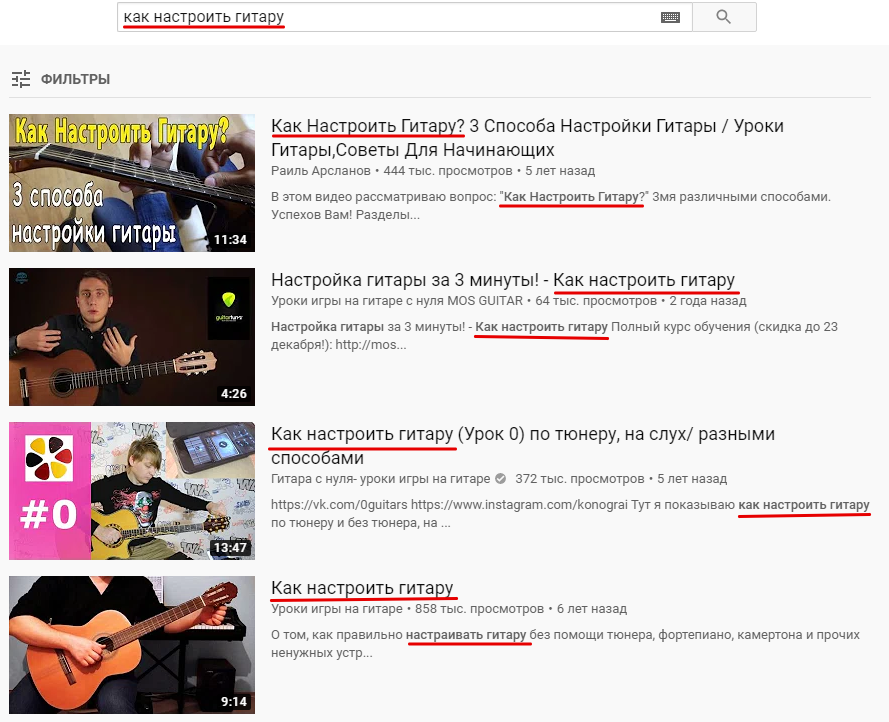 Ключи в описании и названии видео
Ключи в описании и названии видео
Мы много говорим о ключах, но тексты нужно писать в первую очередь для пользователей, а не поисковых машин, так что они должны полезными с естественными вхождениями ключей.
Кликабельность
Начало описания пользователь видит на превью видео в общем списке, когда листает результаты, поэтому оно влияет на кликабельность. Напишите что-то с ключевыми словами, мотивирующее открыть ролик, опишите пользу от просмотра.
Не используйте ссылки в начале описания, все равно из режима общего просмотра выдачи они не кликабельные.
Оригинальность
В правилах есть советы добавлять описания ко всем новым видео и придумывать оригинальные тексты — это облегчит поиск релевантного ролика и выделит его из похожих.
Как оформить и оптимизировать канал
Первое, с чем вы столкнетесь при раскрутке Ютуб канала, – это его визуальная составляющая. Она позволяет потенциальным подписчикам увидеть, что представляет собой канал. С помощью красивого оформления можно получить большее количество просмотров и подписчиков. На первый взгляд кажется, что дело только в обложке и иконке, но тут все немного сложнее.
Выбираем иконку для канала
Иконка канала всегда идентифицировалась как аватарка – она отображается везде: на канале, в поисковике, комментариях и даже в списке подписок. Если у вас свой бизнес или какой-то известный блог, то в качестве иконки лучше всего использовать логотип. Если вы блогер, то можно поставить свою фотографию – рекомендуется использовать селфи.
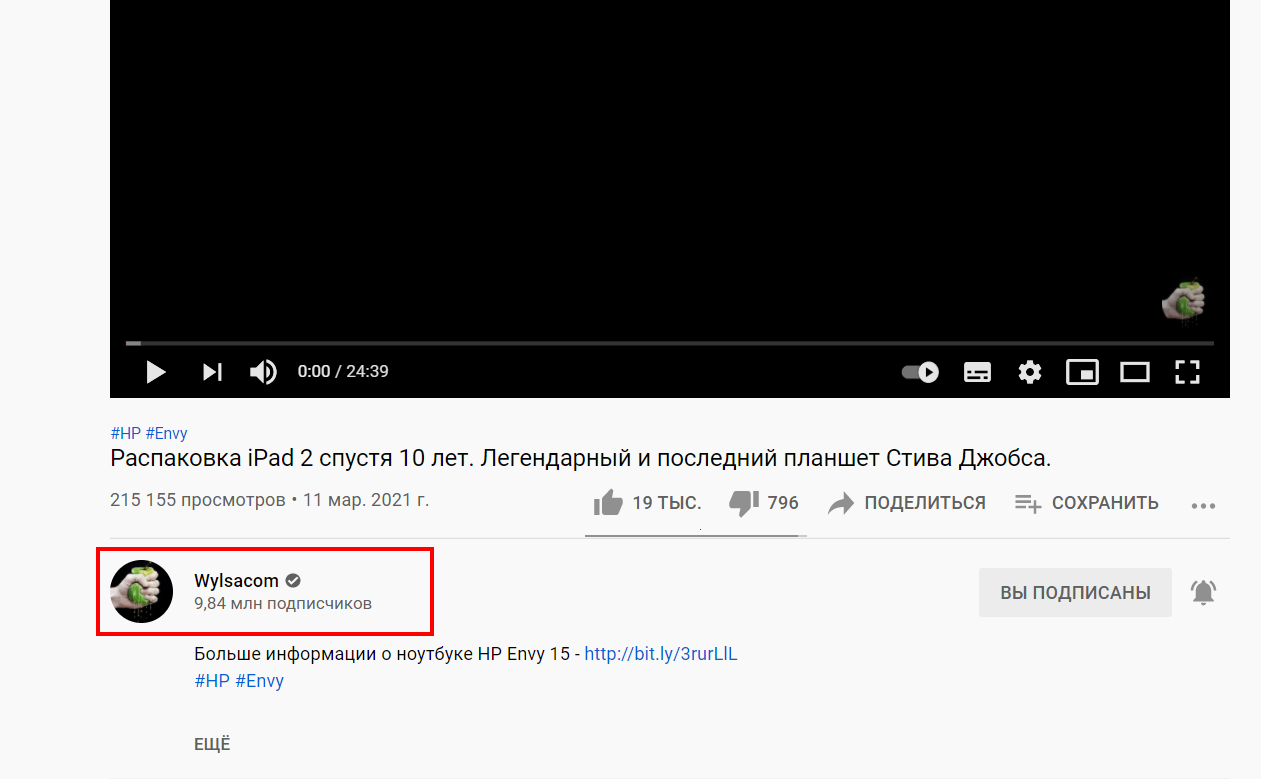
Изображения рекомендуется загружать в формате 800×800 пикселей. Меньше или больше тоже можно, но Ютуб начнет обрезать или, наоборот, расширять фотографию, из-за чего она потеряет свой исходный размер.
Оформляем обложку канала
Наиболее оптимальный размер для обложки – 2560х1440 пикселей. Основной контент размещается в области 1546х423 пикселя – это связано с тем, что на Ютуб мы заходим с разных устройств.
Вот пример шаблона, на которой можно ссылаться:
Например, это может выглядеть так:
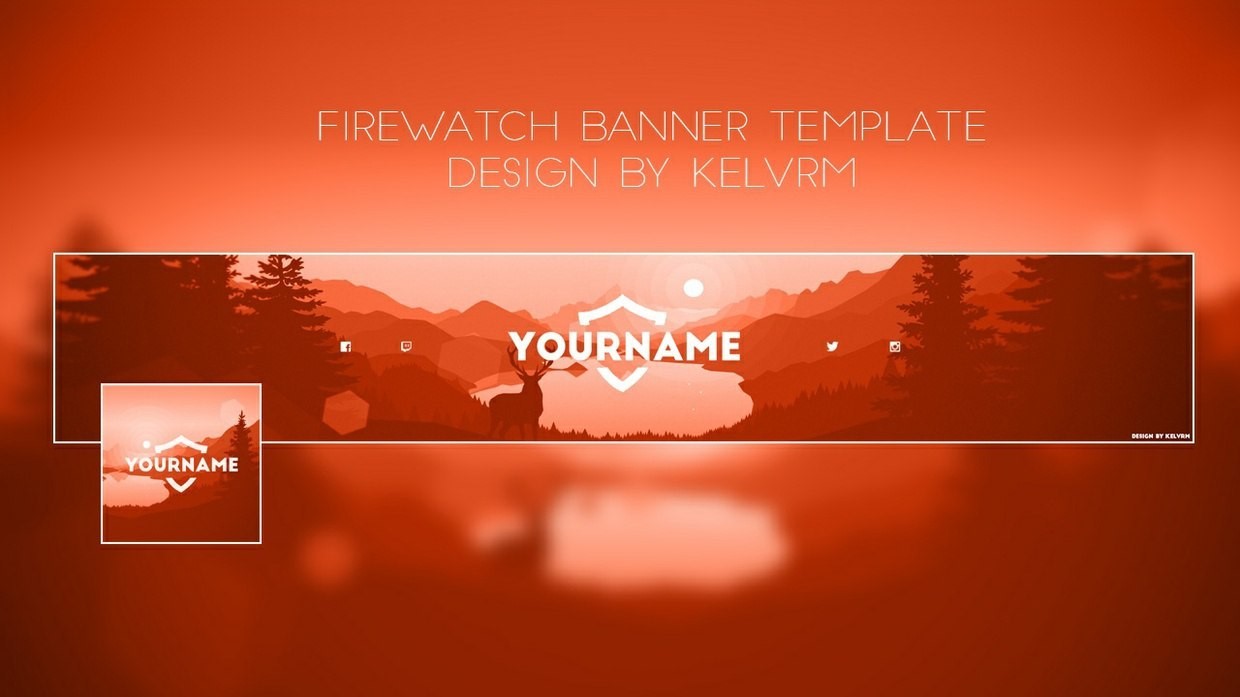
Обратите внимание на то, что весь основной контент расположен в центре шапки, что позволяет видеть его на всех устройствах. Также на Ютубе есть встроенная функция, позволяющая прикреплять к шапке социальные сети
Сделать это довольно просто: для начала необходимо открыть свой канал и кликнуть по текущей шапке:
Также на Ютубе есть встроенная функция, позволяющая прикреплять к шапке социальные сети. Сделать это довольно просто: для начала необходимо открыть свой канал и кликнуть по текущей шапке:

В результате мы попадем в YouTube Studio – там переходим в раздел «Основная информация» и внизу вставляем ссылки на социальные сети
Обратите внимание, что иконку добавлять не нужно – все настраивается автоматически. После того как все ссылки будут указаны, жмем на кнопку «Опубликовать»
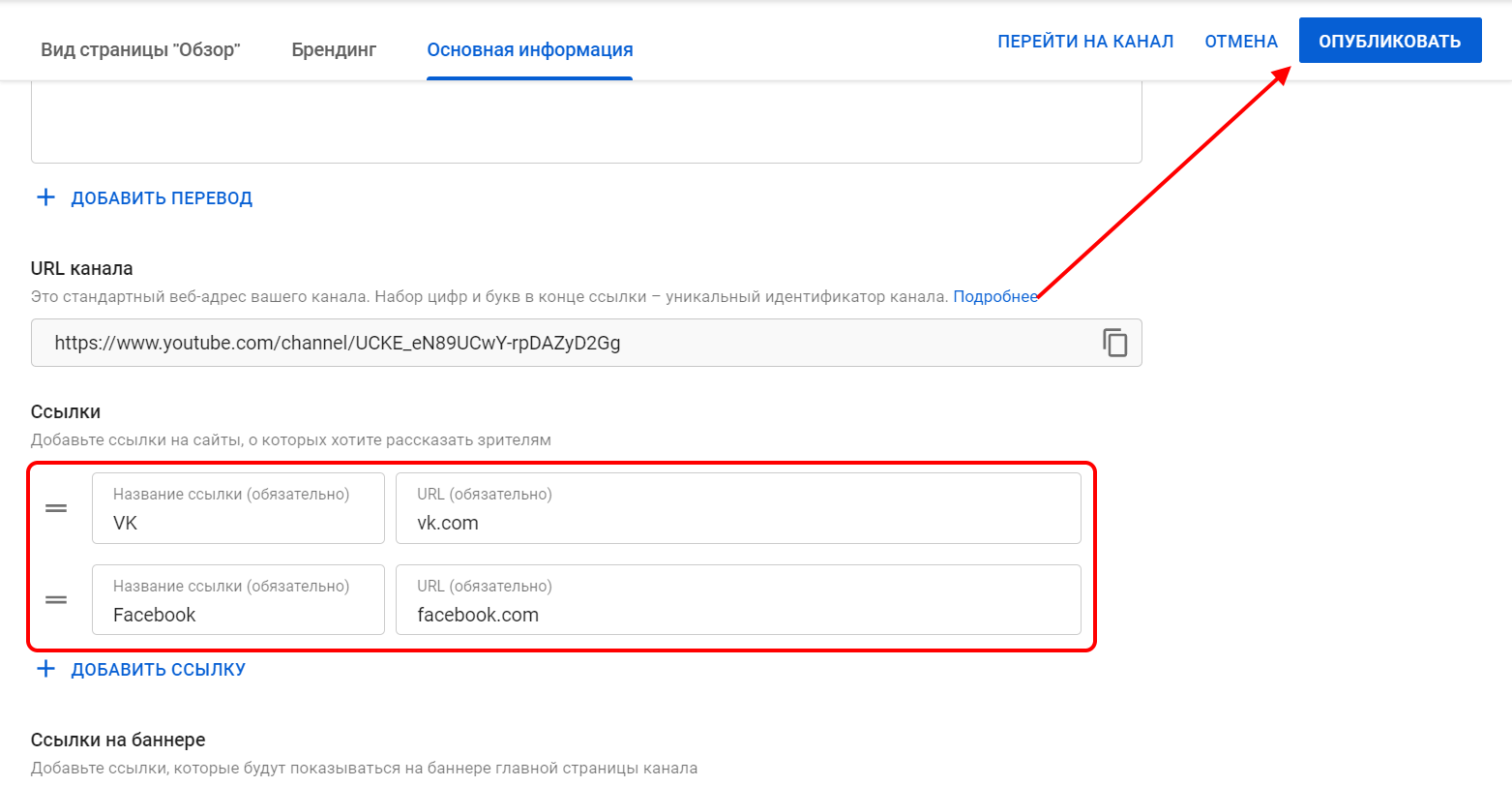
В результате в нижнем правом углу шапки появятся ссылки. Ютуб позволяет добавлять до 14 активных иконок.
Создаем и настраиваем плейлисты
Следующая задача для продвижения канала – создание плейлистов. Это важнейший элемент, который позволяет пользователям быстро найти серию тематических роликов.
Преимущества плейлистов:
Удобство навигации по каналу. Когда все видеоролики разбиты на блоки, пользователям проще ориентироваться на канале.
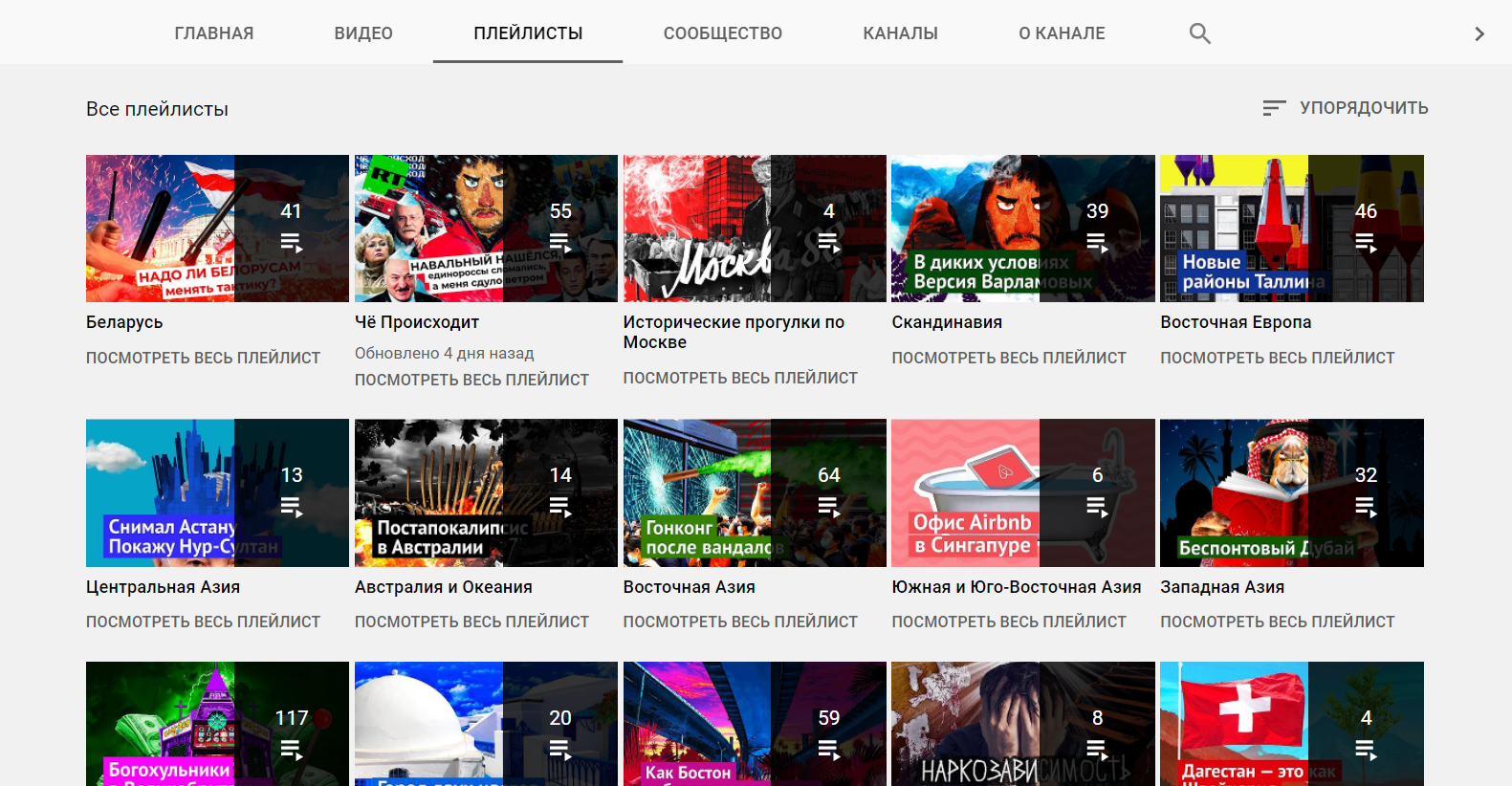
- Увеличение просмотров. Если в плейлистах есть связанные между собой ролики, то пользователь, скорее всего, будет смотреть их один за другим – следовательно, просмотры будут расти.
- Организация разделов. Подробнее о разделах мы поговорим чуть позже, а пока давайте рассмотрим процесс создания и редактирования плейлиста.
Для того чтобы создать плейлист, перейдем в Творческую студию и откроем пункт «Плейлисты». Выберем «Создать плейлист» и зададим ему название, включающее в себя релевантную ключевую фразу. Это необходимо, так как YouTube также индексирует плейлисты.
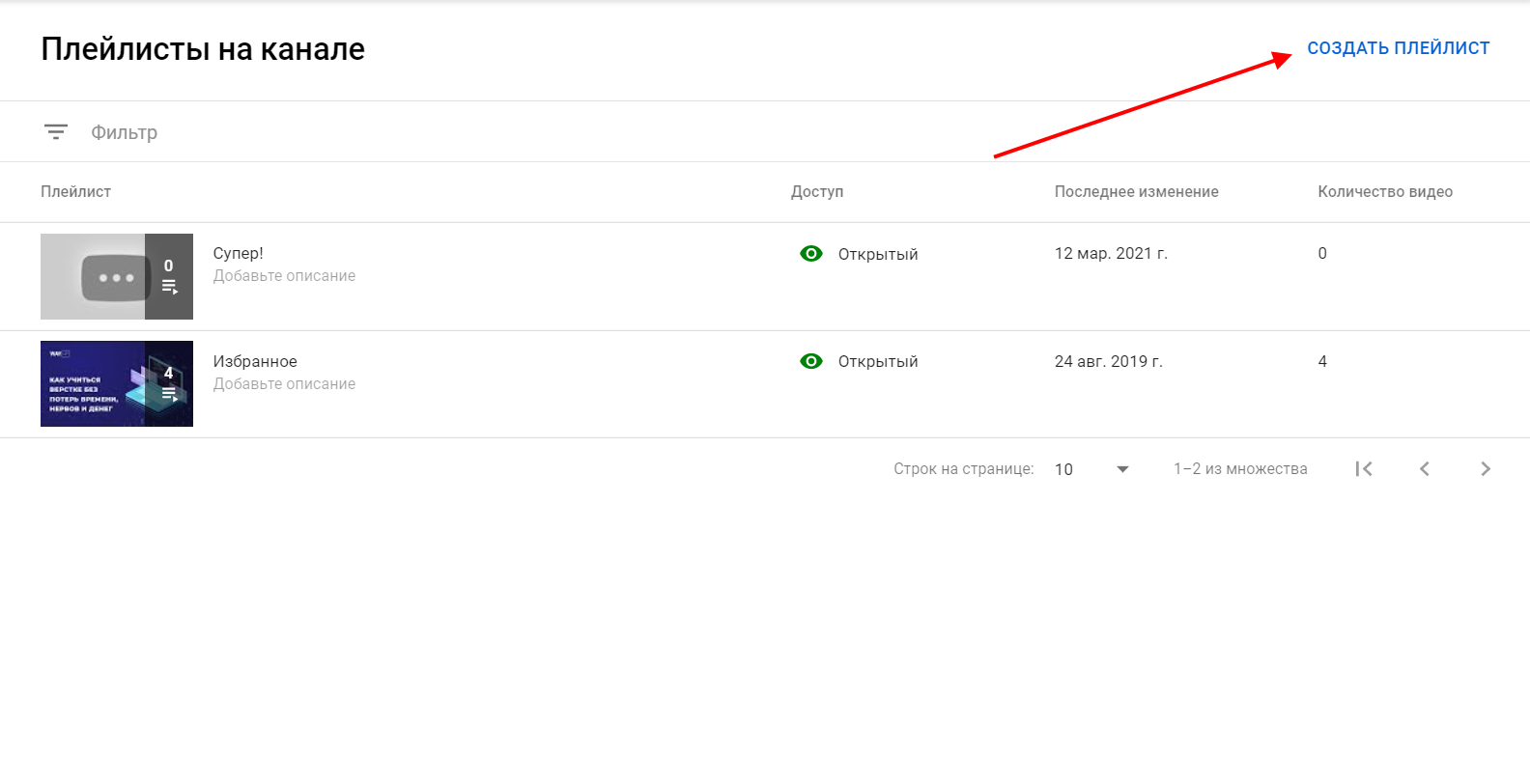
Плейлист создан, теперь давайте его немного отредактируем. Для этого наводим на него курсор и кликаем по иконке в виде карандаша.
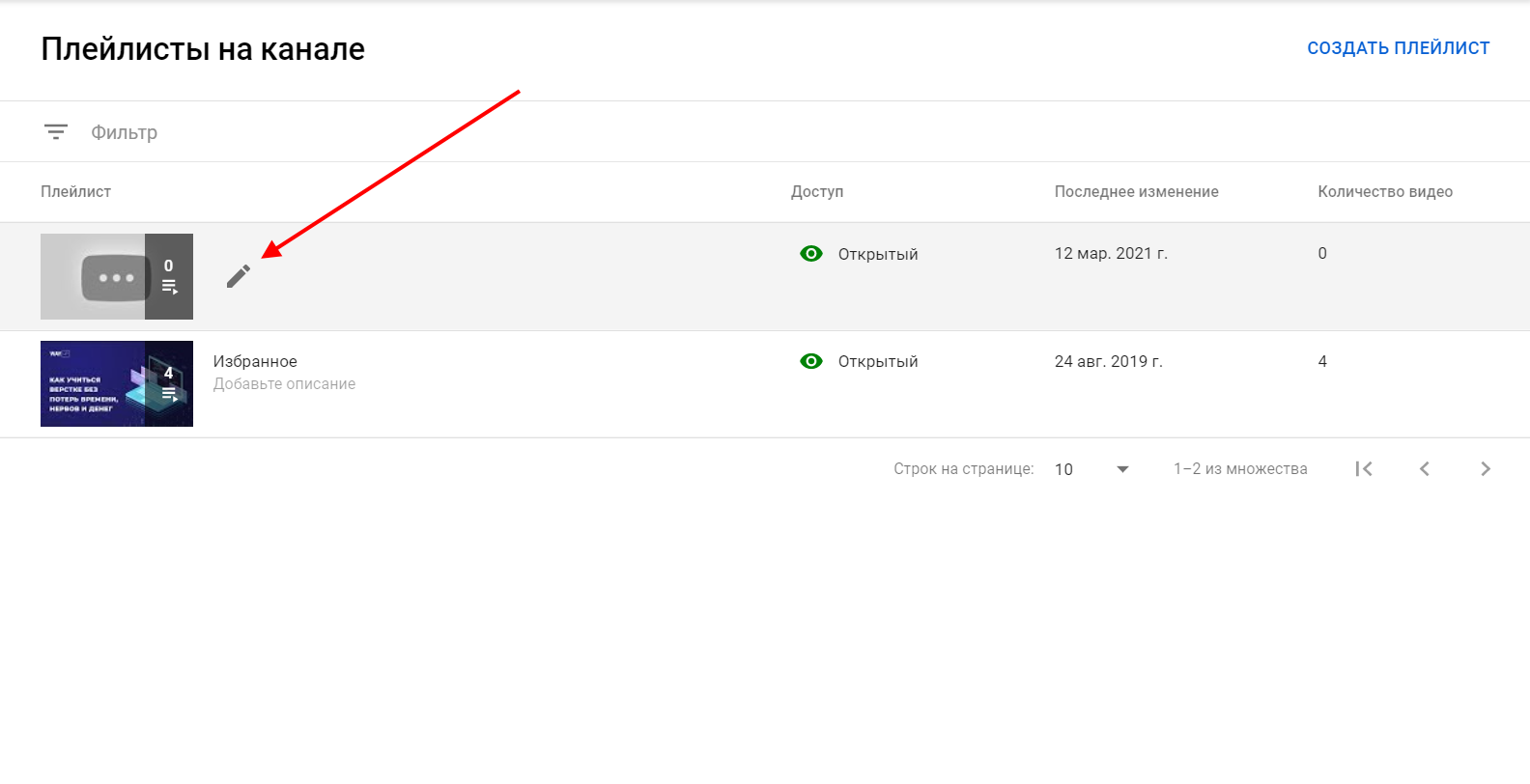
Таким образом, мы попадаем в редактор плейлиста. Помимо описания и названия, нас интересуют его настройки – для этого нажимаем на троеточие и выбираем «Настройки плейлиста».
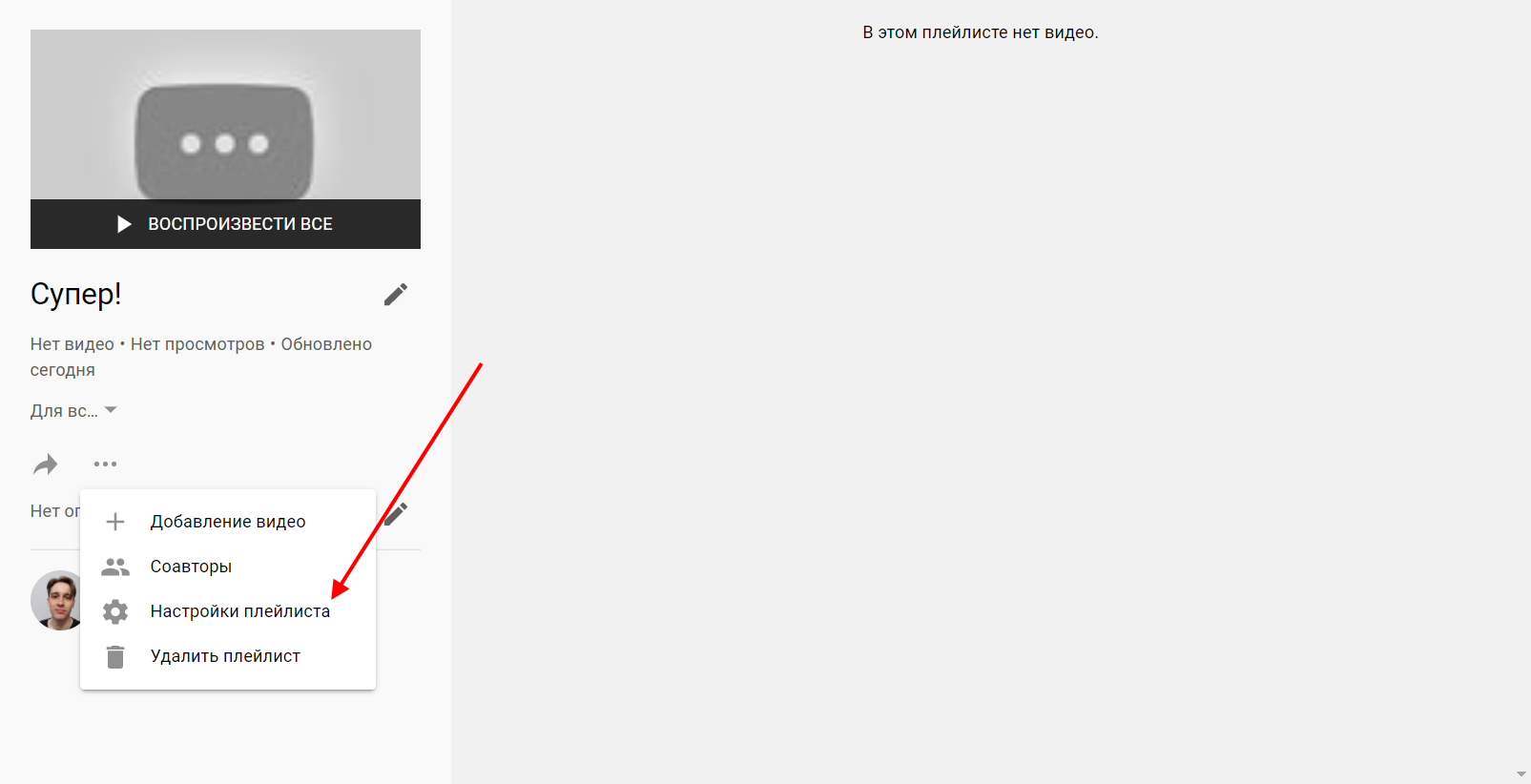
Отмечаем пункт «Установить в качестве официального плейлиста серий для этих видео».
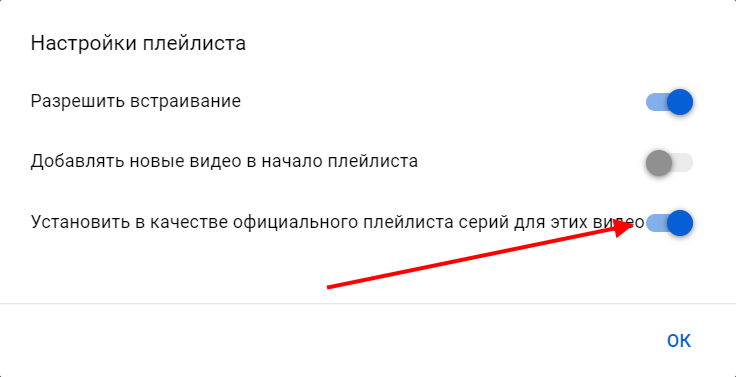
Данная опция работает следующим образом: когда пользователь открывает видеоролик через плейлист, справа от него появляется список следующих видео. Если в плейлисте собрана серия каких-то роликов, зритель сможет легко между ними переключаться.
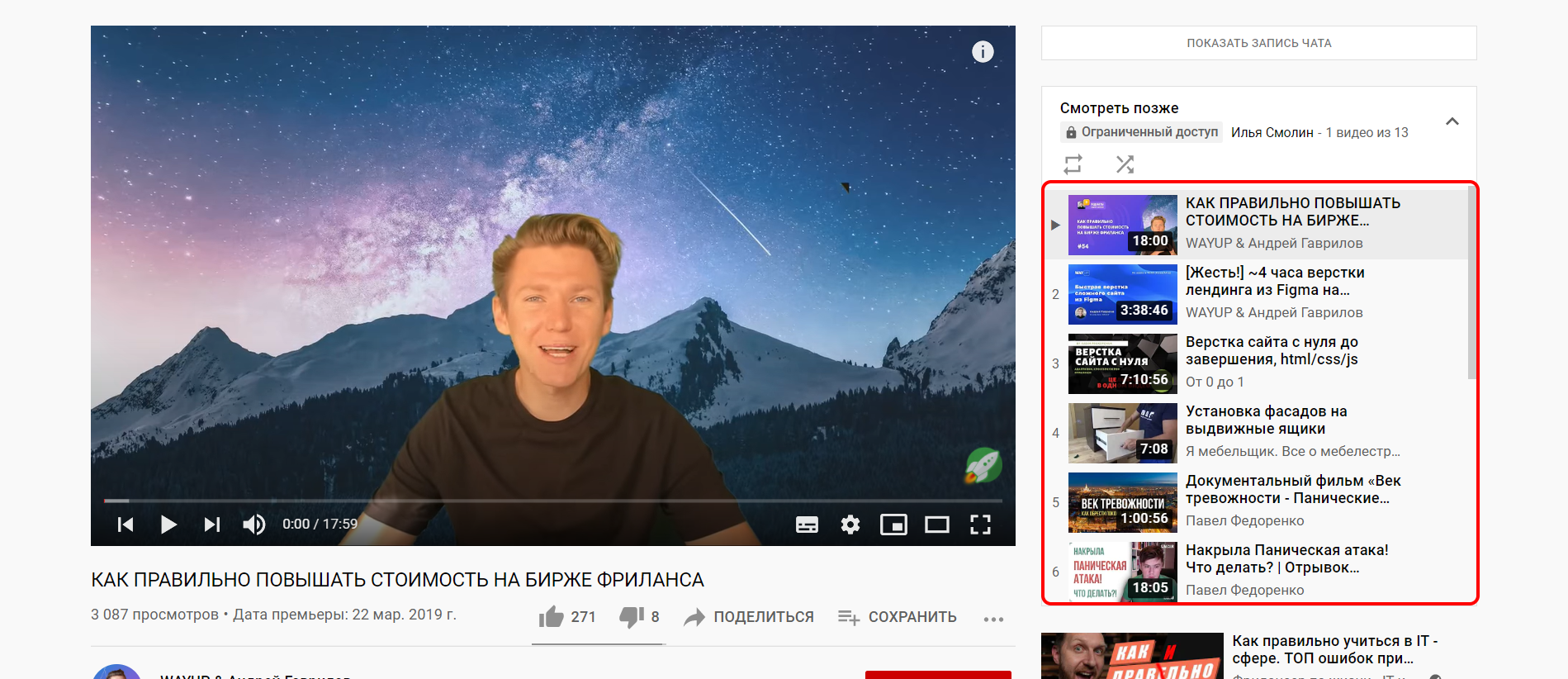
Перейдя через меню настроек плейлиста, мы также можем указать соавторов видеороликов.
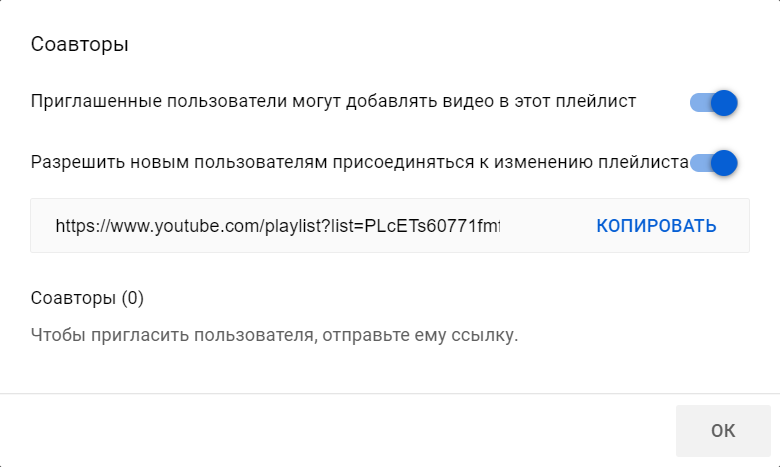
Чтобы добавить в плейлист серию роликов – просто загрузите их последовательно через опцию «Добавление видео».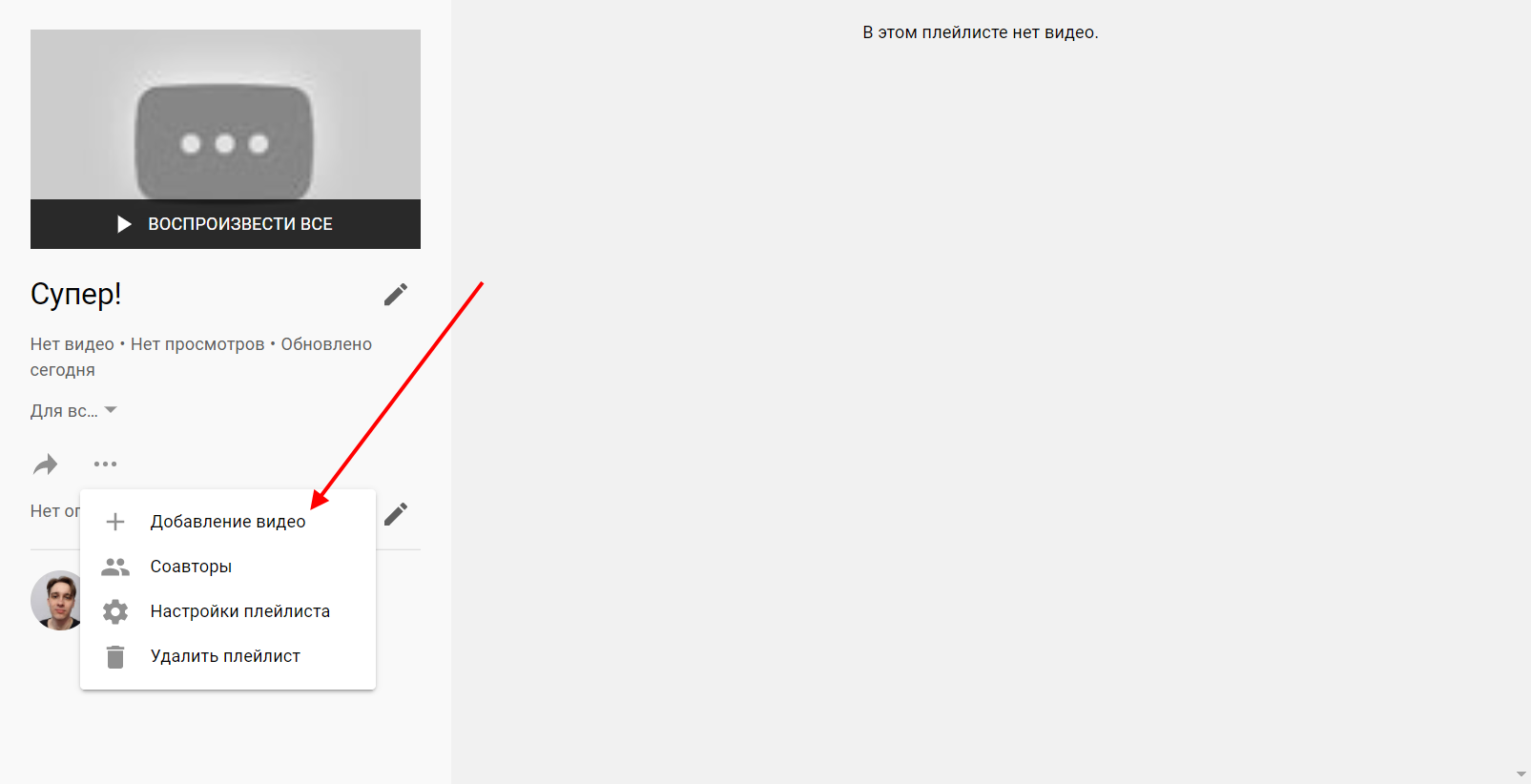
Поздравляем! Вы на готовы к раскрутке канала на YouTube. Дальше интереснее – поговорим о том, как создавать разделы.
Создаем разделы
Настройка внешнего вида канала не должна ограничиваться только дизайном и подбором обложки и логотипа. С помощью разделов можно организовать контент на странице канала в удобной и привлекательной форме.
Чтобы создать раздел, переходим в Творческую студию и в левом меню выбираем «Настройка канала». Затем в правой части нажимаем на «Добавить раздел».
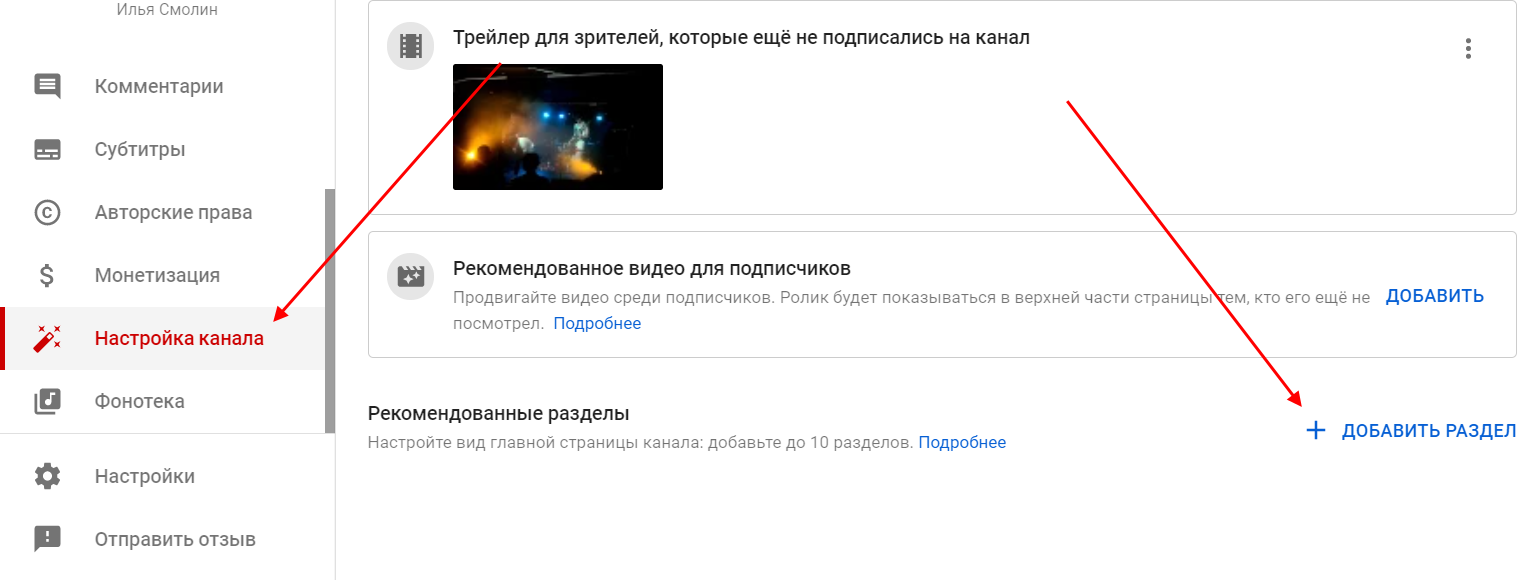
Указываем, какие в нем будут храниться видеоклипы.
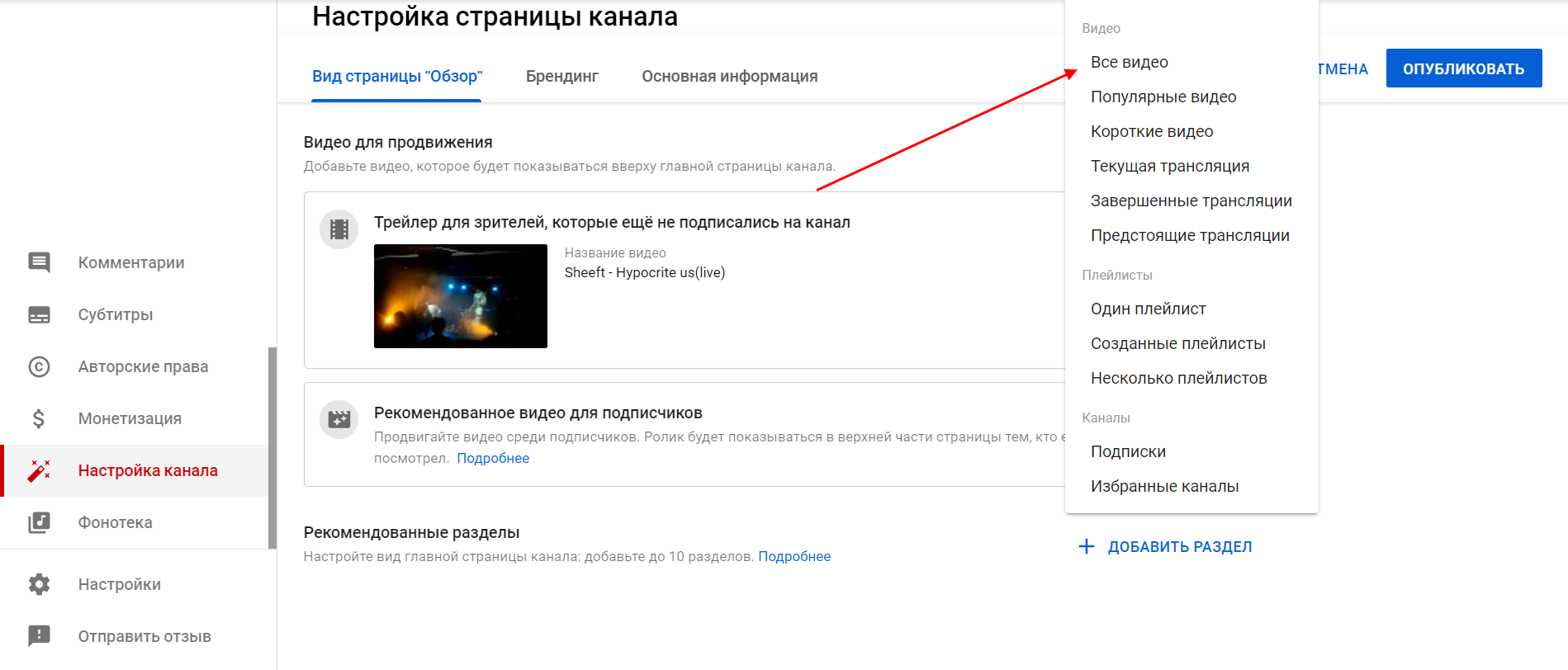
Таким образом, мы можем создать до 10 различных разделов. Посмотрите, как это выглядит на канале MOZ:
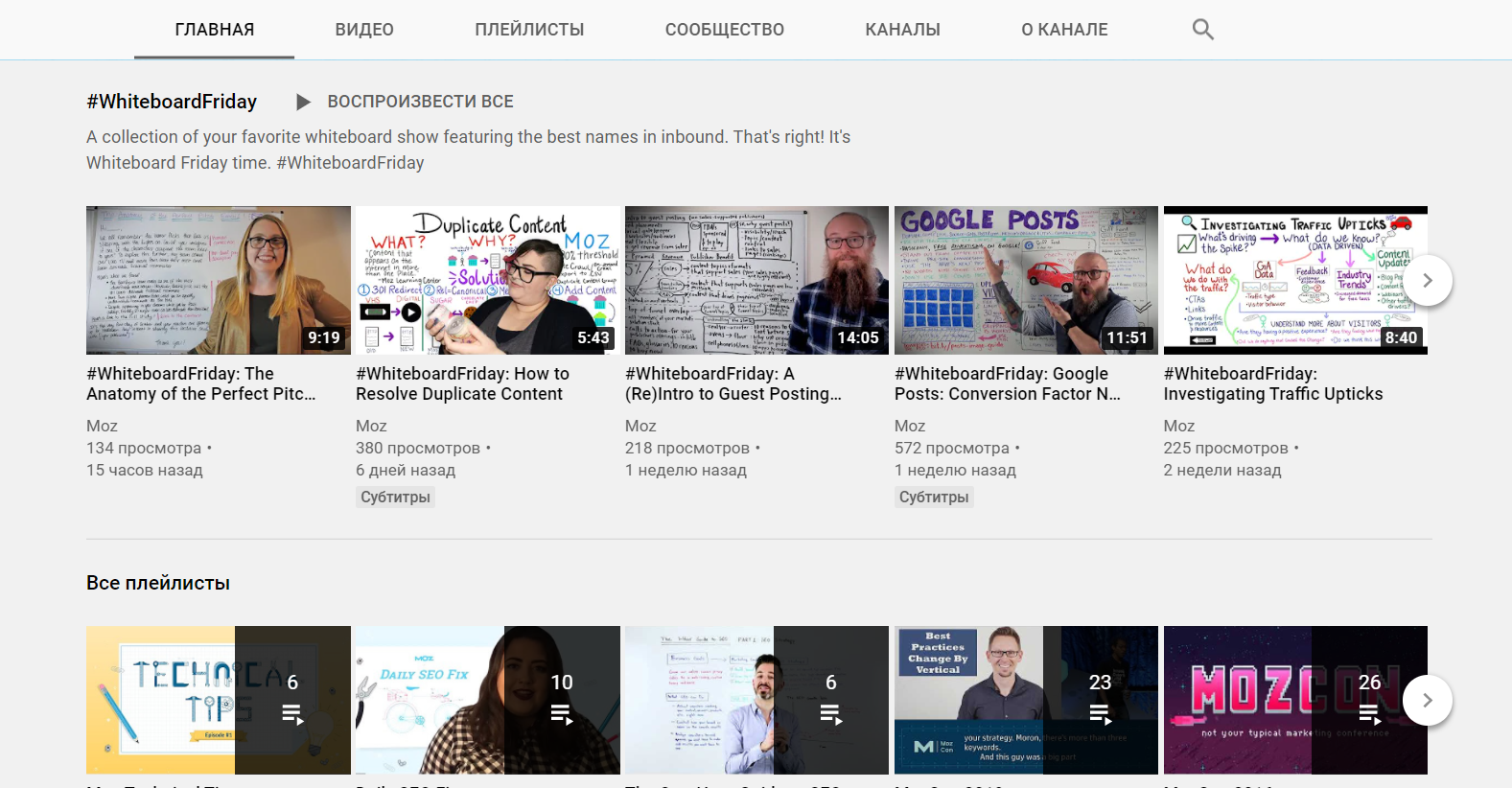
Рекомендуем изучить популярные каналы и посмотреть, как у них организованы разделы. В последующем это поможет вам продвинуть канал.
Другие программы для монтажа
Если вы заинтересовались тем, как делать видеоролики, и решили заняться этим вплотную, встроенных средств ОС будет недостаточно. Попробуйте специализированные утилиты для монтажа.
VirtualDub
Предназначена для редактирования и нарезки файлов AVI и MPEG-1. Есть набор фильтров, функция масштабирования и смены частоты кадров. Программу не нужно устанавливать. Она не требует много ресурсов — будет работать даже на «слабом» компьютере. На ней не получится собрать коллажи из фотографий. Но для поверхностного монтажа она подходит.
VirtualDub работает “на лету” и не требует установки
Pinnacle Studio
Приложение, в котором можно сделать полноценный фильм. Есть собственная библиотека эффектов, титров, переходов. Доступно создание DVD-меню. Можно загрузить и добавить к утилите дополнительный контент, который расширит её функционал и добавит новые возможности. Она подходит для работы с видео и фото.
Sony Vegas
Популярная программа для монтажа. Её используют как профессионалы, так и любители. В ней можно добавить одновременно несколько видео- и звуковых дорожек. Есть огромный инструментарий для редактирования и обширная библиотека эффектов. Однако многие функции приложения неочевидны. Для его использования надо изучать инструкцию.
Перед тем как сделать видеоролик из фото, аудио, медиа или презентации, решите, какой результат вам в итоге нужен. Если простое слайд-шоу «для своих», без сложных эффектов, дизайнерских титров или меню, вам подойдут встроенные средства Windows. Если вы хотите получить полноценный фильм, лучше воспользоваться профессиональными программами для монтажа.
Как выложить видео в ютуб с телефона или планшета
Для того, чтобы добавить видео на свой канал в YouTube необязательно использовать компьютер или ноутбук, вы также можете загрузить видео в ютуб с телефона или планшета, подключенных к интернету. Это очень удобно, так как подавляющее число видео сегодня записывается именно на телефон и куда проще выложить видео напрямую, чем сначала переносить его на ПК и лишь затем загружать в интернет.
Есть два варианта, как вы можете загрузить видео с телефона.
- Через мобильную версию сайта.
- Через приложение.
Чтобы загрузить видео через мобильную версию сайта вамнужно сделать следующее:
- Перейдите на сайт.
- Нажмите на иконку с человечком и авторизуйтесь на сайте.
- После авторизации повторно нажмите на иконку и теперь перед вами должна открыться страница вашего канала.
- Нажмите на красный значок загрузки.
- Далее загрузка видео происходит так же, как и с компьютера.
Загрузка видео через приложение практически идентична загрузке через сайт, но имеет свои отличия. Как она проходит.
- Для начала вам нужно скачать приложение себе на телефон, оно так и называется YouTube.
- При первом запуске приложения вы автоматически войдёте в аккаунт Google, активированный на устройстве, если же на вашем телефоне или планшете выполнен вход в какой-то другой аккаунт, то придётся перезайти на нужный вам через настройки телефона.
- Чтобы загрузить видео на канал нажмите на красную кнопку с изображение видеокамеры в правом нижнем углу.
- В отличие от загрузки через сайт, загружая видео через приложение, вы можете не только выбрать его из галереи, но и запустить видеосъёмку, снять видео и выложить в ютуб напрямую.
После этого вам останется лишь настроить видео как на ПК и загрузить его.
Тут вы можете узнать, как скачать видео с с Ютуба на Айфон
Снимаем действующие ограничения
Чтобы получить возможность загружать длинные ролики на YouTube, необходимо снять установленное ограничение.
Прохождение процедуры по снятию ограничений выполняется через персональный компьютер либо смартфон.
ПК

Перед тем, как начать загружать длинные видео на ютуб в 2020 году, требуется пройти верификацию, для чего:
- заходим на ютубовский сайт, кликнув по профильному меню, выполняем переход в «настройки»;
- выбираем «мой канал», где имеется подпункт «статус и доступные опции», нажимаем его;
- слева в угловом участке находим и кликаем клавишу, позволяющую открыть специальное поле для внесения данных;
- указываем свой регион, вариант получения кода на мобильное устройство;
- вводим поступившую информацию в специальную строку;
- если аккаунт подтвержден успешно, перед вами появляется окошко, а запреты, не позволяющие загрузить длинный видеоролик, снимаются.
Смартфон
Теперь посмотрим, как добавить длинное видео в ютуб на свой канал, используя мобильное устройство.
Для получения права на загрузку длинных роликов на ютуб, необходимо подтвердить подлинность своего аккаунта. Для этого:
- входим в приложение, кликаем по значку с изображенной камерой;
- пробуем загрузить или снять новый сюжет. Если не знаете, какая минимальная длина ролика, предназначенного для размещения на ютубе, напомним – не менее пятнадцати минут;
- вводим параметры, необходимые для публикации записи, жмем кнопку «загрузить»;
- на экране находим и нажимаем строку «подтвердить»;
- указываем номер контактного телефона, оставляем метку возле приемлемого варианта – через звонок или СМС-уведомление, нажимаем кнопку «отправка кода»;
- получив секретную комбинацию цифр, вводим ее в соответствующее поле.
Если все выполнено правильно, система высылает уведомление о снятии ограничений на публикацию видеоматериалов.
В процессе регистрации мобильного телефона может появиться характерная проблема – отказ системы на его принятие. Вероятно, этот номер уже неоднократно использовался для регистрации аккаунтов. Укажите другой контакт либо проверьте внесенные цифры на соответствие действительности.