SMMplanner
Данный сервис имеет более широкое назначение, поскольку работает сразу с несколькими социальными сетями. Как только Вы авторизуетесь, Вам предоставят пятьдесят бесплатных постов на месяц. Если хотите получить больше – оплачивайте тариф.
Интерфейс предельно простой. Думаю, нет смысла расписывать всё по пунктам:
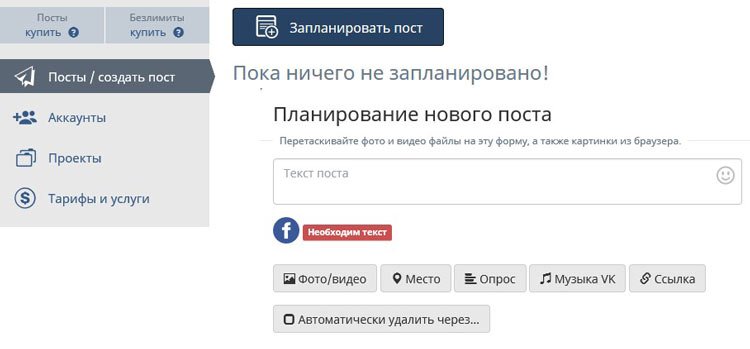
Одним из недостатков софта является отсутствие встроенного редактора. Поэтому, снимки нужно подготовить заранее (наложить фильтры, текст, ретушь и т.д.).
Уверен, что описанные мною способы, как опубликовать фото в Инстаграм через компьютер, Вам обязательно пригодятся. Хотелось бы узнать Ваше мнение об «участниках» обзора: какие сервисы или программы Вам понравились. Что хотели бы изменить в них.
Полная инструкция по использованию исчезающих фото и видео в Инстаграм
Как отправить исчезающее фото или видео?
Как я уже упомянула выше, Вы можете отправить исчезающее фото или видео как одному человеку, так и группе людей сразу.
Чтобы отправить исчезающее фото или видео, следуйте инструкции ниже:
Шаг. 1 Перейдите во вкладку съёмки, который находится на домашний вкладке (домик) профиля:
Шаг. 2 Коснитесь кружка в нижней части экрана, чтобы снять фото или видео. Если нужно, добавьте эффекты.
Шаг. 3 Далее, нажмите на белый кружок со стрелкой, как на картинке ниже:
Шаг. 4 Теперь, выберите пользователей или группу пользователей, кому хотите отправить исчезающее сообщение:
- Если Вы выберите отдельных пользователей, то каждый из них получит отдельное личное сообщение;
- Если же Вы выберите группу получателей, то включится групповая переписка, в которой сможет принять каждый пользователь, внесённый в эту группу. Чтобы создать новую группу, коснитесь опции «Новая группа» в верхнем правом углу экрана, затем выберите пользователей и нажмите на «Создать».
Шаг. 5 Нажмите на кнопку «Отправить» в нижней части экрана, чтобы отослать сообщение.
Где посмотреть отправленные мной исчезающие фото и видео?
Помните, что Вы сами не можете просматривать отправленные Вами исчезающие фото и видео. Тем не менее, Вы получите уведомление об их доставке, открытии, воспроизведении (первом и повторном), а также о том, что кто-то сделал скриншот экрана с Вашего исчезающего сообщения.
После отправки исчезающего фото или видео вы увидите обозначенную кружком переписку в верхней части папки «Входящие».
Немного замысловатая информация о статусах переписки
- Если вы отправили сообщение одному человеку, внизу переписки вы увидите статус этого сообщения, например, Повторное воспроизведение, Cнимок экрана.
- Вы увидите белую галочку под доставленными сообщениями и серую галочку под открытыми и увиденными сообщениями.
- В случае групповых переписок нажмите и удерживайте переписку и выберите опцию «Посмотреть действия». Здесь Вы увидите статус сообщения для каждого участника группы.
ВАЖНО! Помните, что статус переписки Вы можете видеть только сразу после его отправки. Если кто-то отвечает на Ваше сообщение в групповой переписке, то Вы больше не сможете видеть статус своего первого сообщения
Можно ли посмотреть исчезающее фото или видео ещё раз?
Если Вы желаете посмотреть исчезающее фото или видео ещё раз, то Вам нужно сделать следующее:
- Зайдите в Ваш ящик личных сообщений. Здесь у нас теперь отображается новый символ типа бумажного самолётика (см. правый верхний угол на фото ниже).
- В верхней части папки «Входящие» коснитесь и удерживайте сообщение, которое хотите пересмотреть.
- Выберите опцию «Посмотреть еще раз».
- Вторая опция — это полностью удалить сообщение из списка.
ВАЖНО! Помните, что Вы можете посмотреть фото или видео ещё раз только после получения. Если Вы закроете сообщение, то оно пропадёт для Вас навсегда
Также не забывайте, что если Вы повторно воспроизводите видео, то отправитель получит об этом оповещение.
Ну что же, друзья, на сегодня у меня всё. Надеюсь, что смогла помочь Вам немного разобраться с функцией исчезающих фото и видео в Инстаграм.
Желаю Вам отличного времени суток! Ну а я пойду что-нибудь скачаю с инсты в https://anonstories.online/ru
Сервисы отложенного постинга
Существует много подобных сервисов, и большинство из них платные. В зависимости от стоимости зависит объем места на облачном диске, количество подключаемых аккаунтов и другие параметры. Однако есть и сайты, которыми можно пользоваться бесплатно, хоть и в ограниченном режиме. Один из них — SMMplanner, позволяющий сделать 100 бесплатных публикаций, чего вполне хватит обычному пользователю.
Работа с сервисом выглядит так:
- Регистрация. Можно создать профиль на сайте или авторизоваться через профиль в одной из социальных сетей; поскольку в дальнейшем посты будут создаваться в «Инстаграме», лучше всего использовать его. После авторизации система попросит указать и подтвердить электронную почту, но это необязательно.
- Создание поста. В главном меню своего профиля нужно нажать на кнопку «Запланировать пост».
- Настройка публикации. Через меню настроек нужно загрузить фото, написать текст и указать время загрузки поста на сайт.
После этого SMMplanner можно закрывать — он автоматически выложит публикацию в Instagram. Все подобные сервисы работают аналогичным образом, поэтому инструкция подойдет во всех случаях.
Таким образом, для активного пользователя Instagram поломка смартфона не станет большой проблемой — любимой социальной сетью можно продолжать пользоваться и без мобильного устройства. Любой из перечисленных способов поможет, отличаются они лишь удобством использования.
Добавление фото в Инстаграм с браузера
Google Chrome
Для того чтобы опубликовать фотографию в Instagram с помощью Google Chrome необходимо установить специальные плагины (расширения), которые симулируют мобильную версию платформы на компьютере. Установите расширение, определив тип операционной системы и зайдите на сайт. После чего вы сможете пользоваться мобильной версией соцсети. Например можно использовать — App Instagram.
Перейдите в установленное расширение (обычно значок отображается в правом верхнем углу браузера). Залогиньтесь и можно пользоваться.
Но все же стоит отметить, что функционал сайта, открывающегося через плагин, отличается от оригинальной мобильной версии. Некоторые плагины не позволяют загружать видео, редактировать фото и использовать фильтры.
Yandex Browser
Публикации в инстаграм с помощью Yandex Browser аналогичны способу, который осуществляется через Google Chrome. Пользователю также необходимо активировать плагины, работающие с платформой и предлагающие пользователю возможность загружать фотографии через компьютер. В магазине плагинов можно найти большое количество решений, по установке которых можно легко загружать фотографии в соцсеть. Для этого вам необходимо:
- Зайти в настройки браузера (три полоски в правом верхнем углу);
- Выбрать «Дополнения»;
- Пролистать вниз и найти пункт «Каталог расширений для Яндекс браузера»;
- Вбить в поиск App for Instagram и установить. Можно пользоваться.
Несмотря на это, вид браузера не может повлиять на предоставляемый плагинами функционал, то есть он также будет ограничен. Одни плагины не позволяют использовать фильтры на фотографиях, другие же просто работают некорректно и будут выдавать ошибку при использовании различных функций платформы
Opera
В случае, когда необходимо разместить фото в Instagram через браузер Opera, пользователь может использовать как расширения, предназначенные специально для работы в Instagram, так и с помощью панели разработчика.
Действия аналогичны тем, которые необходимо совершить, используя Google или Yandex. Плагины в Opera также имитируют работу на сервисе с телефона и позволяют пользоваться большинством функций. По аналогии с другими браузерами, ни один плагин не может предоставить пользователю весь функционал Instagram. Вы также не сможете пользоваться фильтрами, размещать видеоматериалы. Редактирование фотографий также будет ограничено. В случае с кодом элемента, или средой разработчика, действия полностью совпадают с другими браузерами.
Mozilla Firefox
Итак, в более старом браузере необходимо:
- Открыть сайт;
- Используя сочетание клавиш «Ctrl» + «Shift» + «I» или «F12» перейти в меню разработчика;
- Нажмите на значок «Режим адаптивного дизайна»;
- Далее в графе «Настроить User Agent» введите код:
Mozilla/5.0 (iPhone; CPU iPhone OS 10_2_1 like Mac OS X) AppleWebKit/602.4.6 (KHTML, like Gecko) Version/10.0 Mobile/14D27 Safari/602.1
- Выберите кнопку выбора разрешения экрана для телефона. Если в графе ввода кода User Agent изменится цвет, то код можно считать активным;
- Далее на сайте будет кнопка «Загрузить фото», нажав на которую нужно следовать инструкциям платформы.
С помощью расширений для Chrome
Если в вашем арсенале есть браузер Chrome, то можете воспользоваться расширениями, предназначенными для публикации фото в Инстаграме*. Их много, но большая часть работает криво, либо не работает вообще.
Рассмотрим установку и работу с расширениями на примере Upload Photo to Instagram*.
После скачивания перейдите в Расширения и включите скаченное.
Перейти в Расширения можно в Настройках через Дополнительные инструменты, или нажать на панели значок Расширений в виде кусочка мозаикиНайдите нужное Расширение и включите его, нажав на КнопкуЗначок Upload photo to Instagram* появится на панели Расширений, сбоку от адресной строки
При нажатии на значок расширения откроется новая вкладка в браузере с главной страницей Инстаграма*. Если вход в ваш профиль Инстаграма* в браузере сделан, то откроется именно он.
Значок добавления нового фото в Ленту появится около Настроек на вашей страничке ПрофиляНажав на него, окно добавления нового поста в Ленту откроется прямо здесь же
Разумеется, при подобном методе загрузки контента речь не идет о фильтрах и каких-то сложных настройках. Вы сможете лишь добавить изображение, сделать подпись и отметить при необходимости людей на фото.
Еще одно расширение – App Phone для Instagram* или .(https://chrome.google.com/webstore/detail/app-for-instagram/fhkhmblpnhfedddndenodedcaknclgkd).
Установите его аналогично предыдущему.
Добавьте его на панель РасширенийПосле нажатия на значок расширения, откроется новая вкладка с изображением смартфона. Добавьте фото с компьютера так, словно вы используете смартфон
Вариант 5. Добавить фото через эмулятор bluestacks
Специальная программа, позволяющая запустить ПО Андроид на компьютере. Превращает ПК в большой смартфон. В основном, ею пользуются геймеры, чтобы наслаждаться широкоформатным экраном и другими возможностями ПК.
Порядок действий:
- Скачайте программу, установите ее и запустите. Интересно, что она позволяет использовать Инстаграм полномасштабно, открывая некоторые функции, недоступные веб-версии.
- Открыв «Мои приложения» введите «Instagram» и «Поиске». Так система отыщет приложение быстрее.
- Установите его и откройте. BlueStacks автоматически переключится в состояние мобильного устройства.
- Кликните по «+», чтобы добавить снимок. Откроется следующее окно, там выберите «Галерея», потом на стрелку возле наименования. Нажмите вкладку «Другие» и «Выбрать из Windows». Откроется Проводник, откуда можно выбирать снимки и размещать их в профиле.
Как опубликовать фото в Инстаграм с компьютера с помощью Desktopify
Третье расширение представляет собой отдельное приложение, через которое добавляют фотографии, видео и сторис.
Руководство, как можно сделать пост в Инстаграм с компьютера
Устанавливаем и запускаем расширение.
В браузере нажимаем на значок приложения вверху справа.
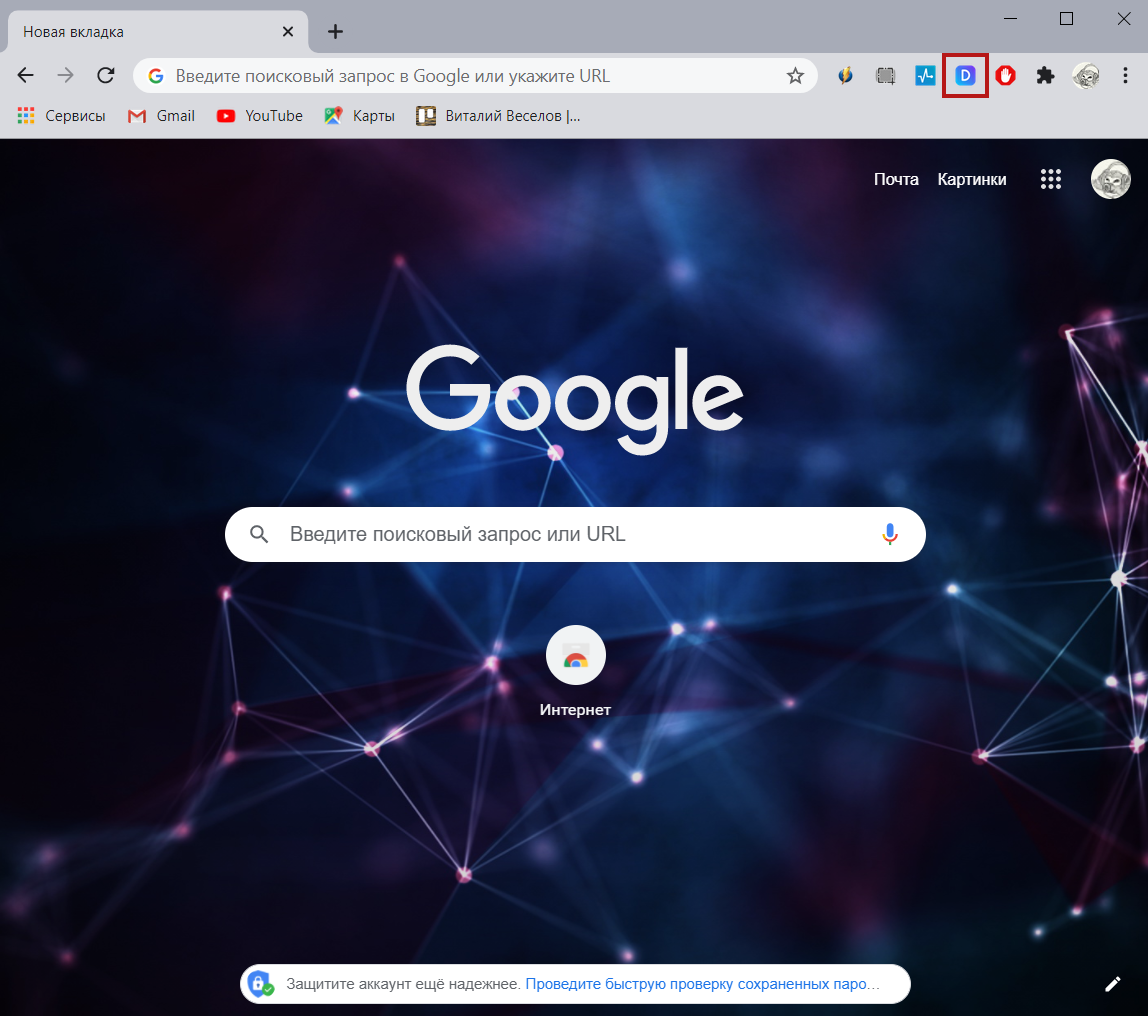
Значок приложения
После нажатия откроется отдельная вкладка. Здесь нужно подключить свой аккаунт и работать с профилем, как со смартфона.
Галочка для загрузки фотографий стоит по умолчанию, как и доступ к полному формату изображений. Дополнительно через расширение Desktopify можно загружать видео в IGTV.
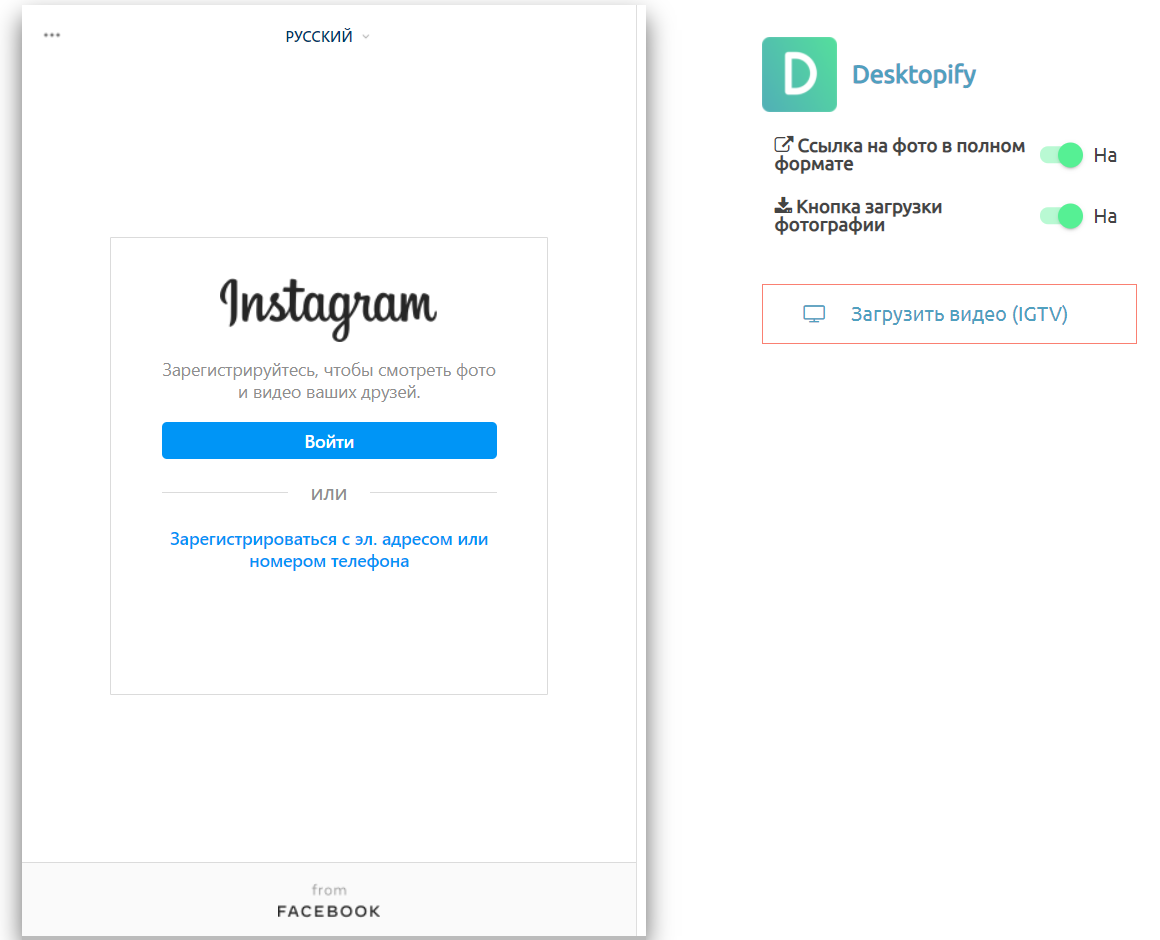
Вкладка с расширением
В обзоре ниже показан пример работы приложения при подключении расширения Desktopify. Для корректировки фотографии можно применить фильтр, но редактировать — менять яркость, контрастность или насыщенность изображения — нельзя.
Обзор приложения
А сейчас перейдем к сервису-эмулятору, который выводит экран смартфона на ПК — пользуйтесь мобильными приложениями или запускайте игры.
Использование приложений-эмуляторов
Способ требует скачивания и установки специального программного обеспечения, но в остальном он очень удобен. Эмуляторов, маскирующих ПК под мобильное устройство, достаточно много. Для того чтобы получить возможность добавить фото в Инстаграм с компьютера, лучше всего воспользоваться приложениями BlueStacks или Nox App Player.
BlueStacks
Чтобы начать работать с приложением:
- скачайте и установите эмулятор, воспользовавшись официальной ссылкой на ресурс;
- на панели инструментов BlueStacks в левой части экрана найдите иконку «Открыть» (она имеет вид открытой папки для бумаг);
- в появившемся окне выберите нужное фото или видео;
- на вопрос эмулятора, каким приложением воспользоваться для открытия файла, выберите Instagram;
- опубликуйте выбранный медиафайл.
Выкладывать фото в Инстаграм с помощью этого ПО не будет составлять для вас особого труда: его интерфейс очень удобен.
Nox App Player
Установка и настройка этого ПО чуть сложнее, чем предыдущего, но приложение отлично решает проблему того, как выложить фото в Инстаграм с компьютера. Порядок действий таков:
- скачайте программу, воспользовавшись ссылкой;
- запустите приложение;
- непосредственно с эмулятора зайдите в Play Market и установите Instagram;
- войдите в Instagram, воспользовавшись своей действующей учетной записью;
- фото, которые вы хотите разместить в Instagram, предварительно переместите в папку C:\Пользователи\ваше имя пользователя\Nox_share\Image;
- публикуйте фотографии с ПК так же, как в мобильной версии Инстаграм.
Если вам не нравится, что перед тем, как добавить фото в Инстаграм, вам придется открывать папку и переносить в нее файл, можете немного упростить себе задачу:
- запустив эмулятор, кликните по иконке «Настройки» (значок шестеренки в правом верхнем углу экрана);
- среди настроек выберите пункт «Основные»;
- в открывшемся окне поставьте галочку напротив «Root-права»;
- выполните перезапуск эмулятора.
После этого вам будет доступно перетаскивание фото с папки ПК, в которой они находятся, сразу на экран эмулятора.
Загрузка фото в Инстаграм на ПК через онлайн-сервисы
Третий способ добавить сразу несколько фотографий в Instagram со своего компьютера — использовать онлайн-сервисы отложенной загрузки:
- Instaposting;
- Instaplus me;
- Smmplanner.
Главное преимущество таких «помощников» в том, что нет необходимости загружать дополнительные утилиты и занимать ценное место в памяти устройства. Просто: введите, добавьте, выйдите и вуаля, сообщение в вашей ленте.
Instaposting
Instaposting — это в основном сервис для продвижения вашего профиля и получения лайков. Помимо прочего, в нем есть возможность публиковать сообщения. Для опробования вам потребуются:
Instaplus me
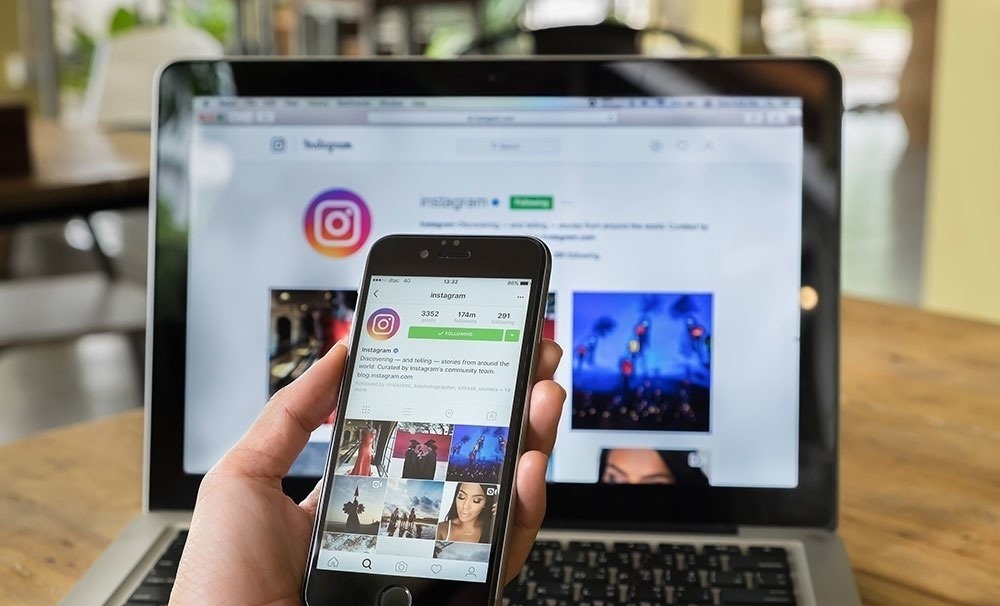
- настроить автоматическую прямую доставку;
- заказать понравившиеся фото;
- увеличить количество подписчиков;
- размещать до 10 фотографий одновременно.
Пошаговая инструкция по работе с ним следующая:
- Перейдите на официальный онлайн-ресурс InstaPlus.me.
-
Нажмите на большую желтую кнопку «Попробовать бесплатно».
-
Пожалуйста, заполните пустые поля, чтобы зарегистрировать новую учетную запись. Адрес электронной почты и пароль обязательны.
-
Нажмите «Добавить учетную запись» и введите свое имя пользователя Instagram без символа «@» и свой пароль.
-
Перейдите на вкладку «Авто-публикация» в верхнем меню.
-
Выберите нужную учетную запись и нажмите «Добавить фото».
- Выберите нужные файлы и, удерживая PCM, выберите сразу несколько фотографий.
- Установите дату публикации, добавьте описание и место для фото.
- При необходимости скомпонуйте картинку.
- Подтвердите операцию кнопкой «Опубликовать».
Smmplanner
SMMPlanner — это, пожалуй, самый популярный сервис отложенной публикации в Instagram с компьютера. Он предназначен специально для публикации. Здесь нет никаких ссылок или симпатий друг к другу.
Работать с SMM планировщиком достаточно просто:
- Откройте сайт сайта в браузере.
-
Нажмите «Зарегистрироваться» и создайте новую учетную запись в социальной сети. Авторизоваться можно через Вконтакте, Одноклассники, Twitter и Facebook.
-
Перейдите на вкладку «Аккаунты» и добавьте профиль в Instagram.
-
Вернитесь на вкладку «Публикация» и выберите «Запланировать публикацию».
-
Щелкните значок «Фото / Видео» и прикрепите понравившиеся фотографии.
- Обработайте их встроенным редактором.
- Введите текст для предстоящей публикации и установите время задержки публикации.
- Завершите процедуру, щелкнув значок «ОК».
Вот и все, добавить несколько фотографий в Instagram со своего компьютера легко и просто. Благодаря этому вы избежите спама в общем канале и будете подвержены возможным жалобам от других пользователей. Так что воспользуйтесь руководством, содержащимся в статье, и узнайте несколько интересных «хитростей» в области социальных сетей.
Способы загрузки фото в «Инстаграм» с телефона
Порядок работы зависит от того, какой операционной системой снабжен смартфон. Рассмотрю 2 самых популярных варианта.
Андроид
Для загрузки фотографии пошагово выполняют следующие действия:
- Запускают приложение социальной сети. Нажимают на иконку +, расположенную в центральной части нижней панели.
- Пролистывают страницу вниз, открывают список сделанных недавно фото или галерею, из которой будут загружаться изображения.
- Касаются объекта, подлежащего публикации. По желанию меняют размеры, собирают коллаж или добавляют другие фотографии.
- Нажимают клавишу «Продолжить».
- Редактируют картинку. Накладывают фильтры, регулируют контрастность, цвета, экспозицию.
- Повторно нажимают «Продолжить». Вводят описание, отмечают пользователей и геолокацию.
- Используют функцию «Поделиться». После выполнения действий пост появляется в профиле.
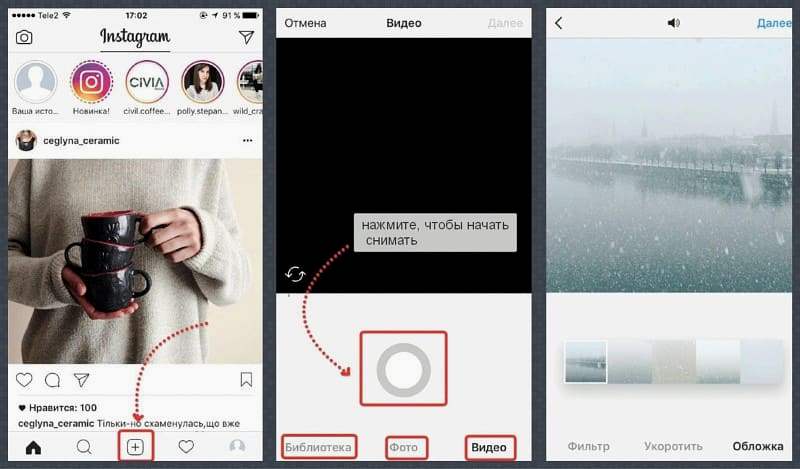 При добавлении фото в инстаграм со смартфона можно сразу отредактировать изображение.
При добавлении фото в инстаграм со смартфона можно сразу отредактировать изображение.
Айфон
Как добавить фото в «Инстаграм» с телефона или планшета на iOS правильно:
- Запустить приложение Instagram. Использовать значок +.
- Выбрать файл из списка недавних или найти снимок в старых папках. Нажать «Продолжить».
- При необходимости отредактировать изображение: изменить размер, наложить фильтры, скорректировать цвета. Можно добавить хештеги и геометки.
- Выбрать вариант «Поделиться». Фото появится в ленте новостей.
Как загрузить фото в Инстаграм с компьютера благодаря браузеру
Чтобы опубликовать изображение в Инстаграм с компьютера, используйте свой браузер. Для Google Chrome и Opera включите правой кнопкой мыши параметр «Просмотр кода», а в «Яндекс.Браузере» — «Исследовать элемент». А теперь посмотрим, как это выглядит на практике.
Инструкция по загрузке фотографий
Заходим в браузер, переходим на страницу Instagram и подключаем свой аккаунт.
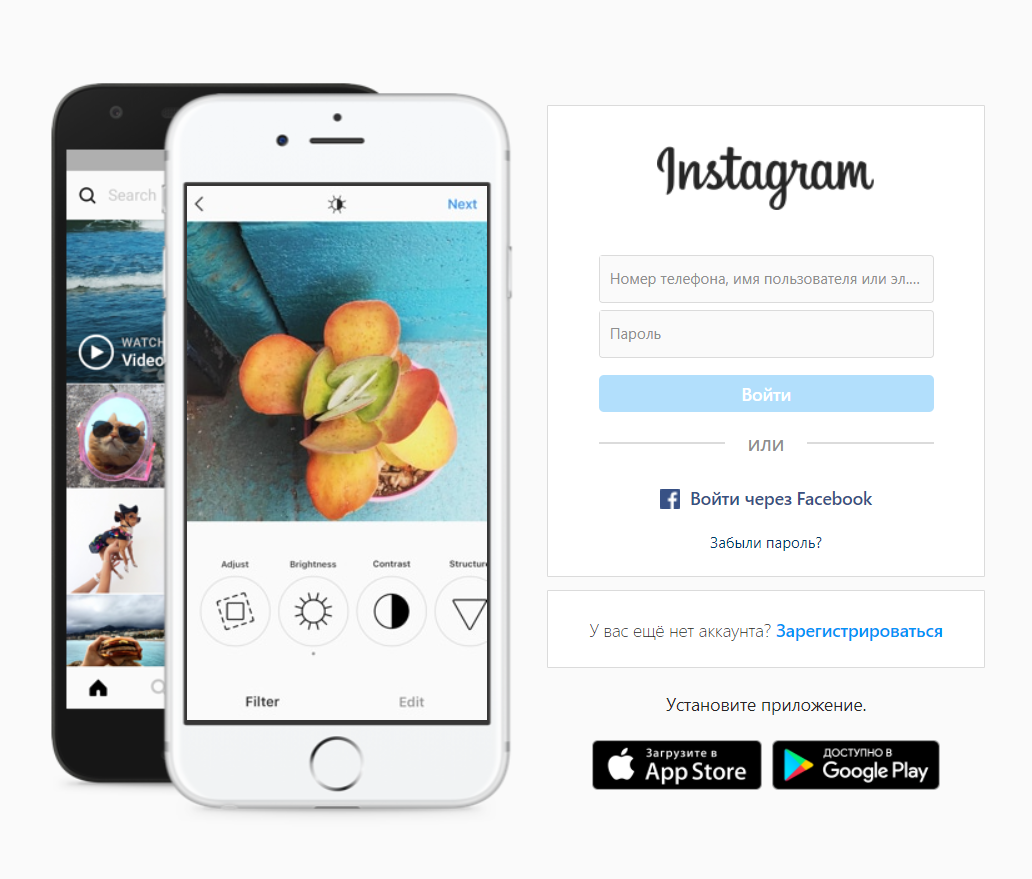
Главная страница приложения
Нажимаем правой кнопкой мыши и выбираем «Просмотр кода». Мы использовали браузер Google Chrome.
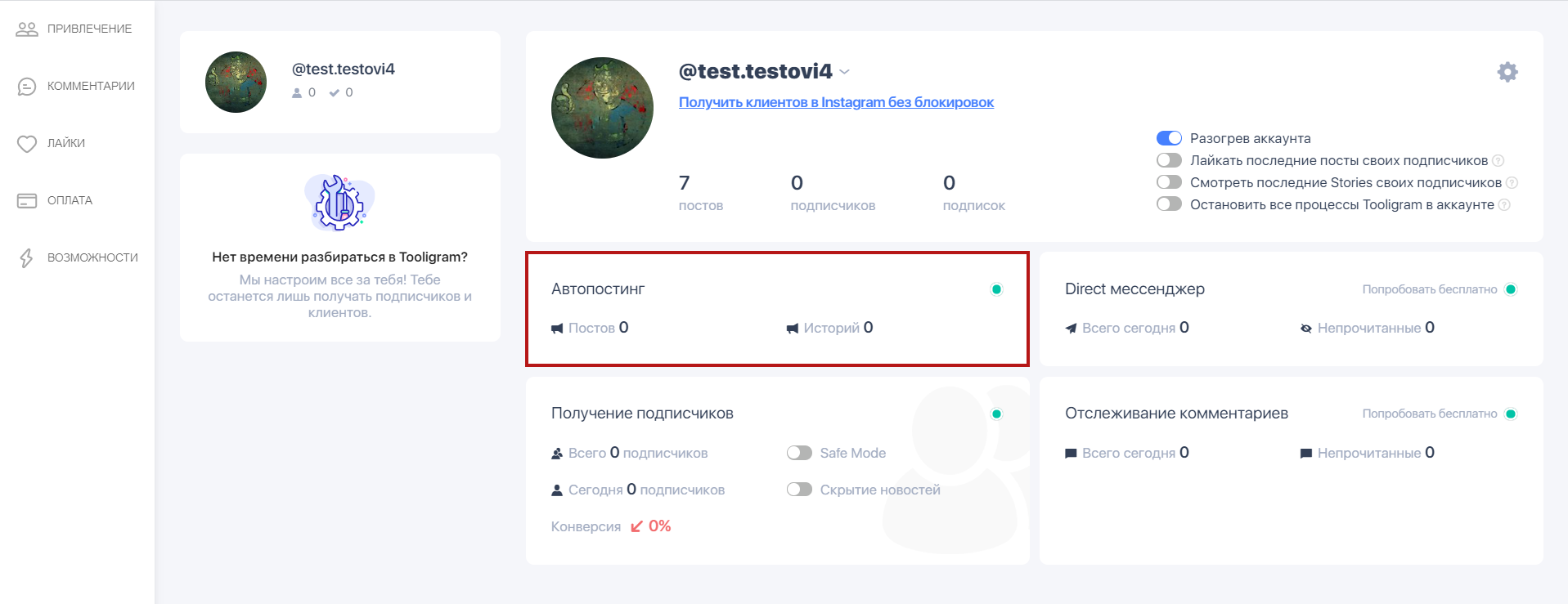
Пример, как включить «Просмотр кода» в браузере
В открывшемся окне выбираем показ страницы в формате мобильного телефона.
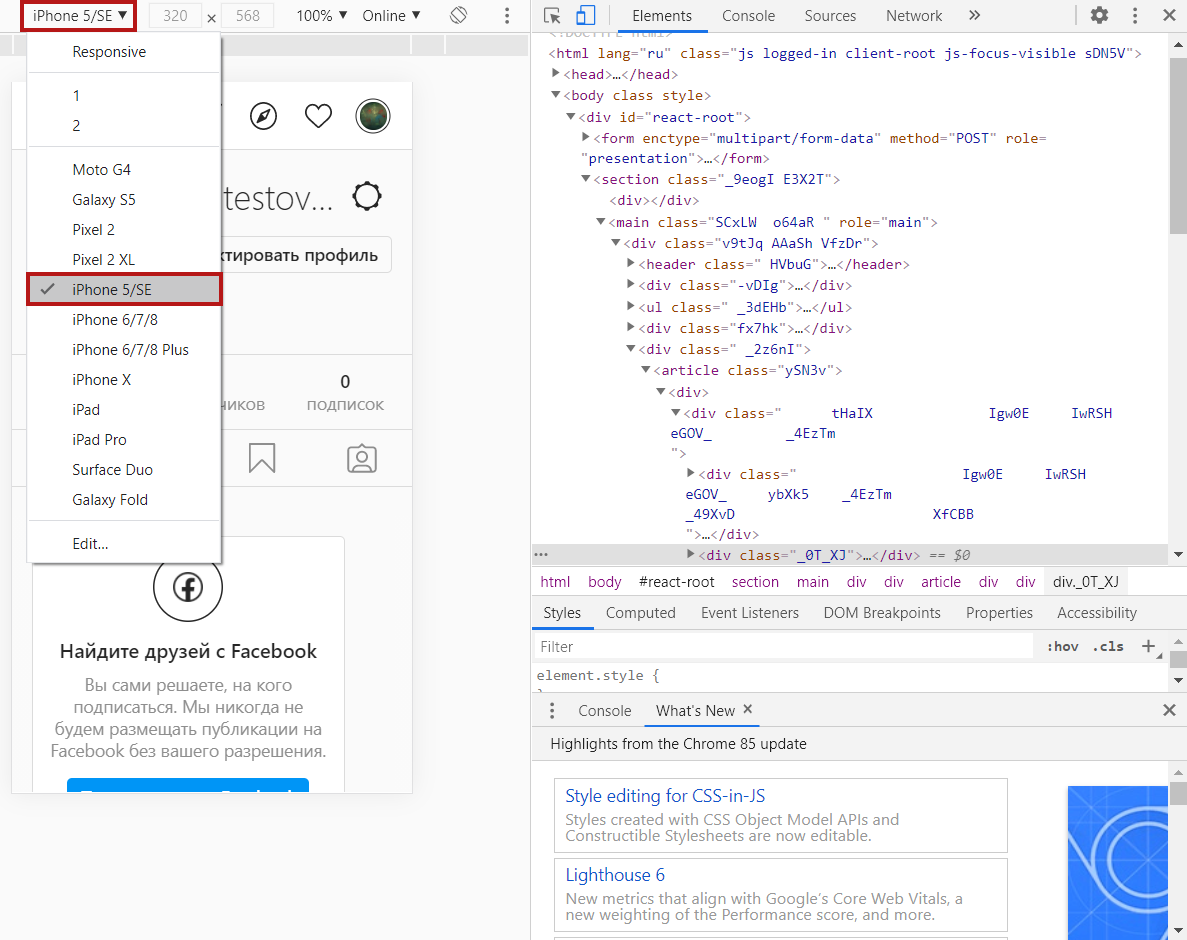
Выбор формата страницы в браузере
Обновляем страницу и пользуемся всем функционалом приложения от Facebook.
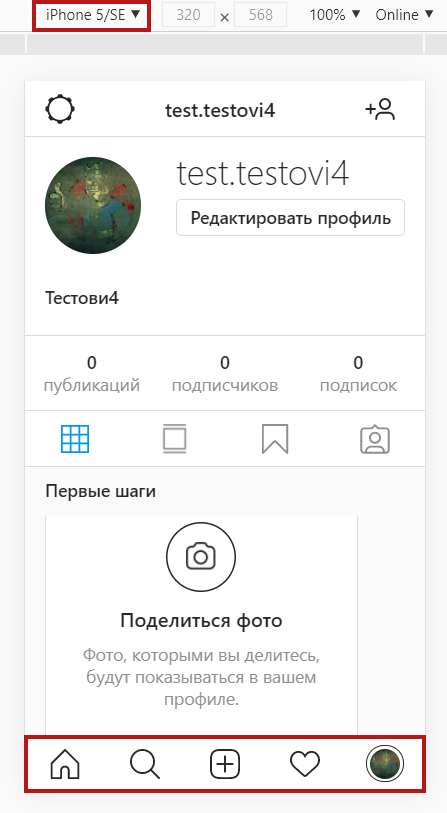
Мобильная версия Instagram на ПК
А теперь можем отправлять картинку.
Обзор работы с картинкой
Далее рассмотрим несколько вариантов загрузки изображений с помощью расширений в браузере.
Специальные сервисы и приложения для добавления фото
Иной способ размещения фотографии с компьютера — использование специальных сервисов и приложений. Далее подробно рассмотрим, какие программы будут полезны.
SMMplanner
Один из таких сервисов — SMMplanner, в котором доступна функция планирования постов с фотографиями. Он позволяет загружать посты сразу в несколько аккаунтов, планировать время размещения публикаций и предлагает удобный инструментарий. Рассмотрим этапы добавления фотографии посредством данного приложения:
- Регистрируемся на странице SMMplanner и привязываем аккаунт Instagram. Для этого кликаем по кнопке «Аккаунты» в левой части экрана.
- Открываем вкладку «Посты», далее — «Запланировать пост», после чего добавляем нужный файл.
- Задаем все необходимые параметры для публикаций и нажимаем «ОК».
Nox App Player
Для размещения фото можно использовать так называемые приложения-эмуляторы. В данном случае схема более сложная, но такой способ всё же имеет право на существование.
Смысл работы приложения в создании копии оборудования и его программного кода, за счет чего появляется возможность запуска приложения на компьютере. Рассмотрим принцип действия на примере Nox App Player:
- Скачиваем и устанавливаем программу, для успешной установки нам необходима учетная запись Gmail.
- Скачать Instagram можно с помощью отдельного apk-файла, добавив его специальной кнопкой на правой панели. Или перейти на страницу «App center» и добавить приложение из Google Play.
- Далее появляется иконка приложения, необходимо зайти в свой аккаунт.
- Настраиваем путь добавления файлов: нажимаем на иконку шестерёнки в главном окне и ставим галочку напротив пункта «Рут».
- Перезапускаем приложение.
- Перетаскиваем нужные файлы в окно галереи.
Данный эмулятор поддерживается и системой Windows, и Mac OS.
Интересно! Прямые эфиры в Инстаграм — как сделать и особенности
Bluestacks
Другое, не менее популярное приложение-эмулятор, — Bluestacks. Рассмотрим пошагово использование данной программы:
- Скачиваем и устанавливаем приложение.
- Проходим авторизацию в своём профиле Google.
- Скачиваем внутрь эмулированной системы Instagram.
- Проходим авторизацию в профиле.
- Добавляем любое изображение со своего компьютера.
Минус подобных сервисов и приложений в том, что, как правило, они работают в бесплатном режиме лишь ограниченный промежуток времени, далее для их успешной работы необходимо вносить оплату.
Instagram для Windows
Приложение появилось совсем недавно в Windows Store. Его легко можно скачать в магазине, но только если версия ОС не ниже 8. Есть свой нюанс: загружать фото можно будет только с веб-камеры вашего ПК.
Стоит отметить, что в данном случае программа позволяет пользователю использовать весь функционал данной социальной сети:
- делать снимки и видео с камеры;
- применять фильтры;
- публиковать истории;
- писать и отвечать в Директ.
Интерфейс не особо отличается от мобильной версии, с ним справится даже самый начинающий пользователь. Что примечательно: данный способ позволяет размещать фотографии абсолютно бесплатно.
Интересно! Охваты в Инстаграм — что это такое и как их повысить
Установка эмулятора Андроид
Подобного софта в сети очень много. Одной из самых популярных является утилита BlueStacks, скачать которую можно здесь. После инсталляции на рабочем столе появиться ярлык запуска оболочки Android, где вы сможете запросто загружать любые приложения. Принцип использования тот же, что и на смартфоне:
- В настройках (значок «шестеренка») добавляете свой аккаунт Google.
- Открываете Play Market и устанавливаете приложение Instagram.
- Слева в окне BlueStacks нажимаете на изображение папки и выбираете нужные фото:
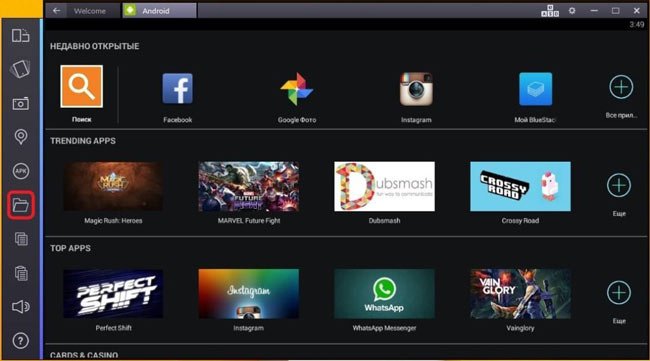
Программа спросит – с помощью какого приложения открыть файл? Выбираете Инстаграм. А далее – всё интуитивно просто! Как добавить фото – разберетесь.
Как создать аккаунт Instagram?
Создаём аккаунт в Инстаграме с помощью приложения:
Вариант I
Если у вас есть страничка в Facebook, то вы можете зарегистрироваться в Инстаграме нажав «Вход через Facebook».
* Если во время регистрации вы вышли из Facebook, то вам понадобится в него снова войти.
*В этом варианте вам НЕ потребуется вводить имя пользователя, пароль и адрес электронной почты или номер телефона.
Вариант II
1. Сначала зайдите со своего смартфона на App Store (если у вас iPhone) или в магазин
(если у вас телефон на Android) и скачайте приложение Instagram.
2. Когда Инстаграм загрузился и установился (это происходит автоматически после нажатия кнопки «Скачать»), у вас на экране телефона появиться иконка Инстаграма. Нажмите её, чтобы открыть программу.
3. Нажмите на кнопку «Регистрация с электронным адресом или номером телефона», после этого введите адрес вашей электронной почты или телефонный номер. Это нужно для того, чтобы получить код подтверждения (он придёт к вам на почту или как СМС-сообщение).
Нажмите «Далее».
4. После регистрации вам понадобится придумать имя пользователя, а также пароль. Не забудьте заполнить данные профиля.
Нажмите «Готово».
Создаём аккаунт в Инстаграме на компьютере:
Вариант I
Если у вас есть страничка в Facebook, то вам всего лишь нужно нажать «Вход через Facebook» и всё. Теперь вы зарегистрированы с вашего аккаунта Facebook.
* Если во время регистрации вы вышли из Facebook, то вам понадобится в него снова войти.
Вариант II
2. Найдите рубрику «Еще нет аккаунта?Зарегистрируйтесь» и нажмите на слово «Зарегистрируйтесь».
3. Наберите в нужной строке свой электронный адрес или номер телефона, своё имя, имя пользователя и пароль.
Нажмите «Далее».
* Указывайте ту электронную почту, к которой у вас есть доступ, чтобы в случае, если вы забыли пароль, его можно было восстановить или изменить.
Как добавить фото в Инстаграм на ПК с помощью Facebook Creator Studio
Функция от Facebook, которая позволяет работать с двумя социальными сетями одновременно. Давайте разберемся, как связать аккаунты и добавлять изображения.
Советы, как добавить фото в Инстаграм с ноутбука
Зайдите на страницу Facebook Creator Studio. Вверху экрана переключитесь на значок Instagram.
Важно! Проверьте, чтобы аккаунты в Facebook и Instagram были связаны. Страница, где можно связать аккаунты двух сервисов
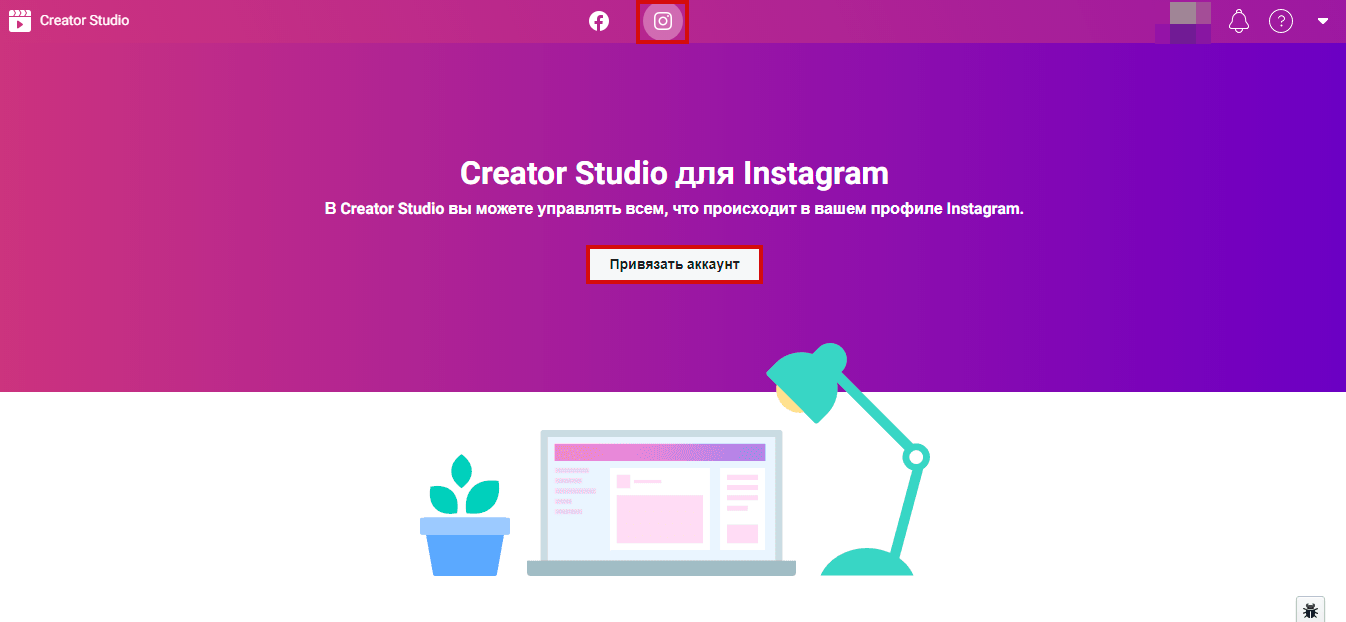
Страница, где можно связать аккаунты двух сервисов
После нажатия на кнопку появится окно — согласитесь с условиями и добавьте данные профиля.
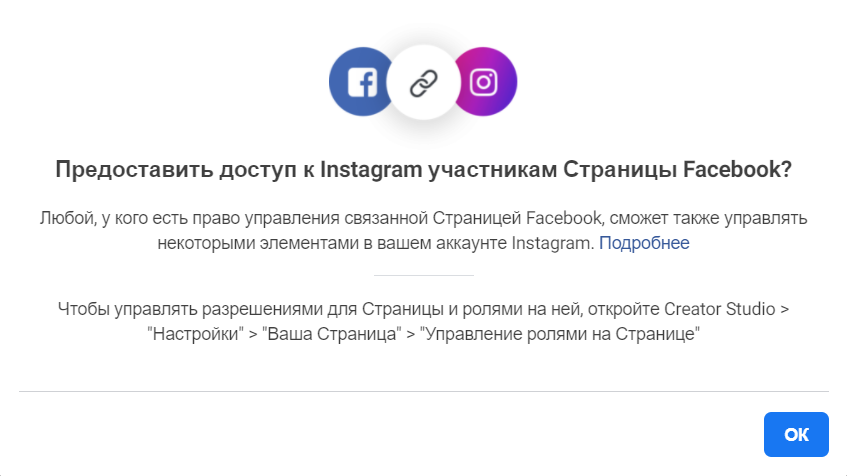
Запрос на доступ
Теперь можно добавлять записи: нажимаете «Создать публикацию» и начинаете оформление.
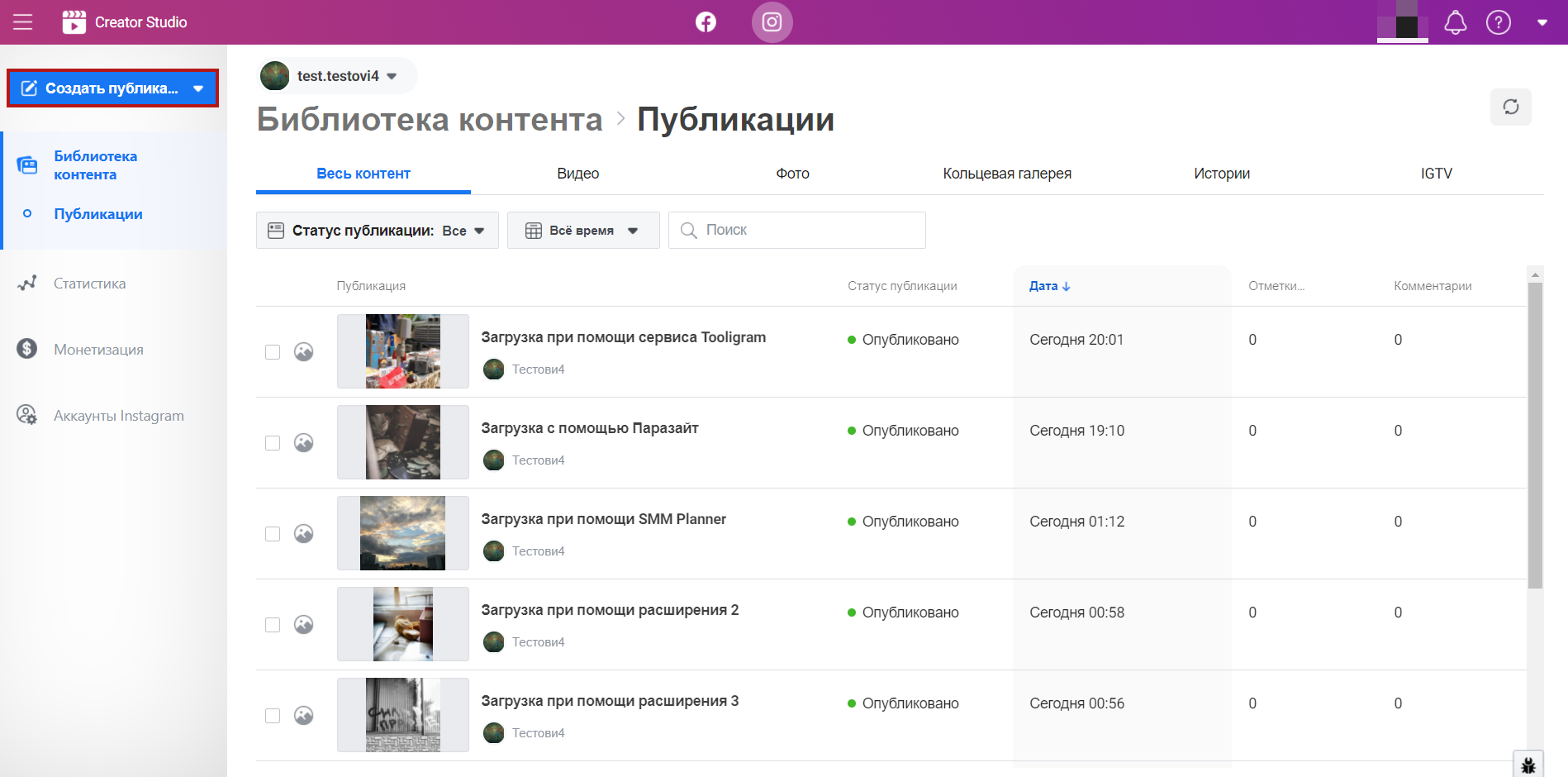
Кнопка «Создать публикацию» на сайте Facebook
На примере ниже показан принцип работы сервиса. Единственное — здесь нельзя редактировать фотографию, но ее можно подготовить заранее в редакторах изображений: к примеру, в Canva, Photoshop или .
Пример работы сервиса
В следующих разделах мы рассмотрим, как сделать отложенную запись в сервисах планирования. Их используют в своей работе SMM специалисты, маркетологи и блогеры.
Важно! Учтите, что все сервисы планирования дают бесплатный доступ на ограниченный срок — от 7 до 14 дней. Если вам удобнее отправлять фотографии через ПК — рекомендуем приобрести платную подписку
Виртуальная Андроид машина Genymotion
Genymotion пожалуй самый мощный из всех Андроид эмуляторов в плане функционала. Это виртуальное устройство позволит вам работать за компьютером БУКВАЛЬНО на конкретно вашей модели и версии смартфона. Доступен для использования на Linux, Mac и Windows. Также Genymotion обладает встроенными функциями для эмуляции GPS, Wi-Fi сети и всех камер устройств.
Как установить и где скачать Genymotion
Заходите на официальную страницу эмулятора: Официальная страница. Жмете на кнопку «Sign In»:
Далее нажимаете «Create an account» (то есть завести новый аккаунт):
Далее нажимаете на кнопку «Dowload»:
Затем скачиваете, выбрав «Скачать с VirtualBox» (размер 152 МB):
После скачивания перейдите в папку загрузки и запустите установочный файл. Завершите инсталляцию, выбрав во время процесса английский язык.
Перезагрузите компьютер. На рабочем столе у вас должны оказаться два ярлычка. Запустите приложение, два раза кликнув по значку с лева:
У вас появится окно на котором нужно добавить устройство, с которого и будет осуществляться работа в Инстаграм. Нажмите на кнопку с плюсиком «Add»:
Дальше самое интересное, в открывшемся окне:
вы можете выбрать практически любой существующий на сегодняшний день гаджет с самой последней версией Андроид. То есть, на вашем ПК вы можете работать в Инстаграм, как на новейшем смартфоне от Sony, Samsung, выбрать самый продвинутый Google Nexus или для удобства использовать любой планшет с большим экраном. Вводите в поле «поиска» тот гаджет, с которого вы хотите использовать Инсту (я уже ввел sony и нажал на строчку Sony Xperia Tablet S):
Затем жмете на «Next»:
Genymotion загрузит параметры выбранного устройства (в моем случае это Sony Xperia Tablet S). В конце инсталляции нажимаете на кнопку «Finish». В основном окне при этом вы увидите загруженное устройство (Sony Xperia Tablet S). Нужно выделить этот «девайс» просто кликнув по нему один раз:
К слову, вы можете загрузить несколько устройств сразу, то есть и несколько видов планшетов, и смартфоны от разных производителей. Смысл — попробовать с чего удобней будет работать.
Далее запустим наш «Сони» нажав на кнопку «Start»:
Эмулятор запустил Sony Xperia и вот что у меня получилось:
Далее проделываем все процедуры по скачиванию Инстаграм на компьютер и ее бесплатной установке, как в случае описанном с Nox.
Сколько ресурсов использует Genymotion
Со скрина можно сделать предварительные выводы, насколько Genymotion «грузит» процессор и память:
В целом по функционалу и удобству работы, из приведенных в этой статье устройств, Дженимоушен занял первое место.
Утилита Gramblr
Компактное и удобное решение. Скачать можно на официальном сайте, выбрав соответствующую версию (для MacOS или Windows 32 / 64 бит):

После запуска указываем данные для входа в аккаунт Instagram. Затем используем метод перетаскивания – открываем папку с фото, и курсором мышки тянем нужные элементы в окно программы:
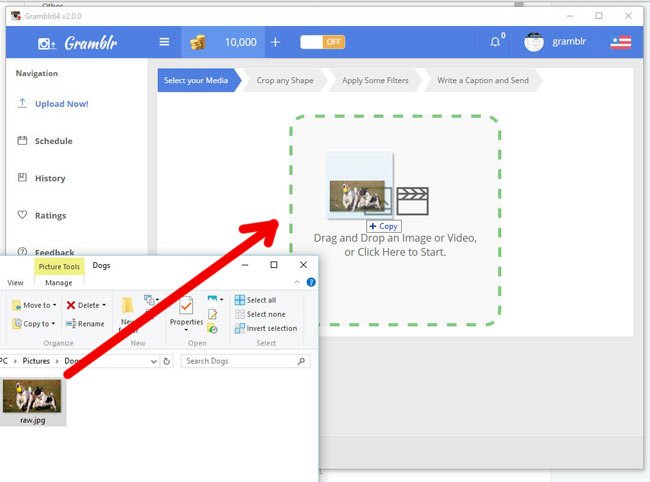
Предварительно дается возможность редактирования, наложения фильтров и обрезки. На последнем этапе оставляете подпись, вставляете хэштеги. Также, доступен отложенный постинг (планирование на будущее).
Рекомендуем:
- Как поставить пароль на документ Word
- Как увеличить скорость работы компьютера почти в два раза
- Как восстановить значок языка в панели задач Windows 7
- Решаем проблемы с открытием фото в Windows 10
- Как освободить память Android, ничего не удаляя!
Как разместить фото и видеоматериалы c помощью социальной сети Facebook Creator Studio
Добавить пост можно и через популярную социальную сеть Facebook, а точнее с помощью раздела Creator Studio. Этот инструмент позволяет размещать и заранее планировать публикации в Инстаграм. Единственный минус — невозможность создавать истории.
Первым делом необходимо переключить ваш аккаунт из обычной страницы в профессиональную — это может быть либо профиль автора, либо бизнес-аккаунт. Как это сделать:
- Откройте мобильное приложение и перейдите в настройки.
- В разделе «Аккаунт» кликните «Переключиться на профессиональный» и далее действуйте по подсказкам.
Как видите, ничего сложного нет. Эта манипуляция займёт у вас, от силы, пару минут, и вы в любой момент можете вернуться к обычному типу вашего профиля.
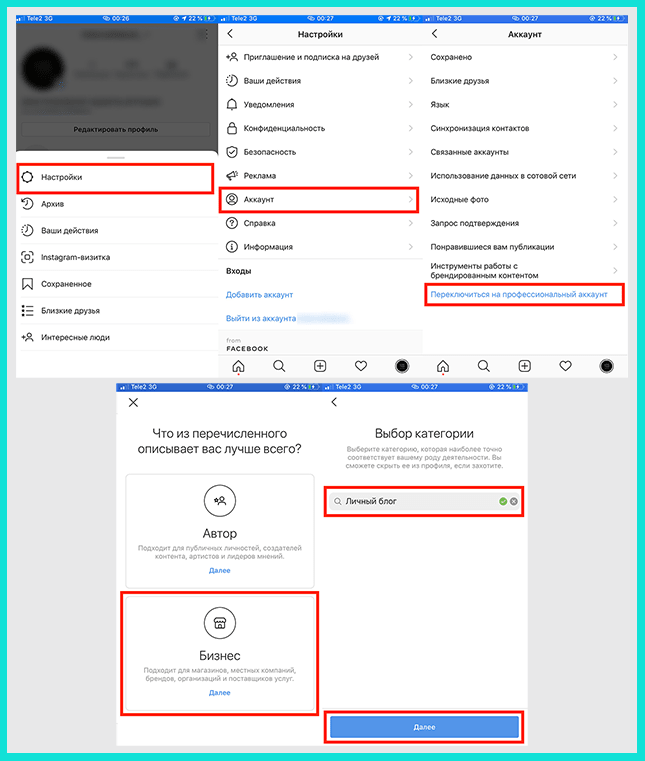
Убедитесь, что ваша страница привязана к Facebook, если же нет, то это необходимо сделать.
- В приложении Инстаграм в своём аккаунте, найдите раздел «Изменить» или «Редактировать профиль» — наименования зависят от типа вашего мобильного устройства (iOS или Android).
- Далее, в пункте «Страница», следуя подсказкам, привяжите ваш профиль в Facebook к соцсети.
- После того, как вы завершите данную операцию, откройте Creator Studio через браузер. Вверху окна, вы увидите значок Инстаграм, нажмите на него и авторизуйтесь с помощью своего профиля. Выберите пункт Instagram Feed.
- Создайте публикацию, кликнув на кнопку Create a post, находящуюся на панели слева, а после на Instagram Feed.
Загружать материалы можно, благодаря кнопке Add Content. И далее Publish. Перед размещением поста в Инстаграм вам предложат два варианта публикации либо «Опубликовать сейчас», либо «Запланировать» — выберете то, что вам больше подходит.
Однако в случае, если вы хотите не сразу выложить снимки — можно указать время, и пост появится на сайте автоматически.
Приложение для Windows 10
Хотя долгое время на ПК программа функционировала неправильно, и, по сути, была вынесенной из браузера веб-версией сервиса, последние версии приложения позволяют выкладывать фото в «Инстаграм» с компьютера — нужно лишь знать, как им пользоваться.
Для создания новой публикации нужно:
- Открыть программу Microsoft Store, найти приложение Instagram и установить его на компьютер.
- Запустить приложение и зайти в свой аккаунт.
- Нажать иконку новой публикации в верхнем левом углу экрана. Программа попросит предоставить доступ к камере и микрофону; оба устройства должны иметься на компьютере и полностью функционировать, иначе приложение «застрянет» на этом этапе.
- Если кнопка не работает, новый пост можно создать через контекстное меню приложения. Ярлык Instagram нужно найти в меню «Пуск», кликнуть по нему правой кнопкой мыши и выбрать пункт «Новая публикация».
Окно создания поста разделено на три вкладки: на первой можно выставить фотографию из системной папки «Изображения» — в нее нужно предварительно скинуть нужные файлы, на второй снять кадр при помощи веб-камеры, на третьей — создать видео. Все фильтры и параметры для редактирования снимка здесь доступны так же, как на смартфоне.
Через приложение для Windows 10 также можно пользоваться Direct — прямыми сообщениями друзьям. Попасть в личку можно через окно приложения (стрелка в правом верхнем углу) или через контекстное меню ярлыка. Как и на мобильном устройстве, здесь можно создавать исчезающие фотографии и прикреплять изображения с диска.
Эмуляция смартфона в браузере
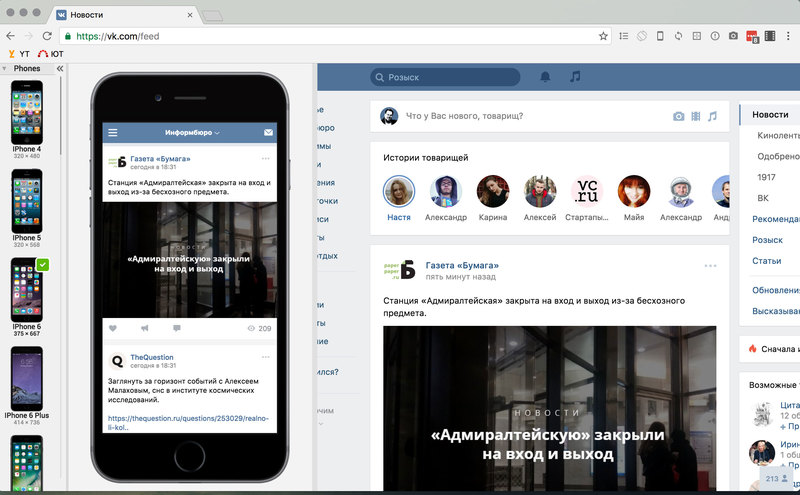
В 2017 году в большинство веб-браузеров была внедрена особая технология, позволяющая эмулировать мобильное устройство через консоль разработчика. Эта функция предназначена для людей, создающих сайты — она позволяет быстро посмотреть, как страница будет выглядеть и работать на смартфоне или планшете. Изменение интерфейса сайта «Инстаграма» на мобильный, имеющий дополнительные возможности — это побочный эффект, очень полезный для пользователей социальной сети.
Чтобы загрузить фотографию или видеозапись в свой аккаунт Instagram, нужно сделать следующее:
Открыть любой современный браузер, желательно на базе Chromium — Google Chrome, Яндекс. Браузер или Opera
Важно, чтобы программа была обновлена до последней версии.
Зайти на сайт instagram.com и пройти авторизацию.
Открыть консоль. Сделать это можно либо горячими клавишами (Ctrl+Shift+I или F12), либо через контекстное меню любой страницы, в котором нужно выбрать пункт «Просмотреть код».
Нажать сочетание клавиш Ctrl+Shift+M или кликнуть по пиктограмме мобильного устройства в верхней панели консоли
При желании можно выбрать один из предустановленных вариантов интерфейса (разные версии iPhone, iPad, Samsung и Google Pixel), а также изменить ориентацию экрана с портретной на альбомную.
Изменившийся дизайн сайта будет копией интерфейса приложения Instagram, имеющей все необходимые для загрузки фотки элементы. После нажатия кнопки новой публикации откроется окно выбора файла с жесткого диска компьютера. Выбранную фотографию можно отредактировать так же, как на смартфоне, а затем закинуть на сайт.

































