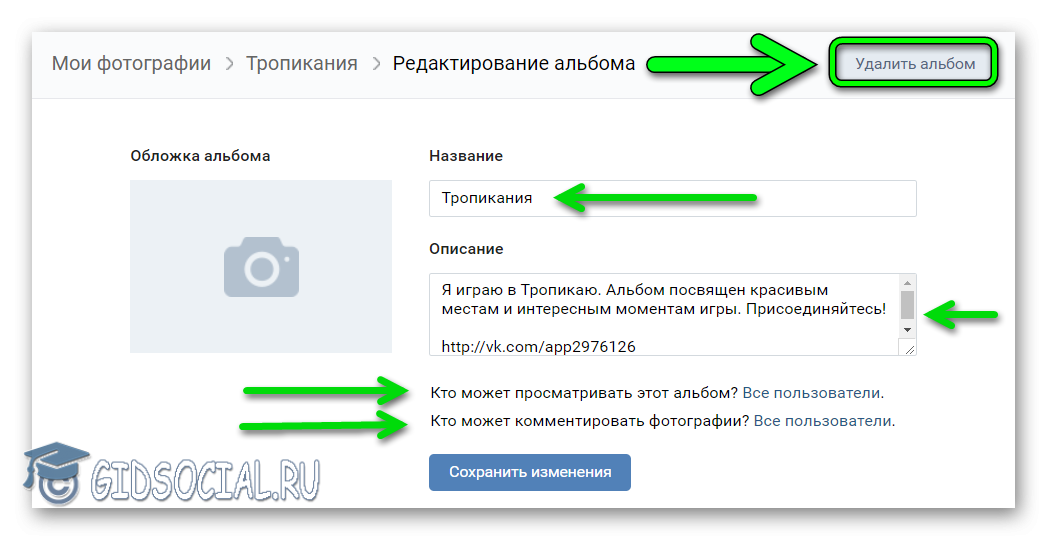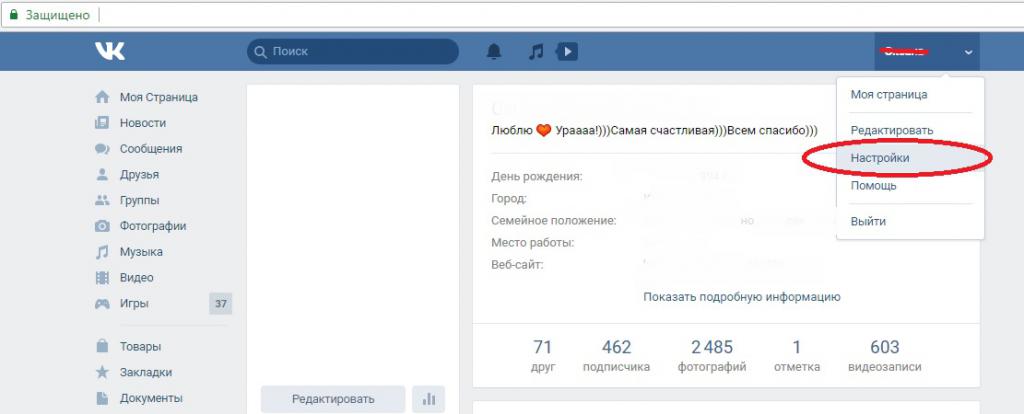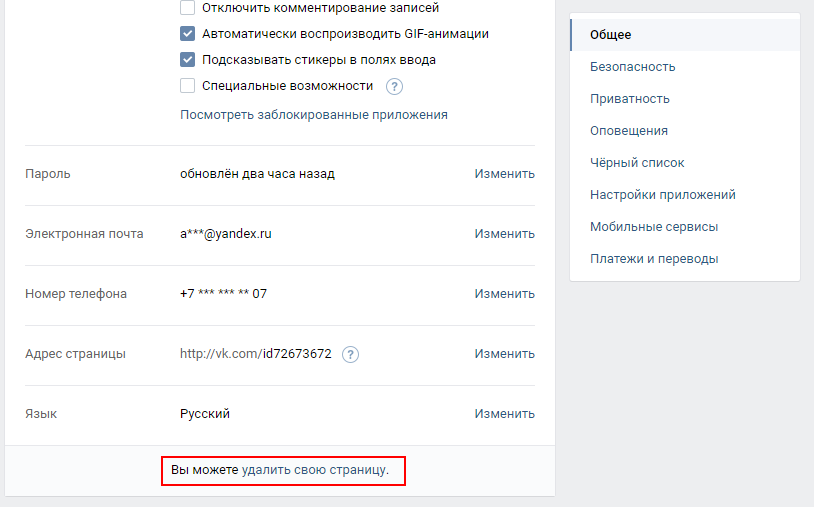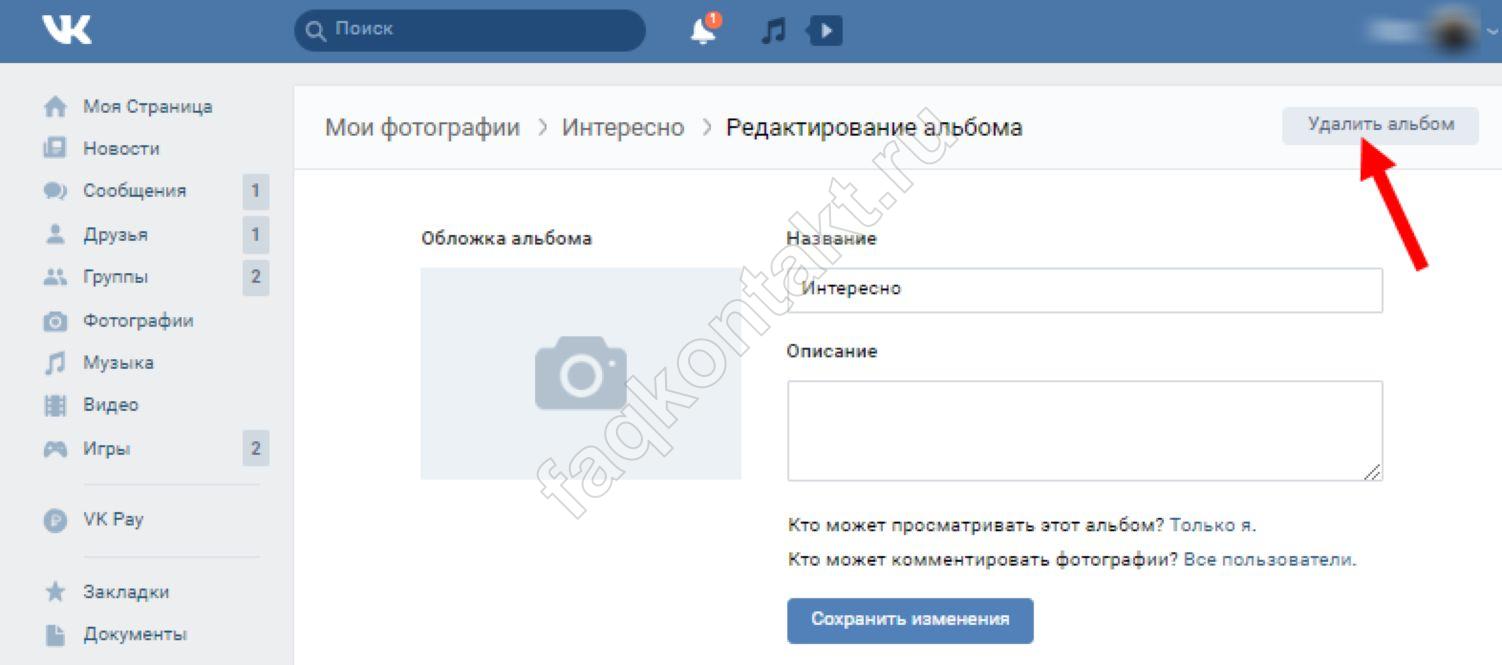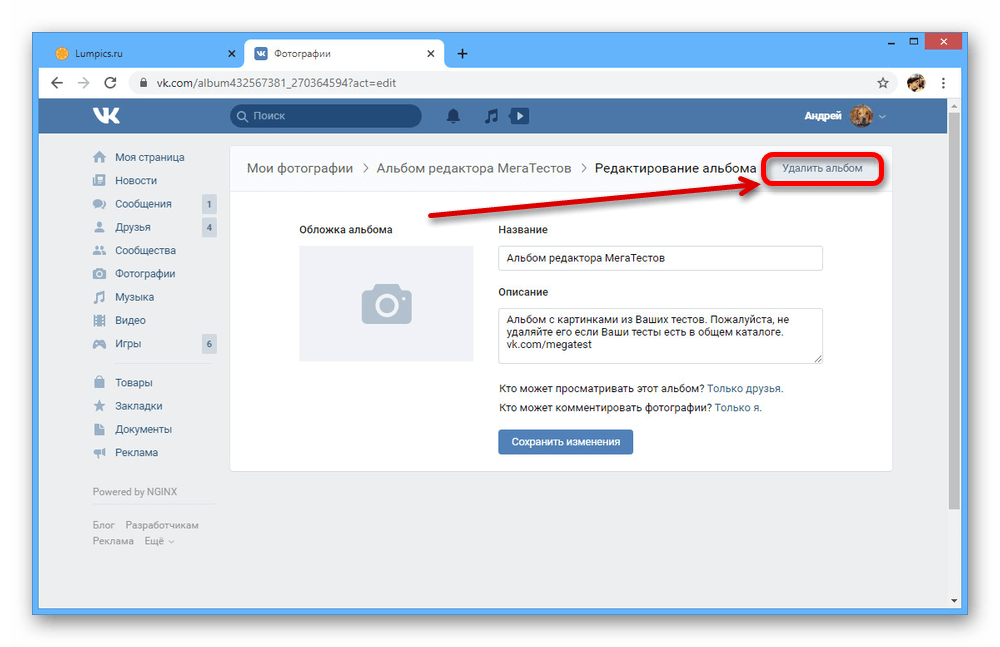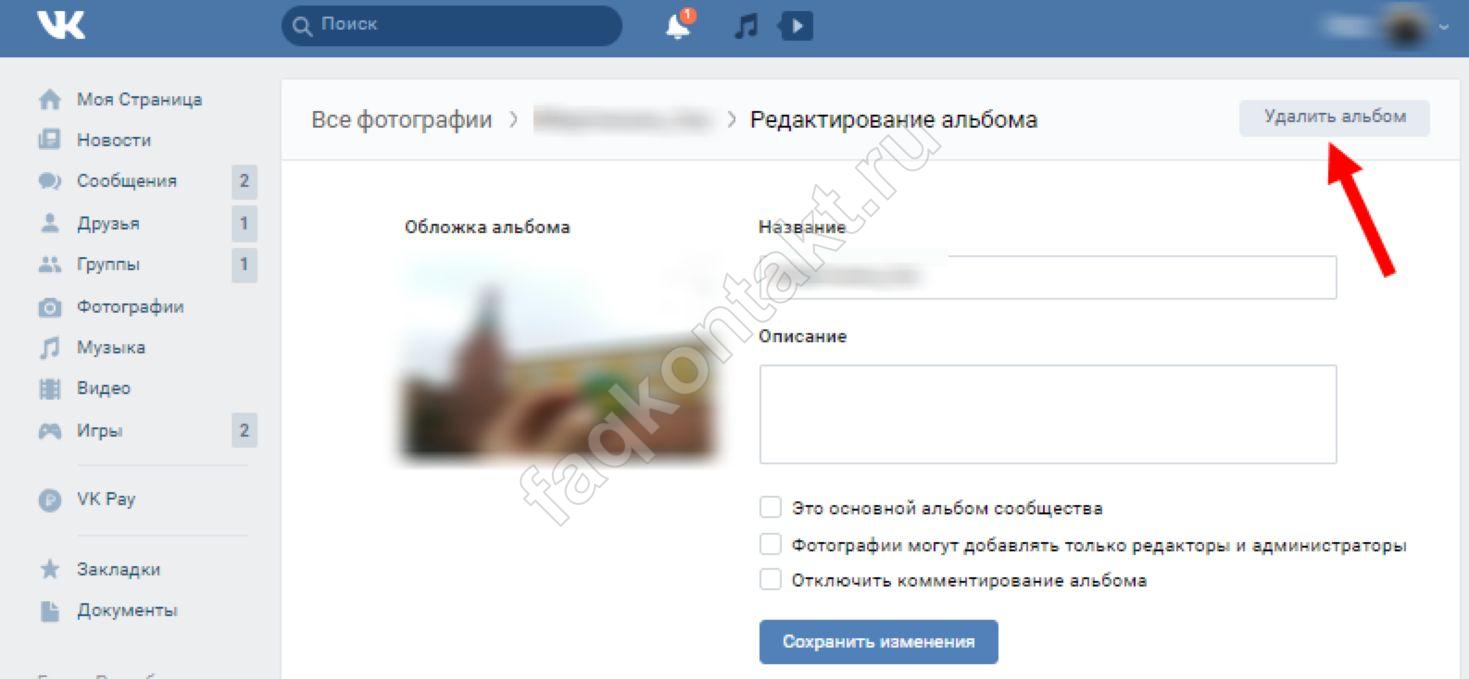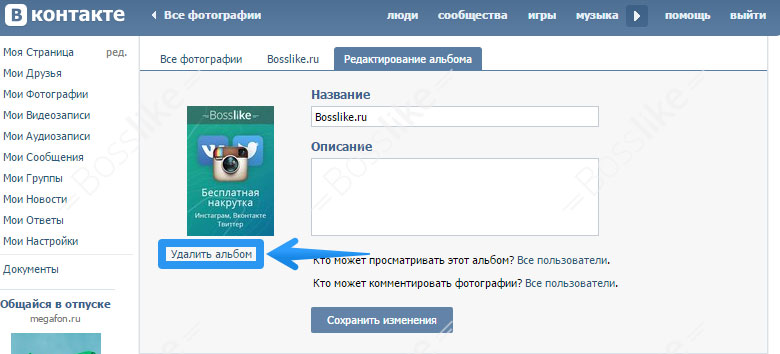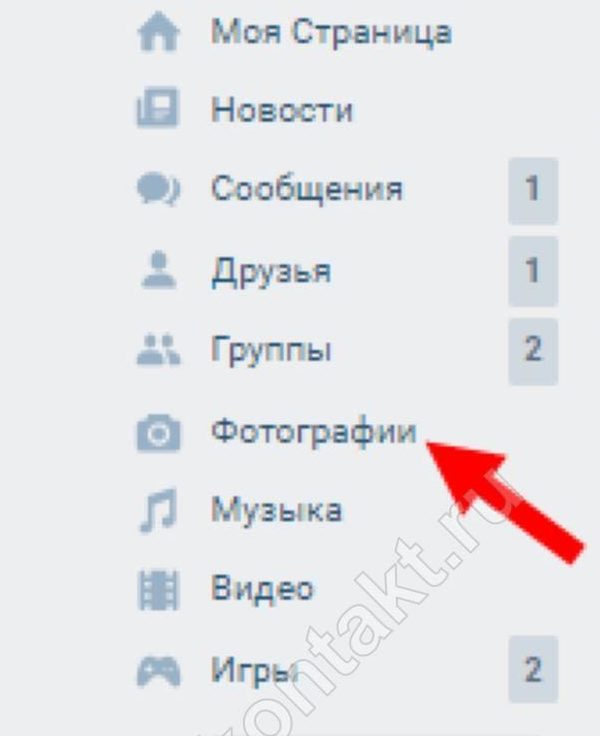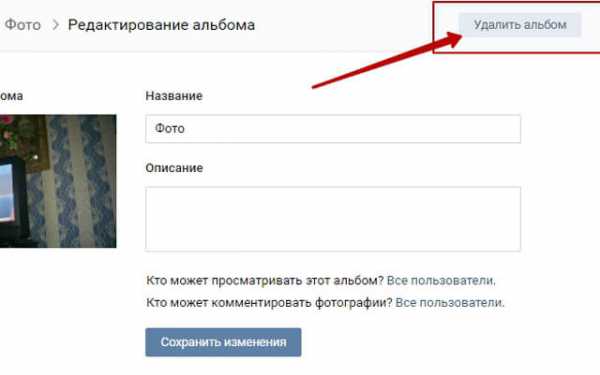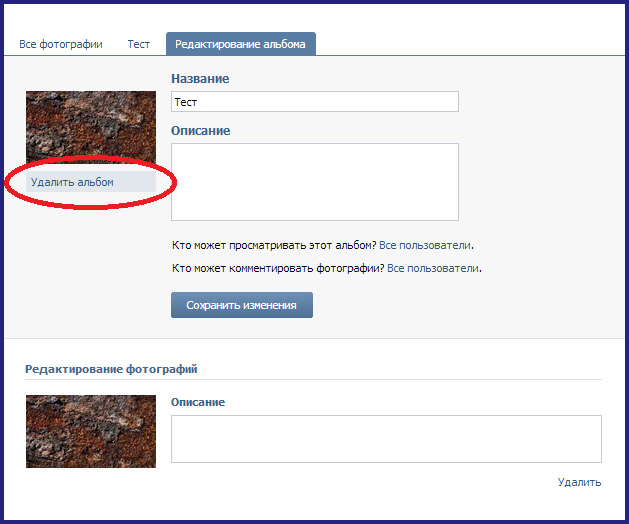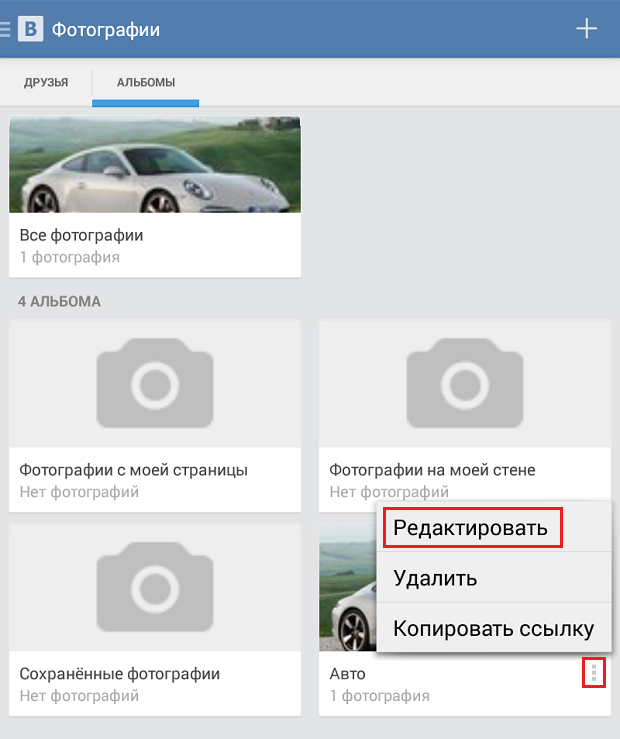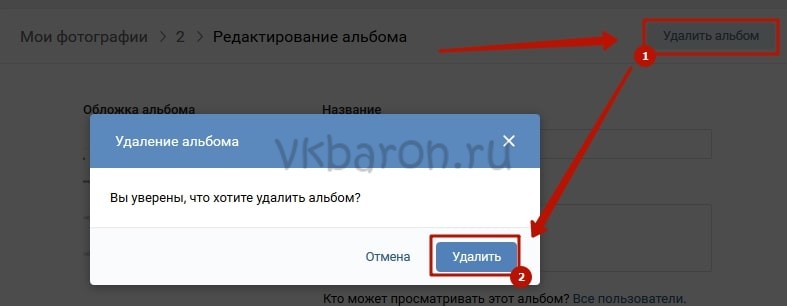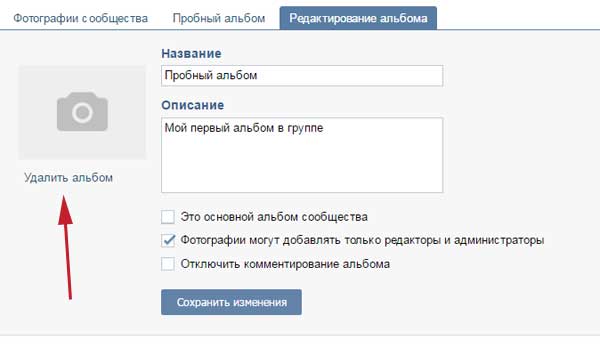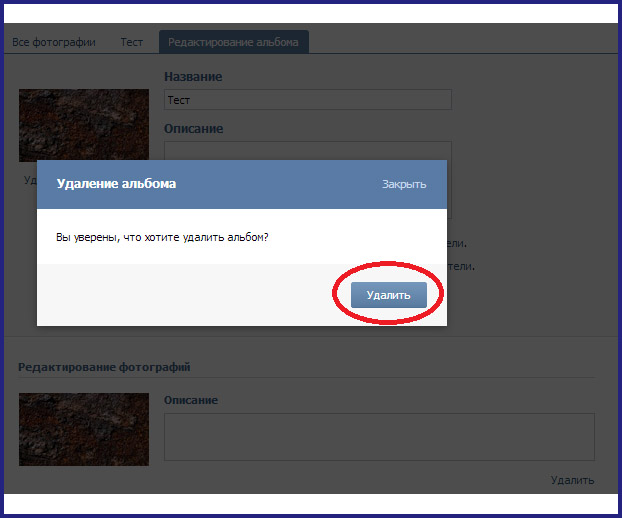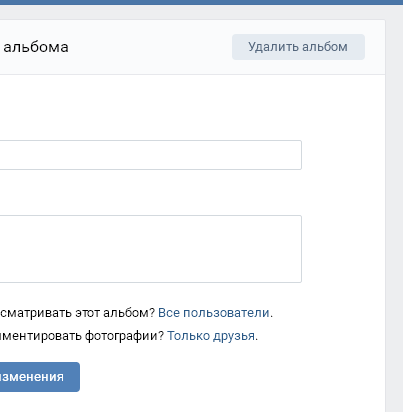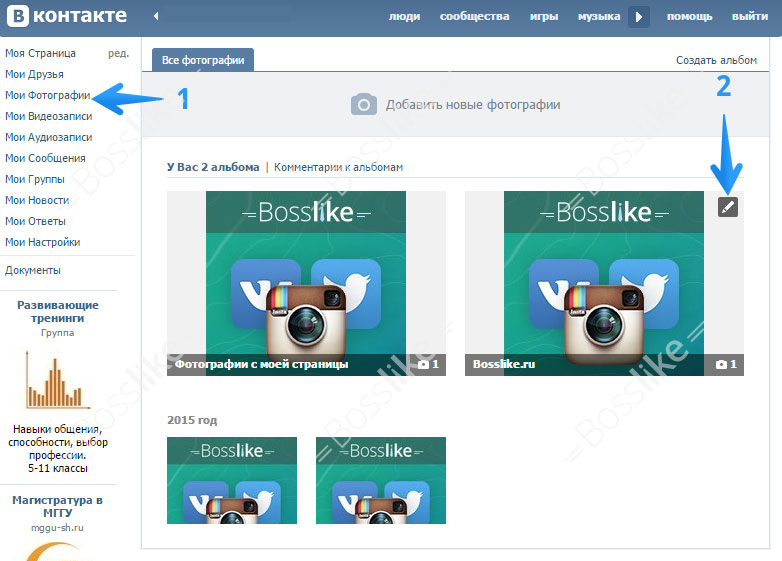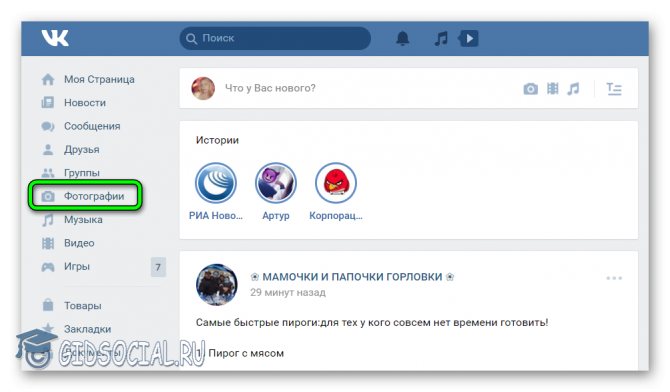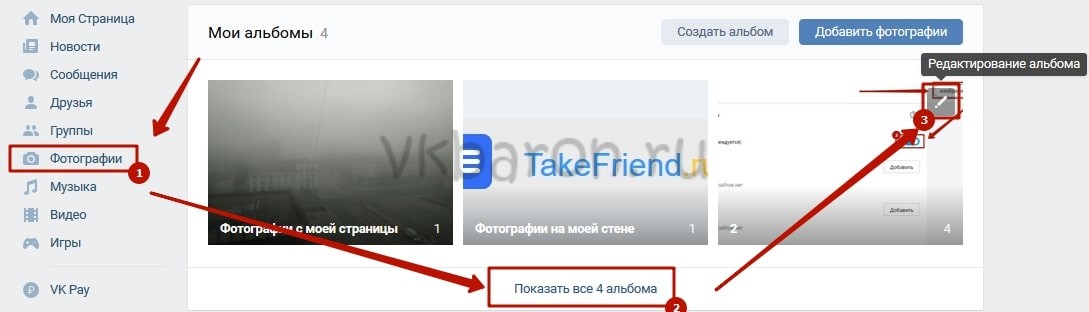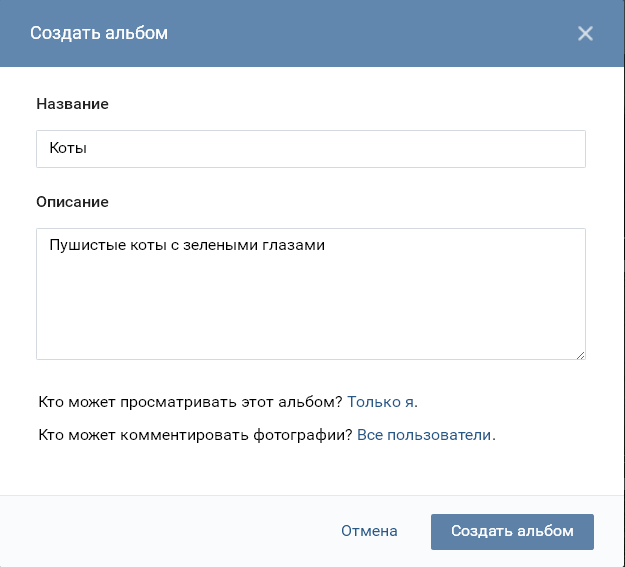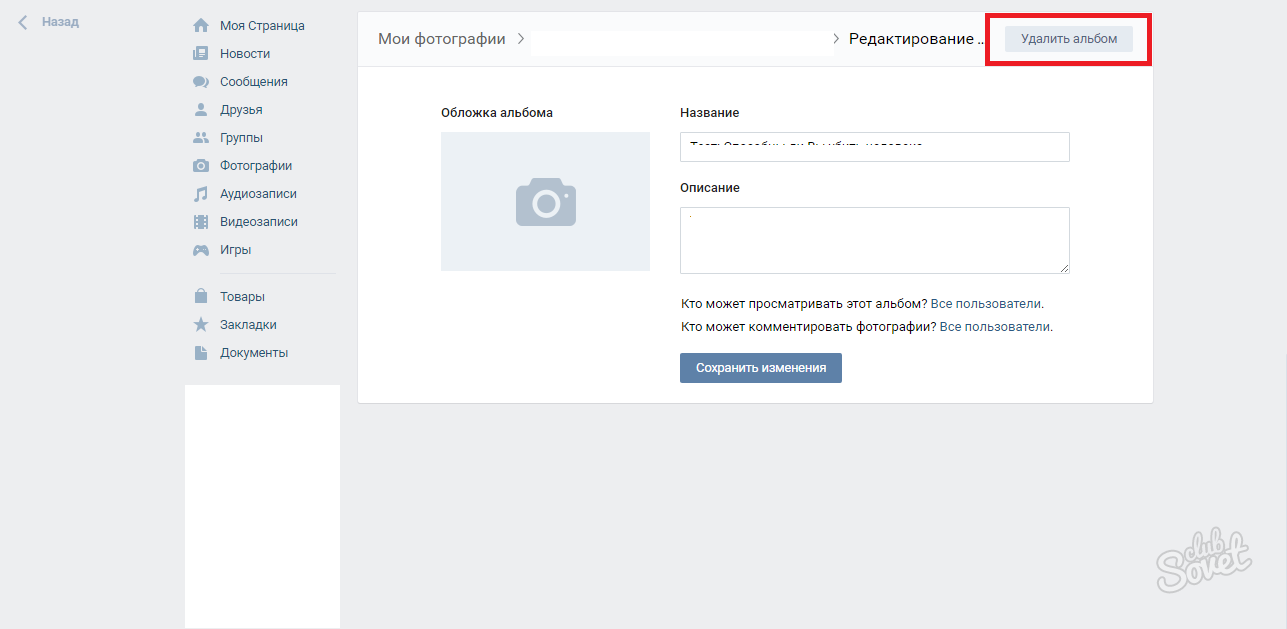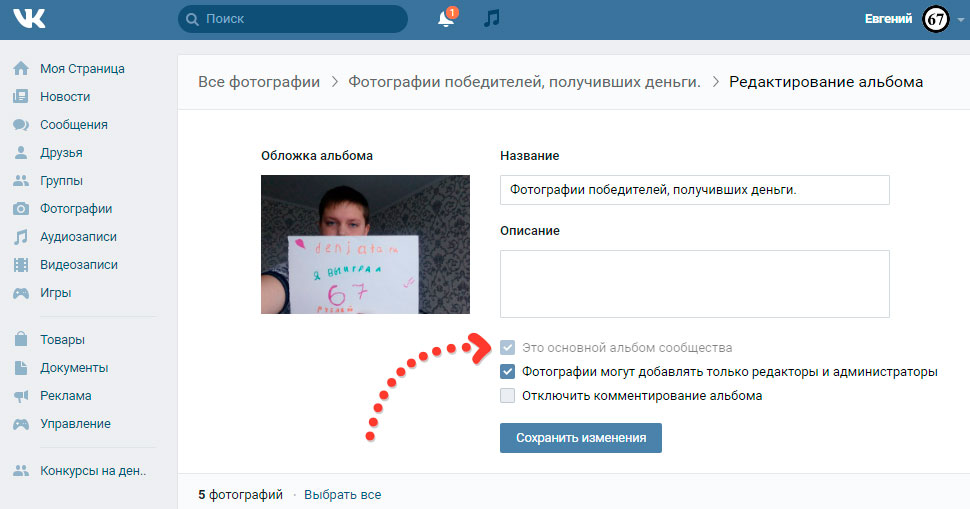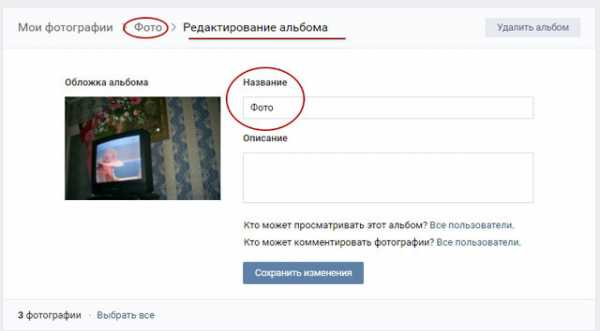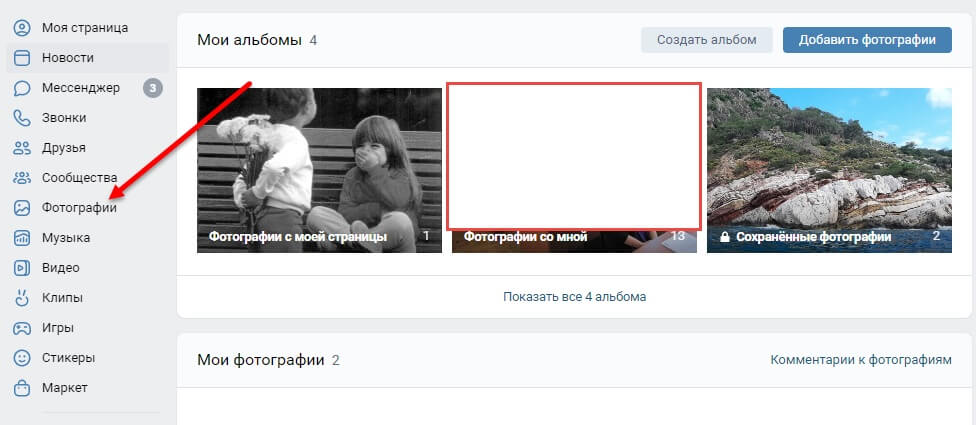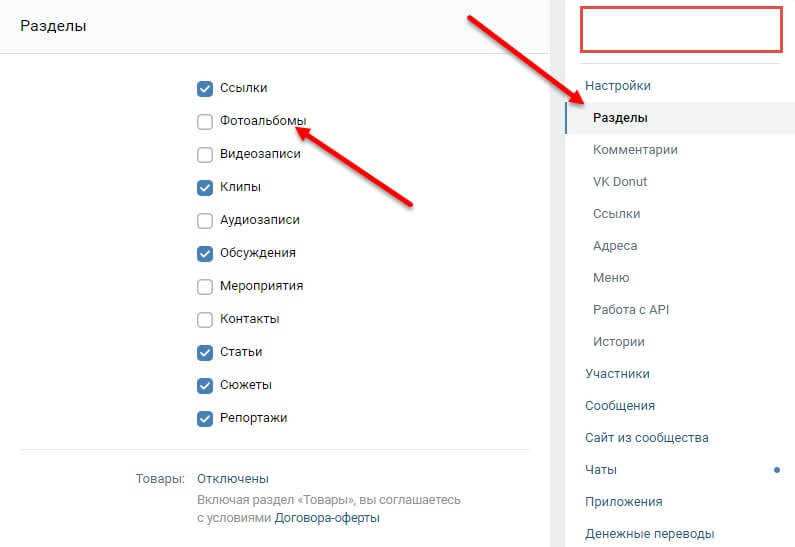Как создать разные виды альбомов: пошаговые инструкции со скриншотами
Существует несколько вариантов инструкций, которые помогают сформировать альбомы для действующей группы Вконтакте. Причем создавать такие каталоги можно со смартфона и компьютера. Разберем сначала на примере дескопта.
Инструкция для ПК
Если вы являетесь администратором паблика Вконтакте, то чтобы создать личный альбом из картинок или фотоснимков, можете руководствоваться этим пошаговым алгоритмом.
- Войдите в свое сообщество. Для этого зайдите на свою страничку, слева выберите вкладку «Сообщества», а в верхней части кликните на ссылку «Управление».
- Далее справа в меню выберите пункт «Добавить фотографии».
- Перед пользователем открывается «Основной альбом». В верхней части есть кнопка «Добавить фотографии». Нажмите на неё.
- Система перенесет пользователя во внутреннюю директорию. Здесь выбираем папку, из которой хранятся фотографии. Выделите нужные изображения. Нажмите кнопку «Открыть».
- Дождитесь когда произойдет загрузка всех выбранных изображений, следом добавьте описание к каждому, теперь отредактируйте материалы, если есть необходимость. То, что показано на скриншоте проделайте со всеми фотографиями.
- Теперь нажмите на кнопку «Редактировать альбом». Это нужно для того, чтобы изменить заголовок и описание.
- Пользователь перемещается на страницу редактирования. Здесь появляется возможность внести «Название» и «Описание». Заполните соответствующие поля. Здесь же можете сменить обложку альбома из фото, что уже есть или с помощью загрузки новой. Подтвердите действия нажатием на кнопку «Сохранить изменения».
Вы всегда можете удалить созданный альбом. Для этого достаточно вернуться к его редактированию и выбрать все фото для удаления.
На заметку! Если добавить фотографии нет возможности, тогда возможно у вас не настроены разделы. Перейдите в «Разделы». Сделайте так, чтобы «Фотографии были «Открытые».
Как сделать альбом из фотографий со смартфона
Часто возникают вопрос: «Как сделать альбом в мобильной версии Вконтакте, если я участник?». На самом деле инструкция довольно простая. Предлагаем сразу обратиться к ней.
- Зайдите в свой браузер на мобильном телефоне, перейдите в аккаунт «ВК». Перейдите к рубрике «Сообщества».
- Затем выбираете паблик, в котором планируете создать альбом. Далее нажмите на ссылку «Еще». Для этого немного прокрутите страницу вниз.
- Затем среди появившихся разделов кликните «Фотографии».
- Теперь в верхней части страницы в мобильной версии вам нужно найти, кнопку с «+». Нажмите на нее. Теперь вы выбираете пустой альбом, в который хотите загрузить фотографии. Добавляете нужные изображения, жмете кнопку «Загрузить фотографии».
После загрузки, все медиафайлы отобразятся в выбранном альбоме
Обращаем ваше внимание, что большинство сообществ Вконтакте не дает возможность самостоятельно создавать альбомы. Простому подписчику их можно будет только дополнять графикой
Как добавить альбом в ВК администратору сообщества со смартфона
Не имеет значения с какого устройства будете проводить наполнение картинками. На примере приложения для ВК создадим альбом с телефона на ОС Android.
- Войдите в свой аккаунт в приложении, затем кликните по иконке профиля, следом нажмите «Подробная информация».
- В открывшемся окошке выбираем вкладку «Сообщества».
- Теперь находим раздел «Управляемые» в верхней части экрана, жмем на нее и переходим к списку пабликов, которые вы продвигаете.
- Выбираете группу, в которую нужно добавить фотографии и создать альбом. На его главной странице жмете «Фото».
- В верхней части экрана нажимаем на кнопку «Добавить» (+), следом появится окошко, где нужно нажать «Создать альбом».
- Теперь вы даете новому альбому название и краткое описание. Желательно чтобы заголовок звучал привлекательно. Мы пишем для примера. При необходимости поставьте галочки напротив обведенных записей. В верхней части жмете галочку.
- Затем нажимаете на только что созданный альбом и просто выбираете со своего смартфона фотографии, которые нужно добавить.
Таким образом вы можете создать неограниченное количество альбомов, в которые за один раз допускается загружать до 100 фотографий.
Создание альбомов в группе ВКонтакте
Процесс создания альбомов сообщества в социальной сети ВКонтакте очень похож на процесс, связанный с пользовательскими папками на личном сайте. Однако, несмотря на это, есть ряд аспектов, о которых необходимо знать каждому владельцу группы ВК.
Подготовка к созданию альбомов
Самое главное, что нужно сделать перед созданием первых альбомов в группе, это активировать соответствующие функции, непосредственно связанные с процедурой добавления фото- или видеоконтента. В некоторых случаях эти возможности могут быть включены с самого начала, в результате чего вам нужно будет только перепроверить и, при необходимости, перенастроить функционал.
- На сайте ВК откройте раздел «Группы», перейдите на вкладку «Администрирование», а оттуда перейдите на главную страницу своего паблика.
- Нажмите кнопку со значком «…» рядом с надписью «Вы в группе» или «Вы подписаны».
- откройте раздел «Управление сообществом» через открывшееся меню.
- С помощью навигационного меню переключитесь на пункт «Настройки» и в открывшемся списке выберите «Разделы».
- Среди представленных разделов включите «Фото» и «Видео» в соответствии с вашими личными предпочтениями.
- После внесения всех необходимых изменений нажмите кнопку «Сохранить», чтобы применить новые настройки сообщества и разблокировать дополнительные параметры.
Обратите внимание, что во всех случаях вам будет предоставлен выбор между тремя уровнями доступности определенных функций
Здесь крайне важно понимать, что каждый раздел с типом «Открытый» доступен для редактирования всем участникам паблика, а «ограничен» только администрацией и авторизованными пользователями
После включения нужных заголовков можно переходить непосредственно к процессу создания альбома.
Создаем фотоальбомы в группе
Загрузка изображений в группу является обязательным условием для последующего создания одного или нескольких альбомов.
- Зайдите на главную страницу сообщества и справа найдите блок «Добавить фото».
Загрузите любое изображение, которое вы хотите.
С помощью вкладок в верхней части открывшейся страницы перейдите в раздел «Все изображения».
Если вы ранее загружали фотографии, то вместо проводника откроется один из альбомов для выбора фотографий, после чего вам достаточно нажать на ссылку «Все фотографии» вверху страницы.
в правом верхнем углу нажмите кнопку «Создать альбом».
Заполните все поля в соответствии с вашими личными требованиями, укажите настройки приватности и нажмите кнопку «Создать альбом».
Не забывайте добавлять фотографии во вновь созданную папку, чтобы фотоблок появлялся на главной странице для аудитории, упрощая тем самым процесс создания новых альбомов и добавления фотографий.
На этом с фото внутри группы ВК можно пополнить.
Создаем видеоальбомы в группе
Обратите внимание, что процедура создания папок для видео в сообществе ВКонтакте довольно похожа на то, что было описано ранее применительно к фотографиям, отличаются только общие названия разделов
- На главной странице группы внизу справа найдите блок «Добавить видео» и нажмите на него.
- Загрузите видео на сайт любым удобным для вас способом.
- Вернитесь на главную страницу сообщества и найдите блок «Видео» в правой части окна».
- Оказавшись в разделе «Видео», вверху справа найдите кнопку «Создать альбом» и нажмите на нее.
- Введите название альбома и нажмите кнопку «Сохранить».
Обратите внимание, что вы можете установить описание и другие параметры конфиденциальности отдельно для каждого загружаемого видео, но не для альбома в целом. Это собственно одно из основных отличий данного функционала от аналогичного в рамках личного кабинета
Все остальные действия зависят непосредственно от ваших личных предпочтений в содержании и связаны с загрузкой новых видео, а также с созданием дополнительных альбомов. С наилучшими пожеланиями!
Пошаговая инструкция по удалению групп и сообществ ВКонтакте с ПК и мобильного телефона
Всем привет! А вы когда-нибудь задавались вопросом, как удалить группу ВКонтакте? Обычно этому предшествуют определенные причины:
- Сообщество не оправдало себя. Такое бывает, когда админ пытался создать интересный паблик, но не получилось его раскрутить;
- Надоело. Такое тоже случается. Увы, профессиональное выгорание существует и от него никуда не деться;
- Сообщество больше не нужно. Бывает так, что оно создавалось на короткий срок и его время вышло;
Это основные и самые часто встречаемые причины. В любом случае, какой бы она ни была у вас, в данной статье я расскажу, как избавиться от группы в ВК и можно ли её удалить вообще бесследно. Ну, или восстановить ранее удаленную.
С компьютера
На самом деле, удалить группу в ВК можно тремя способами. Два из них являются разрешенными и официальными, а один «черным». А теперь пройдемся подробно по каждому из них и затронем возможные последствия своих действий.
Официальные методы
Итак, как удалить группу ВКонтакте? Перед тем, как приступить, вы должны запомнить одну простую истину – быстро такое сделать не получится. Удаление делится на несколько этапов, самый сложный и долгий из которых – это очистка сообщества от лишней информации.
Прежде, чем удалить паблик ВКонтакте, нужно:
- Удалить все аудио-, видео- записи, посты со стены, фотографии и обсуждения.
- Необходимо зайти «Настройки» -> «Основная информация», удалить всю инфу о сообществе, сменить тип на «Закрытая» или «Частная» и нажать «Сохранить».
- Самый сложный шаг. Зайдите в «Участники» -> «Список участников» и удаляйте всех и каждого.
Это долго и придется делать всё вручную. Да, можно найти сервисы, которые работают в автоматическом режиме, однако, не все они работают корректно и пользоваться такими придется на свой страх и риск.
- Когда закончите, группа должна иметь вид, как после её создания.
- А вот дальнейшие шаги могут отличаться. На выбор есть два варианта:
- Вы просто выходите из сообщества и забываете о нем. Группа не будет появляться в «Управлении», а если её предварительно сделали частной, то и найти её никто не сможет.
- Вы можете написать в саппорт и попросить её удалить. Это далеко не 100% вариант, но часто специалисты идут на встречу и удаляют пустые и ненужные сообщества.
На этом процесс можно считать завершённым. Да, это довольно сложно и занимает кучу времени. Но, это способ, за который вы не получите никаких санкций и будете иметь в рукаве козырь — в случае необходимости паблик можно будет восстановить.
«Черный» метод
Данный метод считается опасным, так как может привести не только к удалению группы, но и блокировке личной страницы.
Для того, чтобы удалить группу таким способом, достаточно опубликовать несколько постов, которые противоречат правилам ВКонтакте и попросить друзей пожаловаться на них. Но, как я и говорил, за такое можно лишиться и личной странички.
Еще один вариант — группы часто блокируют, если они рассылают «спам» с ссылкой на свое сообщество другим.
С телефона или планшета
Принцип удаления группы с телефона или планшета ничем не отличается от десктопной версии. Однако, на это уйдет значительно больше времени. Поэтому, если вы хотите удалить группу в ВК через телефон, то приготовьтесь к тому, что за этим вы просидите не один час. А может и день.
Как удалить, если ты не владелец
Сообщество может «удалить» только его создатель или владелец (в нашем случае это синонимы). Обычные пользователи, администраторы, редакторы и модераторы на такое не способны. Однако, они могут очистить группу и удалить всех участников. Конечно, кроме владельца. Поэтому, старательно выбирайте редактора, чтобы избежать возможной подставы.
Как восстановить
Группу можно восстановить, только если в момент удаления она была переведена в формат «Закрытая» и у вас сохранился её адрес. Тогда можно легко вернуться, а права администратора восстановятся автоматически.
Один важный момент – участники, фото, видео и т.д. восстановлению не подлежат. К тому же, если вы выбрали в качестве блокировки «черный» метод, обратного пути уже не будет.
Заключение
Теперь и вы знаете, как удалить группу ВКонтакте. Это и просто и сложно одновременно. Процесс долгий, придется просидеть несколько часов, а если много подписчиков, то, возможно, и дней.
Поэтому, если вы устали от ведения сообщества, то можете просто оставить его висеть в «неактивном» состоянии или делегировать свои обязанности другим людям. На крайний случай, его всегда можно продать.
Благо, недавно ВКонтакте разрешило передачу звания «Создателя».
На этом у меня всё. Спасибо, что дочитали, подписывайтесь на обновления, комментируйте, расскажите друзьям и до встречи в следующих статьях! Удачи!
Зачем это необходимо?
ВК – социальная сеть, которая всегда пользуется популярностью. На сегодня сайт занимает первое место в СНГ по количеству активных пользователей. Почему все больше людей регистрируются на нем?
- Портал позволяет всегда оставаться на связи с друзьями.
- Удается оперативно обмениваться сообщениями при помощи сайта.
- Комфортно общаться с другими пользователями.
- Подписаться на интересные сообщества.
- Оперативно узнавать о последних новостях в интернете.
- Сформировать свою фонотеку и прослушивать любимую музыку.
- Присутствует специальное приложение для смартфона.
- Программа для телефона облегчает использование сайта.
- Вас порадует удобство данного ресурса.
В ВК есть возможность сохранять фотографии и картинки. Подобная функция может потребоваться в следующих случаях:
- Вы хотите оставить снимок у себя в альбоме для быстрого доступа к его просмотру.
- На изображении присутствует важная информация, которая должна всегда быть под рукой.
- Вам просто понравилась картинка или мем, вы не хотите ее потерять.
В альбоме можно хранить неограниченное количество изображений. В большинстве случаев пользователи наполняют его различными картинками или мемами, которые нашли в группах. Поэтому реальная ценность всех изображений не так высока.

Иногда пользователям необходимо удалить все сохраненные фотографии в контакте все сразу. Но для начала изучим причины для выполнения подобной операции:
Нужно избавиться от лишних изображений.
Вы желаете полностью очистить альбом.
Хотите начать заполнять его заново.
В нем нет важной информации, поэтому от всех изображений можно спокойно избавиться.
Как удалить сохранённый фотоальбом во ВКонтакте
Редко, кто когда выкидывает, или ещё чего хуже, сжигает альбомы с фотографиями, коллекции открыток, иллюстраций. Всё-таки мгновенья дней прошлой жизни, понравившиеся художества — это память, частичка пережитых эмоций, чувств. Они дороги сердцу и душе.
Но это в реале так происходит, выражаясь на интернет-диалекте, офлайн. А вот в социальной сети Вконтакте удалённый фотоальбом — вполне рядовое явление. Надоело созерцать когда-то приводившие в восторг галереи, хочется сделать новенькую подборку на такую же тематику, но только «с нуля», да какие вопросы. Пару кликов, и всё — нет больше балластного контента на странице. Да, так быстро и решается эта задача (без преувеличений!), но если пользователь знает, как удалить альбом/альбомы в своём профиле в ВК.
А у вас нет ещё такого навыка? Не отчаивайтесь! Эта статья поможет вам его обрести. И тогда фото будете компоновать, как только заблагорассудится.
Стандартная процедура удаления
1. На главной страничке своего профиля В Контакте, в вертикальном меню кликните раздел «Мои фотографии».
2. Наведите курсор на верхний правый угол миниатюры фотоальбома, от которого хотите избавиться. (Это может быть и пустой альбом, без разницы.)
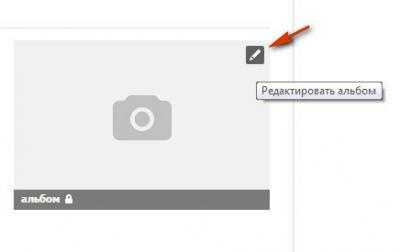
3. Под курсором появится иконка «Карандаш», кликните по ней.
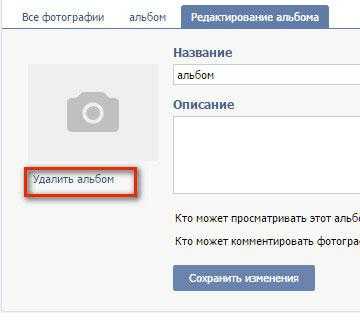
4. На вкладке редактирования, под миниатюрой, нажмите функцию «Удалить альбом».

5. В дополнительном запросе системы подтвердите своё намерение убрать галерею: нажмите кнопку «Удалить».
Удаление альбомов, созданных автоматически
«Фотографии с моей страницы», «Фото со мной» — альбомы, сохранённые системой по умолчанию. Они создаются при оформлении аватарки или загрузке изображений в профиль, в том случае, если нет других пользовательских галерей. Их нельзя редактировать и удалять способом, описанным в вышеизложенной инструкции. Но, тем не менее, очистить можно, выборочно удалив в них все имеющиеся фото.
1. Зайдите в раздел «Мои фотографии».
2. Кликните левой кнопкой мыши по миниатюре альбома.
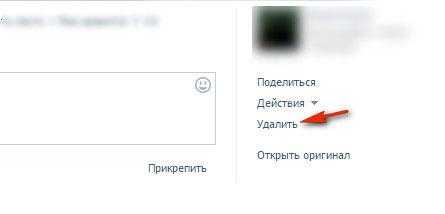
3. В открывшейся галерее выберите фото. А затем в вертикальном меню, под аватаркой, нажмите «Удалить».
Повторяйте пункты №2 и №3, пока не исчезнут все фотографии.
Можно ли восстановить альбом?
Восстановление удалённых альбомов не предусмотрено в функционале профиля. Вернуть обратно можно только отдельные фотографии, если сразу же на необновлённой странице нажать «Восстановить».
Однако шансы увидеть исчезнувшие изображения всё-таки есть. Попробуйте предпринять следующие действия по их «возрождению»:
1. Обратитесь к друзьям ВКонтакте, возможно, вы им отсылали файлы из галереи, или у них есть копии. Таким образом довольно часто находятся совместные фото, сделанные во время праздника, пикника.
2. Если удаление альбома произошло недавно, просмотрите кэш браузер. В нём сохраняется всё содержимое веб-страниц, в том числе и изображения.
Рассмотрим процедуру «вытягивания» фото из кэша на примере популярного браузера Firefox:
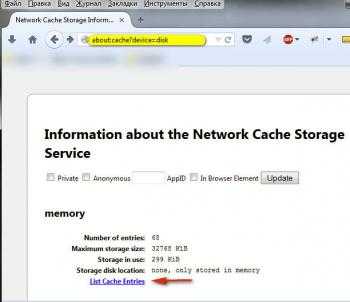
- наберите в адресной строке — about:cache?device=disk
- нажмите Enter;
- на информационной странице кликните ссылку «List Cache Entries»;
- просмотрите список ссылок, найдите и откройте VK;
- ещё раз активизируйте url в разделе «Cashe entry information»;
- если вам повезло, то откроется искомая картинка или фото;
- сделайте её скриншот либо сохраните элемент как веб-страницу на ПК и скопируйте файл из папки _files.
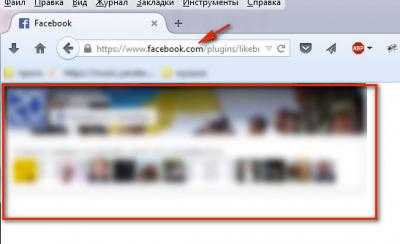
Внимание! Если откроется другое изображение (которое вам не нужно) или код, скрипты, попробуйте просмотреть другие ссылки из кэша. 3
Поисковый бот системы Google делает копии посещённых веб-страниц, в том числе и личных профилей ВКонтакте. В них могут быть удалённые по ошибке фото и картинки (естественно, при условии, что копия сделана до удаления альбома)
3. Поисковый бот системы Google делает копии посещённых веб-страниц, в том числе и личных профилей ВКонтакте. В них могут быть удалённые по ошибке фото и картинки (естественно, при условии, что копия сделана до удаления альбома).
Чтобы отрыть в браузере сохранённую копию, выполните следующие действия:
- в поисковой строке Google введите адрес своей страницы;
- в выдаче, возле ссылки на личный профиль, кликните значок «треугольник вершиной вниз»;
- нажмите «Сохранённая копия».
4. Пересмотрите фотоархивы, хранящиеся на ПК, дисках DVD, флешках, возможно, в них хранятся потерянные фотографии.
5. Обратитесь в техподдержку Вконтакте с просьбой восстановить альбом. Очень может быть, что изображения ещё хранятся на сервере соцсети.
Пусть все ваши фото и картинки найдутся! Удачи!
Кто заходил на мою страницу вконтакте — 4 способа
Друзья, если вам лень читать статью, вы можете заварить чай и посмотреть видео о том кто заходит на вашу страницу.
Первый способ – Гости ВК
Этот способ является самым эффективным и надежным. Однако необходимо знать, что можно увидеть только тех пользователей, которые заходят часто на вашу страничку. В списке не отображаются пользователи, которые изредка посещают вашу страничку.
Зайдите к себе на страничку и отыщите раздел «Мои настройки», расположенный в левой стороне экрана, затем — «Удалить страницу». Спуститесь в самый низ, до пункта «Мою страницу не комментируют». Далее высветится перечень пользователей, которые посещают вашу страничку больше всех.
Второй способ – следопыт
Есть приложение Следопыт, в котором вы сможете получить код в виде ссылки. Эту ссылку нужно вставить в любое место своей страницы. Например, в строку «веб-сайта». Теперь остается лишь дождаться, пока кто-нибудь не нажмет на эту ссылку.
Третий способ – Мои поклонники и гости
Установите приложение «Мои поклонники и гости». В приложении есть три раздела: «Поклонники», «Гости ВК» и «Статистика». Вы можете выбрать один из разделов.
Четвертый способ – Гости и Друзья
Это ещё одно приложение, в котором отображаются ваши гости, ссылка https://vk.com/app4390508 Программа запоминает только тех людей, которые совершили на страничке какие-либо действия: поставили лайк, перепостили запись и т.д.
Вот вы и узнали, как проверить, кто заходил на мою страницу вконтакте. Я настоятельно рекомендую не скачивать посторонние программы, поскольку они могут занести на ваш ПК вирусы либо украсть данные. Лучше воспользуйтесь проверенными способами, которые я и описали выше.
Найти «сохранятора»
Для владельцев обычных аккаунтов нет никакой возможности смотреть «сохраняторов». Для бизнес-аккаунтов функционал расширен, но узнать, кто именно сохранил публикации, невозможно – доступна только информация о количестве сохранений. И никаких специальных сайтов и программ, которые якобы показывают конкретных пользователей, сохранивших ту или иную публикацию, не существует – это мошенники. Никто не может предоставить больше информации, чем стандартное приложение Инсты.
А теперь все-таки посмотрим, как можно увидеть количество сохранений.
- Переходим на бизнес-аккаунт, если еще не перешли.
- Открываем нужную публикацию.
- Кликаем на «Посмотреть статистику».
- Здесь будет все Инструменты, необходимые для составления плана продвижения.: и охват и вовлеченность и так далее. Нам же в данном случае интересен пункт «Сохранения».
Кстати, при желании можно узнать и кто кому ставит лайки в Инстаграм.
Удаляем сразу все изображения ВКонтакте
Разработчики ресурса ВКонтакте, к огромному огорчению участников, не предусмотрели штатный инструментарий для одновременного уничтожения всех фотографий на странице юзера. Если графических изображений в вашем профиле относительно немного, то можно убирать каждый файл отдельно. Если альбом один, то можно удалить его вместе с содержимым. Но что делать если альбомов несколько и фото в них сотни или даже тысячи штук? Будем разбираться с этим вопросом.
Способ 1: Специальные скрипты
Профессиональные программисты и любители-самоучки постоянно сочиняют автоматизированные сценарии для облегчения монотонных действий, в том числе и для пользователей соцсетей. Попробуем вместе воспользоваться скриптом, удаляющим сразу все фотографии в личном аккаунте ВКонтакте. Найти подобные программы вы можете на бескрайних просторах интернета.
- Открываем сайт ВКонтакте в любом браузере, проходим авторизацию и попадаем на свою страницу, которую мы попробуем очистить от фотографий.
В левой колонке находим строку «Фотографии», кликаем на неё левой кнопкой мыши и переходим в этот раздел.
Жмём на клавиатуре F12, в нижней части веб-страницы открывается сервисная консоль разработчика. Щёлкаем по графе «Консоль» и передвигаемся на данную вкладку.
Входим в фотоальбом, предназначенный к тотальной зачистке и разворачиваем для просмотра в полноэкранном режиме первое изображение. Вставляем в свободное поле текст программного сценария:
Затем принимаем окончательное решение о безвозвратном удалении фото и нажимаем клавишу Enter.
Дожидаемся полного завершения запущенной операции. Готово! Альбом пуст. Повторяем процесс для каждой папки с графическими изображениями. Можете самостоятельно попробовать применить другие найденные скрипты по аналогичному алгоритму.
Способ 2: Программа «Перенос фото»
Хорошей альтернативой скриптам является приложение «Перенос фото», которое можно скачать внутри сети ВКонтакте и установить на свой компьютер. Функциональные возможности этой программы очень помогут нам в быстром удалении сразу всех изображений со своей страницы.
- В интернет-обозревателе открываем сайт ВКонтакте, проходим аутентификацию и заходим в свой аккаунт. В левом столбце инструментов юзера щелкаем по значку «Фотографии». В разделе фотоизображений создаём новый пустой альбом.
Придумываем любое название альбома, закрываем его для всех пользователей кроме себя.
Теперь в левой колонке совершаем клик ЛКМ по строке «Игры».
Листаем вниз страницу «Игры» до раздела «Приложения», куда и перемещаемся для дальнейших манипуляций.
В окне приложений в строке поиска начинаем набирать название необходимой нам программы. При появлении в результатах иконки приложения «Перенос фото», жмём на эту картинку.
На следующей странице внимательно читаем описание программы и если вас всё устраивает, то кликаем на кнопку «Запустить приложение».
Закрываем приветственное окошко программы и начинаем действовать.
В интерфейсе приложения в разделе «Откуда» выбираем источник, из которого будут перемещены все изображения.
В правой части страницы в отделе «Куда» указываем только что созданную нами папку.
С помощью специальной кнопки выделяем все фото и перемещаем их в новый альбом.
Опять возвращаемся на страницу с нашими фото. Наводим мышь на обложку альбома с перемещёнными изображениями и в правом верхнем углу жмём на значок «Редактировать».
Остаётся только удалить этот альбом вместе с фотографиями, соответственно полностью очистив остальные папки. Задача успешно решена.
Есть ещё так называемые боты, но применять их не рекомендуется по соображениям безопасности и из-за серьёзного риска потерять свой аккаунт. Как вы видите, методы облегчить пользователю ВКонтакте процесс удаления фотографий существуют и работают. Вы можете на своё усмотрение выбрать нужный вам вариант и осуществить его на практике. Удачи!
Опишите, что у вас не получилось.
Наши специалисты постараются ответить максимально быстро.
Как посмотреть сохраненные фотографии
Если вы хотите увидеть свой альбом с сохраненками, то следуйте нашим инструкциям.
Со смартфона
Итак, давайте выясним как посмотреть свои сохраненки в ВК в мобильном приложении:
- Зайдите в свой аккаунт.
- Нажмите на три горизонтальные линии в правом нижнем углу.
- В появившемся меню выберите «Фотографии».
В правом углу наверху нажмите «Показать все», чтобы развернуть всю галерею.
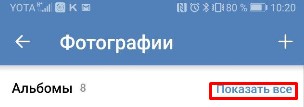
В открывшемся списке найдите нужную папку.
С компьютера
Эта инструкция расскажет вам как посмотреть свои сохраненные фотографии в ВК на ПК:
- Зайдите на свою страничку.
- Прокрутите страничку вниз, пока с левой стороны не увидите блок «Фотоальбомы».
- Кликните по этой надписи, чтобы попасть в галерею.
- Теперь кликните по надписи «Показать все альбомы».
- Откроется список всех имеющихся папок с изображениями, на каждой из которых написано название. Найдите папку с сохраненками.

Чужие сохры
Альбом с сохраненками в ВК по умолчанию является закрытым. Поэтому если вы не можете его найти на чужой страничке, значит он скрыт настройками приватности. На своей страничке вы можете определить доступны ли ваши сохраненки другим людям по символу замочка возле его названия. Если замочек есть — этот альбом ВК скрыт.
Со смартфона
Итак, начнем:
- Зайдите сначала в свой аккаунт.
- Теперь перейдите на страничку к человеку, чьи картинки хотите посмотреть.
- Сразу под основной информацией странички находится лента с фотографиями. Нажмите на надпись «Фото» — рядом с ней обозначено общее число фотографий в папках.
- Справа нажмите на надпись «Показать все» и найдите нужный альбом, среди появившихся.
С компьютера
Делаем практически все то же самое:
- Заходим в ВК и переходим на страничку к другу или любому другому пользователю.
- Далее есть два варианта. Можете кликнуть по общему числу фотографий, которое указано сразу после блока с общей информацией. А можете прокрутить страничку вниз до блока с фотоальбомами и кликнуть по нему.
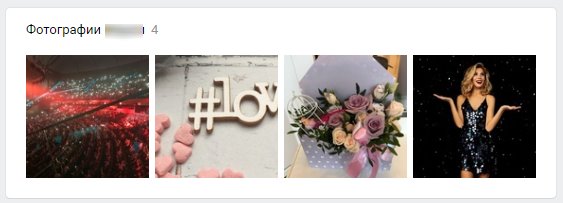
- Далее нажимаем «Показать все альбомы» — эта надпись находится чуть ниже.
- Ищем «Сохраненные фотографии» и любуемся ими.