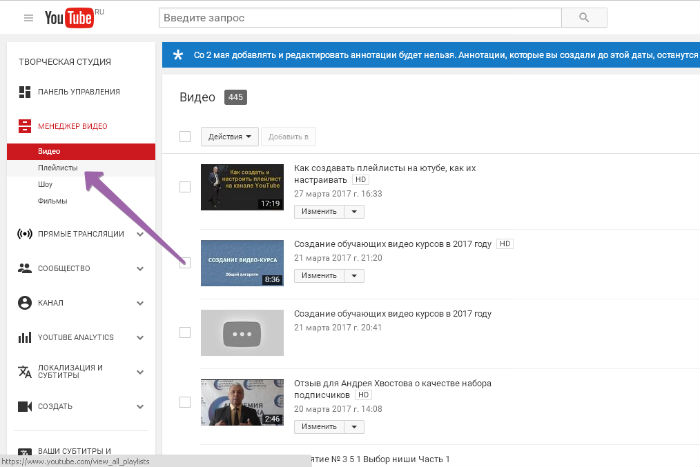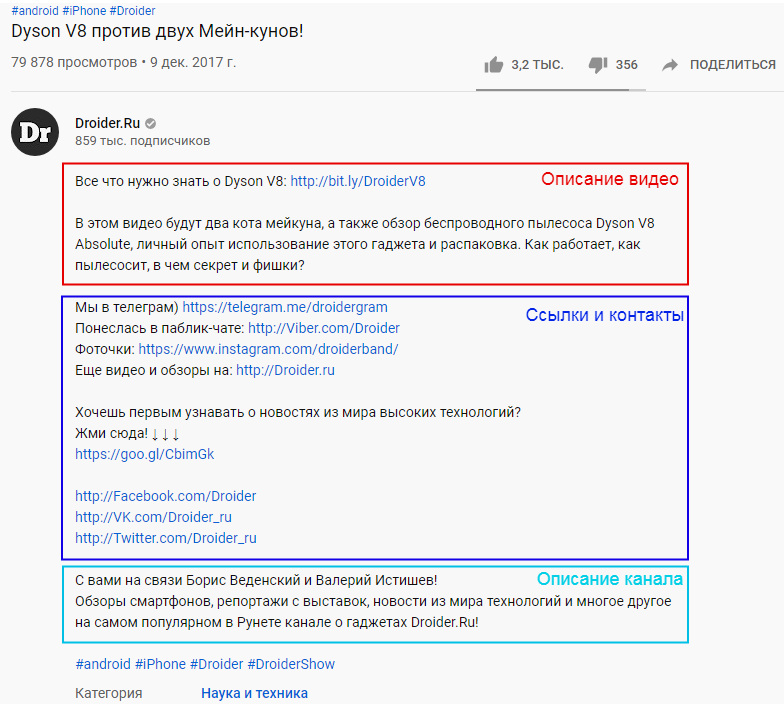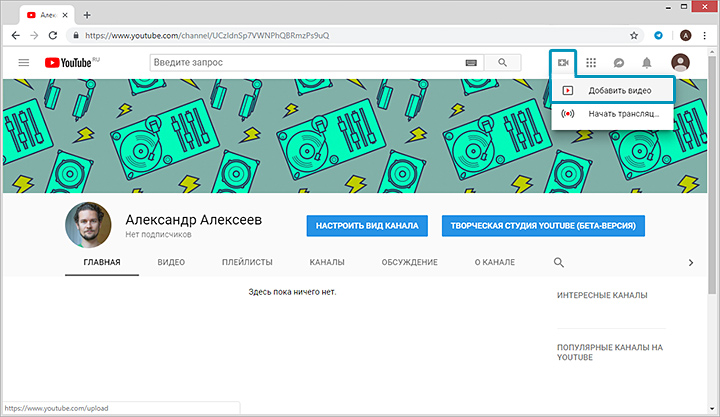Как создавать плейлисты на ютубе
Итак, для начала Вам нужно перейти в «Творческая студия», нажав на аватар Вашего канала. Далее в левой части панели управления выбираем «Менеджер видео» и «Плейлисты».
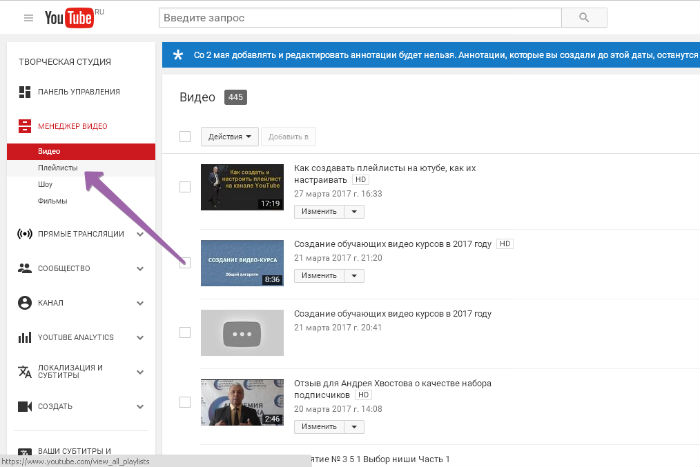
Открывается новое окно, оно у Вас будет пустым, у Вас нет еще ни одного созданного плейлиста. Нам нужно нажать кнопку «Новый плейлист».
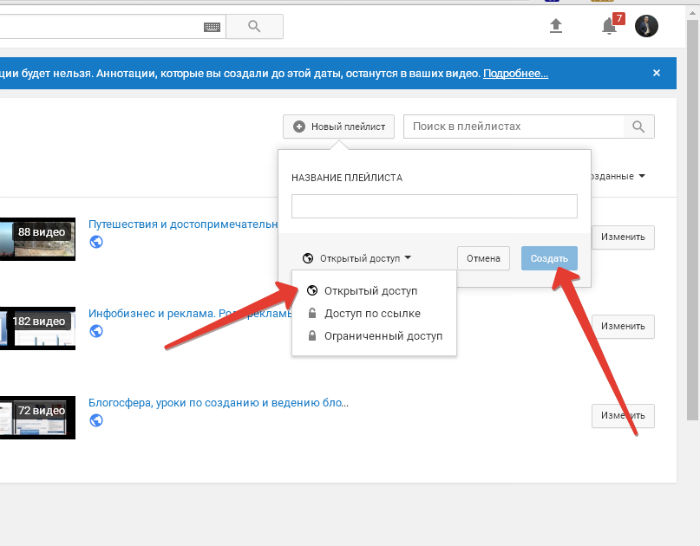
Вы можете зайти на страницу плейлистов и с главной страницы своего канала, но это делать не советую. Дело в том, что при таком способе захода не все видео там могут показываться. Если у Вас на главной странице не будут показываться отдельные страницы – «Видео», «Плейлисты», «Обсуждения», «Каналы», то Вам нужно будет настроить вид страницы «Обзор». О том, как это сделано, показано в представленном ниже видео.
Итак, после нажатия кнопки «Новый плейлист», Вам нужно придумать название нового плейлиста, нужно выбрать доступ. Если Вы хотите предложить видео для просмотра всем, то выбираем «Открытый доступ» и нажимаем кнопку «Создать». Всё, плейлист создан и теперь остается сделать его настройки и начать добавлять в него видео. Кстати, созданным плейлистом с видео, можно отдельно делиться в соцсетях через кнопки.
Настройки достаточно простые и сделать их можно за пару минут. По этой причине, описывать в тексте эту операцию не буду, Вы сможете посмотреть все детали в представленном ниже видео.
Единственное, хочу отдельно обратить внимание на SEO оптимизацию плейлиста. Вам нужно сначала тщательно подобрать ключевые слова, отдельно составить описание с участием ключевых слов
Далее нажимаем кнопку «Добавить описание» и в открывшееся поле вставить подготовленный SEO текст и ключевые слова. Текст нужно сделать на три, четыре предложения, а количество ключей можно поставить 5-8, можно чуть больше.
Для каждого плейлиста отдельно формируется HTML код, который Вы можете скопировать и вставить в статью на блоге. Просмотр видео резко вырастет, ведь люди захотят посмотреть несколько видео. Блог от этого тоже выиграет, просмотры видео с блога, улучшит поведенческие факторы.
Добавление видео в плейлисты происходит достаточно просто. Если Вы закачиваете новое видео, то достаточно выбрать нужный плейлист и поставить в нем галочку. Если Вы хотите добавить видео из залитых ранее на канал, нужно нажать кнопку «Добавить видео», в новом окне выбрать «Ваши видео на YouTube», выбрать нужное видео и добавить. Вы можете добавить также любое чужое видео и найти его через «Поиск», а также можно добавить видео через URL.
Внутри каждого плейлиста Вы можете настраивать размещение видео через кнопку «Еще». Вы можете переместить видео в самый низ или в самый верх, можете сделать любое видео значком данного плейлиста.
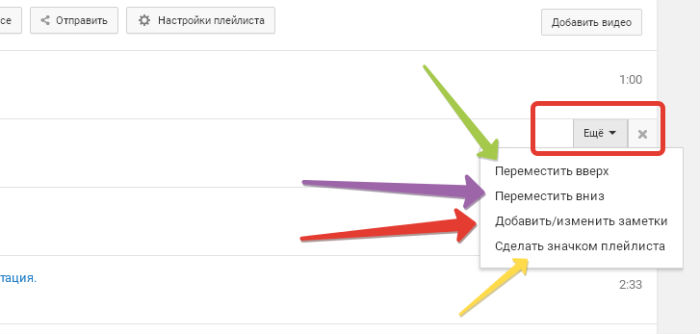
Размещение видео в определенной последовательности очень удобно при размещении видео-уроков, уроки будут размещены в строго определенной последовательности. Либо при изложении последовательных отчетов, например, о путешествиях. Здесь можно удалить так же любое видео, нажав на крестик (смотрите видео). Итак, мы узнали, как создавать плейлисты на ютубе, как сделать его настройки, теперь разберем вопрос, как удалить плейлист в ютубе.
Что такое плейлист в Ютубе?
Без плейлистов сложно представить хоть один нормальный канал, на который постоянно заливаются новые видеоролики. Главная их задача состоит в том, что они создают основную навигацию и помогают раскладывать контент в рубрики, как фильмы разных жанров по категориям.
Помогают группировать материал по узким темам. Это позволяет пользователям на Ютубе проще ориентироваться в большом количестве видео, искать и выбирать только то, что им больше нравится.
Также с помощью них оформляется и наполняется материалом главная страница, чему будет посвящена третья часть этой статьи. Но начнём мы вот с чего.
Используй фишки топовых блогеров Рунета, чтобы собрать первый миллион подписчиков!
Подробнее о курсе
Где искать ссылки
Главное условие работы интернет-телевидения – это рабочие ссылки. Просто так найти их не получится, ведь многие онлайн трансляции закодированы от «пиратского» использования. Тем не менее, есть два рабочих способа.
- Поиск на форумах, посвященных IPTV. Достаточно часто пользователи делятся здесь рабочими ссылками. Стоит понимать, что они не живут долго, поэтому прежде чем добавлять ее в собственный файл, стоит предварительно проверить работоспособность.
- Второй способ проще с точки зрения поиска, но и он имеет собственные недостатки. Можно по запросу «скачать открытые плейлисты IPTV 2019» в любой поисковой системе скачать файлы со ссылками и выбрать те, которые нужны. Многие открытые m3u файлы являются сборной солянкой с множеством неинтересных каналов. Чтобы сделать для себя сортировку по категориям или собрать только нужные каналы, придется скопировать из скачанных файлов ссылки и добавить их в собственные листы. Некоторые пользователи решают просто отредактировать плейлист и удалить из него все ненужное. Что удобнее, зависит от пользователя – некоторым придется изъять нужное из нескольких файлов, а другим хватит удаления ненужного из одного большого набора каналов. Ссылка на трансляцию следует после тега — #EXTINF.
https://youtube.com/watch?v=teKeRSHX7y0
Как сделать плейлист в Блокноте
Наиболее популярный способ создать свой m3u плейлист для IPTV – использовать Блокнот. Это просто и не требует от пользователей скачивать специальные приложения. Достаточно найти ссылку на трансляцию — и можно приступать.
- На любом свободном месте рабочего стола правой кнопкой создается текстовый документ. Название не принципиально, но после него нужно обязательно прописать .m3u. То есть выглядеть это будет так: «текстовый документ.m3u». Некоторым пользователям удобнее после окончания всех действий сохранить конечный результат с таким разрешением. Принципиальной разницы здесь нет.
- Полученный файл с заранее заданным расширением сохранится в виде плейлиста. Правой кнопкой его следует открывать в приложении «Блокнот».
- Первая строчка – это всегда идентификатор. Он неизменен – «#EXTM3U».
- Вторая строчка – это описание канала. Начинается она с «#EXTINF:», далее нужно прописать параметры через запятую. Для интернет-вещания сначала ставится 0 или -1 и название канала после запятой, например — «Про природу». Получить во второй строке нужно следующий результат: #EXTINF:0,Про природу.
- Последняя строка – это непосредственно ссылка. Она может выглядеть следующим образом: https://192.168.1.1:8080/films.m3u8 или https://svodnaytranslucia.ru/sport
- После внесения всех строк, файл требуется сохранить, и можно проверить плейлист IPTV на работоспособность. Для этого его достаточно загрузить в проигрыватель для просмотра интернет телевидения.
Важно! Чтобы правильно составить плейлист IPTV m3u с нуля, следует помнить, что после строчек не ставятся знаки препинания и не делаются пробелы между ними. Пример готового плейлиста, созданного своими руками в текстовом редакторе, приведен на изображении ниже:
![]()
Пошаговая инструкция создания плейлиста
На самом деле создать такую категорию не составит труда – этому можно научиться и интуитивно. Ниже рассмотрены способы, как можно это сделать на компьютере, а также смартфонах на базе Андроид и Айфонах.
Как создать плейлист на ПК
Необходимо зайти на главную страницу сервиса, а затем открыть свой канал.
Нажимаем раздел «Плейлисты».
Здесь располагается команда «+Новый плейлист» – на нее необходимо нажать и ввести наименование. После этого выполняем команду «Создать».
Далее необходимо перейти в раздел «Настройки» и установить необходимые параметры
Также к плейлисту лучше подобрать хорошее описание, чтобы привлечь внимание аудитории. Желательно использовать ключевые запросы.
Как создать плейлист на Андроид
Алгоритм остается практически тем же – разница заключается только в интерфейсе. В приложении можно создать плейлист через страницу просмотра или Библиотеку.
В первом случае:
- Пользователь открывает нужно видео;
- Под роликом располагается команда «Сохранить». После ее выбора выйдет сообщение, куда было добавлено видео: в «Посмотреть позже» или последний плейлист.
- При необходимости можно нажать команду «Изменить» и добавить ролик в другой лист для проигрывания либо создать новую категорию.
Также можно сделать это через «Библиотеку»:
- Во вкладке переходим в раздел «Плейлисты» и нажимаем «Создать плейлист»;
- После этого нужно выбрать ролики из Истории;
- После команды «Далее» останется только вбить название плейлиста и настроить параметры доступа;
- В конце нажимаем функцию «Создать».
Если у вас нет приложения, то можно воспользоваться мобильной версией канала. Для этого нужно перейти на сайт и выполнить следующую инструкцию:
- Включить видео, которое нужно добавить в плейлист;
- Под окном проигрывателя нужно выбрать кнопку «Сохранить»;
- Затем нажимаем команду «Создать новый плейлист»;
- Здесь нужно выбрать интересное название для категории;
- Выйдет окно настроек – здесь можно установить все необходимые параметры. В случае если доступ будет ограничен, то не все пользователи смогут воспользоваться вашим плейлистом.
- В конце нажимаем кнопку «Создать» и категория сохраняется в Библиотеке.
Или же вы можете посмотреть видео с инструкцией.
Как создать плейлист на Ipad и Iphone
В этом случае особых отличий от платформы Андроид нет. Пользователь также имеет возможность воспользоваться приложением Ютуба из магазина либо просто из браузера перейти на мобильную версию. В первом случае добавить видео можно либо во время просмотра, либо через функцию Библиотеки.
Для первого варианта выполняются следующие действия:
- Необходимо нажать проигрывание видео, которое пользователь планирует добавить в лист.
- Под видео появится кнопка «Сохранить» – на нее нужно будет нажать. После этого можно будет увидеть окно, в котором сообщается в какую папку добавлено видео. Обычно это может плейлист, куда в последний раз было произведено сохранение или в список «Посмотреть позже».
- Если автоматически выбрана не та категория, то пользователь может нажать команду «Изменить» и выбрать тот плейлист, куда хочет переместить видео (таже можно создать новую категорию).
Сделать то же самое можно и через вкладку Библиотека:
- Нужно открыть раздел в приложении и нажать команду «Создать плейлист» – она находится во вкладке «Плейлисты».
- Далее пользователю предоставляется возможность выбрать несколько видеороликов, которые в дальнейшем будут добавлены в категорию (выбор делается из истории).
- После этого нужно выбрать команду «Далее» – система предложит ввести название плейлиста или выбрать его. Также на этом этапе можно настроить параметры доступа.
- Когда все настройки установлены и видео добавлены. Пользователь нажимает команду «Создать».
Если пользователь не хочет скачивать приложение, то он может воспользоваться мобильной версией сайта:
- Достаточно перейти на официальный адрес Ютуб и открыть видео, которое планируется добавить в лист;
- Под экраном можно увидеть кнопку «Сохранить» – ее пользователю нужно нажать;
- Затем выбирают команду «Создать новый плейлист» – здесь можно сразу ввести его название.
- Затем сайт предлагает сразу добавить настройки доступа и конфиденциальности. Если владелец плейлиста ставит ограничения, то в результатах поиска данный лист не будет отображаться для других пользователей – его нельзя будет посмотреть.
- В конце нажимают кнопку «Создать» – найти готовый плейлист можно будет в разделе «Библиотека».
Каковы методы добавления музыки в приложение Groove Music в Windows 10?
Хотя Microsoft решила прекратить потоковую службу Groove Music Pass,
которая позволяла пользователям получать доступ к обширному онлайн-каталогу музыки, это не означает, что приложениеGroove Music больше не является полезным. Вы можете использовать его для прослушивания музыки, которую вы добавляете с устройства Windows 10, а также из своей учетной записи OneDrive.
Если вы хотите добавить музыку из своей учетной записи OneDrive, но не знаете, как это сделать, этот учебник покажет всю процедуру: Как транслировать музыку с OneDrive и приложением Groove Music.
Если вы хотите добавить музыку в приложение Groove Music
с локального устройства хранения, например с жесткого диска, прочитайте следующий раздел этого руководства.
Как добавить видео в Ютуб плейлист
Понравившиеся видеоролики на YouTube можно сразу добавлять к себе в подборки. Как это сделать:
- Откройте приложение YouTube.
- Авторизуйтесь путем ввода логина и пароля.
- Откройте в ленте интересующий видеоролик.
- Кликните на кнопку с изображением «+», находящуюся под видео справа.
- Видео автоматически добавится в последний созданный плейлист.
- В появившемся окошке внизу экрана, кликнув на вкладку «Изменить», вы сможете скорректировать место сохранения видео и переместить его в другой плейлист.
Добавить видеоролик в плейлист можно с помощью строки поиска. Как это сделать:
- Откройте приложение YouTube.
- Авторизуйтесь путем ввода логина и пароля.
- В строке поиска введите название видеоролика.
- Из представленного списка выберите нужный.
- Откройте видео.
- Кликните на кнопку с изображением «+», находящуюся под видео справа.
- Видео автоматически добавится в послений созданный плейлист.
- В появившемя окошке внизу экрана, кликнув на вкладку «Изменить», можно выбрать место сохранения видео и переместить его в другой плейлист.
Существует еще один способ добавления видео в плейлист на своем канале. Для этого:
- Откройте приложение YouTube.
- Авторизуйтесь путем ввода логина и пароля.
- В строке поиска введите ссылку на интересующий видеоролик.
- Из представленного списка выберите нужный.
- Откройте видео.
- Кликните на кнопку с изображением «+», находящуюся под видео справа.
- Видео автоматически добавится в последний созданный плейлист.
- Кликните на кнопку «Изменить» внизу экрана.
- Укажите место сохранения видео и переместите его в другой плейлист.
Добавить видео в плейлист можно из подборки ваших видеороликов на YouTube. Для этого:
- Откройте приложение YouTube.
- Авторизуйтесь путем ввода логина и пароля.
- Откройте поиск.
- Перейдите во вкладку «Ваши видео на YouTube.
- Откроется список видеороликов.
- Из представленного списка выберите нужный.
- Откройте видео.
- Кликните на кнопку с изображением «+», находящуюся под видео справа.
- Видео автоматически добавится в последний созданный плейлист.
- Кликните на кнопку «Изменить» внизу экрана.
- Укажите место сохранения видео и переместите его в другой плейлист.
Часть 4. Почему Стоит Выбрать Wondershare YouTube Playlist Downloader
Выше мы рассмотрели три различных типа инструментов для загрузки YouTube. Учитывая простоту использования, качество загружаемых файлов и дополнительные функции, Wondershare UniConverter (первоначально Wondershare Video Converter Ultimate) можно считать лучшей программой воспроизведения YouTube multi downloader. В таблице ниже показано сравнение этих трех методов, чтобы вы могли рассмотреть плюсы и минусы каждого из них.
| Особенности/Инструменты | Wondershare UniConverter (первоначально Wondershare Video Converter Ultimate) | Онлайн загрузчик плейлистов YouTube | Android YouTube playlist downloader |
|---|---|---|---|
Изучив так много плейлистов YouTube и инструментов для загрузки видео, вы можете выбрать любой из них в соответствии с вашими потребностями. Тем не менее, для максимального опыта загрузки Wondershare UniConverter (первоначально Wondershare Video Converter Ultimate) будет вашим лучшим выбором, независимо от того, хотите ли вы загрузить YouTube в формат MP3 или MP4.
Создание структуры YouTube плейлиста
Прежде всего обозначим нашу главную цель – создание и ведение канала с качественным контентом и монетизацией. Для того, чтобы создать действительно достойный канал, мы должны на постоянной основе выгружать на него контент. И, конечно, чтобы все это как-то структурировать, чтобы все наши видео выглядели не просто кучей, нам нужны плейлисты. Сначала перед созданием плейлистов нужно выделить рубрики, на которые мы разделим наши видео.
Как создать плейлист на Ютубе
На сегодня существуют два способа начать создание плейлистов:
- На главной странице канала нажать владку «Плейлисты».
- В «Творческой студии» прейти во в «МЕНЕДЖЕР ВИДЕО», а затем в «Плейлисты».
Нажмите на «+ Новый плейлист» и введите название. Далее нажимаем «создать». Основная часть работы уже сделана. Сейчас нужно только настроить
Стоит обратить большое внимание на описание плейлиста. Его нужно писать, используя ключевые слова, минимальный объем 1000 символов
Настройки Ютуб плейлиста
У настроек есть три вкладки:
- Основные,
- Автодобавление
- Соавторы.
Рассмотрим подробнее каждую из них.
Вкладка «Основные»
Здесь вы можете менять конфиденциальность плейлиста.
Еще здесь можно настроить сортировку видеороликов в плейлисте. Достаочно просто нажать на галочку и видео, которые будут добавляться, будут оставаться вверху списка, а старые уходить вниз. Тут каждый решает для себя, кому-то удобно, кому-то нет.
Вкладка «Автодобавление»
Вы можете добавить правила, которые позволят добавлять видео автоматически в плейлист, если в их описании или тегах будут использованы определенные фразы.
Вкладка «Соавторы». Эта вкладка позволит вам дать разрешение другим пользователям добавлять видео в ваш плейлист.
Как удалить плейлист с Ютуба
При желании, можно всегда с легкостью удалить тот или иной плейлист. Для этого достаточно нажать на кнопку «меню», она находиться в правом углу. Там вы сможете найти данную функцию и удалить нужный вам плейлист.
Настройка разделов в плейлисте YouTube
Теперь разберем настройку отображения разделов и плейлистов на главной странице канала. Для этого выводим раздела с видео на главную страницу. Это делается для удобства просмотра материала вашим подписчикам. Чтобы сделать это, нажимаем на «добавить раздел» (находится на главной странице). Далее выбираем необходимые нам элементы.
Обычно их выводят в таком порядке.
- Загрузки. Отображают все загруженные видео, дает возможность быстро просмотреть последний выложенный контент.
- Три-четыре плейлиста.
- Несколько популярных видео.
- Понравившиеся (используют в рекламных целях).
Рассказать друзьям:
Что значит плейлист и зачем его создавать?
Плейлистом можно назвать определённую часть YouTube, куда пользователи или Ютуберы имеют возможность помещать разнообразное видео. Эта опция YouTube создаётся под разнообразные цели. Если плейлисты создаёт владелец канала, то делает он это для своего удобства, чтобы распределять свои видеозаписи по категориям. В этом случае простым людям гораздо легче будет отыскать определённую видеозапись, если её поместить в плейлист с подходящим названием.

Но, если же мы посмотрим глазами обычного человека, то есть возможность для создания собственного плейлиста, для добавления туда видео, которое он решит просмотреть в дальнейшем. Поэтому, данная видеозапись не потеряется, и человек к этому видео вернётся в свободное время. Итак, давайте рассмотрим создание плейлиста с компьютера.