Как изменить отдельную кампанию
- Выберите кампанию, которую нужно откорректировать. В правом столбце находятся все возможные поля, которые можно изменить.
- Щелкните по строчке и внесите нужные правки. Чаще всего таким образом меняют следующие элементы:
- URL-адреса или UTM-метки у множества объявлений одновременно;
- заголовки/подзаголовки у множества объявлений одновременно;
- картинки у множества объявлений одновременно;
- ставки у множества ключей или групп одновременно;
- ключевые слова: исправляют ошибки в ключе и отключают неэффективные;
- тип соответствия у множества ключевиков одновременно.
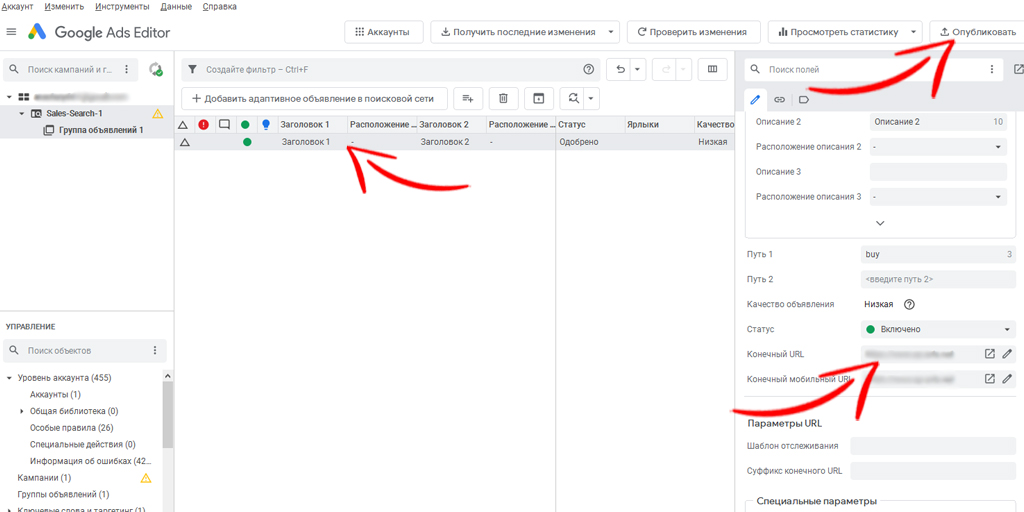
3. Затем нажмите кнопку «Опубликовать» в верхнем меню. Редактор выдаст сводку изменений и загрузит их в аккаунт.
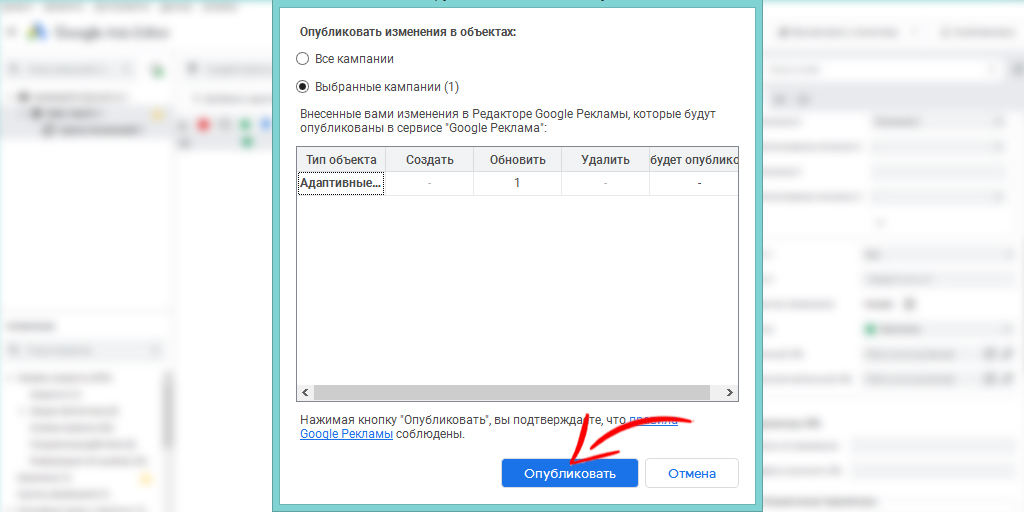
Защита от вирусов
При скачивании любых файлов из интернета, очень желательно иметь в системе хороший антивирус. Любые exe-файлы могут быть заражены, и могут нанести ущерб вашему компьютеру или вашим конфиденциальным данным. Антивирус должен быть активным и обновленным. Часто антивирусы проверяют новые файлы автоматически, как только они попадают к вам на жесткий диск. Но если у вас есть особенные подозрения относительно зараженности скачанных файлов, вы можете проверить их антивирусом целенаправленно. Безопасными сайтами, с которых можно скачивать программы, считаются «белые» каталоги программ и сайты разработчиков программ.
Ads.txt Manager
Менеджер Ads.txt облегчает создание, управление и проверку файла белого списка ads.txt сайта прямо из интерфейса администратора WordPress. Плагин WordPress, Ads.txt Manager, поддерживает оба типа файлов ads.txt и app-ads.txt.
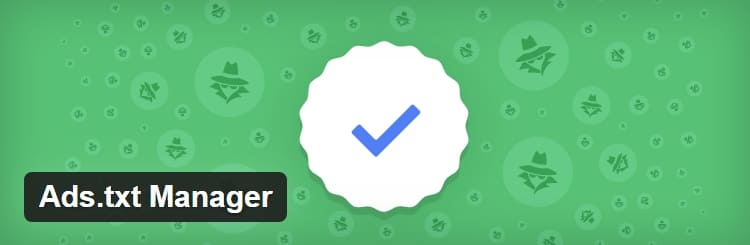 Plugin для создания файла ads.txt
Plugin для создания файла ads.txt
Простой способ управления и проверки вашего файла ads.txt из WordPress, исключая необходимость загрузки файла в корень сайта самостоятельно. Создайте, управляйте и проверяйте ваши ads.txt и app-ads.txt из WordPress, как и любой другой контентный ресурс.
Первое, что вам нужно сделать, это установить и активировать данный плагин. Затем, вам необходимо зайти на страницу «Настройки» — Ads.txt, чтобы добавить нужную запись в файле ads.txt:
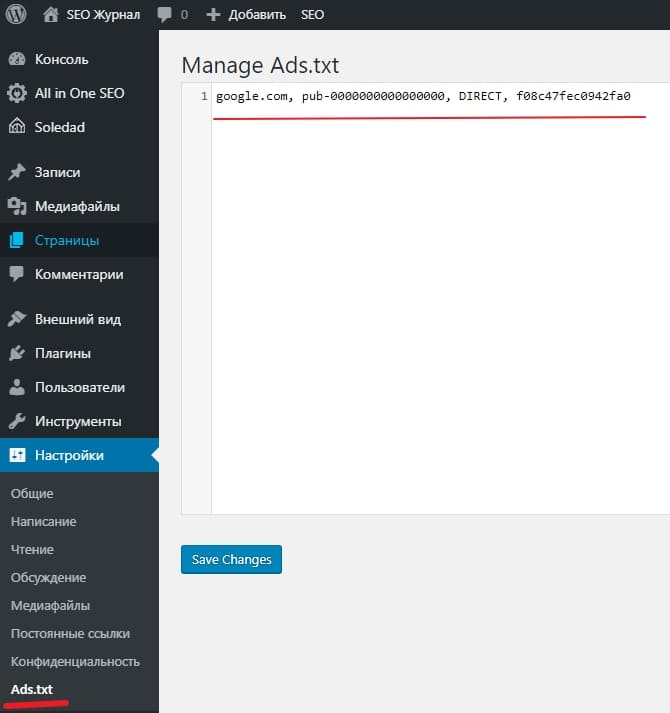 Перейдите в Настройки → Ads.txt и добавьте нужные записи
Перейдите в Настройки → Ads.txt и добавьте нужные записи
Плагин предоставляет простую текстовую область, где вы можете добавить строки для объявления каждой отдельной платформы или реселлера. Например, вы можете добавить следующую строку для Google Adsense.
google.com, pub-0000000000000000, DIRECT, f08c47fec0942fa0
Напомню, найти свой идентификатор издателя можно разными способами. В аккаунте AdSense посмотрите в адресной строке или нажмите «Аккаунт». В разделе «Информация об аккаунте» найдите поле «Идентификатор издателя»:
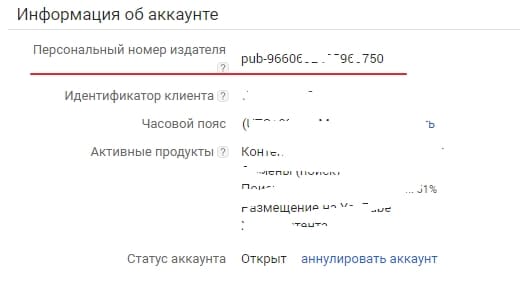 В разделе «Информация об аккаунте» найдите поле «Идентификатор издателя»
В разделе «Информация об аккаунте» найдите поле «Идентификатор издателя»
А также в коде объявлений AdSense размещённом на вашем сайте. Идентификатор издателя выглядит следующим образом:
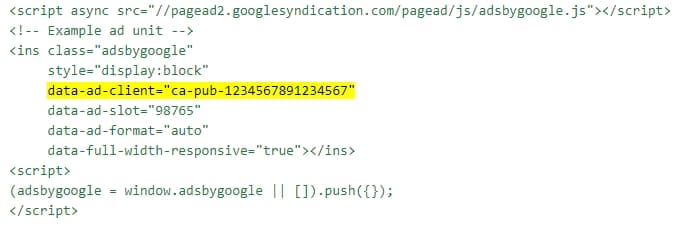 Идентификатор издателя также содержится в коде объявления на вашем сайте
Идентификатор издателя также содержится в коде объявления на вашем сайте
В последнем обновлении Ads.txt Manager добавлен новый экран в админке WordPress для создания, управления и проверки файла app-ads.txt.
Как создать файл App-ads.txt
Перейдите в Настройки → App-ads.txt и добавьте нужные записи:
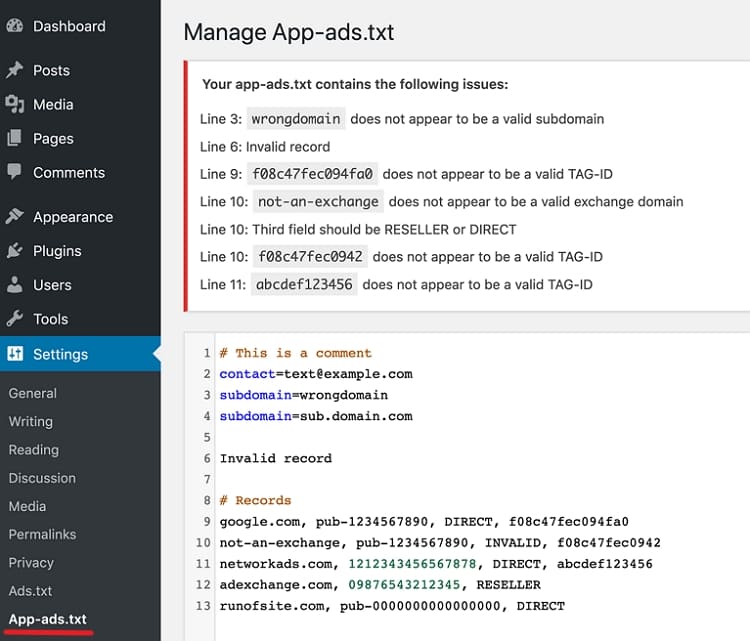 Настройки → App-ads.txt
Настройки → App-ads.txt
Примечание. Если у вас уже есть существующий файл ads.txt или app-ads.txt в корневом веб-каталоге, плагин не будет читать содержимое соответствующих файлов, а внесенные вами изменения в админке WordPress не будут перезаписывать содержимое физического файла.
Вам нужно будет переименовать или удалить существующий (app-) файл ads.txt (сохраняя копию записей, которые он содержит, чтобы вставить в новый экран настроек), прежде чем вы сможете увидеть любые изменения, которые вы вносите в (app-) ads.txt внутри админки WordPress.
И последнее. Как настроить файл ads.txt на платформе Blogger?
 Добавление файла ads.txt в блоги Blogger
Добавление файла ads.txt в блоги Blogger
Настройка ads.txt для Adsense в Blogger Blogspot
- Войдите в аккаунт Blogger.
- Выберите нужный блог.
- В левой части страницы нажмите Настройки.
- Нажмите Настройки поиска.
- В разделе «Коммерческое использование» найдите пункт «Персонализированный файл ads.txt» и нажмите Изменить.
- Нажмите Да.
- Вставьте в текстовое поле google.com, pub-0000000000000000, DIRECT, f08c47fec0942fa0 Вместо значения pub-0000000000000000 укажите свой идентификатор издателя.
- Нажмите Сохранить изменения.
- Для того, чтобы проверить содержимое своего файла ads.txt, откройте страницу https://адрес вашего блога/ads.txt.
Скриншот в помощь:
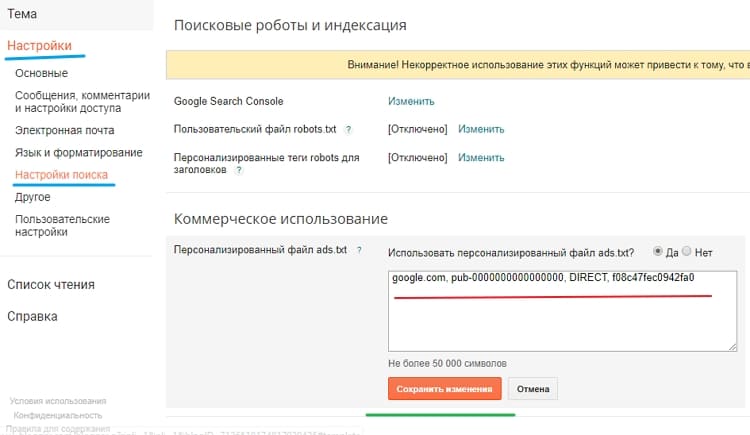 Персонализированный файл ads.txt
Персонализированный файл ads.txt
Если вы не показываете рекламу в блоге или интегрировали AdSense с помощью встроенных инструментов Blogger, добавлять файл ads.txt вручную не нужно. Это будет сделано автоматически.
В заключение
Если вы до сих пор не уверены на счет использования ads.txt для вашего инвентаря, имейте в виду, что многие DSP ограничивают закупку рекламы на сайтах без ads.txt. Таким образом, если вашем сайте не размещен файл, это может негативно сказаться на ваших доходах от рекламы. Поскольку все большее число рекламодателей будет отказываться от покупки трафика на сайтах без файлика ads.txt.
Подключение источников данных через коннекторы
Источники в Google Looker (бывший Data Studio) – это системы и сервисы, данные из которых мы хотим использовать в отчетах: Google Analytics, Яндекс.Метрика, Google Ads, Facebook* Ads и другие. Они подключаются с помощью коннекторов – скриптов, которые обеспечивают обмен данными между разными приложениями и сервисами. В частности – между «Студией данных» и источниками.
Всего в Google Looker (бывший Data Studio) доступен 471 коннектор – 18 «родных» от Google и 453 от сторонних разработчиков. Первые абсолютно бесплатны, вторые – условно. Это значит, что за подключение платить не надо, только за использование функционала без ограничений по времени и объему данных. При этом некоторые источники данных можно подключить через несколько разных коннекторов – можно выбрать те, что подходят по стоимости и функционалу для конкретного проекта.
Через бесплатные коннекторы Google можно подключить:
- Google Analytics;
- Google Ads;
- Google Таблицы;
- BigQuery;
- Google Cloud SQL для MySQL;
- Google Ad Manager;
- Search Console;
- YouTube Аналитику и другие сервисы Google.
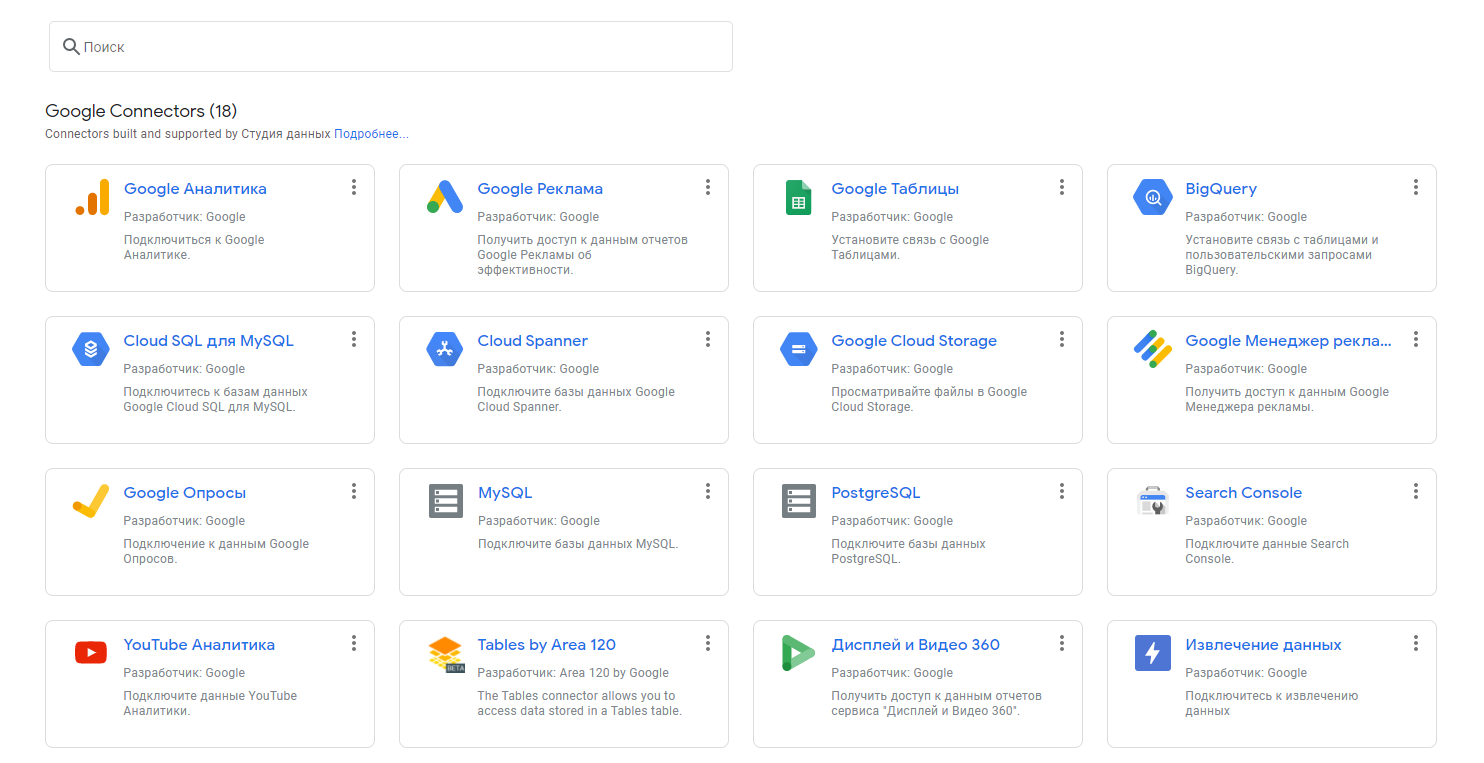 Бесплатные коннекторы Google Looker (бывший Data Studio)
Бесплатные коннекторы Google Looker (бывший Data Studio)
А вот такие варианты есть от сторонних разработчиков:
- Elama;
- Facebook Ads;
- Airtable;
- Asana;
- DataFan;
- Zoho CRM;
- Яндекс.Метрика;
- Яндекс.Директ и другие.
 Коннекторы Google Looker (бывший Data Studio) от сторонних разработчиков
Коннекторы Google Looker (бывший Data Studio) от сторонних разработчиков
Подключить источник данных через коннектор можно двумя способами – при создании отчета и с главной страницы Google Looker (бывший Data Studio).
В первом случае, как мы показывали выше, мы начинаем создавать новый отчет, и сервис сразу предлагает подключить источник.
Во втором мы на главной странице «Студии данных» кликаем по кнопке «Создать» и выбираем пункт «Источник данных».
 По клику откроется каталог коннекторов
По клику откроется каталог коннекторов
Далее процесс идентичен. Найдите в списке нужный коннектор и кликните по нему. Мы будем рассматривать на примере Google Analytics. При первом подключении к коннектору может потребоваться авторизация.
 Чтобы пройти авторизацию, кликаем «Разрешить» и двигаем дальше
Чтобы пройти авторизацию, кликаем «Разрешить» и двигаем дальше
В настройках коннектора Google Analytics надо выбрать аккаунт, ресурс и представление. Для других источников процесс может отличаться.
 Настраиваем источник и кликаем «Связать»
Настраиваем источник и кликаем «Связать»
На следующем этапе мы можем настроить параметры и показатели, которые хотим видеть в отчете. Чтобы убрать лишние, нужно кликнуть на три точки рядом с их названиями и выбрать пункт «Скрыть». Здесь же можно изменить формат отдельных полей – текст, число, дата и т. д., а также добавить описание.
 На этом этапе можно создать вычисляемые поля, если нам нужно рассчитать метрики, которых нет в исходном отчете. Но мы идем дальше и вернемся к ним позже
На этом этапе можно создать вычисляемые поля, если нам нужно рассчитать метрики, которых нет в исходном отчете. Но мы идем дальше и вернемся к ним позже
Закончив с настройками, нажмите «Создать отчет» в правом верхнем углу. По клику в новой вкладке откроется пустой лист отчета с подключенным источником данных.
 Также может появиться диалоговое окно «Добавление данных к отчету» – кликаем «Добавить к отчету» и переходим к редактированию
Также может появиться диалоговое окно «Добавление данных к отчету» – кликаем «Добавить к отчету» и переходим к редактированию
Новый источник данных можно подключить к уже созданному отчету. Для этого кликните «Добавить данные» на панели инструментов и следуйте описанному выше алгоритму.
 Точно так же в отчет добавляются третий и последующие источники данных
Точно так же в отчет добавляются третий и последующие источники данных
Помимо подключения уже существующих коннекторов в Google Looker (бывший Data Studio) можно создать собственный скрипт с открытым кодом. Это функция скорее для продвинутых пользователей, которым не хватает существующих коннекторов для реализации каких-то сложных решений. Однако для большинства маркетинговых отчетов коннекторов из каталога будет достаточно, поэтому мы не будем останавливаться на этом подробнее. Но если интересно, можете ознакомиться с инструкциями Google Looker (бывший Data Studio).
 Для создания собственного коннектора потребуются знания и навыки работы с кодом
Для создания собственного коннектора потребуются знания и навыки работы с кодом
п·пЁп╩п╟п╡п╩п╣п╫п╦п╣
п║пп╣я├п╦п╟п╩п╦я│я┌я▀-я└я─п╦п╩п╟п╫я│п╣я─я▀ п╦ я┬я┌п╟я┌п╫я▀п╣ я│п╬я┌я─я┐п╢п╫п╦п╨п╦, я│п╬п╥п╢п╟я▌я┴п╦п╣ я─п╣п╨п╩п╟п╪я┐ п╡ Google Ads, п╨п╟п╨ п╬п╨п╟п╥я▀п╡п╟п╣я┌я│я▐, пп╬я─п╬п╧ п╡п╬п╬п╠я┴п╣ п╫п╣ пп╬п╩я▄п╥я┐я▌я┌я│я▐ я─п╣п╢п╟п╨я┌п╬я─п╬п╪ Google Ads. п≤п╥п╠п╣пЁп╟я▌я┌ п╣пЁп╬ п╦п╥-п╥п╟ я│п╩п╬п╤п╫п╬пЁп╬ п╦п╫я┌п╣я─я└п╣п╧я│п╟. п п╬п╫п╣я┤п╫п╬, я┌п╟п╪ я┌п╬п╩я▄п╨п╬ п╬п╢п╫п╦я┘ п╡п╦п╢п╬п╡ п╬п╠я┼я▐п╡п╩п╣п╫п╦п╧ пя─п╣п╢п╩п╟пЁп╟п╣я┌я│я▐ 31 (п╢п╡п╟ п╪п╣я│я▐я├п╟ п╫п╟п╥п╟п╢ п╣я┴п╣ п╠я▀п╩п╬ 29)! п²п╟ я│п╟п╪п╬п╪ п╢п╣п╩п╣, п╣я│п╩п╦ пп╬я│п╡я▐я┌п╦я┌я▄ п╫п╣п╪п╫п╬пЁп╬ п╡я─п╣п╪п╣п╫п╦, п╬п╨п╟п╤п╣я┌я│я▐ я┤я┌п╬ п╡я│п╣ я█я┌п╬ я│п╢п╣п╩п╟п╫п╬ я┐п╢п╬п╠п╫п╬ п╦ пя─п╬я│я┌п╬, п╟ п╡п╦п╢ п╬п╠я┼я▐п╡п╩п╣п╫п╦п╧ п╡п╟п╪ п╫я┐п╤п╣п╫ я┌п╬п╩я▄п╨п╬ п╬п╢п╦п╫.
п²п╬ п╨п╟п╨ п╫п╬я─п╪п╟п╩я▄п╫п╬ п╦ п╠я▀я│я┌я─п╬ я│п╬п╥п╢п╟я┌я▄ п╨п╟п╪пп╟п╫п╦я▌, я│п╨п╟п╤п╣п╪, п╣я│п╩п╦ я┐ п╡п╟я│ 500 пЁя─я┐пп п╦ п╫п╟ п╨п╟п╤п╢я▀п╧ п╨п╩я▌я┤ 5 п╬п╠я┼я▐п╡п╩п╣п╫п╦п╧? п▓ web-п╦п╫я┌п╣я─я└п╣п╧я│п╣ п╡я▀ п╠я┐п╢п╣я┌п╣ п╨п╩п╦п╨п╟я┌я▄ п╦ пп╦я│п╟я┌я▄ п╬п╢п╫п╬ п╦ я┌п╬п╤п╣ п╪п╣я│я▐я├п╟ п╢п╡п╟.
п▓ п■п╦я─п╣п╨я┌п╣ я▐ пЁп╬я─п╟п╥п╢п╬ я┤п╟я┴п╣ п╩я▌п╠п╩я▌ пп╬п╩я▄п╥п╬п╡п╟я┌я▄я│я▐ п╣п╨я│п╣п╩п╣п╪, я┤п╣п╪ п╨п╬п╪п╪п╟п╫п╢п╣я─п╬п╪, я┌п╟п╨ п╨п╟п╨ п╬п╫ п╫п╣я│я─п╟п╡п╫п╣п╫п╫п╬ я└я┐п╫п╨я├п╦п╬п╫п╟п╩я▄п╫п╣п╣. п╔п╬я┌я▐ п╫п╣п╨п╬я┌п╬я─я▀п╣ п╨п╬п╪п╟п╫п╢я▀ п╡ п╨п╬п╪п╪п╟п╫п╢п╣я─п╣ я│п╢п╣п╩п╟я┌я▄ п╠я▀я│я┌я─п╣п╣. п²п╬ п╨п╟п╨ п╠я▀ п╫п╦ п╠я▀п╩п╬ я█п╨я│пп╬я─я┌ п╦п╥ п╞п╫п╢п╣п╨я│.п■п╦я─п╣п╨я┌ п╡ п╣п╨я│п╣п╩я▄ п╪п╬п╤п╫п╬ я│п╢п╣п╩п╟я┌я▄ п╢п╟п╤п╣ п╡ web-п╦п╫я┌п╣я─я└п╣п╧я│п╣ п╨п╟п╪пп╟п╫п╦п╦, п╡ п╬я┌п╩п╦я┤п╦п╣ п╬я┌ Ads, пЁп╢п╣ я┌п╟п╨п╬пЁп╬ п╫п╣ пя─п╣п╢я┐я│п╪п╬я┌я─п╣п╫п╬. п²п╬ п╡я▀пЁя─я┐п╥п╦я┌я▄ п╪п╬п╤п╫п╬ п╦ п╦п╥ п╫п╣п╩я▌п╠п╦п╪п╬пЁп╬ п╪п╫п╬пЁп╦п╪п╦ я─п╣п╢п╟п╨я┌п╬я─п╟ Google Ads. п²п╬ я┤я┌п╬ п╢п╟п╩я▄я┬п╣ — п╣я│п╩п╦ пп╬я│п╪п╬я┌я─п╣я┌я▄ п╫п╟ я└п╟п╧п╩ п╡я▀пЁя─я┐п╥п╨п╦ п╦п╥ Google Ads, я│ п╫п╟п╪п╣я─п╣п╫п╦п╣п╪ я│п╢п╣п╩п╟я┌я▄ п╨п╟п╪пп╟п╫п╦я▌, я┌п╬, п╡ п╬я┌п╩п╦я┤п╦п╣ п╬я┌ п╢п╬я│я┌п╟я┌п╬я┤п╫п╬ пп╬п╫я▐я┌п╫п╬пЁп╬ п╦ пя─п╬я│я┌п╬пЁп╬ я└п╟п╧п╩п╟ п╢п╦я─п╣п╨я┌п╟, п╡я▀ я┐п╡п╦п╢п╦я┌п╣ п╪п╟п╩п╬пп╬п╫я▐я┌п╫я┐я▌ п╦ п╫п╣я┐п╢п╬п╠п╫я┐я▌ п╡п╣я┴я▄. п░ п╫п╣ п╬п╢п╦п╫п╟п╨п╬п╡п╬п╣ я─п╟я│я│я┌п╬я▐п╫п╦п╣ п╪п╣п╤п╢я┐ я│я┌я─п╬п╨п╟п╪п╦ п╦ п╡п╬п╬п╠я┴п╣ п╩п╦я┬п╟п╣я┌ я│пп╬я│п╬п╠п╫п╬я│я┌п╦ п╟п╡я┌п╬п╪п╟я┌п╦п╥п╦я─п╬п╡п╟я┌я▄ пя─п╬я├п╣я│я│ пя─п╬я│я┌я▀п╪ я─п╟я│я┌я▐пЁп╦п╡п╟п╫п╦п╣п╪ п╡п╫п╦п╥. п╖я┌п╬ п╤п╣ п╢п╣п╩п╟я┌я▄? п п╟п╨ п╡п╬п╬п╠я┴п╣ я│п╬п╥п╢п╟я┌я▄ 500 пЁя─я┐пп?
Аддоны

Расширение возможностей плагина происходит не только за счет апдейтов, но и с помощью аддонов. Даже обновление до версии Pro реализовано в виде подключения дополнения Advanced Ads Pro.
Возможности основных аддонов:
- Advanced Ads Pro: переход на платную версию плагина;
- Tracking: мониторинг трафика с качественной инфографикой статистики и анализом через Google Analytics;
- Sticky Ads: дополнение, увеличивающее время показа объявления пользователю за счет удержания рекламы в фокусе при прокручивании страницы;
- PopUp & Layer Ads: настройка вывода объявлений во всплывающих окнах;
- Responsive Ads: настройка показа в зависимости от аппаратного и программного обеспечения компьютеров и мобильных устройств пользователей;
- Google Ad Manager Integration: интеграция с рекламными сервисами Google;
- Genesis Ads: дополнение, учитывающее специфику Genesis;
- Slider: вывод рекламы на слайдер;
- Geo Targeting: настройка геотаргетинга.
Выберите метрики и зафиксируйте самые важные
Представим, что вы загрузили больше десятка разных показателей и хотите сопоставить количество полученных показов и конверсий. Чтобы найти их в таблице данных, вы каждый раз долго скролите влево. В этой ситуации вы тоже можете подстроить Ads Editor под ваши потребности.
Уберите лишние колонки
Кликните на значок таблички в верхнем меню или просто правой кнопкой мышки на любое название колонки. В открывшемся окне поставьте галочки возле нужных параметров и уберите лишнее.
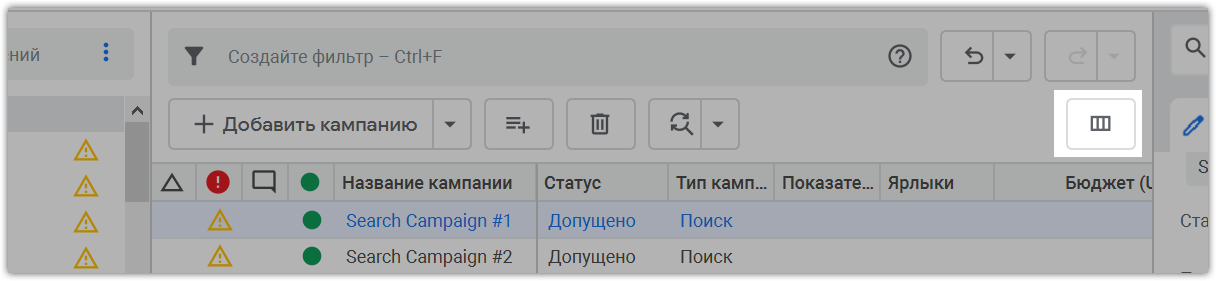
Открытие окна для выбора столбцов
Настройте сортировку колонок
Отображайте данные в удобном для вас порядке. Это можно сделать в два способа.
При настройке колонок в настройках перейдите на «Сортировать…» и в открывшемся окне определите по каким параметрам или метрикам вы хотите отсортировать данные.
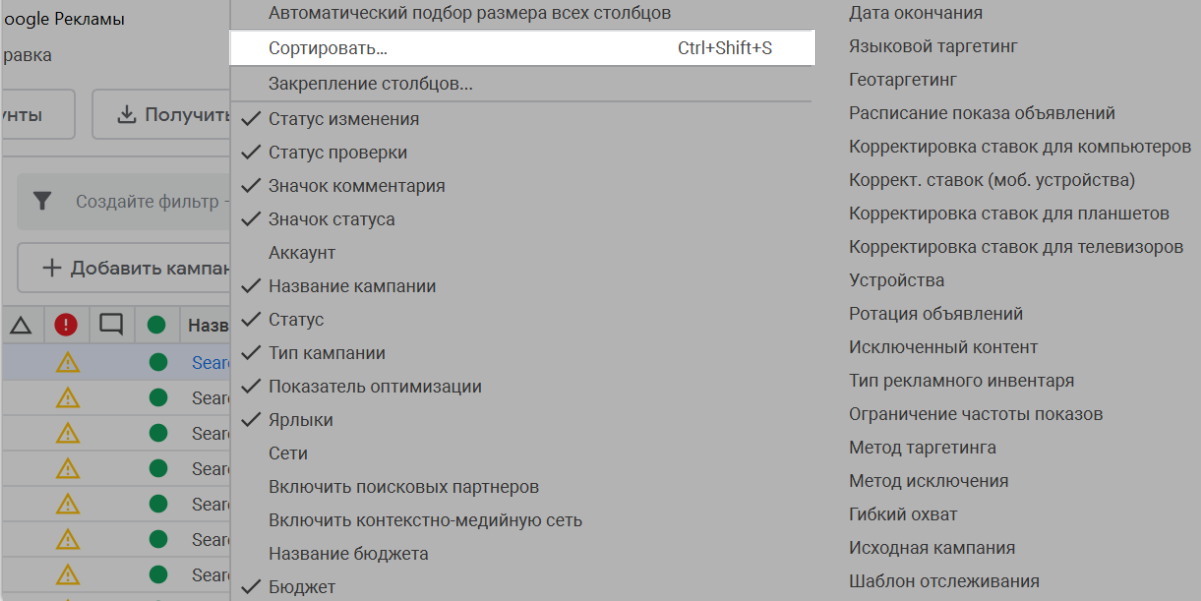
Отсортировать столбцы в таблице данных
Второй способ даже проще: зажмите кнопку Ctrl и кликните мышкой на нужные колонки, их может быть несколько.
Заморозьте один или несколько столбцов
Когда нужно что-то быстро сравнить и не хочется ради этого исключать привычные элементы таблицы, очень удобно использовать заморозку. Достаточно кликнуть правой кнопкой мыши на любую колонку и выбрать «Закрепление столбца».
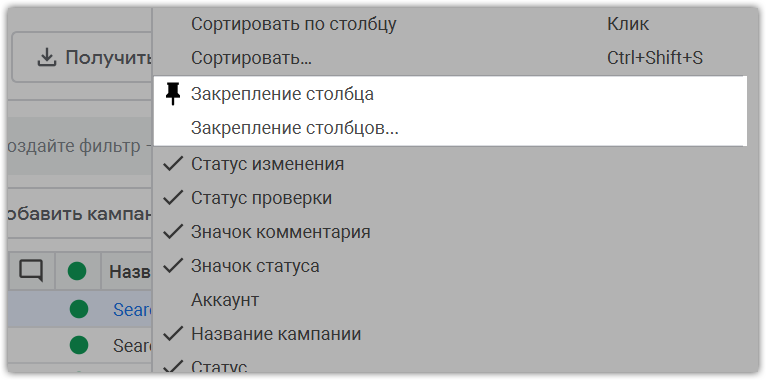
Фиксация столбца в таблице данных
Чтобы зафиксировать сразу несколько колонок и их порядок отображения, нажмите на поле «Закрепление столбцов…» и у вас появится окно с настройками.
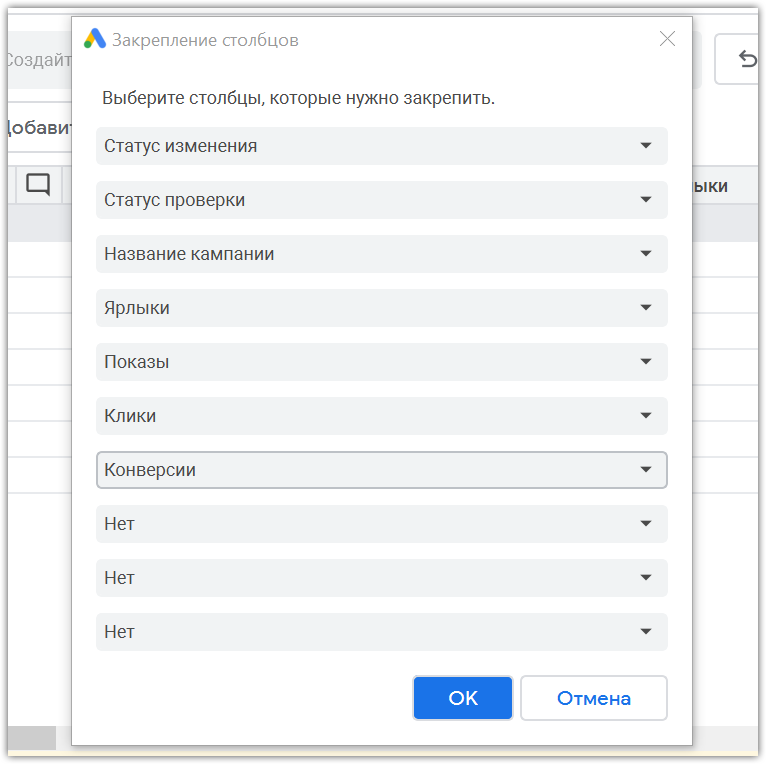
Выбор нескольких закрепленных столбцов
Преимущества редактора Google рекламы перед веб-интерфейсом
Упомянутый выше локальный режим внесения изменений и механизм взаимодействия с сервером Google Рекламы исключительно в рамках сессии обмена данными даёт редактору Google Ads ряд преимуществ:
- Лояльные требования к качеству соединения с глобальной сетью. Редактировать кампании можно даже там, где нет связи, выгрузив данные позднее, когда появится стабильный коннект.
- Страховка от случайных корректировок. Непроизвольно удалив или изменив какой-либо элемент, можно быстро вернуться в исходное состояние, если не применять обновление на сервере.
- Возможность отменить или повторить действие. Искать ошибку или дублировать одни и те же изменения нет необходимости. В приложении предусмотрен для этого удобный функционал.
- Снижение интернет-трафика. Нагрузка на сеть уменьшается, при этом количество функций и удобство использования не страдают.
- Групповое изменение кампаний. Профессионалы часто используют возможность корректировки нескольких кампаний одновременно в стандартном онлайн-режиме. Редактор Google Ads в этом вопросе не уступает веб-интерфейсу. Здесь реализован не только функционал массового редактирования любых элементов и настроек, но и возможность оценивать все корректировки сразу.
Добавляем аккаунты и знакомимся с интерфейсом Редактора Google Рекламы
Скачайте Редактор с промо-страницы инструмента и установите.
При первом запуске откроется «Менеджер аккаунтов», где нужно будет добавить один или несколько аккаунтов, с которыми вы планируете работать.
Для добавления учетной записи нужно кликнуть по кнопке «Добавить», а затем авторизоваться в нужном аккаунте.
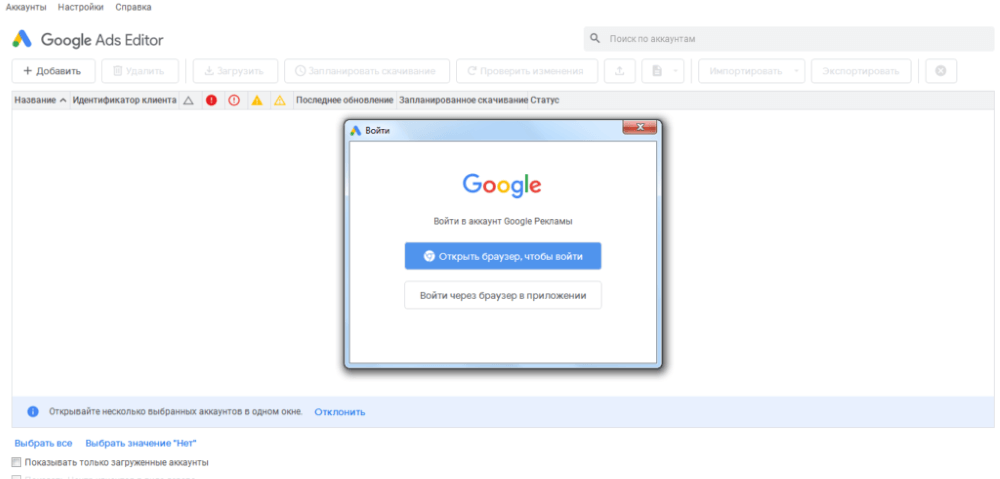
Для авторизации укажите почту и пароль от учетной записи Google, для которой у вас создан рекламный аккаунт. Затем выберите кампании для загрузки: все кампании из аккаунта или только те, с которыми вы собираетесь работать.
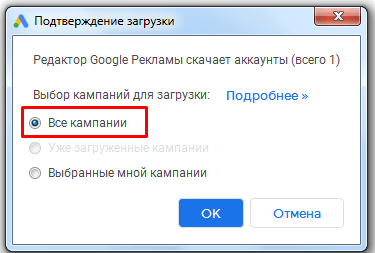
В выборочной загрузке можно отметить галочками несколько кампаний. Также здесь есть ссылки для быстрого выбора кампаний. Например, можно выбрать только активные:
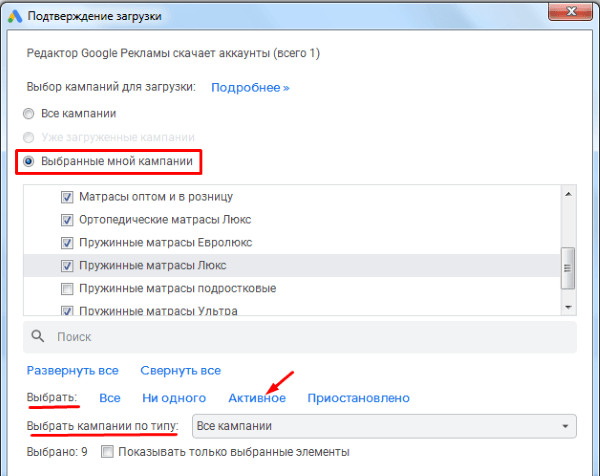
Или кампании определенного типа (допустим, только торговые):
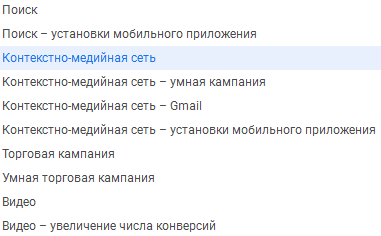
Опция «Выбрать кампании по типу» особенно полезна в тех случаях, когда в аккаунте много кампаний различных типов и в разном статусе (активные/приостановленные), а работы в текущий момент ведутся только с кампаниями одного типа. Чтобы не скачивать всё подряд, проще загрузить в Редактор кампании нужного типа и работать с ними.
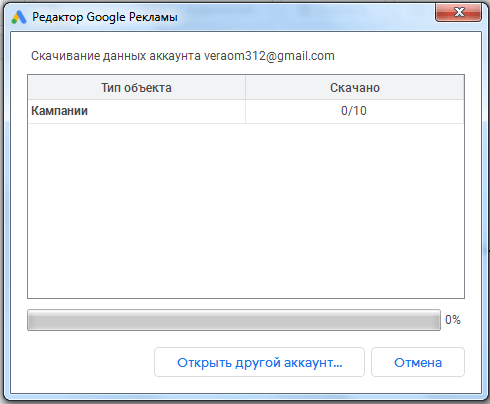
Что внутри: краткий обзор интерфейса
После загрузки кампаний откроется окно Редактора Google Ads. Вот так выглядит интерфейс:
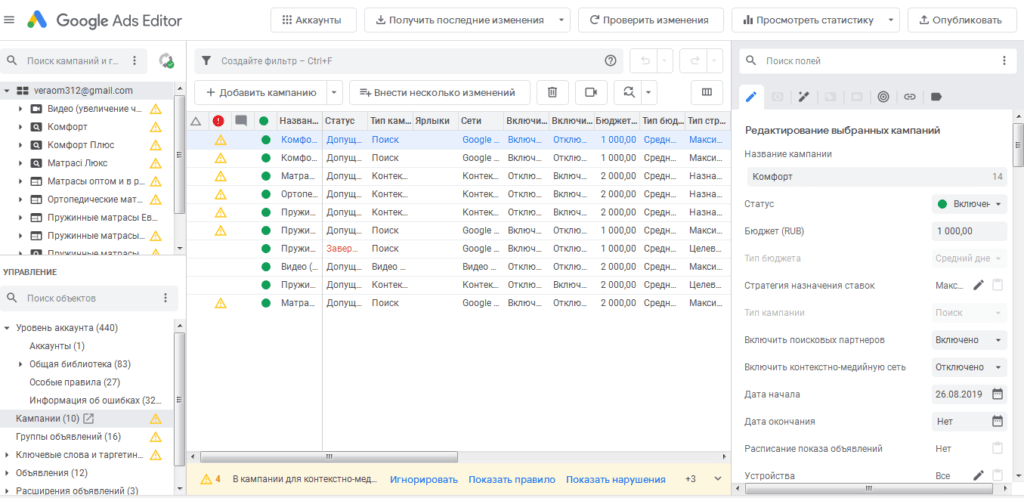
Теперь подробнее о функционале и возможностях каждой области.
Рабочая область
После авторизации и скачивания кампаний в центральной области интерфейса отображается таблица. В ней можно увидеть названия добавленных кампаний и столбцы с основными параметрами (статус показа, тип, бюджет и другие). При переключении на другие объекты они также будут отображаться в центральной области.
Здесь можно:
- добавлять или удалять кампании, группы объявлений, ключевые слова и т.д.;
- изменять статус публикации;
- редактировать расширения;
- добавлять столбцы с нужными метриками или удалять их;
- применять массовые изменения.
Меню навигации и управления
Левое меню разбито на две части:
1. В верхней части – структура аккаунта Google Ads. Здесь показывается список загруженных рекламных кампаний и групп объявлений. При клике на любой элемент информация по нему отображается в центральной области.
Над структурой есть поиск, который пригодится для быстрого нахождения нужной группы объявлений или кампании.
2. В нижней части – меню управления и навигации по объектам аккаунта. Здесь доступны:
- общая библиотека на уровне аккаунта (списки минус-слов, дополнительные ссылки, уточнения и другие элементы);
- навигация по кампаниям и группам объявлений;
- ключевые слова и таргетинги;
- объявления (с разбивкой по видам – адаптивные поисковые, текстовые, динамические и т.д.);
- расширения.
В этом же блоке доступно добавление и редактирование особых правил – настройка условий, при достижении которых система покажет уведомление или приостановит публикацию.
Область справа – для редактирования и настроек
При выборе объекта (например, группы объявлений) в правой части окна Редактора появляется область редактирования. Здесь можно внести и применить необходимые изменения.
Например, для группы объявлений можно:
- изменить статус (включить или приостановить показ, или вовсе удалить группу);
- скорректировать ставки;
- изменить название и т. д.
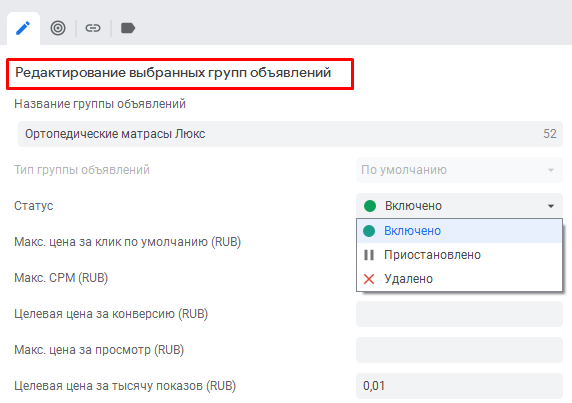
Кнопки управления
Над центральной областью расположены основные кнопки управления.
![]()
С их помощью вы можете:
- переключаться между аккаунтами (если добавили в Редактор несколько своих или клиентских аккаунтов);
- обновлять актуальные данные по метрикам в кампаниях;
- загружать статистику за нужный период времени;
- публиковать внесенные изменения.
Рекомендации по работе с программой
Рассмотрим несколько действенных рекомендаций, чтобы работа с системой была еще проще и понятнее.
Отмена всех изменений в элементе
Один из вариантов отмены изменений ‒ классическое сочетание «Ctrl + Z». Но когда требуется отмена сразу нескольких изменений в элементе, не затрагивая другие, следует использовать функцию «Отменить изменения» или «Восстановить». Воспользоваться ими можно, нажав правой кнопкой мыши на нужную кампанию и выбрав функцию из предложенного меню.
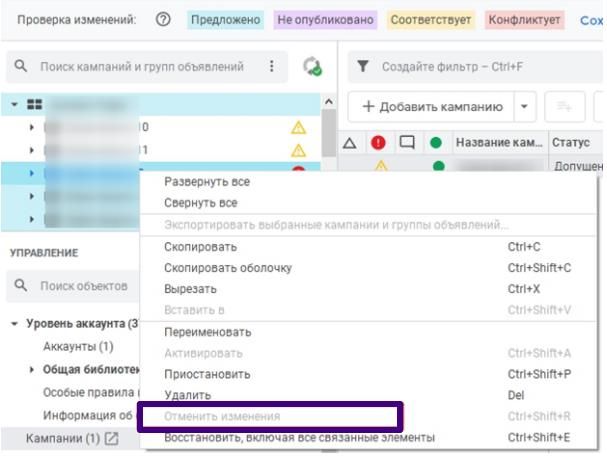
Работа со ставками РК
С помощью функции «Изменение ставок» можно выставить ставки, а еще ‒ массово повысить или сократить их на конкретный процент
Важно установить лимит на клик в поле «Назначить ставки не выше чем»
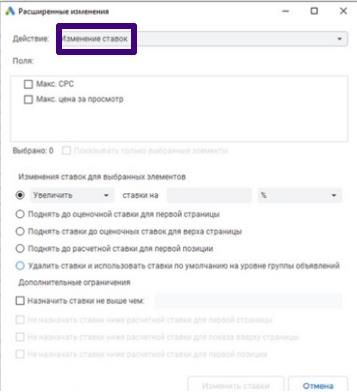
Изменения заголовков
Быстрый вариант замены заголовка: выбрать в левом верхнем меню раздел «Изменить», а после ‒ «Заменить текст». Наглядно на скриншоте:
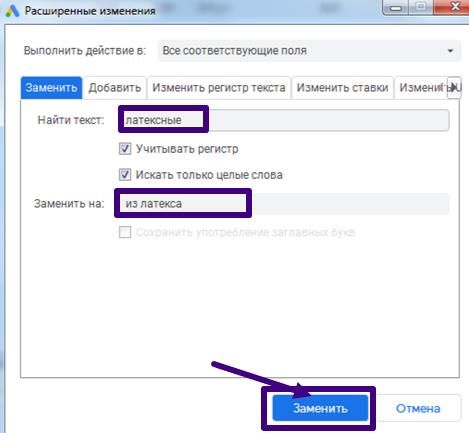
URL быстрых ссылок
Если пользователь меняет основной URL рекламного объявления, также важно заменить адреса быстрых ссылок. В противном случае Google Реклама отклонит ссылки
Причина ‒ их отличие от основного URL.
Совместная работа
Для совместной работы следует сначала перенести изменения в файл, передать его другому пользователю и потом импортировать файл с внесенными этим пользователем правками. Редактор предлагает такие уровни доступа:
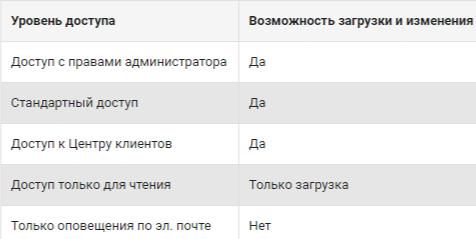
Для совместного использования доступны предложения и архивы. Дополнительно можно экспортировать сводку профиля для согласования с коллективом.
Продвинутый поиск по фильтрам
Чтобы находить в аккаунте объекты по четко заданным условиям поиска, следует комбинировать фильтры через логические функции редактора. Пользователь может выбирать среди 8 функций:
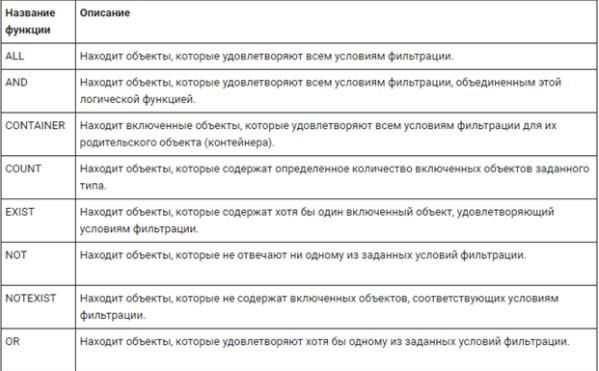
У функций «EXIST» и «NOTEXIST» есть русскоязычные аналоги ‒ «СУЩЕСТВУЕТ» и «НЕСУЩЕСТВУЕТ» соответственно. Найти эти функции можно здесь:
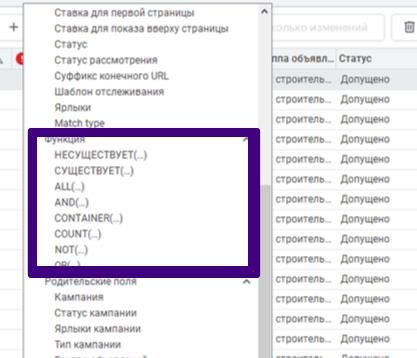
По приведенным фильтрам можно задать отображение ключей с конкретным оператором. Выглядит это так:
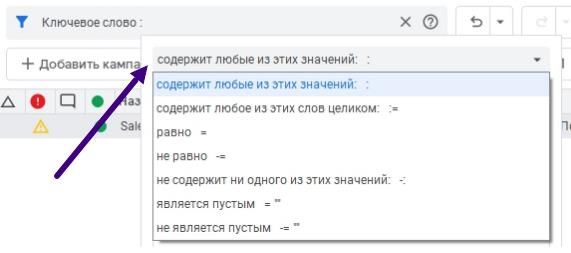
В строке создания фильтров есть значок дискеты ‒ там можно посмотреть последние запросы. Также можно сохранять свои фильтры в качестве особых правил, чтобы неоднократно их применять.
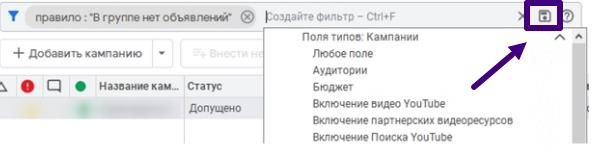
Создание ярлыков
Ярлыки нужны для упрощения организации РК и создания объявлений. С их помощью можно быстрее фильтровать информационный массив и быстро получать нужные отчеты. Теперь разберемся, как создать ярлык. Для этого нужно открыть общую библиотеку на уровне аккаунта и нажать «Добавить ярлык», как это показано на картинке.
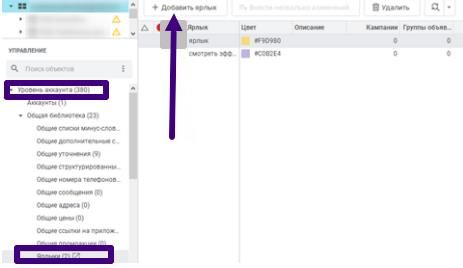
Созданные ярлыки можно применять к конкретным элементам. Для этого следует открыть панель редактирования элемента и назначить для него ярлык.
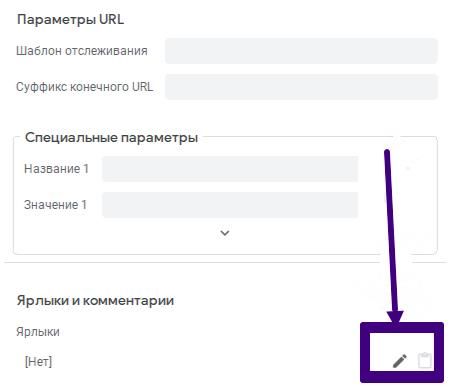
В редакторе можно фильтровать данные сразу по нескольким ярлыкам, что в разы упрощает поиск.
Как исправить распространенные ошибки в редакторе рекламы Google
Рассмотрим самые распространенные ошибки и способы их исправления:
| Ошибка | Описание | Как исправить |
| «Критическая ошибка», «Редактор Google Рекламы не может обработать ответ от сервера». | Пользователь пытался использовать неподдерживаемую функцию, например, пытался загрузить расширение «Сообщение». | Удалить неактивную функцию и повторить операцию. |
| «Недействительный гибкий охват» | API блокирует гибкий охват «Таргетинга» для демографических параметров. Можно добавить только наблюдение. Ошибка связана с подбором ЦА. | Удалить демографические параметры, включить функцию «Наблюдение». |
| «Лимит превышен» | Было превышено заданное ограничение. Например, количество кампаний превышает допустимое. | Удалить неактивные объекты, изменить структуру аккаунта. |
| «Внутренняя ошибка Google» | Технические проблемы с API. | Обратиться к службе поддержки Google. |
| «Недопустимое изображение» или «Недопустимый заголовок» | Изображение не подходит по параметрам или требованиям, а заголовок содержит запрещенный символ или он слишком длинный. | Отредактировать нарушения. |
Как поменять настройки в существующей кампании
Изменение настроек в процессе работы – это
достаточно частое явление, а Google Ads Editor предлагает простейший и удобный набор инструментов для внесения этих
изменений. Рассмотрим пошаговую инструкцию:
- необходимо войти в свой аккаунт.
- найти кнопку «Получить последние изменения» и кликнуть по ней.
- выбрать нужную вам компанию;
- далее работаем с панелью инструментов: выбираем нужную опцию.
- производим редактирование, объем которого зависит от поставленной задачи.
- кликаем по кнопке «Проверить изменения», и, если результат удовлетворительный, нажимаем «Опубликовать».
Пользуясь данными указаниями, вы можете выполнить редакцию абсолютно любых параметров: от данных геолокации до настроек разрешенных устройств.
Что такое редактор атрибутов Active Directory
И так ранее мы с вами установили Active Directory, и разобрались со всеми понятиями активного каталога, из которых мы выяснили, что администратор, получает информацию о всех объектах схемы в виде красивого графического интерфейса, например, оснастки ADUC, а вот контроллеры домена и другие компьютеры, получают информацию об объектах в виде языка LDAP, который лежит в основе Active Directory.
В итоге можно дать вот такое определение редактору атрибутов Actvie Directory — это дополнительная надстройка в графической утилите управления объектами активного каталога, позволяющая в удобном для человека редакторе, внести изменения в нужные атрибуты схемы, а так же проверить и посмотреть остальные значения в неизменяемых атрибутах.
Приведу простой пример использования редактора атрибутов:
- Необходимо узнать distinguished name
- Задать automapping для почты пользователю с правами только на чтение
Примеров может быть очень много, так как атрибутов огромное количество. ниже давайте разберемся, где все это можно посмотреть.
Редактирование атрибутов Active Directory в ADSI Edit
Напомню, что ADSI Edit — это служебная оснастка, которая позволяет подключаться к различным разделам базы данных Active Directory (Ntds.dit). Открыть «Редактор ADSI», можно также из меню «Пуск» на контроллере домена, либо так же через окно «Выполнить» (Сочетание клавиш WIN и R). Введите adsiedit.msc.
Далее в оснастке, кликните правым кликом по «Редактирование ADSI» и выберите «Подключение к»
Для того чтобы зайти в редактор атрибутов, выберите пункт «Выберите известный контекст именования». Подключаемся к стандартному, идущему по умолчанию.
Перед вами будет привычная вам структура из контейнеров и организационных подразделений. Переместитесь в нужное расположение и откройте свойства нужного вам объекта Active Directory.
Вы попадете на вкладку «Редактор атрибутов», который мы с вами уже видели в оснастке «Пользователи и компьютеры». Можете производить редактирования. Перейдем к третьему методу, использование Active Directory Administrative Center.

































