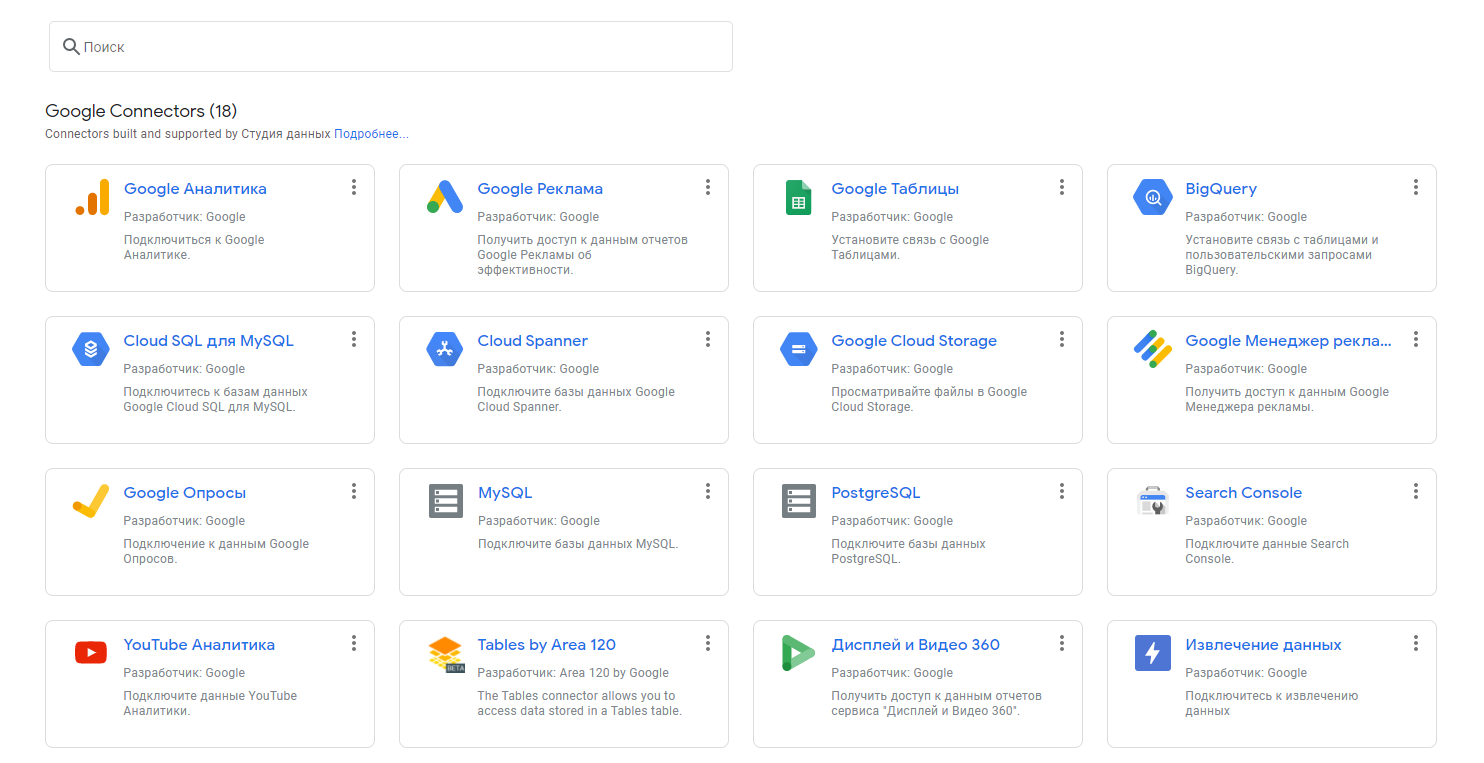Автоматическое резервное копирование файлов на Google Диск
Google Диск позволяет создавать резервные копии и синхронизировать файлы на вашем ПК с помощью клиента резервного копирования и синхронизации для Windows. Чтобы избежать путаницы, вот как работают элементы «Резервное копирование» и «Синхронизация»:
- Резервное копирование: постоянное резервное копирование папок в раздел «Компьютеры» на Google Диске. Вы не можете синхронизировать их с другими устройствами.
- Синхронизация: создает на вашем компьютере специальный каталог и синхронизирует файлы и папки с разделом «Мой диск» на Google Диске и обратно. Вы также можете синхронизировать их с другими настольными устройствами.
Если у вас есть учетная запись Google, вы можете сразу же установить и использовать приложение «Автозагрузка и синхронизация» на своем компьютере. Если нет, вы должны создать учетную запись Google. Для начала вы получаете 15 ГБ бесплатного хранилища. Платные планы включая 100 ГБ за 1,99 доллара в месяц, 200 ГБ за 2,99 доллара в месяц и 2 ТБ за 9,99 доллара в месяц.
- Загрузите Установщик резервного копирования и синхронизации от Google. Затем запустите его на своем ПК, чтобы установить клиент резервного копирования и синхронизации.
Когда появится экран «Добро пожаловать в приложение« Резервное копирование и синхронизация »», выберите «Начать работу» и введите данные своей учетной записи Google, чтобы войти в «Резервное копирование и синхронизацию».
- Появившийся экран «Мой ноутбук» или «Мой компьютер» позволяет указать папки, для которых необходимо создать резервную копию на Google Диске.
По умолчанию приложение «Резервное копирование и синхронизация» отображает на вашем компьютере три папки: «Рабочий стол», «Документы» и «Изображения». Вы можете выбрать дополнительные папки, выбрав «Выбрать папку».
Если вы выберете папку «Изображения», вы должны будете выбрать параметры загрузки фотографий — «Высокое качество» или «Исходное качество». Первый сжимает фотографии и видео до разрешения 16MP и 1080p соответственно, а второй загружает их в полном качестве.
Если вы хотите сохранять резервные копии своих фото и видео отдельно в Google Фото, установите флажок «Загружать фото и видео в Google Фото».
Примечание. Загруженные фото и видео в сжатом качестве не учитываются в квоте хранилища Google Диска до 1 июня 2021 года.
- Чтобы продолжить, выберите «Далее».
-
Выберите параметр «Синхронизировать все на моем диске», чтобы синхронизировать все файлы и папки из раздела «Мой диск» на Google Диске с локальным хранилищем. Или выберите «Синхронизировать только эти папки», чтобы синхронизировать только выбранные папки.
- Выберите «Начать», чтобы завершить настройку клиента резервного копирования и синхронизации.
Папки, для которых вы выбрали резервное копирование на Google Диск, должны немедленно начать загрузку. Перейти к Гугл Диск в веб-браузере и выберите вкладку Компьютеры, чтобы получить доступ к онлайн-копиям каждой папки по устройству.
Кроме того, вы должны найти место с пометкой Google Drive на боковой панели в проводнике. Он должен содержать файлы и папки из раздела «Мой диск», которые вы выбрали для локальной синхронизации. Папки, которые вы копируете или создаете внутри него, будут загружены в Мой диск в веб-приложении Google Диск, а также на другие устройства, которые вы настроили с помощью резервного копирования и синхронизации.
Если вы хотите позже изменить работу клиента резервного копирования и синхронизации на вашем ПК, выберите значок «Резервное копирование и синхронизация из Google» на панели задач и перейдите в «Настройки»> «Настройки».
Перенос данных с Android на Android
Начнем с хорошей новости: часть данных будет перемещена автоматически, когда вы авторизуетесь в учетной записи Google на новом устройстве. Вместе с ней подтянется информация, хранящаяся на серверах производителя ОС. Так, если вы откроете Chrome и подтвердите синхронизацию, в нем появятся ваши закладки и история посещений.
Однако для переноса данных сторонних приложений, сообщений, контактов, документов и файлов мультимедиа понадобится выбрать другой способ бэкапа и перемещения на новое устройство. Рассмотрим основные из них.
С помощью сервисов Google
Названия пунктов меню в разных оболочках Android могут незначительно отличаться, но принцип настройки одинаков для всех устройств.
На старом телефоне:
1. Зайдите в секцию настроек «Аккаунты» («Учетные записи») — .
2. Откройте раздел «Резервное копирование» и убедитесь, что здесь включен тумблер «Загружать на Google Диск». Убедитесь, что в параметрах синхронизации проставлены нужные галочки.
3. Нажмите «Начать копирование» — «Продолжить».
4. Дождитесь окончания загрузки данных в облако.
На новом телефоне:
1. Подключитесь к интернету на новом смартфоне.
2. Во время первичной настройки при предложении перенести файлы выберите «Скопировать из облачного хранилища».
3. Введите данные для входа в аккаунт Google, найдите нужный бэкап и нажмите «Восстановить».
4. После восстановления подождите 10-20 минут, дав гаджету время установить приложения со старого устройства.
Если новый смартфон уже активирован, то можно сделать сброс настроек и восстановить данные через бэкап, как описано выше. Если вы не хотите сбрасывать устройство, то откройте в его меню раздел «Аккаунты», перейдите к вашей учетной записи и нажмите «Синхронизировать» — это также поможет перенести данные, зарезервированные на старом устройстве при последнем бэкапе.
Музыку, приложения и документы придется копировать вручную – их можно загрузить на Google Диск и скачать на новом устройстве. Снимки и видеоролики можно перенести с помощью Google Фото.
С помощью сторонних приложений
Также для клонирования можно использовать сторонние приложения. Самое популярное – CloneIt. Интерфейс интуитивно понятен, проблем с его эксплуатацией возникнуть не должно.
Если оба гаджета относятся к одному бренду, наверняка производителем предусмотрена функция или отдельная программа для переноса данных со старого смартфона на новый. Скорее всего, опция сама предупредит вас о своем существовании, когда вы включите новое устройство. К примеру, для переноса данных между смартфонами Samsung разработано приложение Smart Switch, а для устройств HUAWEI – Phone Clone.
Если у вас есть root-права на обоих смартфонах, то можете поставить на них Titanium Backup и скинуть на SD-карту резервную копию всей нужной информации (SMS, историю вызовов, установленные приложения и их данные). Метод подойдет для пользователей, которые не боятся рутировать свои устройства.
Восстановление из бэкапа на ПК
Штатными средствами Android сделать полный бэкап на компьютер не получится. Остается два варианта: либо вручную копировать данные через USB, оставив за кадром контакты, историю вызовов, сообщения и далее по списку; либо использовать стороннее ПО. Например, Apeaksoft Android Data Backup & Restore. Программа поможет скинуть все данные с телефона на ПК на базе MacOS или Windows в один клик. Причем и контакты, и документы, и сообщения, и файлы мультимедиа.
Ставим Яндекс.Диск десктоп
Ставьте обязательно. Исключительно удобная штука. Тогда у вас на компьютере будет локальная копия всех файлов, которые хранятся в облачном Яндекс.Диске. А также все фото и видео с телефона.
Вот ссылка на установку https://disk.yandex.ru/download/#pc
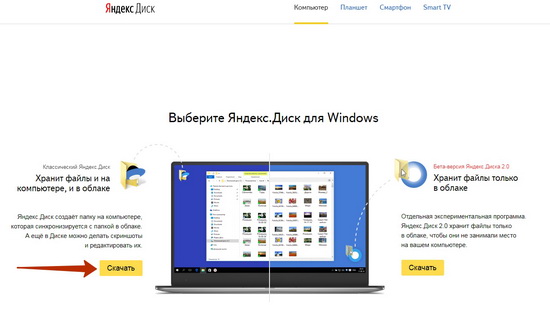
Инсталлируйте, следуя указаниям программы-установщика.
У вас на Панели задач Windows появится вот такой значок —
Кликайте по нему и настройте ваш Яндекс.Диск десктоп —
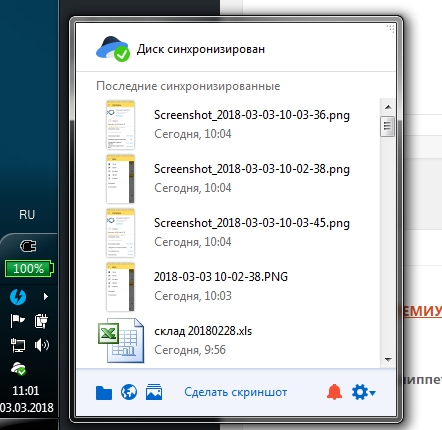
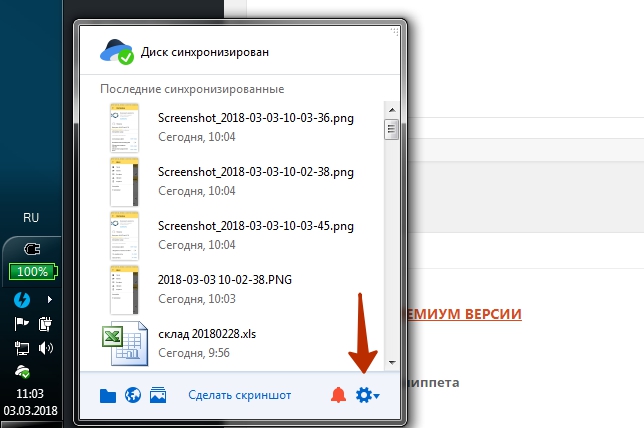
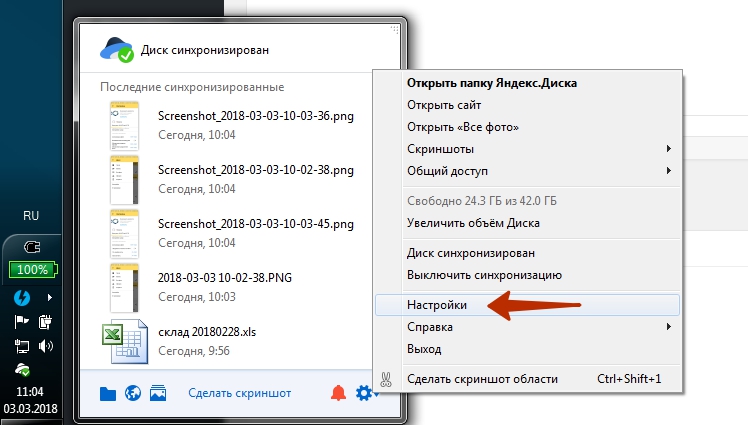
Обратите внимание на эту настройку —
Я не ставлю безлимитную автозагрузку только потому, что тогда не будет синхронизации фото между мобилой и десктопом
Для меня это важно. Так более удобно, когда щелкнул смартом фото и знаешь, что через несколько минут оно уже на твоем компьютере
Далее.
На компьютере у вас появится папка Яндекс.Диска. Она по умолчанию на диске С, но ее можно без проблем перенести на другой диск. Так удобнее, когда у вас на компьютере физический диск разбит на 2 виртуальных. Например С и D. Или если у вас на компьютере 2 физических диска. На диск С ставят систему и программы, а на втором диске хранятся данные. Грамотно будет поставить первым диском твердотельный SSD. У него скорость примерно в 10 раз выше, чем у HDD диска. А вторым диском как раз ставим HDD. Он медленнее, но зато долговечнее и лучше подходит для хранения данных. В целом же, при таком «тандеме», скорость загрузки Windows и работы программ увеличивается в разы.
Перенос папки Яндекс.Диска с С на D делается на этой вкладке Настроек Яндекс.Диска десктоп —
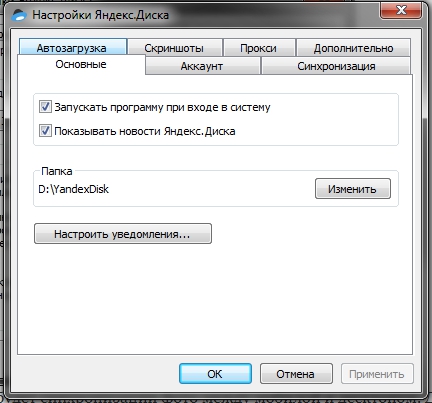
Еще одно преимущество десктопного Яндекс.Диска — вы можете работать в группе. То есть поставили себе Яндекс.Диск на десктоп. И ваш сотрудник/коллега тоже. Далее на облачном Яндекс.Диске делаете общими нужные папки. Для этого просто в облаке кликаете на нужной папке правой кнопкой мыши и далее Настроить доступ. Далее там всё будет интуитивно понятно, как делать.
Когда папка в облаке стала общей, то ее содержимое автоматически синхронизируется с соответствующей папкой на вашем компьютере и на компьютере вашего коллеги.
Теперь если вы внести изменение в какой-то файл в этой папке, то этот же файл изменится в этой же папке у вашего коллеги. И наоборот.
NetDrive
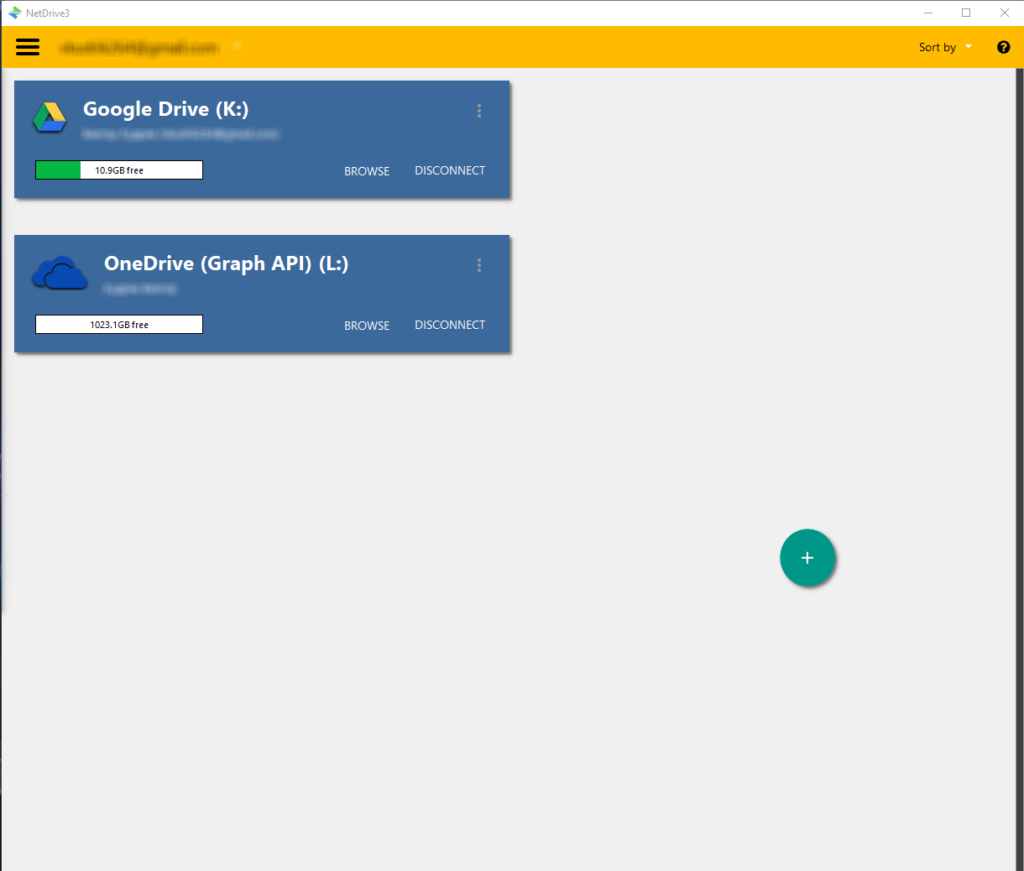
NetDrive – еще один сервис для повсеместного использования. Главным отличием этого сервиса является следующее:
- для пользования сервисом необходимо будет зарегистрироваться;
- процесс переноса и работы с сервисом осуществляется посредством стандартного проводника Windows.
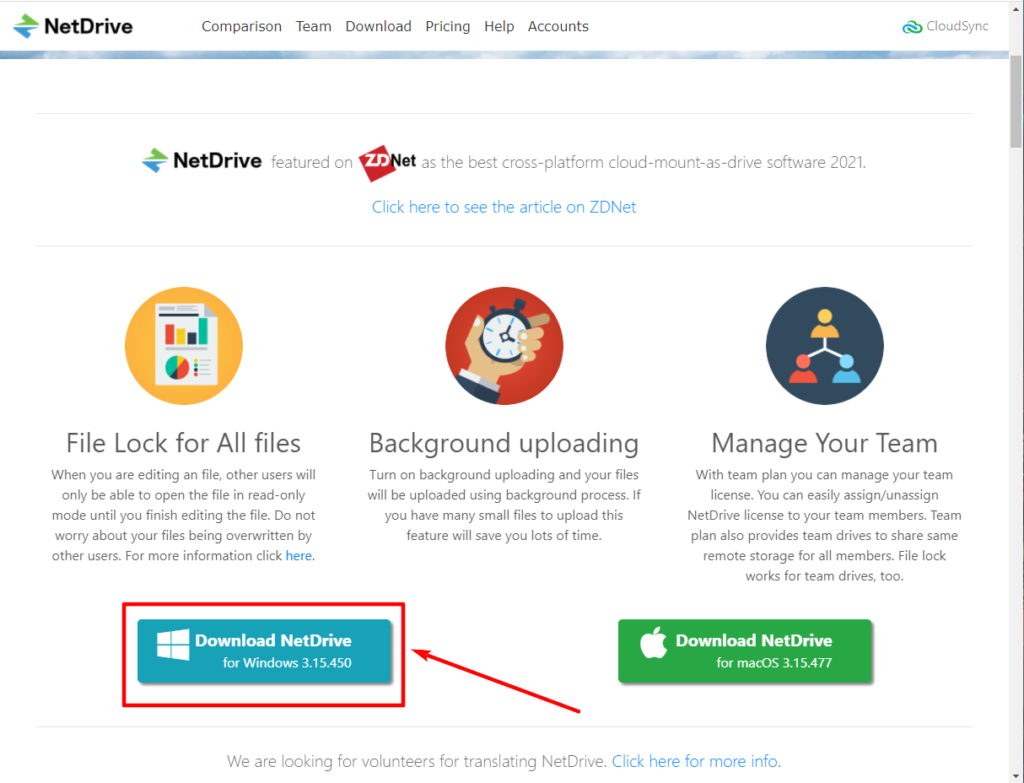
2. Дождитесь окончания загрузки установочного файла (весит около 100 Мб) и запустите его для установки программы.
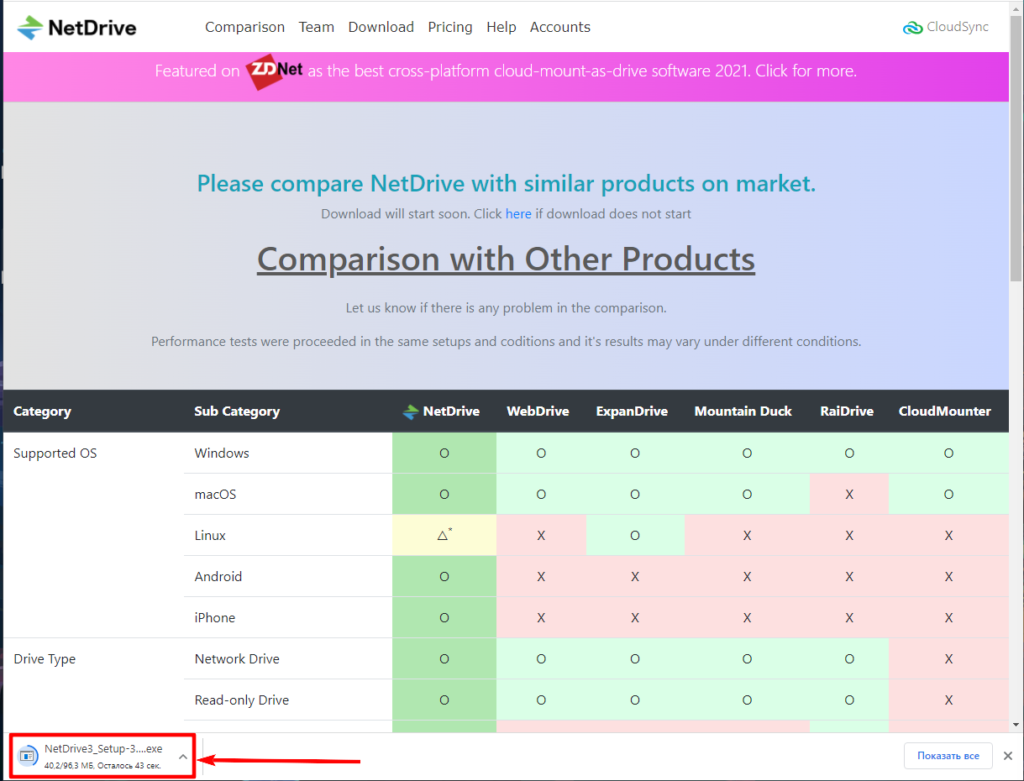
3. После окончания установки можно запустить программу и пройти регистрацию. Предусмотрена автоматическая регистрация посредством социальных сетей и аккаунта Google. 4. Как только откроется окно программы, можно сразу приступить к подключению облачных сервисов. Для этого достаточно воспользоваться кнопкой «Плюс».
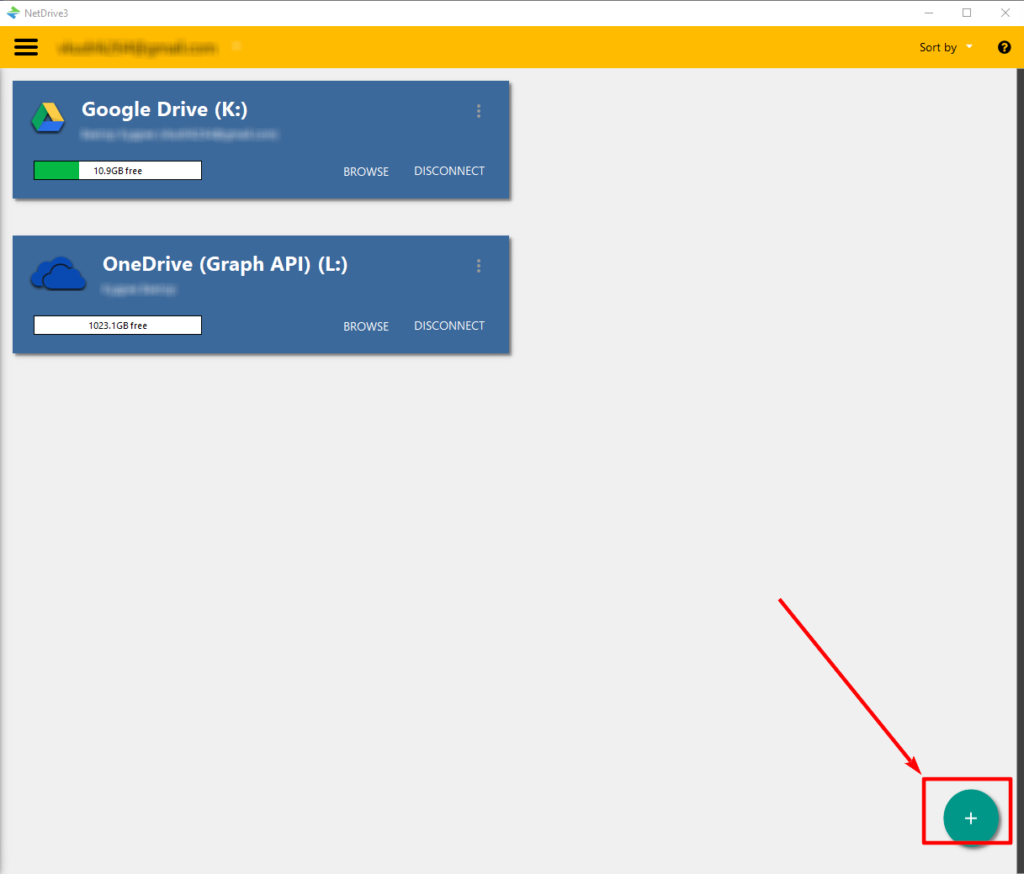
5. Несмотря на обильное количество данных, достаточно выполнить два шага для подключения, это занимает всего лишь одну минуту.
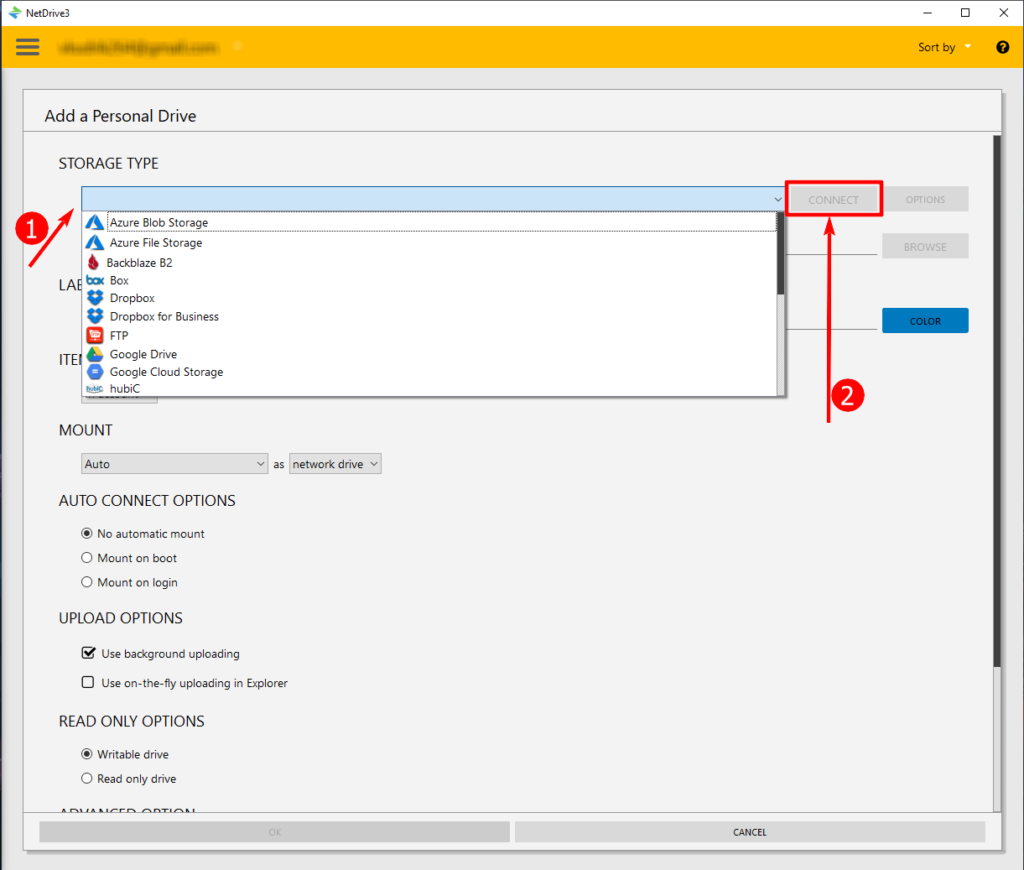
6. Как только вы выполните все рекомендации, то вам останется всего лишь запустить присоединенные облачные хранилища (сделать это можно двойным кликом левой кнопки мыши). 7. После соединения облачные хранилища появятся в качестве сетевых дисков. Поэтому с помощью проводника Windows можно переносить все необходимые файлы (но это работает не всегда). 8. Если не получается перенести напрямую, достаточно вернуться в программу и нажать на пункт Browse. Откроется окно с файлами. Нужно нажать на нужный файл правой кнопкой мыши и выбрать пункт Download с указанием места сохранения. И уже там выбираете нужный сетевой диск для сохранения файла.
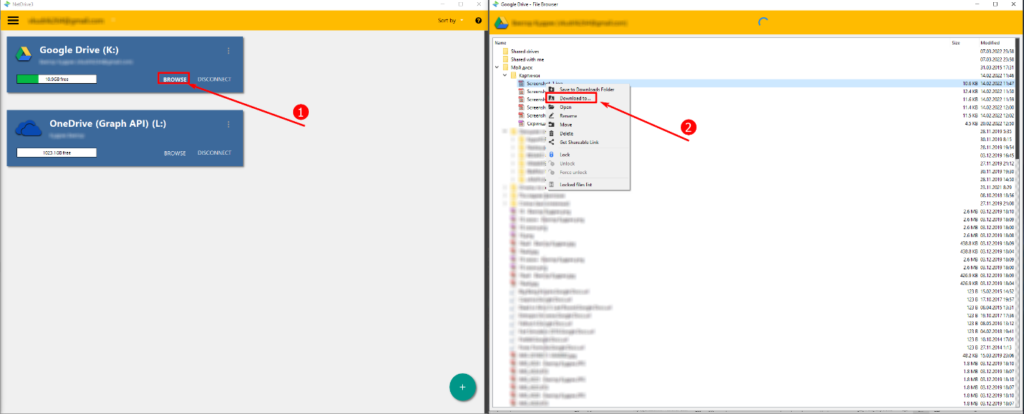
Перенос папки Google Диск
В прошлый раз мы с вами познакомились с облачным хранилищем Google Диск. Рассмотрели, что это такое, для чего он нужен, как загружать файлы в него, затем скачали приложение Google Диск для Windows, которое позволяет загружать, редактировать, удалять файлы, не заходя на сервер. Для этого хранилища мы создали специальную папку на Рабочем столе. В нее мы и закидываем важную информацию для резервного копирования.
Однако, по мере того, как мы в каталог отправляем свои файлы, его объем увеличивается. Соответственно она забирает свободное пространства на диске С (именно там установлена система Windows). А это не есть хорошая практика – для стабильной работы системы раздел (или диск) «С» должен иметь 25% свободного места от своего номинального объема, а лучше – 30%.
Поэтому лучше всего нашу папку Google Диск перенести на другой раздел вашего винчестера или на подключенный внешний жесткий диск. Таким образом мы освободим пространство диска «С» для более стабильной работы системы.
Краткий обзор действий
- Закрываем Google Диск
- Переносим каталог на новое место
- Запускаем приложение
- Указываем новый путь к папке.
А теперь об этом более подробней.
Но если мы с вами попробуем сейчас «Вырезать» (CTRL + X) каталог Google Диск, а затем «Вставить» (CTRL + V) в другом разделе, то мы увидим вот такую ошибку
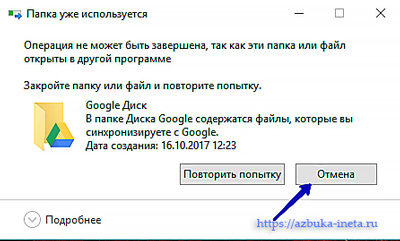
Как видим, перенос нашей папки невозможен. Что же делать в таком случае? Нажимаем «Отмена», чтобы закрыть это уведомление об ошибке. И давайте совсем закроем облачное хранилище. Для этого щелкаем по иконке в трее (там, где часы), нажимаем на 3 вертикальные точки справа и выбираем «Закрыть Автозагрузка и Синхронизация»
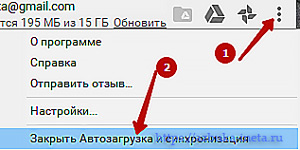
Иконка исчезла. Попробуем теперь перенести на новое место. Открываем каталог, в котором находится папка Google Диска. По умолчанию она установлена в папку имени вашего профиля, например — C:\Users\папка_вашего_профиля_(ваше имя). Если будете через Проводник заходить: открывайте «Этот компьютер», заходим в Диск «С», затем в каталог «Пользователи» и далее в папку с вашим именем.
Поскольку на примере из предыдущей статьи мы ее установили на Рабочий стол, то мне нужно зайти в эту папку (В каталоге имени вашего профиля заходим в «Рабочий стол».) В английском варианте она называется «Desktop».
В саму «Google Диск» не заходим.
Открываем еще окно Проводника и открываем тот раздел или жесткий диск, куда мы хотим перенести. На примере это будет раздел «G»
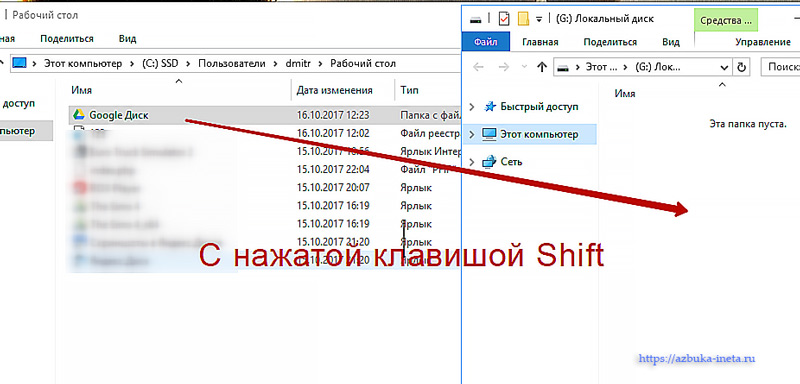
Нажимаем левой кнопкой по каталогу и, не отпуская кнопку мыши, переносим в другое окно Проводника. В этом случае произойдет копирование. А нам надо переместить. Для этого во время переноса нажимаем клавишу «Shift». Можно также воспользоваться стандартными командами – «Вырезать» и «Вставить».
Все, Google Disc успешно перенесена в другой раздел жесткого диска. Теперь можно запустить приложение и посмотреть, что там. Для этого заходим в панель «Пуск»
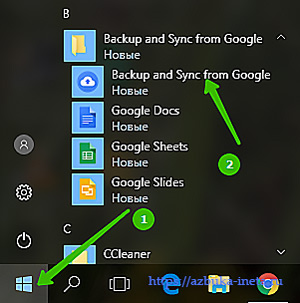
И находим «Backup and Sync from Google». Нажимаем на него, приложение запуститься, об этом нас уведомит иконка в трее. Щелкаем по ней и видим снова сообщение об ошибке.
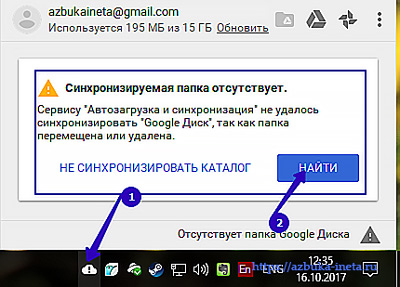
Приложение не может найти нашу папку. И это логично. Она ищет ее по старому адресу, а там ее нет. Поэтому давайте укажем новый путь, по которому мы перенесли наш каталог. Для этого нажмем по кнопочке «Найти».
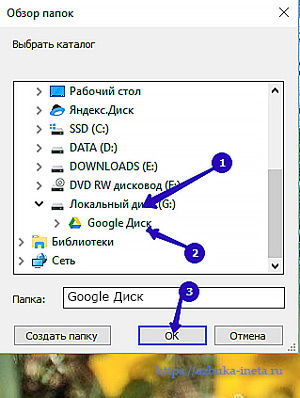
И указываем новое расположение нашей папки. В вашем случае вы указываете свой путь. После чего нажимаем «ОК»
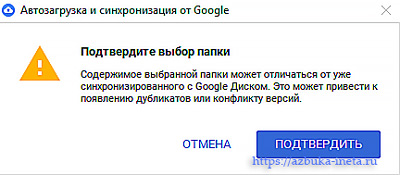
Приложение попросит нас подтвердить наше действие. Подтверждаем.
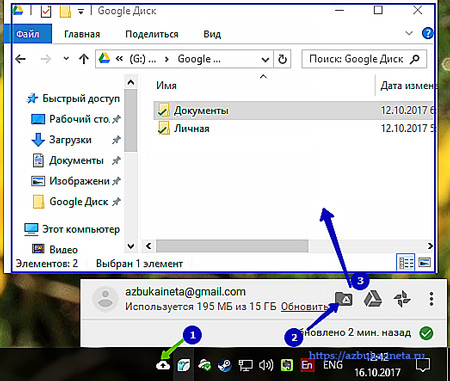
Теперь, если мы щелкнем по иконке и нажмем кнопку «Открыть папку Диска », то откроется тот самый каталог, который мы перенесли. Как видим, все работает.
Чтобы убедиться, что путь прописан правильно, зайдем в Настройки (щелчок по иконке, далее три вертикальные точки)
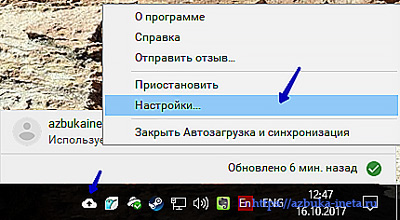
Далее заходим во вкладку « Диск»
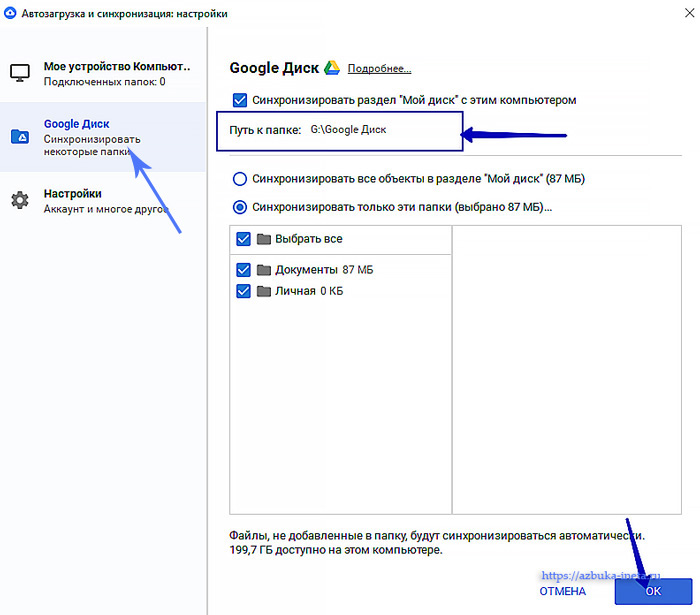
И смотрим «Путь к папке». Все верно, путь прописан правильно.
Теперь можно спокойно продолжать пользоваться Google Диском и не беспокоиться о свободном месте в разделе «С» и работы системы Windows.
Можно ли перенести файлы с гугл диска на Яндекс Диск?
Вы знаете ответ на этот вопрос? Единственный вариант — скачать с Yandex на компьютер и загрузить на Google Диск. … Просто выделите все папки и файлы на вашем Яндекс. Диске (ctrl+a) и скопируйте их (ctrl+c), затем откройте Гугл-диск, вставьте папки и файлы туда (ctrl+v).
Как перенести файлы с гугл диска на Яндекс Диск?
Можно воспользоваться кнопкой поделиться (нажать правой кнопкой на файл или папку — «поделиться»-«скопировать ссылку») и отправить ссылку или кнопкой «настроить доступ» ( правой кнопкой мыши на папку — «настроить доступ») и ввести адрес почты пользователя диска, которому хотите передать файлы.21 мая 2019 г.
Как переместить файлы с одного Яндекс диска на другой?
Выберите, куда нужно переместить объект, и нажмите кнопку Переместить.…Переместить все файлы на другой аккаунт
- На первом аккаунте переместите все файлы и папки в одну папку.
- Создайте для этой папки публичную ссылку.
- Со второго аккаунта откройте эту публичную ссылку и нажмите кнопку Сохранить на Яндекс. Диск.
Можно ли перенести файлы с одного гугл диска на другой?
Как перенести файлы между аккаунтами Google Диска
- Откройте основной аккаунт Google Диска.
- Найдите файлы или папки, которые вы хотите переместить в дополнительный аккаунт Google Диска.
- Щелкните правой кнопкой мыши файл или папку и выберите «Поделиться». …
- Введите ваше вторичное имя пользователя Google. …
- Войдите в свой дополнительный аккаунт Google Диска.
Как скачать фотографии с гугл диска?
Вы можете скачивать файлы с Google Диска на компьютер и устройства Android и iOS.…Как сохранить фото или видео в галерею
- Откройте приложение Google Диск.
- Нажмите на значок «Ещё» рядом с названием нужного файла.
- Выберите Отправить копию.
- Нажмите Сохранить изображение или Сохранить видео.
Как перенести фото с гугл диска на Яндекс Диск?
Можно воспользоваться кнопкой поделиться (нажать правой кнопкой на файл или папку — «поделиться»-«скопировать ссылку») и отправить ссылку или кнопкой «настроить доступ» ( правой кнопкой мыши на папку — «настроить доступ») и ввести адрес почты пользователя диска, которому хотите передать файлы.
Как скачать файл с яндекс диска на гугл диск?
Просто выделите все папки и файлы на вашем Яндекс. Диске (ctrl+a) и скопируйте их (ctrl+c), затем откройте Гугл-диск, вставьте папки и файлы туда (ctrl+v).
Как отменить перемещение на Яндекс диске?
Есть еще две волшебные кнопки! Они позволят отменить действие копирования или перемещения файла. Нажмите сочетание Ctrl+Z. Операция будет отменена и файл вернется в исходное место, откуда вы начали перетаскивание.
Как изменить расположение папки Яндекс диск?
Как выбрать другую папку для синхронизации с сервером?
- Нажмите значок Диска в области уведомлений.
- Выберите в меню пункт Настройки.
- Нажмите кнопку Настроить расположение папок.
- Укажите другую папку для синхронизации с сервером.
Как скопировать файлы с яндекс диска?
Скачать большую папку
- На публичной странице нажмите кнопку Сохранить на Яндекс. Диск. …
- Скачайте программу на странице Яндекс. Диск и установите ее.
- Авторизуйтесь в программе. …
- Откройте папку Загрузки.
- В контекстном меню нужной папки выберите Создать копию на компьютере.
Как передать права на папку в гугл диске?
Откройте главный экран Google Диска, Документов, Таблиц или Презентаций. Нажмите на нужный файл. Выберите вариант Назначить владельцем. Нажмите Готово.
Как перенести Гугл класс на другой аккаунт?
Как скопировать курс
- Перейдите на страницу classroom.google.com и нажмите Войти. Войдите в аккаунт Google, например или Подробнее…
- На карточке нужного курса нажмите на значок «Ещё» Копировать. Примечание. …
- При необходимости измените название курса и другую информацию о нем.
- Нажмите Копировать.
Как добавить документ на чужой Гугл диск?
Загрузить файлы или Загрузить папку. Выберите файлы или папку.…Загрузка файлов перетаскиванием
- Откройте сайт drive.google.com на компьютере.
- Создайте или откройте папку.
- Перетащите нужные объекты в папку Google Диска.
Как скачать фотографии из Гугл фото на компьютер?
Как скачать фотографии и видео на устройство
- На компьютере откройте страницу photos.google.com.
- Выберите фотографию или видео.
- Нажмите на значок «Ещё» Скачать.
Как перенести все фото из гугл фото в галерею?
Нажмите на значок меню «Настройки». В разделе «Фото» установите переключатель Автозагрузка в положение «Вкл.». В верхней части экрана нажмите на значок «Назад». Найдите и откройте папку «Google Фото».
Odrive
Онлайн-сервис, а также десктопный клиент, позволяющий получать доступ к файлам, хранящимся в Google Drive, OneDrive, Яндекс.Диск, Dropbox, Box, Cloud Storage, Amazon Cloud Drive и еще нескольких популярных облачных хранилищах. Приложением поддерживается работа с протоколами FTP, SFTP и WebDAV, синхронизация данных между подключенными облаками, а также папками на локальном компьютере через контекстное меню Проводника.
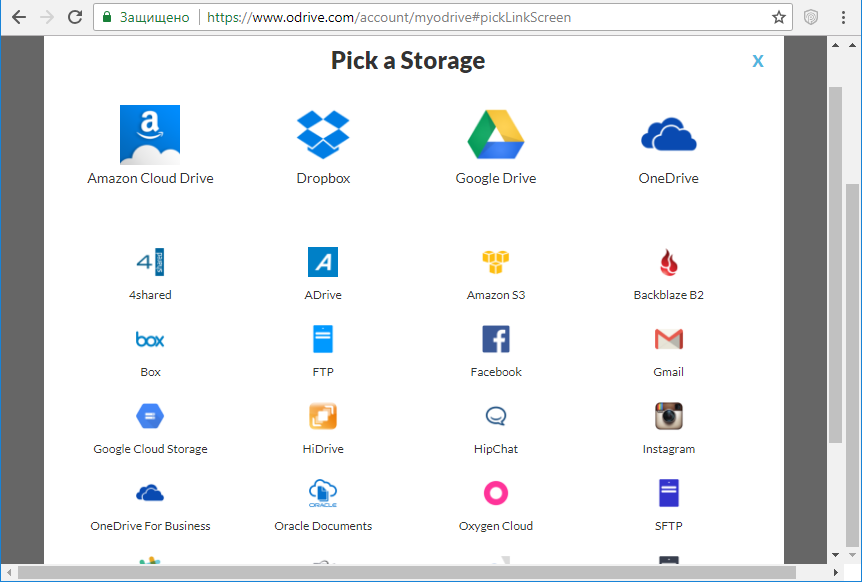
В поддержку включены расшаривание, шифрование, использование нескольких учетных записей. Распространяется на бесплатной основе, но есть и коммерческая версия с большим количеством функций. Недостатки — отсутствие русского языка и не до конца продуманное юзабилити клиента.
Как быстро перенести файлы с Google Диска на Яндекс.Диск
После того как Visa и Mastercard приостановили работу с зарубежными онлайн-магазинами, многие пользователи начали задумываться о переносе всех данных с Google Диска. Да, о его полной блокировке заявлений не было, но вот оплатить дополнительное пространство без карт зарубежных платежных систем будет весьма трудной задачей. На помощь приходит отечественный Яндекс.Диск. Сервис от Яндекса ничуть не хуже Гугл диска, а во многом даже лучше. В статье предлагаю поговорить о том, как перенести данные с Гугл Диска на Яндекс.Диск и обсудить все нюансы этой процедуры.
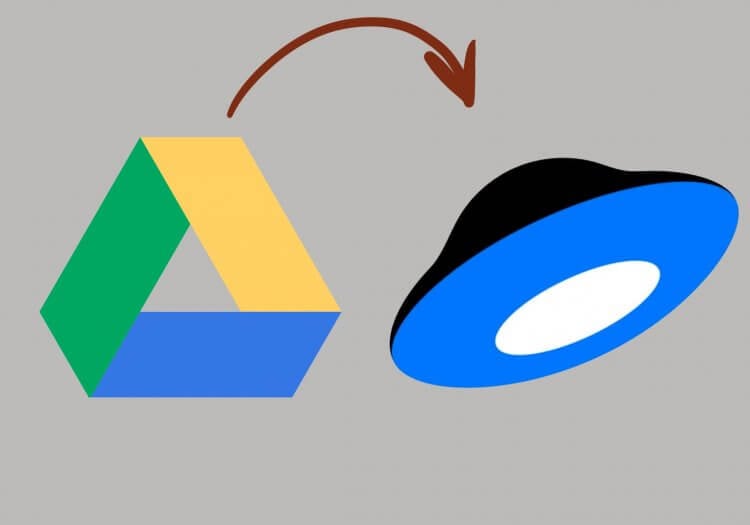
Разбираемся в вопросах экспорта данных из Google Диска в Яндекс.Диск.
Когда мы подробно говорили про остановку работы Visa и Mastercard в России, уже упоминали про невозможность оплаты покупок в Google Play. По факту, начиная с 11 марта купить дополнительное пространство в Гугл диске просто невозможно. Карты МИР Google не принимает, а Visa и Mastercard не работают.
Как скачать данные с Гугл Диска
Google предлагает отличный способ экспорта данных всех своих сервисов. При желании вы без проблем можете сохранить на своем компьютере все данные с Гугл Аккаунта, включая сервисы Google Play, Google Карты, контакты, данные подписок в YouTube и многое другое.
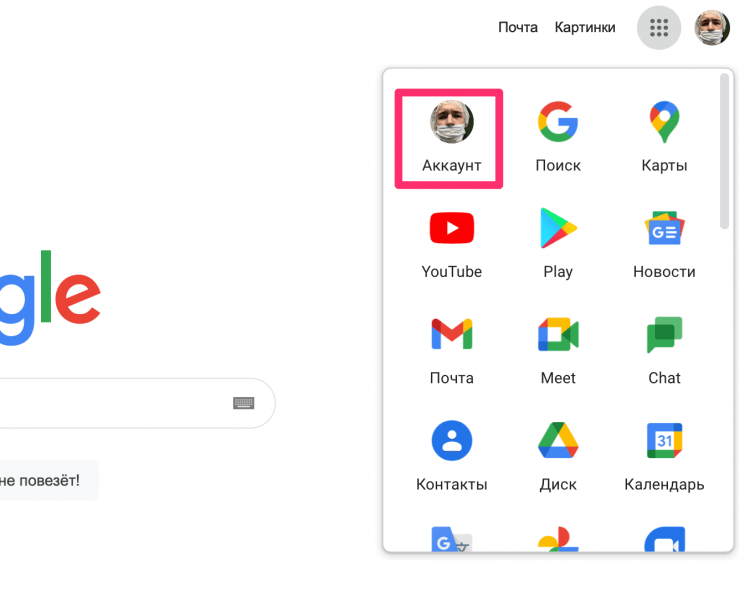
Перейдите в настройки своего аккаунта.
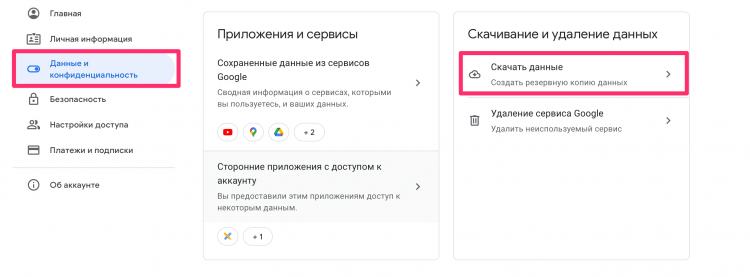
Вот так можно создать экспорт в Гугл диске.
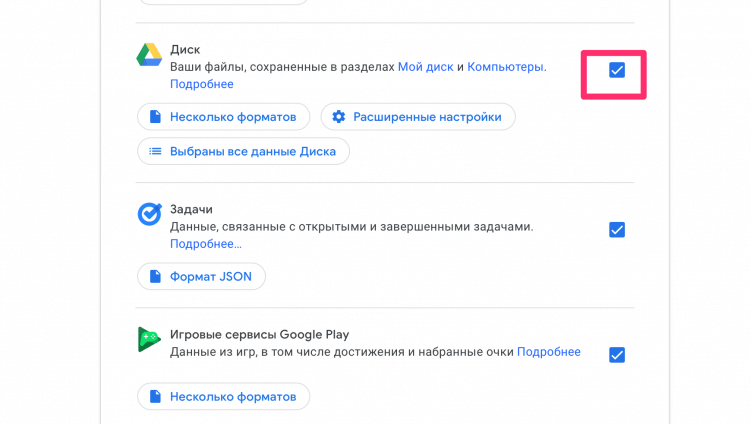
Обязательно отметьте галочку напротив Гугл диска.
Процесс подготовки может занять несколько суток. Это актуально для тех пользователей, которые хранят в Диске большие объемы информации. Мои 10 ГБ были готовы буквально через несколько минут.
Как только подготовка ваших файлов будет окончена, перейдите в раздел Скачивание и удаление данных согласно инструкции выше и нажмите кнопку Скачать экспорт.
Как загрузить данные на Яндекс.Диск
Загрузить файлы на Яндекс.Диск не составит никакого труда. Следуйте простой инструкции:
- Перейдите на сайт Яндекс.Диска.
- Далее авторизуйтесь в аккаунте Яндекс.
- Нажмите на кнопку Загрузить в левом верхнем углу страницы.
- Выберите папку с данными Google Диска (она называется Takeout).
- Дождитесь завершения загрузки.
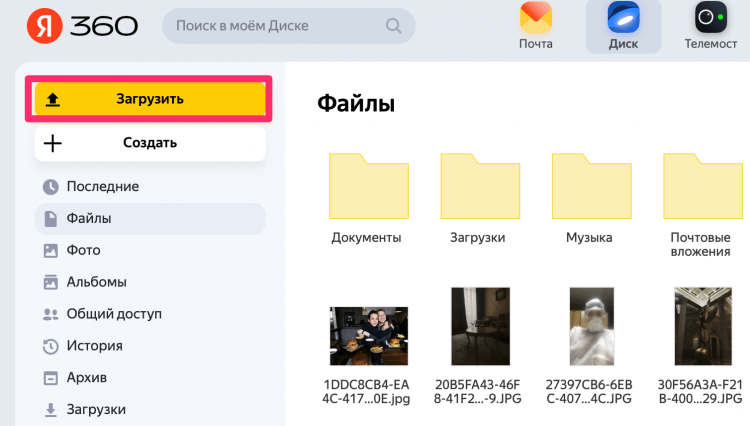
Нажмите кнопку Загрузить и дождитесь окончания процедуры.
На момент написания статьи, Яндекс предлагает 20 ГБ бесплатного хранилища. С учетом, что у Гугла бесплатных всего 15 ГБ, пользователь в конечном счете окажется только в плюсе. Конечно, можно сказать, что сервисы Google отлично синхронизированы между собой, но думаю, что закинуть в два облака все файлы не помешает точно. Сами понимаете, мало ли что.
Настоятельно рекомендую проверять все важные файлы после загрузки. Многие пользователи в нашем Телеграм-чате уже не раз отмечали, что в процессе переноса некоторые файлы могут теряться. Будьте аккуратны.
Плюс, я продублировал все данные с Google Диска на внешние носители. Не то чтобы я параноик, но так они точно не потеряются. Мне кажется, что если выбирать между облаком и SD-диском в 2022 году, второй точно побеждает.
Конечно, кроме Яндекс.Диска существуют и другие отечественные сервисы, но за годы использования Яндекса, доверия к нему только добавилось. Не забудьте про постоянные скидки. На момент написания статьи Яндекс предлагает безлимитное хранилище фото и подписку на 3 ТБ всего за 1,5к в год. Удобно? По-моему, очень.
При возникновении каких-то трудностей с процедурой переноса данных смело обращайтесь в наш Телеграм-чат или в комментарии ниже. А чтобы не потеряться в бесконечном потоке новостей, рекомендую подписаться на наш новостной канал. Там вы найдете много интересной и полезной информации.
Как сделать резервную копию файлов с помощью OneDrive
OneDrive поставляется с предустановленной Windows. При условии, что вы вошли на свой компьютер с учетной записью Microsoft, вы должны быть готовы начать ее использовать.
Помимо синхронизации файлов в Интернете, OneDrive также позволяет выполнять резервное копирование наиболее важных каталогов — рабочего стола, документов и изображений — в облако. Но вот несколько вещей, о которых следует знать:
- OneDrive перемещает папки «Рабочий стол», «Документы» и «Изображения» в свой каталог синхронизации, если вы решите создать их резервную копию.
- В отличие от Google Диска, облачное хранилище Microsoft не позволяет создавать резервные копии дополнительных папок на вашем ПК. Вы можете обойти это ограничение с помощью символических ссылок (подробнее об этом ниже).
OneDrive предоставляет 5 ГБ бесплатного хранилища. Платные планы хранения включая 100 ГБ за 1,99 доллара США в месяц и 1 ТБ за 6,99 доллара США в месяц. Последний вариант также дает вам подписку на Office 365.
- Выберите значок OneDrive на панели задач и перейдите в раздел «Справка и настройки»> «Настройки».
- Перейдите на вкладку «Резервное копирование» и выберите «Управление резервным копированием».
- Выберите папки, для которых нужно создать резервную копию — Рабочий стол, Документы и Изображения.
- Выберите Начать резервное копирование.
-
Еще раз нажмите OK, чтобы сохранить изменения.
Если вы хотите создать резервную копию / синхронизировать другие папки на вашем компьютере с OneDrive, вы должны использовать символические ссылки.
Символическая ссылка состоит из ярлыка папки, который указывает на каталог в другом месте. Создание символической ссылки в OneDrive предлагает службе облачного хранилища синхронизировать файлы в целевом каталоге.
Чтобы создать символическую ссылку в OneDrive, откройте консоль командной строки с повышенными привилегиями (введите cmd в меню «Пуск» и выберите «Запуск от имени администратора»). Затем введите и выполните следующую команду, изменив при необходимости два пути к файлам в ней:
mklink / J «C: Users имя пользователя OneDrive Music» «C: Users имя пользователя Music»
Примечание. Первый путь указывает консоли командной строки создать папку ярлыков (с именем «Музыка») в каталоге OneDrive. Второй путь содержит каталог, на который должна указывать символическая ссылка (в этом примере на папку «Музыка» в Windows 10). Вы также можете создавать символические ссылки на Mac тоже.
Символические ссылки — не идеальное решение. Если у OneDrive возникают проблемы с их синхронизацией, единственная альтернатива — переместить целевые папки в центральное место синхронизации OneDrive. Вы можете найти это на боковой панели проводника.
Возможные трудности
При всей стабильности системы, пользователи иногда все же сталкиваются с некоторыми проблемами. Ниже мы дали описание для самых распространенных ситуаций, когда не скачиваются файлы с Google Диска.
Сбой в работе браузера. Попробуйте закрыть поисковик, а затем зайти в него снова. Также стоит почистить историю.
Сбой на самом сервисе Гугл Диск . Перезагрузите страницу. Если не помогло — остается только ждать, когда система заработает нормально.
Речь в таких случаях идет о файлах, владельцем которых является другой человек. Скорее всего, были поменяны настройки и функция скачивания стала недоступной. Тут сделать ничего нельзя.
Небольшой совет на случай, если скачивание на компьютер или другие устройства стопорится из-за низкой скорости интернета: дождитесь позднего вечера, а еще лучше ночи. В дневное, а особенно в вечернее (до 21:00) время суток нагрузка на сети мобильных операторов очень высокая. Но после 21-22 ч. она начинает спадать и скорость интернета становится выше.
-
Нет 12 вольт на блоке питания xbox 360
-
Everest не показывает температуру процессора
-
Лип 90 блок питания для чего
-
Вставьте диск в дисковод в
- Как узнать какая вкладка грузит процессор firefox