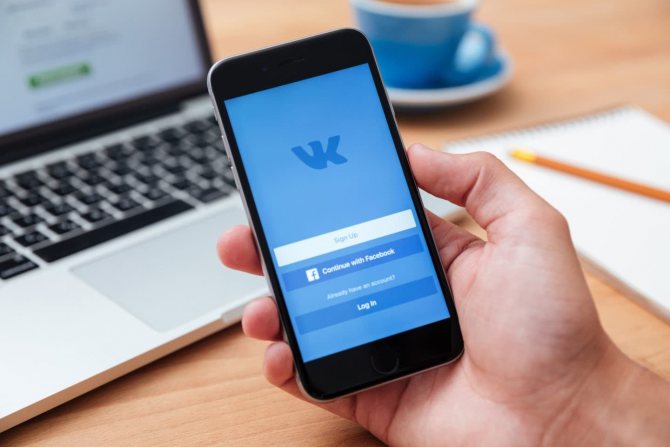Включаем первую трансляцию на YouTube
Возвращаемся на свой канала YouTube и переходим в «Творческую студию».
В левом меню кликаем на «Канал».
и ищем «Прямые трансляции». Кликаем «Включить».
Ищем на этой странице окно «Прямые трансляции» и нажимаем «Включить».
Пишем заголовок для стрима и описание, а также выбираем категорию. Далее идем в «Расширенные настройки», и меняем их, если это необходимо.
ВАЖНО! Здесь вы найдете ключ трансляции, который необходимо скопировать и вставить его настройки в OBS. В расширенных настройках можно выставить «Ограниченный доступ», если вы хотите запустить стрим для теста и чтобы его никто не увидел
В типе трансляции берем «Особый»
В расширенных настройках можно выставить «Ограниченный доступ», если вы хотите запустить стрим для теста и чтобы его никто не увидел. В типе трансляции берем «Особый».
Тип трансляции выбираем «Особый».
Указываем дату записи
Моно настроить чат или вообще отключить его.
Жмем «Начать трансляцию» и всё готово. Если вы все правильно сделали то пойдет отсчет времени и начнется трансляция в прямом эфире.
Так будет выглядеть окно с трансляцией на YouTube.
Надеюсь данная пошаговая инструкция по настройке стрима (прямой трансляции) через программу OBS вам помогла, и вы смогли её запустить.
FAQ
В этом разделе я постарался ответить на самые частые вопросы, которые возникают у новичков
1. Где можно взять привью на эфир?
Привью на прямой эфир для Ютуба можно получить, взяв его: либо с интернета, либо сделав самостоятельно (в этом могут помочь курсы по Adobe Photoshop), либо заказав её на специальных биржах фриланса Кворк (обзор), Воркзилла (обзор) или Weblancer (обзор).
2. Есть ли какие то еще программы для создания прямых трансляции на YouTube?
Да, есть. Например, программа OBS, или какой-то другой её аналог. Если вам интересен её обзор вы можете оставить свой комментарий ниже под этой статьей, и наша команда обязательно его напишет.
3. Есть ли какие-то способы заработать на YouTube?
Да заработать можно, например на донатах, и рекламе на канале. Более подробно вы можете ознакомиться с ними в нашей статье способы заработка на Ютуб.
Как добавить чат на экран во время трансляции на youtube
Как добавить отображение сообщений зрителя на экран во время трансляции? Любой стример на YOUTUBE рано или поздно сталкивается с таким вопросом. Для вывода чата на экран лучше всего использовать специализированную программу, но подходить к этому решению нужно постепенно.
Однако не все программы одинаково полезны, и некоторые из них обычно распространяются за определенную плату. Описанный ниже метод позволит вам не возиться с дополнительными программами, но потребует некоторой технической подготовки. Однако если уважаемый читатель смог настроить трансляцию, управлять парочкой дополнительных кнопок не составит труда.
Для начала небольшое техническое отступление .. в качестве примера рассмотрим настройку отображения чата при трансляции через программу OBS Studio. Программу можно бесплатно скачать с сайта разработчика Open Broadcaster Software / obsproject.com. Конфигурация XSplit Broadcaster аналогична. Если вы используете другие аналоги, убедитесь, что вы можете добавить в сцену окна браузера (Nvidia ShadowPlay и Action! У вас пока нет этих функций).
Итак, приступим: перед тем, как начать потоковую передачу или трансляцию, вам необходимо добавить элемент BrowserSource (браузер CLR) в сцену, которую вы используете. В списке сцен слева нужно выбрать желаемую сцену. В окне «Источники» добавьте новый и выберите «BrowserSource» из списка. Вы можете добавить источник, нажав кнопку с плюсом (1) или щелкнув правой кнопкой мыши и выбрав нужный источник. В появившемся диалоговом окне вам будет предложено «создать новый» или «добавить существующий», выбрав из предложенного списка.
Когда вы создаете новый источник или редактируете существующий, открывается окно для изменения свойств элемента BrowserSource. Здесь вам нужно указать ссылку на исходный URL (3), ширину и высоту области отображения (4), дополнительный стиль CSS (5), а также установить два флажка (6) «отключить, если источник невидим» и «обновить браузер при смене сцены». Значение по умолчанию в поле FPS — 30, но для меньшей загрузки программы это значение может быть установлено в диапазоне от 5 до 15.
А теперь немного подробнее. В качестве ссылки на источник URL (3) вы должны использовать ссылку в окне, которое открывается при нажатии на «открыть чат в новом окне» (скопируйте адрес в открывшемся окне).
Для простоты использования в качестве ссылки на источник можно использовать следующую строку https://www.youtube.com/live_chat?is_popout=1&v=IDENTIFICATOR, предварительно заменив ID слова уникальным идентификатором (ID) передачи.
Копировать идентификатор можно как из адресной строки браузера после открытия страницы с передачей, так и в блоке «поделиться» под окном видео. В этом примере идентификатор широковещательной передачи будет выглядеть как UQpTQBrSg-
Следует отметить, что ваша трансляция будет иметь другой идентификатор. Для каждой новой передачи необходимо указывать новый идентификатор
Также обратите внимание, что это не тот ключ передачи, который вы используете в настройках OBS
Дополнительные стили CSS можно найти в конце статьи.
Когда вы закончите редактирование BrowserSource, он появится в окне предварительного просмотра и в списке источников текущей сцены. Затем вы можете изменить положение элемента на экране, где он будет отображаться во время передачи. Для этого элемент можно перетащить мышью на экране предварительного просмотра (7) или задать значения вручную с помощью дополнительных фильтров и настроек (8). Чтобы вызвать дополнительные настройки, щелкните правой кнопкой мыши имя элемента в сцене.
Как написать и отправить личное сообщение в youtube
Мы уже неоднократно делали акцент, что YouTube с каждым годом все больше приближается к социальным сетям. По сути, сервис так и называют за глаза, хотя в официальных кругах его позиционируют, как видеохостинг………..
Это неудивительно, ведь здесь вы можете общаться с другими пользователями, создавать целые сообщества, публиковать различные новости и материалы, давать им оценку и прочее……………………………………………
→ Одной из самых полезных функций, безусловно, считаются «Личные сообщения».
• Не трудно догадаться, что этот раздел предназначен для обмена информацией между пользователями сервиса.
Ниже мы поговорим о таких рутинных вопросах: ↓↓↓
- перейти в раздел сообщения;
- включить функцию;
- как отправить личное послание на YouTube и прочее.
Приватный послание на YouTube: кто может отправлять
Благодаря этой функции каждый пользователь может отсылать текстовую информацию и другие файлы участникам системы. Единственное условие — ваше имя должно быть подтверждено.
Это значит, что нужно связать свой аккаунт с Google Plus и произвести некоторые настройки.
https://youtube.com/watch?v=yWoZLHmicK0
Если аккаунт создан после 2014 года, то, как правило, все это проходит в автоматическом режиме, а, если раньше, то следует настроить вручную: ↓
- заходим в аккаунт на YouTube, после чего кликаем на иконку канала и настройки;
- теперь необходимо выбрать «Связать аккаунт с Google+»;
- теперь выбираем один из пунктов, чтобы настроить имя и аватар канала;
- теперь мы смогли включить сообщения на YouTube.
Отправка почты и проверка: все методы
• Начнем с самого простого, как посмотреть личные сообщения на YouTube. ↓↓↓
1. Во-первых, вы можете получать уведомления не только от пользователей, но и подписчиков канала.
В последнем случае необходимо зайти на канал и нажать «Обсуждения«.
Здесь находятся общедоступные сообщения от ваших зрителей. В дальнейшем вы можете давать ответы прямо в этой форме или перейти на личные послания.
Или в «Творческую студию» — «Сообщество», после чего в «Сообщения».
→ Теперь перейдём непосредственно к тому — как отправить сообщение пользователю на YouTube: ⇓⇓⇓
Метод 1. Из страницы другого пользователя
• В первую очередь, необходимо перейти на канал получателя
Для этого кликните на название канала под видео или, если вы уже подписаны, выберите нужный аккаунт в разделе «Подписки».
Справа вы должны отыскать вкладку «О канале«, после чего появится кнопка для отправки сообщений.
Теперь дело остаётся за малым — просто заполните форму, прикрепите при необходимости видео и отправьте данные.
Метод 2. Из вашей почты
→ Чтобы написать сообщение на YouTube этим способом, необходимо перейти в раздел «Творческая студия» затем в «Сообщество» и выберите соответствующий пункт…
Теперь на экране в верхней его части, можно заметить кнопку создать. Нажмите на неё и внесите имя пользователя.
Далее укажите тему, сформулируйте извещение и, при необходимости, прикрепите ролик.
Теперь можно смело отправлять ваше послание.
Метод 3. Отослать через форму ответа
•cЭтот способ актуален, если вы уже вступили в диалог с пользователем. По аналогии с прошлыми способами необходимо перейти в раздел с персональными сообщениями.
Теперь нужно открыть папку «Входящие» и открыть последнее уведомление пользователя, которому вы хотите ответить. После чего, нажимаем на «Ответить» и пишем необходимый текст. После этого можно отправлять .
Таким образом, в статье мы освятили основные вопросы, касающиеся отправки сообщений.
Окно для общения не добавляется или не работает – решение проблемы
Иногда пользователи жалуются, что не могут видеть чат во время стрима youtube. Эта ошибка или некорректная работа чата, чаще всего, свидетельствует о неправильных настройках OBS. Чтобы их проверить еще раз нужно:
- Запустить программу OBS studio.
- Открыть раздел настроек.
- Выбрать опцию «Вещание». Здесь будет отображаться сеть, которая будет использоваться для проведения трансляции. В данном случае стоит выбрать Ютуб.
- Перейти во вкладку «Вывод», чтобы настроить параметры битрейда. Для этого стримеру нужно будет знать скорость Интернет-соединения. Просмотреть параметры можно при помощи специальных программ. Лучше всего установить через настройки меньшие показатели, чтобы избежать колебаний сети при нестабильном соединении.
- Указать путь к записи, чтобы иметь возможность в дальнейшем ее просматривать.
- Сделать выбор формата файла — FLV.
- Далее стримеру необходимо выбрать настройки под свое разрешение экрана. Чтобы чат работал стабильно, менять параметры аудио не рекомендуется.
- Перейти в раздел «Сцены», сделать название стрима.
- Через графу «Источники» нужно указать краткое описание того, о чем будет ролик.
- С помощью меню выбора пользователю нужно определиться с устройством для воспроизведения. Это должно быть что-то одно — микрофон или гарнитура.
- Теперь следует открыть сам плагин CLR Browser Source, при помощи которого будет запущен чат в Ютубе.
Если все параметры выбраны верно, то баги способны возникнуть из-за следующих проблем:
- Нестабильная работа интернета. При этом сам стрим может заедать, а сообщения будут появляться с опозданиями.
- Проблемы на сервере. Здесь придется дождаться окончания профилактических работ.
- Некорректная работа видеохостинга. Чтобы решить проблему, необходимо попробовать перезапустить приложение или вкладку с трансляцией.
Внимание! Если никакими способами не получается настроить чат на стриме Ютуб, возможно, это обусловлено блокировкой канала. Тогда на почту пользователя приходит сообщение от администрации сервиса с указанием причины блокировки.
Настройка чата для стрима
Как я уже писал выше, возможности сайта chatv2.septapus.com позволяют произвести достаточно гибкую настройку окна чата и его содержимого. При этом вы будете наглядно видеть все производимые вами изменения.
В частности, настройки чата делятся на «Fonts» (шрифты), «Avatars» (аватары), «Channel names» (имена каналов), Messages (сообщения), «Timestamps» (отметки о времени отправки сообщений), «Backgrounds» (задний фон), SuperChat/ Fan Funding /Sponsors (Суперчат/Пожертвования, Спонсоры), Animation (Анимация), и, собственно, CSS (язык описания внешнего вида нашего чата).
Соответственно, вы можете менять размеры букв (size), выбирать различные шрифты (fonts) для отображения текста, цвета данных шрифтов и так далее.
После выбора необходимых настроек не забудьте скопировать код CSS, и перенести его в программу «OBS», как я уже упоминал выше.
Ограничения на прямые трансляции
Основные ограничения для стриминга на YouTube:
- Для мобильных трансляций на канале должно быть не менее 1000 подписчиков.
- Ваш поток нарушает авторские права.
- Вы превысили дневной лимит трансляций.
- Контент для детей и несовершеннолетних: ограничения часто обновляются. Например, суперчаты и комментарии недоступны в детских потоках; для несовершеннолетних при передаче должен присутствовать опекун или взрослый родитель.
- вы не можете создавать какой-либо контент на YouTube из-за нарушения правил, касающихся контента, подходящего для монетизации, или ограничений в позиционировании продакт-плейсмента и прямой рекламы.
Возможности и функционал
OBS studio это продвинутая модификация самой популярной утилиты для стриминга которая расшифровывается как Open Broadcaster Software. Она хорошо знакома тем, кто пытался запустить трансляцию через Youtube ,Hitbox,Twitch , а так же программа может записывать видео с экрана монитора со звуком.
OBS Studioбесплатная программа
OBS Studio дает возможность быстро переключаться между сценами, показывать изображение с веб-камеры, выводить на экран список донатов и пожертвований, окно чата, прочую важную информацию.
В программе доступна функция хромакея, это значит, что пользователь, установив монотонный фон у себя за спиной, может легко заменить его на любое изображение или видео.
Внимание. Фон можно выбрать не только зелёный, этот свет выбран потому, что в человеческой кожи меньше всего зелёных оттенков. Движок программы достаточно мощный и сравним с такими гигантами в Adobe Premiere Pro и Sony vegas
Движок программы достаточно мощный и сравним с такими гигантами в Adobe Premiere Pro и Sony vegas.
Что касается самой скорости работы, тут она на высоте, так как программа использует продвинутые алгоритмы сжатия пакетов и передачи информации, с целью снизить потребление трафика и ускорить передачу изображения.
Простой пример: изображение делится на несколько частей ( и количество пользователей могут задать в настройках), после чего программа отслеживает те части которые двигаются и те части которые остаются статический неподвижными.
При трансляции она обновляет только движущиеся части. То есть, если стример находится в левой части кадра, а правая часть кадра неподвижна, она не будет обновляться ведь в этом нету потребности это всего лишь будет грузить интернет трафик.
Параметры чувствительности, такие как количество сегментов в кадре, и порог движения можно настраивать в интерфейсе программы.
Что касается записи звука, программа может выводить запись как с микрофона, так из-за самой системы. Поработав над настройками, можно получить вывод аудио прямо с онлайн трансляции.
Также стоит отметить использование различных потоков, таких как mp4, flv, ogg, amr. Именно благодаря комбинированию различных кодировок можно добиться хорошей картинки и стабильной передачи информации , не прибегая к расширению канала связи. Справедливости ради стоит отметить, что большинство утилит для стримов, вынуждает пользователя приобретать отдельный канал связи, так как стандартными средствами сложно добиться приемлемого качества трансляции.
Также в разработке имеется функция интеграции других сервисов. Что это значит для обычного пользователя? К примеру, пользователь хочет совершить трансляцию высокого качества видео, со студийным звуком. Практически ни одна платформа для стриминга на данный момент не позволит передавать информацию высокого качества в режиме реального времени, но если соединить преимущества нескольких площадок, то получится отличный стрим.
Проще говоря, видеотрансляция, имеющие параметры FullHD и 60 fps , проводится через одну площадку, а аудио трансляция, с применением обработанного в реальном времени звука , передается через другую площадку, сервер OBS Studio соединяет данные вместе в одну общую картинку, после чего их можно направить на третью сторону площадку.
Программа потребляет относительно немного системных ресурсов, поддерживает декодирование с использованием кодеков H264 (x264), AAC, работает с аппаратным ускорением (Intel Quick Sync Video, NVENC), а также дает возможность сохранять записи трансляций в форматах MP4 или FLV.
Как встроить чат на сторонний сайт
Модуль с комментариями к трансляции можно разместить на внешнем сайте. Все, что для этого нужно, – добавить окно iframe.
Примечание. Функция недоступна на мобильных устройствах.
- Зайдите на YouTube, введите название канала и перейдите на него.
Способ 3: Электронная почта
Довольно часто владельцы каналов просят обращаться с деловыми предложениями на электронную почту менеджера или непосредственно к ним. Найти адрес очень просто. Сделать это можно двумя методами:
Способ 1: Описание канала
Каждый пользователь, занимающийся Ютубом профессионально, всегда составляет описание для своего канала, где и оставляет ссылки на свои социальные сети или электронную почту. Найти эту информацию крайне просто:
- Откройте мобильное приложение YouTube и в поисковой строке введите имя пользователя или название канала. Далее выполните переход на его страницу.
Однако некоторые авторы предпочитают не указывать контактную информацию в этой вкладке, поэтому если ее там нет, то попробуйте выполнить поиск вторым способом.
Способ 2: Описание к видео
Популярные ютуберы обязательно добавляют к роликам описания. Там указывается полезная информация, ссылки на социальные сети и электронный адрес для связи. Узнать их можно, выполнив всего три действия:
- Перейдите на канал пользователя и откройте одно из самых свежих видео, поскольку в других может быть указана устаревшая информация.
Мы рады, что смогли помочь Вам в решении проблемы.
Опишите, что у вас не получилось. Наши специалисты постараются ответить максимально быстро.
Как включить чат на стриме на Ютубе и начать общаться с подписчиками? Есть несколько способов – подробно обсудим классную функцию платформы и научимся необходимым настройкам прямо сейчас!
Что необходимо для создания чата для стрима на Ютубе
Организации чата в стриме на своём канале Ютуб подразумевает, что вы уже имеете настроенный ранее стрим в вашем аккаунте, а также установленную на ПК программу «OBS», которая сопряжена с вашим аккаунтом на Youtube.
Организация чата на Ютуб проходит следующим образом:
- Активация чата в вашем канале на Ютуб и получение соответствующей ссылки на чат;
- Добавление в «OBS» источника «BrowseSource», в настройки которого вводится полученная нами ссылка;
- Переход на внешний ресурс chatv2.septapus.com, где расположен «Chat v2.0 Style Generator», благодаря которому производится настройка чата и копирование данных CSS;
- Вставка указанных данных СSS в соответствующее окно программы «OBS» (внешний вид чата изменяется нужным нам образом).
При этом замечу, что данный способ более актуален нежели другие аналоги, так как для многих внешних чатов, которые необходимо скачать и установить на ПК, необходим источник в «OBS», называемый «CLR-browser», который в последних версиях OBS отсутствует, будучи заменён на «BrowseSource».
Используем возможности «OBS» и «Youtube» для создания чата
Монетизация YouTube после отключения комментариев
Помимо отключения комментариев, видео с несовершеннолетними могут получить ограничение или даже отключение монетизации. Поэтому если вы считаете, что монетизация на вашем канале была отключена ошибочно, то можете подать апелляцию.
Выводы
Детский контент на YouTube всего за несколько лет стал целой эпохой и было очевидно, что нужны рычаги для его регулирования. Но такого поворота не ожидал и не хотел никто.
Отключение комментариев на ютуб, возможно, и поможет сбавить обороты педофилов, и они станут меньше смотреть видео с детьми. Но вместе с комментариями ушли практически все интерактивные опции на видео — а это очень сильно подкосило заработок блогеров.
Пострадала не только прямая монетизация от просмотров — детские блоги лишились большинства рекламных интеграций и контрактов. Рушатся целые бизнесы, и чтобы их сохранить, родители пытаются переориентировать каналы на создание подросткового контента или заводят свои собственные. Возможно, это поможет им как-то занять позиции на YouTube.
Еще одним вариантом для блогеров может стать миграция на другие площадки вроде Instagram или TikTok. Но что именно будет иметь для них наибольший успех, мы узнаем спустя какое-то время.
Статья про комментарии на YouTube, но цепляет куда более глубокую проблематику. Одна из них — стоит ли в текущих условиях заводить детский канал. Я бы точно не рекомендовала это делать с одной лишь целью заработка. Но если ваша истинная мотивация кроется в не реализованном таланте и творческом порыве — стоит пробовать и делать видео, чтобы их увидел мир. А разбираться с комментариями будете после)
5
1
голос
Рейтинг статьи
Настройка OBS
OBS(Open Broadcaster Soft) — программа с помощью которой можно транслировать стрим в интернет. Приложение абсолютно бесплатное, его можно скачать на официальном сайте производителя. Среди всех аналогов в сообществе это самый востребованный софт по причине открытого исходного кода и удобства в использовании. Теперь разберёмся, как настроить ОБС:
- Скачиваем файл, устанавливаем и запускаем. Откроется интерфейс программы, первое, что нам понадобится это Настройки. Они находятся в правом нижнем углу.
- В открывшемся окне переходим в “Вещание”. Там во вкладке “Сервис” выбираем “Youtube/Youtube Gaming”. Далее, в пункт “Ключ потока” вставляем ранее скопированный код (пункт 6 ↑)
- Далее переходим в “Вывод”. Тут нужно выставить битрейт видео. Чем выше качество картинки, тем больше битрейт. Следовательно, нагрузка на компьютер и интернет увеличится.
Примерная таблица соотношения качества картинки и необходимого для нее битрейта:
Значения могут быть выше, если транслируется требовательная игра. В этом случае придется подбирать битрейт путем постепенного повышения показателей.
- Далее идёт раздел “Аудио” Во вкладке “Desktop аудиоустройства” выбирайте ваши наушники или колонки, в зависимости от того откуда поступает звук. В “Mic/auxiliary аудиоустройства” нужно выбрать ваш микрофон.
- Переходим в *Видео”. Базовое разрешение выставляем — то в каком будете стримить, а выходное — то какое разрешение будет видеть зритель. “Фильтр масштабирования” выбираем бикубический. Общее значение ФПС выставляется в зависимости от того сколько кадров в секунду будут видеть зрители при просмотре стрима. Чем выше значение FPS, тем больше нагрузка на систему.
- Горячие клавиши настраиваем на свое усмотрение. На этом с настройками закончено. Возвращаемся к основному меню. Там нам нужен раздел “Источники”
- Нажимаем “+”, выйдет окно, в котором нужно выбрать, что вы будете транслировать. Выбираем необходимый вариант. Для примера возьмем “Захват экрана”. Это значит, что при запуске стрима будет транслироваться все, происходящее на экране. Если планируете стримить игру, то соответственно нужно будет выбрать “Захват игры”
- Теперь можно включать стрим. Делаем это, нажав на “Запустить трансляцию” в правом нижнем углу. Чтобы проверить идет ли эфир, открываем вкладку “Прямые трансляции” в творческой студии на Youtube. Там должна быть надпись: “Вы в эфире”.
- Чтобы закончить стрим открываем OBS и нажимаем на “Остановить трансляцию”
На этом настройка и запуск стрима на Youtube с использованием OBS завершена. По окончанию трансляции можно посмотреть статистику. Записи стрима хранятся в разделе “Менеджер видео”.
Как вам статья?
Мне нравится59Не нравится4
Как написать личные сообщения на YouTube? Личка на Ютубе
Привет, дорогие читатели и гости!
Вчера Вы узнали все про комментарии на Ютуб и уже научились свои комментарии выделять жирным и наклонным шрифтом. А сегодня я вам расскажу о том, и скорее всего, это будет большим открытием для многих пользователей, что на Ютбе есть личка — т.е. возможность писать личные сообщения друг другу!
Пользуясь Ютубом около трех лет, я меньше года назад узнала, что можно еще и переписываться в личке с авторами других каналов. Была удивлена, т.к. кнопка с Сообщениями спрятана так, что ее нелегко найти.
И сегодня я вам раскрою этот маленький секрет, и еще парочку фишек по поводу личку на Ютубе. Поэтому, читайте статью до конца, и если будет такая необходимость, ознакомьтесь с дополнительными статьями в рублике «Все о YouTube».
Напомню, что в 90% своих статей я всегда в самом конце публикую видео на тему статьи для удобства читателей. Видео скоро появится, не пропустите, для этого подпишитесь на новости блога в правой части сайта.
Где находятся личные сообщения (личка) на YouTube (Ютубе)?
Шаг 1.
Все очень просто, как всегда заходите на свой канал Ютуб. В правом верхнем углу нажмите на свою аватарку и выберите надпись ТВОРЧЕСКАЯ СТУДИЯ.
Шаг 2.
В левом меню нажмите вкладку СООБЩЕСТВО — СООБЩЕНИЯ. Именно здесь живут ваши сообщения, они делятся на 3 вида: Одобренные, Отфильтрованные, Спам и Отправленные.
На каким-то причинам, сообщения не всегда здесь отображаются и далеко не все пользователи знают, что есть возможность писать сообщения и где их смотреть.
Лично я сообщениями пользуюсь очень редко. Еще один их недостаток в том, что при получении сообщения, вам никакие сообщения не приходят в аккаунт на Ютуб.
Единственное, если у вас есть соответствующие настройки на канале, вам на электронную почту придет письмо о том, что вам написали сообщения. Еще минус в том, что письмо придет в папку Соц.сети, и опять таки не все пользователи Почты Gmail знают о том, что на их почте есть такая папка и тем более редко или вообще в нее не заходят.
Посмотрите сами:
Но, несмотря на эти недостатки, некоторые пользователи пользуются возможностью написать сообщения, поэтому знать об этом нужно, чтобы не пропустить что-то важное
Как написать личное сообщение на Ютубе?
Вам нужно зайти на канал к человеку, которому вы собираетесь отправить сообщения в личку. Ниже названия канала найдите вкладку О КАНАЛЕ.
Здесь будут: Описание канала, Ссылки канала. Наверху в правом углу справа от флажка (про флажок читайте чуть ниже), нажмите на надпись ОТПРАВИТЬ СООБЩЕНИЕ.
Нажав на надпись, вам откроется окно, в которое вам нужно ввести текст вашего сообщения и далее нажмите ОТПРАВИТЬ.
После этого Отобразится на верху канала синяя полоска СООБЩЕНИЕ ОТПРАВЛЕНО.
Еще добавлю про флажок (смотрите ниже).
Как заблокировать человека на Ютубе?
Для этого есть 2 способа:
1 способ.
Зайдите на канал пользователя, нажмите раздел О КАНАЛЕ (смотрите картинки выше, я об этом уже писала), и тут уже нажмите на флажок.
Здесь есть возможность:
- Заблокировать пользователя
- Пожаловаться на оформление канала
- Пожаловаться на значок канала
- Пожаловаться на пользователя
2 способ.
Способ используется, если пользователь написал вам комментарий под вашим видео. Справа от текста комментария будет три точки (на картинке я выделила желтым цветом), нажмите на точки и вам откроется меню, где вы сразу же сможете: Удалить сообщения, Пожаловаться и Заблокировать пользователя.
Как удалить пользователя из Черного списка или из Заблокированных?
Если вы по ошибке добавили человека в Черный список или в список Заблокированных людей, вы всегда можете отменить это действие.
Для этого, зайдите в ТВОРЧЕСКУЮ СТУДИЮ (если вы забыли, как это сделать — в начале этой статьи я об этом писала), выберите вкладку СООБЩЕСТВО—НАСТРОЙКИ СООБЩЕСТВА.
Здесь отображается список Заблокированных пользователей. Если вы хотите кого-то удалить из этого списка, просто нажмите на крестик рядом с названием канала пользователя.
Ниже отображается Черный список, вы можете добавить в него список слов, и когда люди будут писать комментарии, которые содержать эти слова, комментарии будут ждать вашего одобрения, и без него не будут публиковаться на вашем канале.
Заработок на канале YouTube
Не забудьте поделиться этой статьей с друзьями, для этого нажмите на кнопки соц.сетей!
Горячие клавиши ОБС для твича
Для максимального удобства пользователей в OBS можно настроить горячие клавиши практически для всех основных процессов. Стримеру не придется использовать мышку, достаточно выучить список комбинаций и управлять трансляцией с помощью клавиатуры.
В список настраиваемых параметров входит:
- Трансляция — запуск и остановка, сброс задержки, начало и конец записи, режим студии, переход, а также запуск и остановка повтора.
- Сцена — возможность перехода между ними.
- Звук и устройства воспроизведения — отключить или включить звук, а также временное отключение или включение по нажатию.
Также в OBS есть набор клавиш для работы с источниками:
- Ctrl+C — скопировать в буфер обмена;
- Ctrl+V — вставить в список источников;
- Delete — удалить из списка.
Почему отключили комментарии в YouTube
YouTube отключил комментарии под детскими видео, чтобы предотвратить оскорбительное поведение в отношении несовершеннолетних. Видеоблогер MattsWhatItIs снял видео, в котором он нашел «червоточину» YouTube и раскрыл целую сеть педофилов.
В этом видео он показал, что негодяи под видео с несовершеннолетними на YouTube тайм-кодами отмечают интересные по их мнению места (там же соответствующие эмоджи и комментарии). Видео кажутся безобидными. В них нет оголенных тел или гениталий — на детях показывают массаж, они занимаются гимнастикой, выбражают на камеру или едят мороженное («popsicle challenge»). Но некоторые люди, к сожалению, находят в этом сексуальный подтекст и используют в гнусных целях.
На такое видео можно было отправить жалобу, и на них могли отключить комментарии. Только их монетизация продолжалась и сами видео все так же оставались на видеоплатформе.
Советы начинающим стримерам на Twitch
Вот рекомендации, как стримить на «Твиче» с максимальным результатом:
Общайтесь со зрителями дружелюбно и корректно. Аудитория Twitch любит интерактив — отвечайте на вопросы, обращайтесь к пользователям по никнеймам, спрашивайте их мнения и пожелания насчет следующих видео.
Будьте толерантны — за оскорбления по национальному, религиозному и другим признакам грозит месячный бан, а после повторного проступка — пожизненный.
- Избегайте агрессии и пошлости. Даже если администрация пропустит такой контент, зрители могут отписаться от вас.
- Продумайте собственный образ. Выберите оригинальный фон или используйте возможности хромакея. Придерживайтесь индивидуального стиля в одежде и выборе аксессуаров — перечисленное должно соответствовать тематике стримов.
- Разнообразьте свое выступление. Конкуренция на «Твиче» огромная, и зрители пройдут мимо стримеров, которых неинтересно слушать. Придумайте оригинальное приветствие или обращение к подписчикам, добавьте ваши индивидуальные истории, шутки и речевые обороты.

Сеанс вопросов и ответов в прямом эфире
Сеанс вопросов и ответов – это ещё один способ взаимодействия со зрителями в реальном времени. Эту функцию можно использовать во время стримов и премьер. Перед тем как начать такой сеанс, узнайте, как модерировать чат.
Примечание. Сеансы вопросов и ответов и опросы недоступны в мобильном приложении YouTube. В этом случае управлять чатом можно при помощи Панели управления трансляциями.
Как начать сеанс вопросов и ответов
- Начните или запланируйте прямую трансляцию или премьеру.
- В нижней части окна чата нажмите на значок и выберите «Начать сеанс вопросов и ответов».
- Добавьте описание и нажмите «Начать сеанс вопросов и ответов».
- Когда сеанс запустится, в окне чата появится список вопросов. Чтобы ответить на вопрос, откройте меню в виде трех точек рядом с ним и нажмите «Выбрать вопрос». Он будет закреплен в верхней части окна чата и виден всем зрителям. Чтобы удалить баннер с вопросом, нажмите «Закрыть».
Примечание. Чтобы посмотреть сообщения в чате, нажмите на раскрывающееся меню чата и выберите «Интересные сообщения» или «Все сообщения».
- Чтобы закончить сеанс вопросов и ответов, на баннере вверху чата нажмите «Завершить сеанс». Вопросы, на которые вы не ответили, будут удалены, а запись чата останется доступна.
Примечание. Показатели эффективности сеансов вопросов и ответов недоступны в YouTube Аналитике. Зрители могут отправлять не более одного вопроса в минуту.
Как удалять вопросы
Вопрос, на который ещё не ответили и который не закрепили в чате, можно удалить на странице Мои действия.
Чтобы удалить уже закрепленный в чате вопрос, нажмите на меню в виде трех точек и выберите «Удалить».