Принципы составления центильных таблиц
В 1993 году ВОЗ после оценки интерпретации антропометрических данных, полученных в результате обследования детей, заявила о том, что они неадекватно отражают процесс развития ребенка. После этого оценивания было принято решение о необходимости применения новых кривых развития, и с 1997 по 2003 год было проведено многоцентровое исследование показателей развития. Результаты были использованы для построения новых центильных таблиц, которые используются во всем мире.
В связи с тем, что исследования проводились в каждой стране, данные таблиц немного отличаются в зависимости от региона. Например, в России используются исследования, проводившиеся в Новосибирске с 2000 по 2013 год, в них участвовало 2005 детей (1070 мальчиков, 935 девочек).
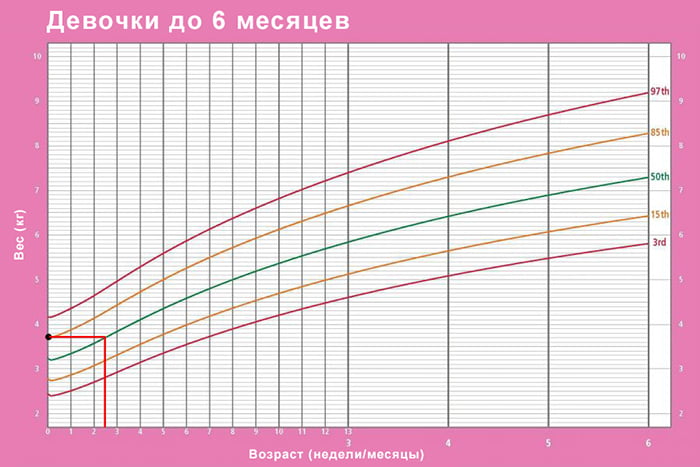
Визуализация данных в Google Таблицах
Данные в Google Spreadsheets можно не только обработать, но и представить в наглядном и удобном для анализа виде с помощью диаграмм и графиков. Продвинутые пользователи с помощью функций, сводных таблиц, срезов и инструментов визуализации создают здесь полноценные интерактивные аналитические дашборды. Мы кратко пройдемся по возможностям и основным настройкам.
Выбираем графики и диаграммы
В Google Таблицах более 30 видов элементов визуализации:
- обычные графики;
- столбчатые;
- линейчатые;
- круговые;
- точечные.
Также есть сводка, измерительная шкала, гистограмма, лепестковая диаграмма и т. д.
Чтобы добавить график в документ, откройте вкладку «Вставка» → «Диаграмма». На листе появятся произвольный график и панель настроек.
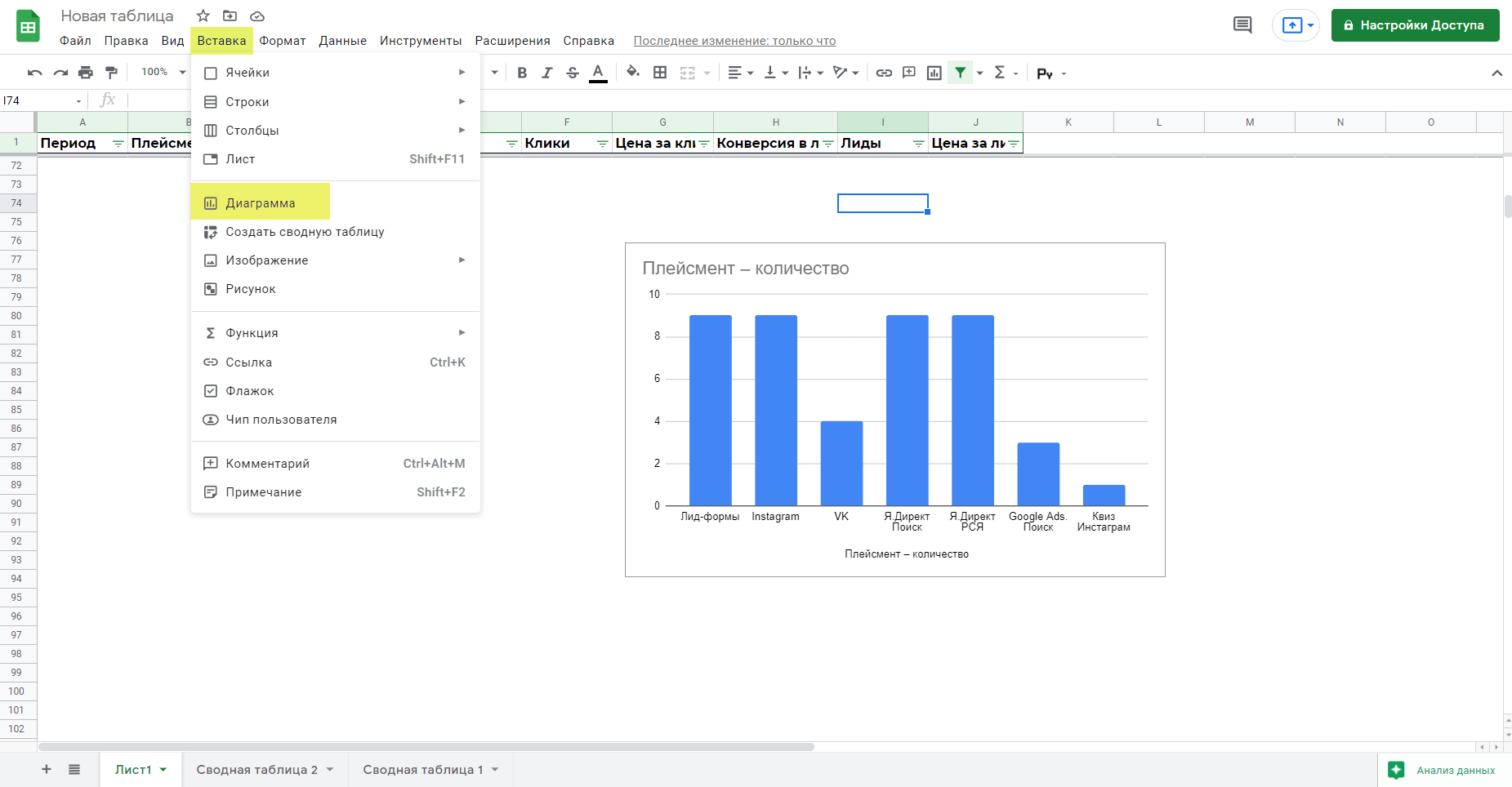 Добавляем диаграмму в Google Таблицах
Добавляем диаграмму в Google Таблицах
Настраиваем отображение данных на графике
В настройках диаграммы мы можем задать:
- ее тип – разворачиваем список и выбираем наиболее подходящий вариант для визуализации;
- накопление – нет, стандартная или нормированная;
- диапазон данных, на основе которых нужно построить график;
- параметр для оси X;
- один или несколько параметров для оси Y.
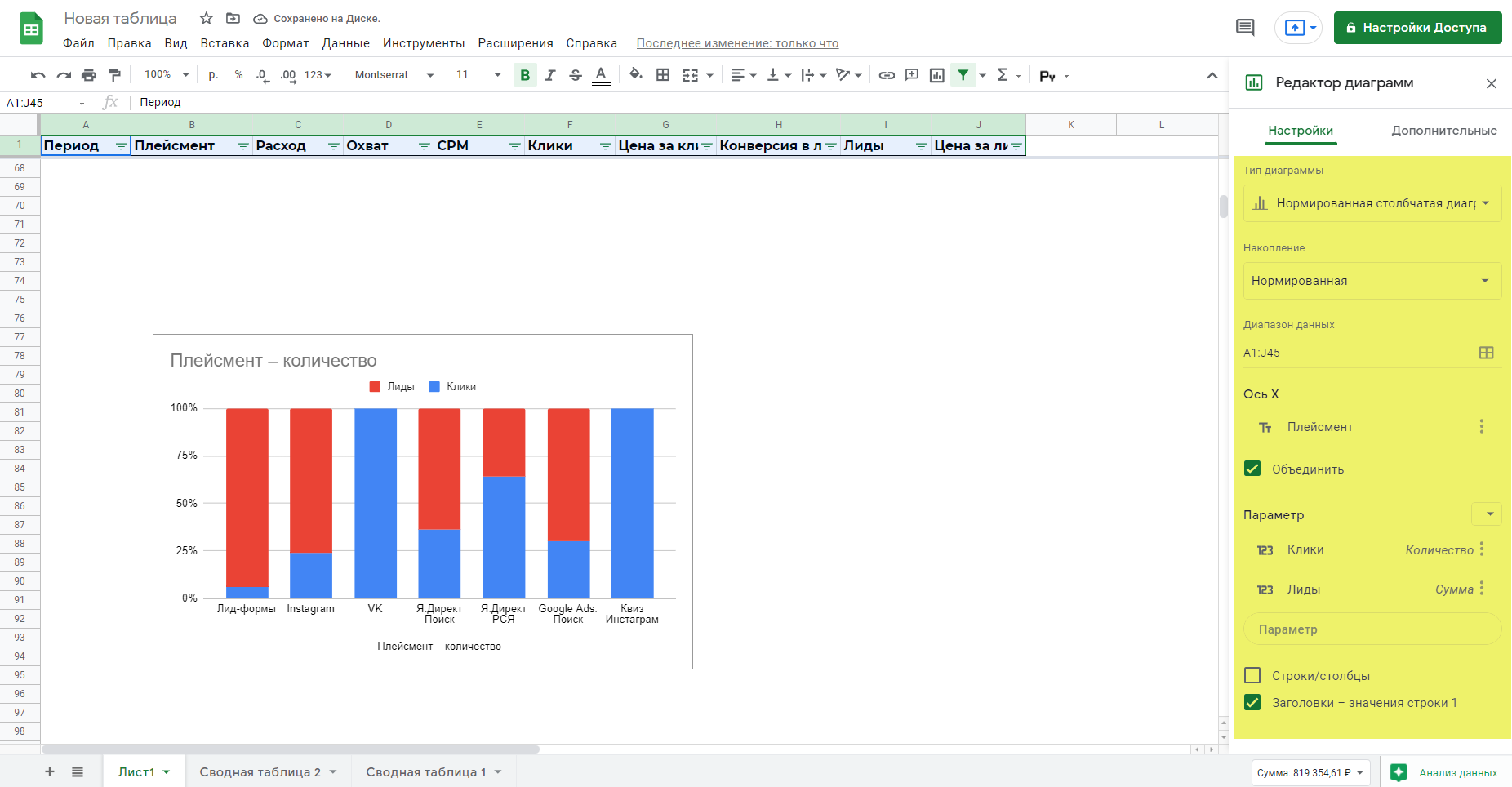 Также при необходимости нужно отметить чекбоксы внизу панели, зависят от предыдущих настроек
Также при необходимости нужно отметить чекбоксы внизу панели, зависят от предыдущих настроек
Задаем внешний вид диаграммы
На вкладке «Дополнительные» панели настроек можно скорректировать стиль диаграммы и детально настроить ее элементы. Раздел состоит из 7 блоков:
- «Стиль диаграммы». Настраиваем шрифт, цвета фона и границ, можем развернуть и сделать объемной.
- «Названия диаграммы и осей». Задаем название диаграммы и осей. Можно добавить подзаголовок и настроить цвета, шрифты и начертание для каждого элемента.
- «Серии». Можем гибко настроить внешний вид основных элементов диаграммы: добавить границы, поменять ось (левая/правая), дополнить график линией тренда, планками погрешностей, ярлыками.
- «Легенда». Настраиваем расположение, шрифты и начертание условных обозначений.
- «Горизонтальная ось» и «Вертикальная ось». Задаем шрифты, цвет и форматирование текста, а также наклон ярлыков на соответствующих осях.
- «Сетка и деления». Задаем настройки, шрифты и цвета сетки.
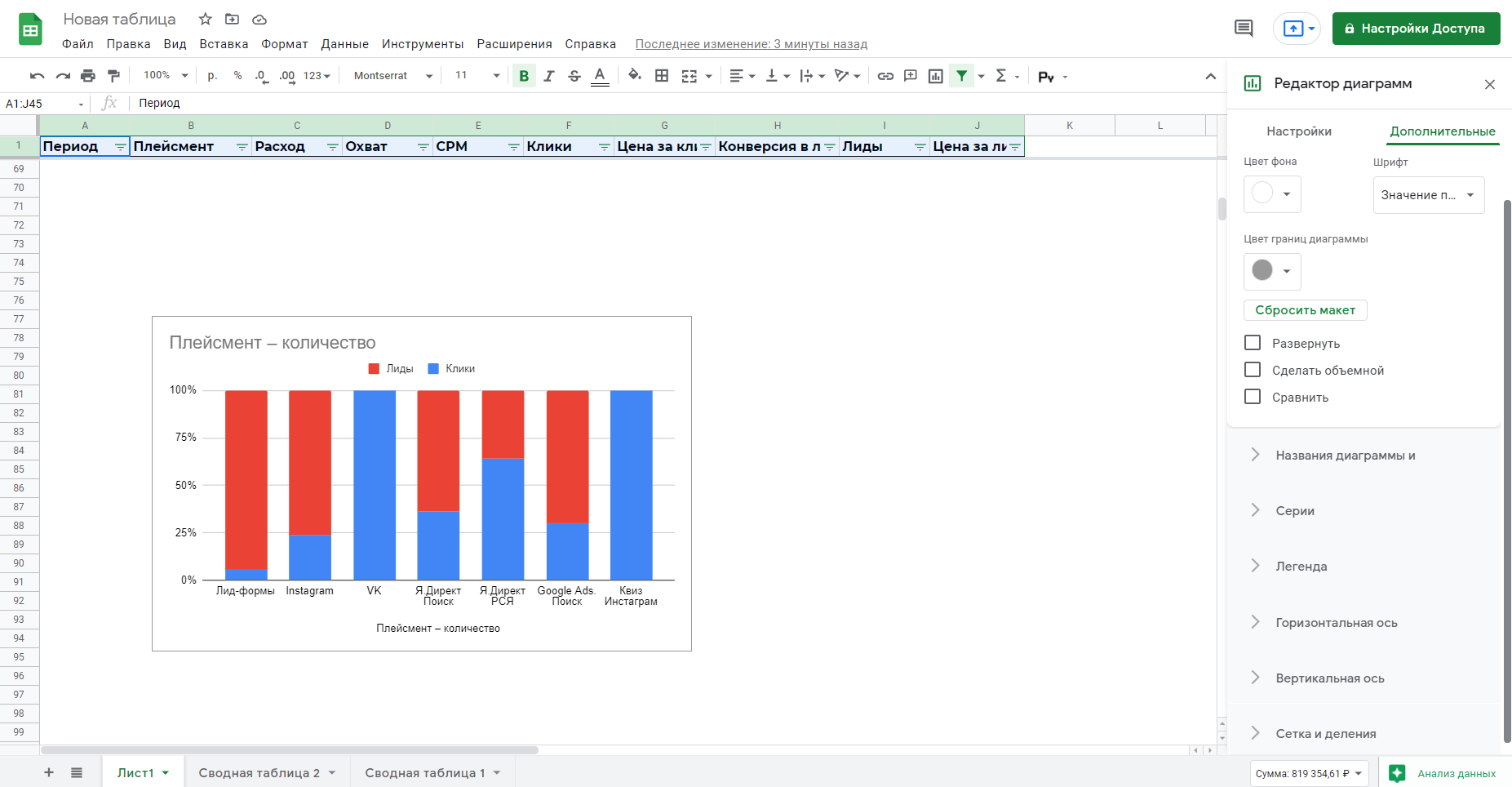 Каждый блок можно развернуть и свернуть, чтобы лишние настройки не отвлекали
Каждый блок можно развернуть и свернуть, чтобы лишние настройки не отвлекали
Более быстрый способ настроить внешний вид диаграммы – выбрать одну из готовых тем. Для этого откройте «Формат» → «Выбрать тему» и выберите один из вариантов оформления на панели справа.
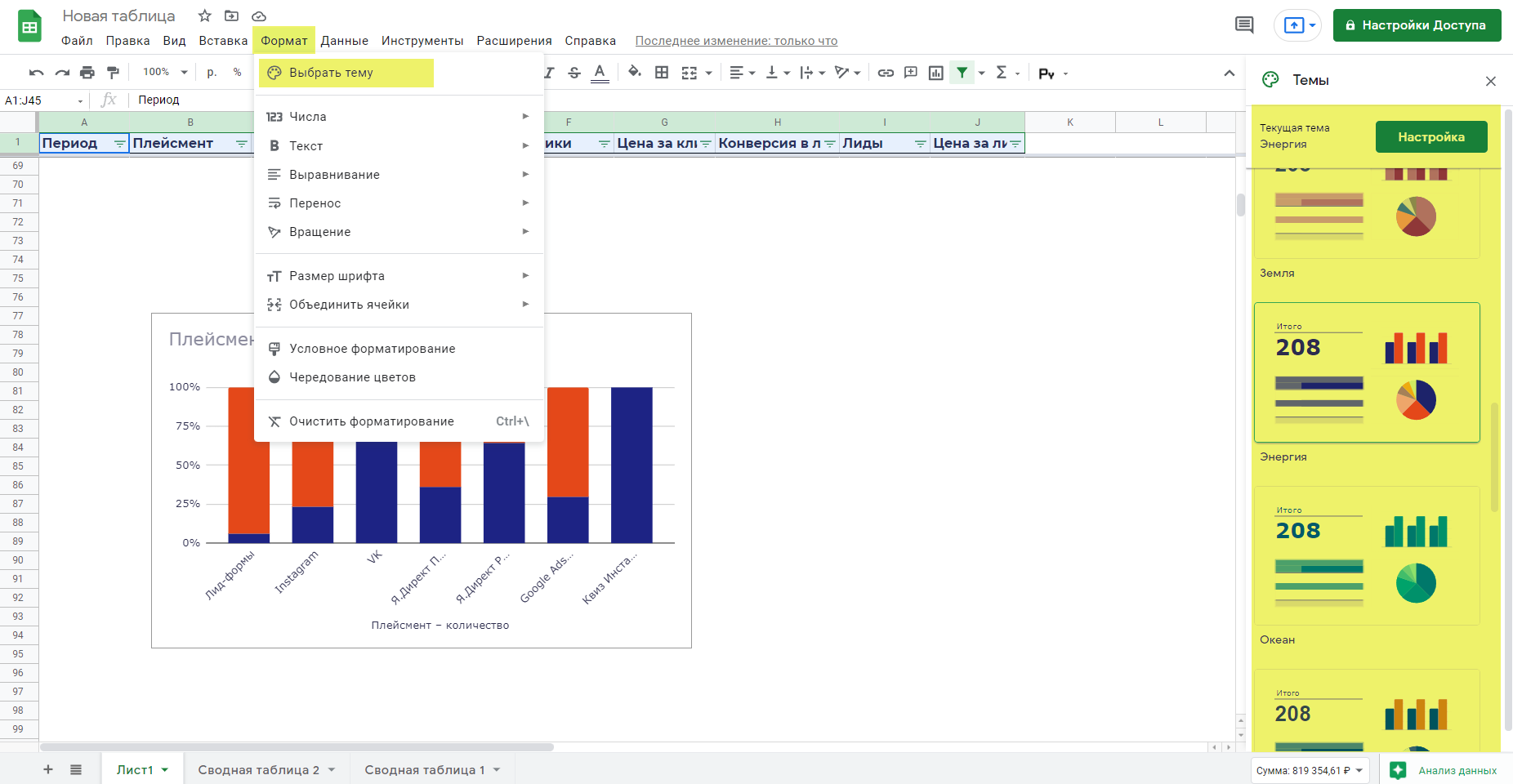 Любую тему можно кастомизировать, кликнув «Настройка» в правом верхнем углу
Любую тему можно кастомизировать, кликнув «Настройка» в правом верхнем углу
«Информационные технологии. Работа с электронными таблицами Excel» от Российского экономического университета им. Г.В.Плеханова
Язык: русский.
Длительность: 5 часов видео, 25 видеоуроков + 113 тестов.
Формат обучения: видеоуроки + тесты.
Уровень сложности: средний.
Обратная связь: нет.
Программа обучения:
- Цели и задачи курса.
- Пользовательский интерфейс Excel.
- Рабочая книга, рабочий лист. Операции с рабочими листами.
- Ввод и типы данных.
- Редактирование данных.
- Форматирование и печать электронной таблицы.
- Выполнение расчетов в электронных таблицах.
- Создание формул. Адресация.
- Категории функций.
- Вложенные функции.
- Формулы массивов.
- Аудит формул в Excel.
- Графическая интерпретация данных.
- Элементы визуализации.
- Диаграммы.
- Спарклайны.
- Условное форматирование.
- 3D-карта.
- Анализ данных.
- Сортировка.
- Промежуточные итоги.
- Фильтры.
- Консолидация данных.
- Сводные таблицы и диаграммы.
- Анализ «что если». Поиск решения.
- Подбор параметра.
- Таблица подстановки данных.
- Сценарии.
- Решение задач оптимизации.
Особенности курса:
- Курс создан в РЭУ им. Г.В.Плеханова.
- Целевая аудитория — студенты экономических вузов.
- Для прохождения курса необходимо обладать знаниями по математике и информатике на уровне школьной программы.
О преподавателях:
- Марина Романовна Меламуд — кандидат педагогических наук, доцент, заместитель декана Факультета дистанционного обучения Российского экономического университета им. Г.В. Плеханова
- Вера Григорьевна Герасимова — доцент кафедры Информатики Российского Экономического Университета им. Г.В. Плеханова
- Павел Евгеньевич Коваль — доцент кафедры Информатики Российского Экономического Университета им. Г.В. Плеханова
- Наталья Женова — старший преподаватель кафедры информатики Российского Экономического Университета им. Г. В. Плеханова.
Файл создан, а что дальше?
Сперва окинем взглядом панель инструментов Google Таблицы. Ничего сверхъестественного мы там при всем желании не найдем. Но именно это и позволяет новым пользователям в кратчайшие сроки адаптироваться к онлайн-таблицам от Google. Интерфейс выглядит даже проще, чем в Microsoft Office. Хотя у некоторых пользователей, привыкание может отнять немного времени.

Сравнивать иконки и сопоставлять наименования мы с вами не будем, не в детском садике все-таки. Но основные инструменты Google Таблицы перечислить необходимо. Слева-направо, как они расположены в панели, так я их и оставил:
- отменить/повторить последнее действие;
- отправка в печать;
- копировать форматирование;
- масштаб;
- денежный и процентный форматы;
- изменение количества знаков после запятой;
- другие форматы;
- шрифт и его размер;
- стандартные текстовые инструменты;
- заливка ячеек, их границы, объединение;
- различные вариации выравнивания текста;
- вставка ссылки, комментария, диаграммы и пр.;
- фильтрация и функции.
Ничего сложного, все понятно интуитивно. Поехали дальше!
Структура дистанционного курса на платформе Google Classroom
Познакомимся с основными элементами Google Classroom на примере дистанционного тренинга “Мой курс в Google Класс”.
При создании и организации курса Вам будут доступны три основные вкладки: ЛЕНТА, ЗАДАНИЯ, ПОЛЬЗОВАТЕЛИ.
Первоначально видны две вкладки: ЛЕНТА и ПОЛЬЗОВАТЕЛИ (актуально на 14.01.2019 – примечание Редакции). Вкладку “ЗАДАНИЯ” нужно добавлять в курс. О том, как это сделать читайте ниже.
В ЛЕНТЕ собирается и отображается актуальная информация по курсу: учебные материалы, объявления, задания, видны комментарии пользователей.
Вкладка ЗАДАНИЯ позволяет добавить учебные материалы в курс и распределить задания по темам и в необходимой последовательности.
В разделе ПОЛЬЗОВАТЕЛИ будет список обучаемых, присоединившихся к курсу (по коду или добавленных вручную). Код курса можно найти нажав на изображение шестерёнки.
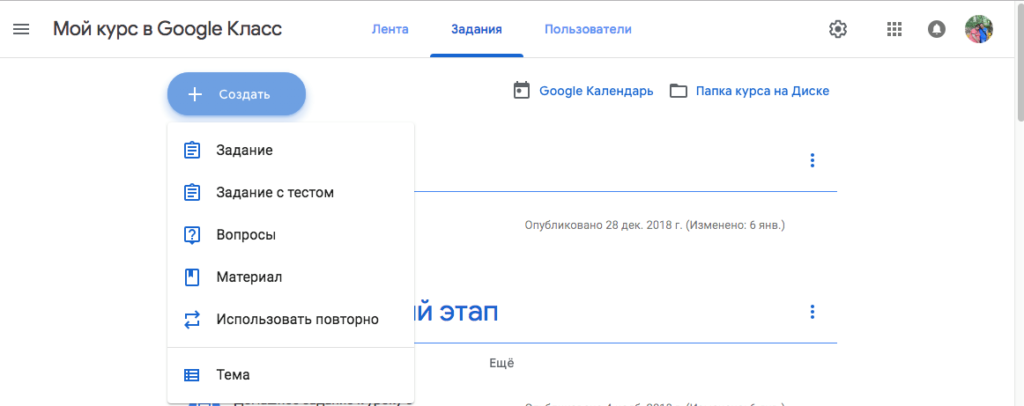 Рисунок 3. Дистанционный курс в Google Classroom
Рисунок 3. Дистанционный курс в Google Classroom
За 12 минут
Студия «Летающие маркеры» предлагает видеоуроки о пользовании онлайн-сервисами, программами для ведения бизнеса, интересными новостями. Ведущий Алексей Аль-Ватар, более 10 лет зарабатывает в Интернете, написал две книги на тему маркетинга, поэтому знает цену сервисам, помогающим бизнесменам и фрилансерам вести дела в сети. Этот обучающий ролик Алексей посвятил знакомству с «Гугл Документами», уложившись в 12 минут. В видеоуроке говорится о создании документа, его использовании, примерах, структуре, варьировании шрифтов (цветов, отступов), возобновлении старой версии. Уделено время настройке доступа посторонним людям для редактирования, комментирования, просмотра.
«Excel» от «Нетологии» 🥇
Двухмесячный курс, после прохождения которого ты сможешь работать с Excel на продвинутом уровне. Эта образовательная программа будет незаменима для тех, кто регулярно сталкивается с цифрами.
Цена: 17 430 рублей.
Длительность: 2 месяца.
Формат обучения: видеоуроки и вебинары.
Ты научишься:
- Использовать сложные фильтры для получения нужных данных;
- Работать с формулами на продвинутом уровне;
- Делать наглядные отчеты в виде диаграмм и графиков;
- Объединять данные из различных документов в одном отчете;
- Обрабатывать и анализировать большие объемы данных;
Плюсы:
- Есть бесплатный модуль с вводными занятиями;
- Выдается удостоверение о повышении квалификации;
- Возможна покупка курса в рассрочку;
- Есть тесты и домашние задания;
- Консультации с преподавателями в удобное время;
- Помощь в оформлении резюме и поиске работы;
- Помощь в получении налогового вычета;
- Возможность возврата денег после трех занятий;
Минусы:
- Высокая стоимость обучения;
- Ограниченное время действия скидки;
Лента: информация о происходящем в курсе
В ленте отображается происходящее в Курсе в той последовательности, в которой преподаватель добавляет информацию в курс:
- объявления преподавателя;
- информация об учебных материалах для слушателей;
- информация о заданиях для учащихся;
- объявления от самих учащихся (при определенных настройках).
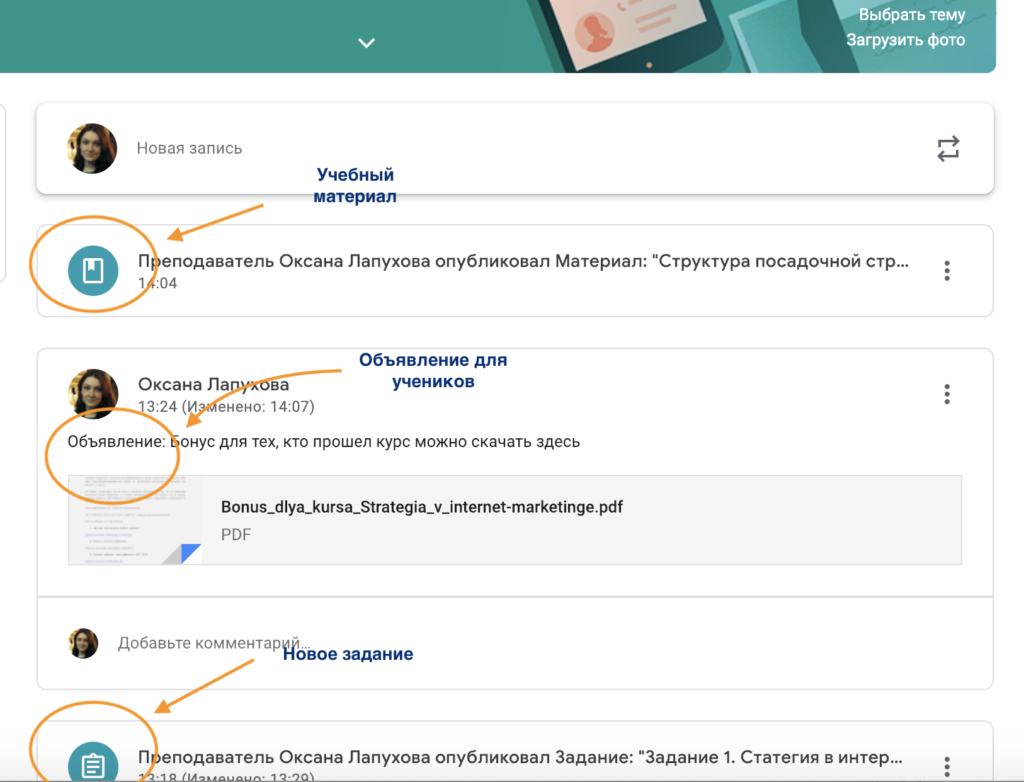 Рисунок 4. Лента курса в Google Classroom
Рисунок 4. Лента курса в Google Classroom
При создании Объявлений преподаватель (кроме текста) может добавить различный материал: прикрепить файл (загрузить с компьютера), добавить файл из Google Диска, опубликовать ссылку на видео с Youtube или дать ссылку на внешний сайт.
Учащиеся могут просматривать Объявления и комментировать их.
Для добавления Объявления используйте “Добавить новую запись”.
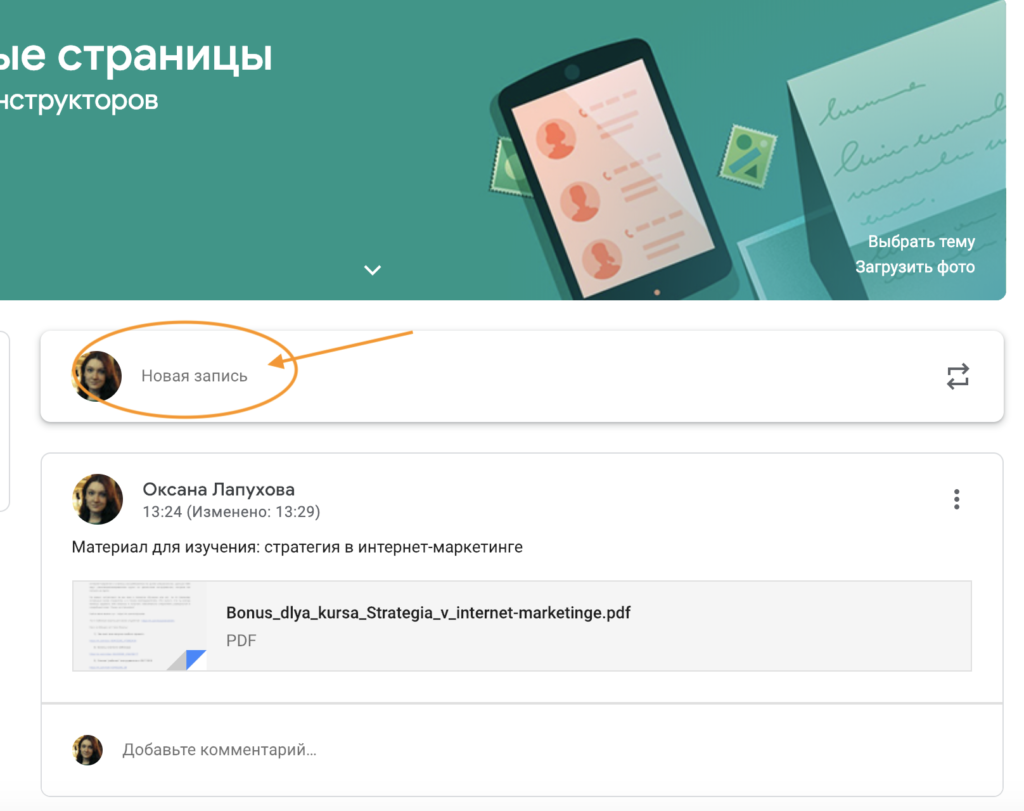 Рисунок 5. Добавляем Объявление для учащихся в Google Classroom
Рисунок 5. Добавляем Объявление для учащихся в Google Classroom
Обратите внимание, что весь загруженный материал в Ленту курса (в раздел Новая запись) помещается в папку курса на Google Диске. Увидеть папку можно во вкладке “Задания”
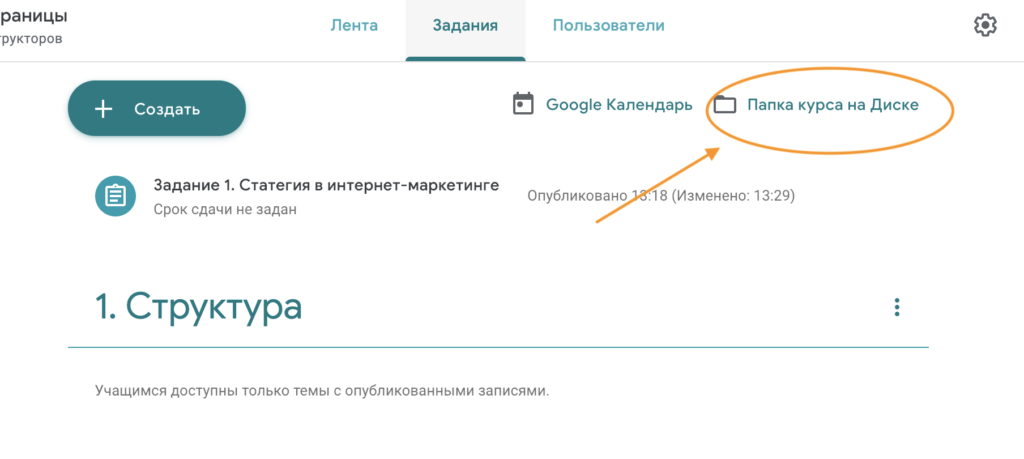 Рисунок 6. Папка с учебными материалами на Google Диске
Рисунок 6. Папка с учебными материалами на Google Диске
Обратите внимание на Настройки курса (шестеренка в верхнем правом углу на странице курса). Можно разрешить/запретить учащимся оставлять записи в ленте курса
Google App Sheet
Шикарный сервис в системе Google Workspace – App Sheet. Это приложение для создания собственных программ пользователя для систематизации информации и управления различными процессами, в том числе в бизнесе. Самое приятное – без кодирования.
Для начала работы необходимо зарегистрироваться в системе, для этого необходим гугловский аккаунт. Далее, следуя подсказкам программы, создайте собственное приложение, настройте функции, UX, безопасность и брендинг. Для систематизации данных можно использовать штрих-коды, геолокацию, фото и подписи.
Посредством Google App Sheet можно создавать чат-ботов для автоматизации ручных задач, настроить отправку почты, смс и Push-уведомлений. В приложении есть рабочие триггеры, автоматическое распознавание символов и чтение документов и прочий инструментарий, который просто использовать.
Примечательно: с помощью Google App Sheet можно подключаться не только к продуктам Google Workspace, но и к сторонним приложениям: Office 365, Dropbox и Salesforce.com, базами данных SQL, Apigee, REST API и OData. Сервис бесплатный, не требует сложного внедрения в бизнес и обучения сотрудников для его использования.
Электронные таблицы, табличный редактор
Фактически в каждой сфере деятельности, в первую очередь, в экономике, бухгалтерском и банковском деле, широко применяется представление данныхс помощью таблицы.
В 1979г. американцы Д. Бриклини Б. Френкстон создали первый табличный редактор, концепция которого была разработана еще в 1961г. Р. Маттезихом.
Электронная таблица – это компьютерная программа, позволяющая хранить и обрабатывать информацию в табличнойформе. Такие прикладные приложения называются еще табличными редакторами (процессорами).
Ниже представлен фрагмент электронной таблицы.
Табличный фрагмент
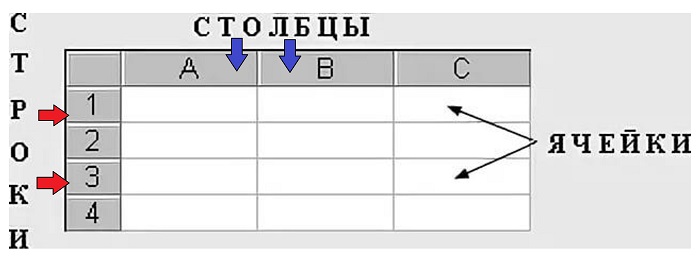
Основные понятия табличного редактора:
- Ячейка – наименьший табличный компонент, образуемый при скрещивании строки электронной таблицы и столбца, в котором хранится информация.
- Строка – ряд смежных горизонтальных ячеек.
- Столбец – ряд смежных вертикальных ячеек (другое название «колонка» или «графа»).
Каждая колонка электронной таблицы имеет буквенное наименование, а строка – числовое. Таким образом, соединение буквы и цифры на пересечении строки и столбца будет указывать адрес (ссылку)ячейки.
Диапазон ячеек – совокупность смежных ячеек, состоящая из нескольких клеток строки и/или столбца. Он обозначается указанием верхней и нижней границ диапазона.
Диапазон ячеек
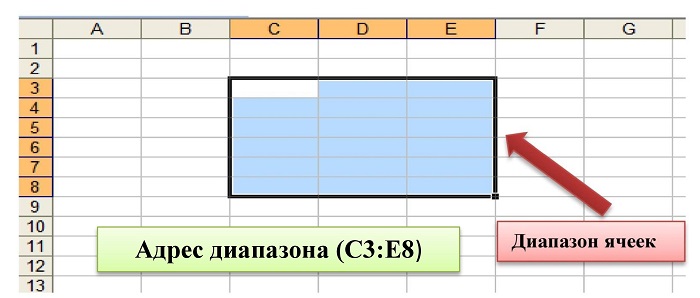
Данные в ячейках электронных таблиц используются разного формата: текст (надписи, заголовки, заметки), формулы или числа.
Документы Google и Microsoft Word
Давайте не будем забывать Microsoft Word, как бы то ни было. Microsoft Word существует дольше, чем Google Docs, и до сих пор остается необычно хорошо известным. Огромное количество индивидуальных пользователей организаций действительно платят огромные деньги за использование Word. В соответствии с этим, как можно сравнить Документы Google и Word?
Документы Google бесплатны при наличии учетной записи Google. Microsoft Word следует покупать как компонент пакета Microsoft Office, который включает другие продукты Microsoft, такие как PowerPoint, Excel и Outlook.
Пакеты для дома и бизнеса стоят от 69.99 долларов США (для одного пользователя дома) до 150 долларов США (для одного пользователя на работе) за годовое членство. С другой стороны, Google Docs позволяет вам бесплатно объединяться с несколькими группами в любой точке планеты.
Независимо от того, выберете ли вы Google Docs или Microsoft Word, синхронизировать их несложно. Вы можете создать еще один документ Google, просто загрузив текущий файл Word. Вот как.
- Откройте Google Drive и нажмите Новинки.
- Хит загрузка файлов для доступа к файлам, сохраненным на вашем компьютере.
- Выберите файл Word на своем компьютере и нажмите кнопку Откройте.
- Это загрузит ваш файл на ваш Google Диск. После загрузки дважды коснитесь его, чтобы открыть.
- Щелкните значок Google Docs из выпадающего меню вверху.
Простая HTML таблица
Чтобы создать простую таблицу HTML достаточно 3 тега: <table>, <tr> и <td>.
Тег <table> является корневым контейнером таблицы. Все содержимое таблицы должно находится внутри него.
Далее необходимо определить строки и ячейки — структуру таблицы.
В HTML таблицах строка (ряд) <tr> является контейнером для ячеек. Колонки таблицы определяются позицией ячеек: первая ячейка <td> внутри строки <tr> будет в первой колонке, второй элемент <td> — во второй колонке и так далее.
Для разделения таблицы на колонтитулы (об этом ниже) и основную часть, как обвертку строк <tr> основной части таблицы используют тег <tbody>. Его использование не обязательно в простых таблицах, однако некоторые браузеры и HTML редакторы добавляют его автоматически, поэтому в примерах ниже мы также будем его использовать. Если ваша таблица не имеет колонтитулов, вы можете не использовать тег <tbody>.
Интеграция с Google Drive
Для хранения таблиц Google Sheets предоставляется 15 Гб места . На том как крут этот сервис мы останавливаться не будем, а просто расскажем о беcценной фиче под названием ОФФЛАЙН РЕЖИМ. Он доступен для текстовых документов, таблиц и презентаций.
О том как включить его в мобильных приложениях, а также десктопной версии браузера Chrome можно подробно ознакомиться здесь.
Стоит также уточнить, что использование Google Drive клиента на компьютере не позволяет работать с таблицами офлайн. Файлы Google Sheet хранятся на компьютере в виде файлов-ссылок, при открытии которых запускается браузер.
Поиск и замена в таблицах
- Откройте файл в Google Таблицах на компьютере.
- Выберите Правка Найти и заменить.
- В поле «Найти» укажите нужное слово. Чтобы изменить его, введите новый текст в поле «Заменить на».
- Нажимайте Найти, чтобы перемещаться между результатами поиска.
- Чтобы уточнить поисковый запрос, используйте следующие параметры:
- Учитывать регистр. Поиск с учетом прописных и строчных букв.
- Совпадение с полным содержанием ячейки. Поиск ячеек с полным совпадением текста.
- Поиск с использованием регулярных выражений. Поиск ячеек по определенному шаблону.
- Поиск по формулам. Поиск с учетом формул.
- Чтобы заменить выделенный текст, нажмите Заменить. Чтобы исправить все результаты поиска, нажмите Заменить все.
Основные элементы панели инструментов
Теперь давайте разберемся с тем, как редактировать Гугл Таблицы. Осуществляется это при помощи инструментов на верхней панели. Они практически точно повторяют те, что присутствуют в том же Excel и других текстовых редакторах, но имеют и свои особенности. Сначала я бы рекомендовал посмотреть на каждое выпадающее меню, кликнув поочередно по их названиям на панели сверху. Понятно, что при помощи раздела «Файл» осуществляется работа с самим документом, создание, распространение и экспорт
Основное внимание обратите на вкладки «Вставка» и «Данные». Там находятся кнопки, отвечающие за выполнение основных действий
С их помощью вставляются диаграммы, рисунки, дополнительные ячейки, осуществляется управление проверкой данных, их очистка и фильтрация. Об этом более детально еще пойдет речь ниже.
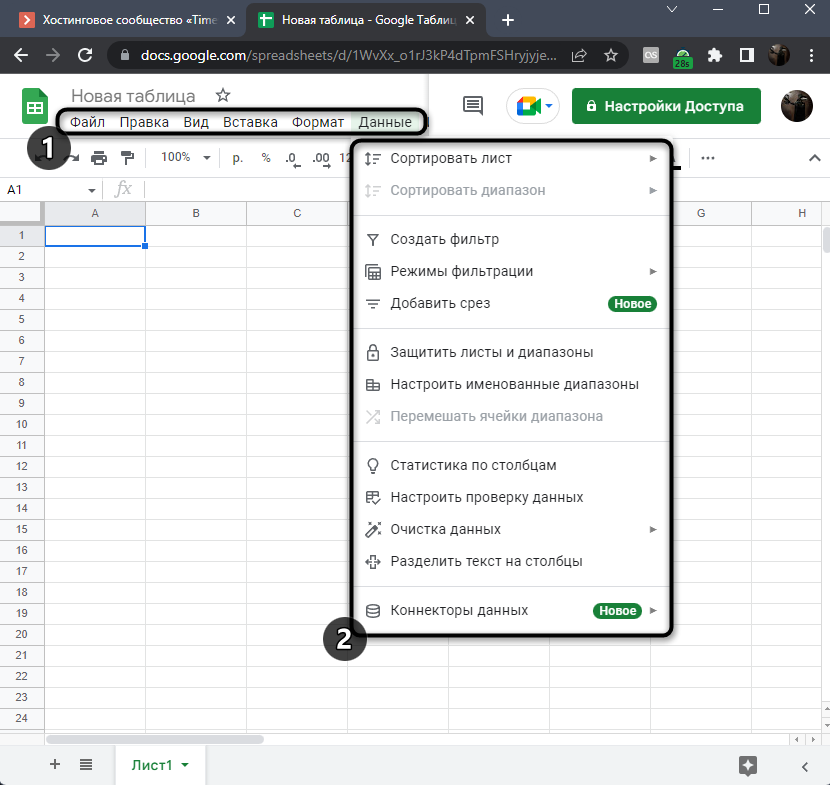
Панель под выпадающими меню полностью отведена для кнопок с визуальной работой. Вы можете менять масштаб, выбирать новые шрифты, добавлять знаки после запятой, проценты, форматировать текст, его цвет и вставлять ссылки. Все это наверняка знакомо вам, если ранее вы сталкивались с Microsoft Excel или хотя бы взаимодействовали с документами в одном из текстовых редакторов.
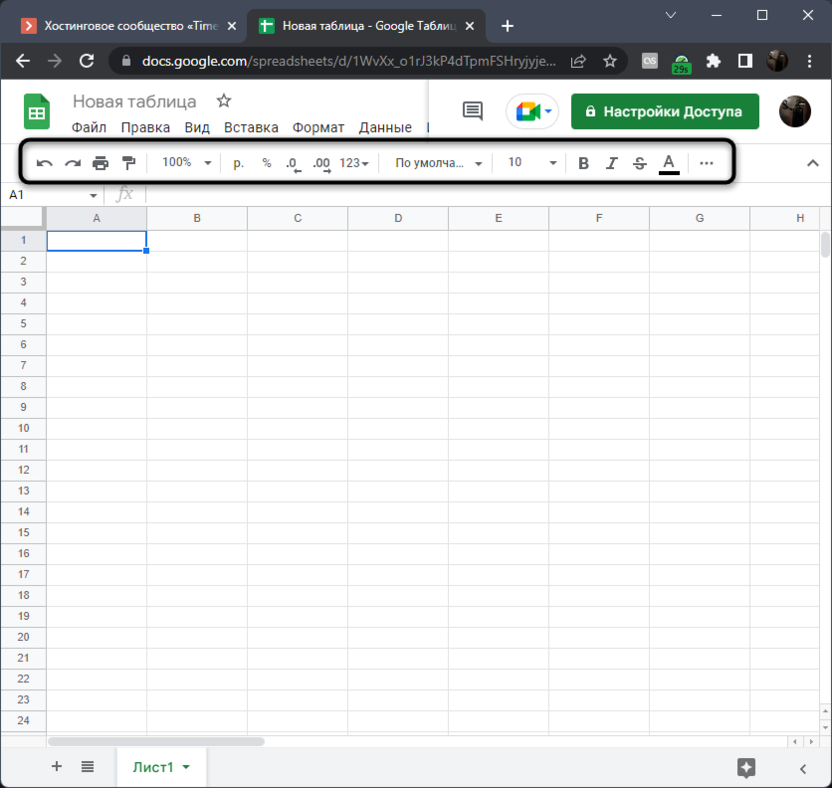
Останавливаться на каждой кнопке не будем, поскольку вы можете сами проверить их действия в тестовой таблице или просто навести курсор, чтобы прочитать описание от разработчиков и понять, для чего предназначен тот или иной инструмент.
Интерфейс Google Таблиц
Как правило, с Таблицами работают в браузере.
Это обычная веб-страница, в рамках которой пользователь может работать с привычным рабочим пространством из двумерного массива ячеек.
Верхняя строка меню представлена функциональными разделами:
- Файл. Создание и открытие файлов, загрузка созданных таблиц для офлайна, переименование, настройки, печать.
- Изменить. Операции копирования и вставки, удаления строк, столбцов, ячеек, а также примечаний.
- Вид. Закрепление диапазонов, отображение меню и формул, масштабирование страницы.
- Вставка. Вставка столбцов и строк, медиа-элементов, таких как изображения, диаграммы, рисунки и формы, а также примечаний, комментариев, новых листов.
- Формат. Формат данных, форматирование текста, размер, выравнивание, переносы, условное форматирование.
- Данные. Сортировка, фильтры, проверка данных, сводные таблицы, удаление дубликатов, а также пробелов.
- Инструменты. Создание форм, редактирование скриптов, макросов, уведомления, защита.
- Дополнения. Установка и настройка дополнений
- Справка. Справка, обучение, новости, обратная связь, функции.
В том же блоке с правого края расположены кнопки для отображения истории комментариев, настройки доступа и настроек аккаунта владельца.
Ниже располагается строка быстрых функций — это наиболее частые операции, используемые в работе. Среди них:
- Отмена и повтор действия;
- Печать;
- Копирование формата;
- Изменение формата;
- Шрифт и размер;
- Заливка;
- Границы ячеек;
- Выравнивание;
- Вставка изображений, комментариев;
- Фильтр;
- Функции.

Далее идёт строка функций, с помощью которых любую ячейку можно задать в виде переменной.
Непосредственно рабочее поле представлено набором ячеек, строки которой нумеруются числами, а столбцы обозначаются буквенными сочетаниями.
Внизу страницы находится список листов так называемой рабочей книги. Листы создаются, копируются, удаляются, настраивается их внешний вид.
Правый нижний угол содержит раздел Анализ данных. Таблицы самостоятельно проводят анализ информации на листе и представляет общие закономерности и сведения по ней. Например, средние значения.
Правый край экрана — боковая панель, в которой содержатся календарь, заметки и задачи. Они не интегрируются в документ, но их легко просмотреть прямо из Таблиц.
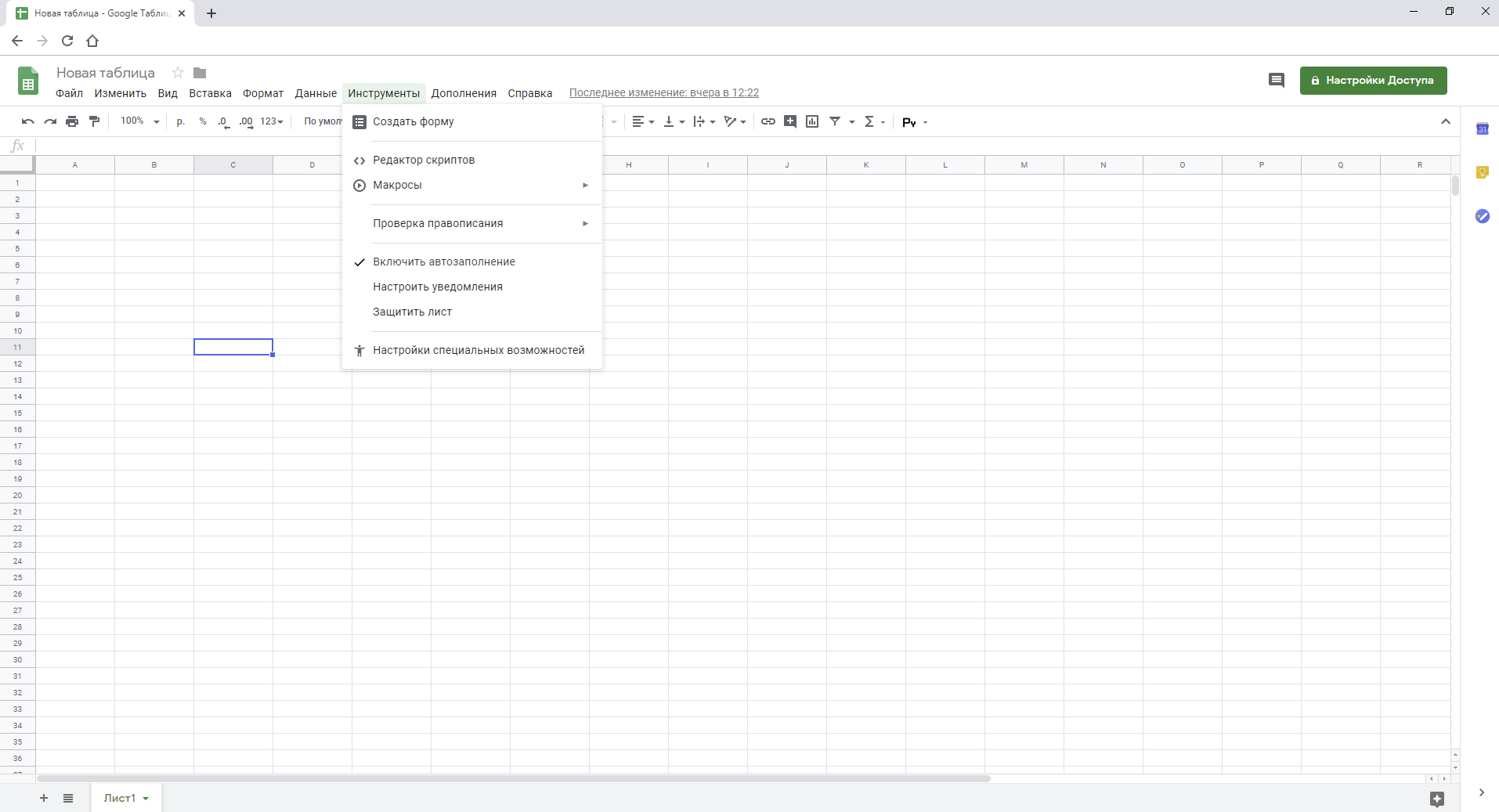
Максимально используйте идеи с помощью передовых методов
Благо и проклятие Notion в том, что вы можете делать все, что захотите! Иногда это означает, что в конечном итоге страницы будут размножаться, как кролики, и страницы, вложенные внутри страниц внутри страниц. Все это приводит к дилемме: где это?
Вы можете избежать этой ловушки с помощью нескольких полезных советов:
- Оптимизация боковой панели: добавляйте в избранное только пять-семь страниц, которые вы используете чаще всего. Создайте в своем рабочем пространстве несколько главных страниц, на которых будут размещены другие страницы по категориям. Пример: все ваши информационные панели размещены на странице приборной панели, и вы добавили свою панель ежедневных действий в избранное.
- Формат: используйте заголовки и оглавление при создании большой страницы. Это значительно упрощает переход к нужному разделу.
- Очистка: планируйте время, чтобы периодически просматривать свои настройки и удалять ненужные страницы, проверять избранное и набирать что-нибудь наполовину готовое.
- В таблицу или не в таблицу: если вы создаете три или более страниц одного типа, вам нужно разместить эти страницы в таблице, а не просто вкладывать их.
Вот и все. У вас есть все необходимое для хорошего старта. Но вот секрет: самый эффективный ход при начале работы с Notion — это спланировать настройку Notion, прежде чем строить слишком много. Выясните, что вы хотите создать и почему, а затем сосредоточьтесь на том, как это сделать. После этого вам захочется по-настоящему погрузиться в чудеса баз данных понятий.
«Excel для бизнеса» от «Университета Маккуори»
Специализация состоит из 4 курсов, расположенных в порядке усложнения материала: от базового до продвинутого. Благодаря урокам вы сможете приобрести навыки продвинутого использования Excel, что существенно повысит вашу продуктивность.
Цена: бесплатно.
Длительность: 4 курса в рамках специализации.
Формат обучения: видеоуроки, тестовые задания и материалы для самостоятельного изучения.
Ты научишься:
- Ориентироваться в пользовательском интерфейсе Excel;
- Использовать формулы и функции для выполнения вычислений с данными;
- Автоматизации большинства вычислений;
- Анализу данных и визуализации полученных результатов;
- Оптимизации таблиц и исправлению ошибок;
Плюсы:
- Есть русские субтитры;
- Полноценное обучение работе с Excel от начального до продвинутого уровня;
- Курс создан профессиональными преподавателями из «Университета Маккуори»;
Минусы:
- Курс на английском языке;
- Платная выдача сертификата;
Руководства по оптимизации работы
Хотите быстро распределять задания, назначать исполнителей, отслеживать сроки и контролировать ход выполнения проекта? В Google Таблицах можно следить за выполнением задач, вносить изменения в проект и работать над ним вместе с командой.
![]()
Узнайте, как готовиться к встречам, проводить их и выполнять дальнейшие действия с помощью таких инструментов Google Workspace, как Календарь и Диск.
Создавайте динамические мобильные и веб-приложения из Google Таблиц.
Узнайте, как экспортировать данные системы ERP из SAP в Google Таблицы.
Быстро получайте полезную статистику с помощью таких инструментов, как «Анализ данных», сводные таблицы, правила и многих других.
Узнайте, как уменьшить вероятность ошибок при вводе данных и подготовить данные для анализа.
Узнайте, как управлять финансовой информацией, разрабатывать финансовые модели, работать над предложениями и выполнять другие задачи.
Всегда важно быстро обучать новых сотрудников и помогать им адаптироваться. Подготовив в Google Workspace ресурсы для новичков, вы поможете им быстрее сориентироваться в проектах и начать эффективно работать. Google Workspace поможет команде работать эффективно, даже если ее участники находятся в разных уголках мира
Google Workspace поможет команде работать эффективно, даже если ее участники находятся в разных уголках мира.
Хотите придумать название для нового продукта или выбрать место для обеда? Google Workspace помогает обмениваться идеями, быстро получать отзывы и работать в команде.
Сократите затраты на печать и перенесите все задачи и процессы в Интернет.
Google Задачи позволяют следить за ежедневными делами, устанавливать сроки их выполнения и создавать списки.
Google Apps Script поможет вам в решении типовых бизнес-задач.
Используйте решения Google Workspace для совместной работы.
Интеграция с другими сервисами Google
Вы уже узнали, что при помощи простых функций осуществляется обращение к другим инструментам Google для конвертирования курсов валют и перевода текста. Однако это далеко не все, что можно выполнять в Гугл Таблицах. Доступна интеграция и с другими популярными сервисами, куда входят и Формы. Вы можете собирать через них данные о пользователях, затем автоматически выводить их в таблицу, формировать сводки или графики в соответствии с предоставленными ответами. Настройка в этом случае осуществляется при помощи специально отведенного инструмента импорта.
Подробнее: Создание Google Формы с выводом результатов в Google Таблицы
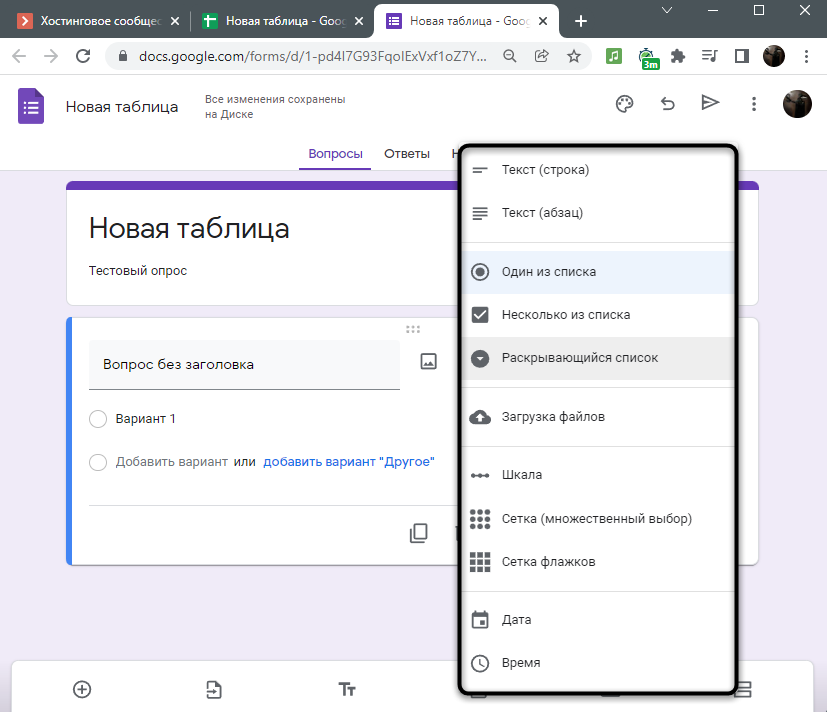
Далее идут задачи и напоминания, которые тоже могут быть частью электронной таблицы, если вы используете ее как ежедневник или календарь. Достаточно просто связать учетную запись Google с календарем или заметками, чтобы добавить необходимое количество записей. Вы будете получать уведомления и всегда сможете перейти к просмотру сохраненных записей через кнопки на боковой панели, отвечающие за открытие этих самых дополнений.
Подробнее: Задачи и напоминания в Google Таблицах
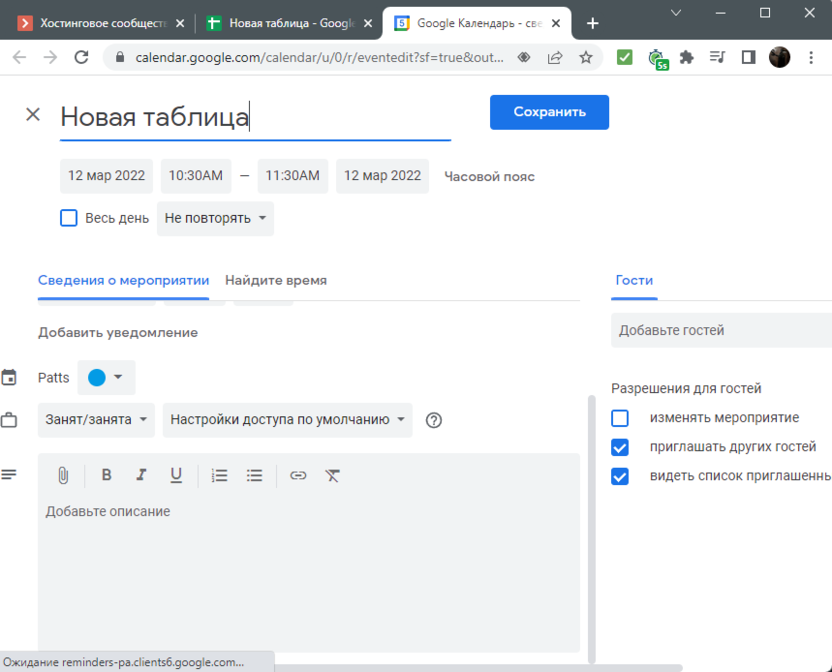
В рамках этой статьи были рассмотрены основные и самые интересные функции Google Sheets. Удачи!
Что такое Google Sheets?
Таблицы Google Sheets – это потомок знаменитого детища Билла Гейтса Microsoft Excel. Наверняка многие учились пользоваться Экселем еще в школе. Это программа, которая помогает систематизировать информацию в табличном виде, считать простые и сложные примеры, решать математические, финансовые и статистические задачи.
Google Sheets – аналог Excel в режиме онлайн от транснациональной корпорации Google. У программы улучшен интерфейс и расширен функционал по сравнению с продуктом Microsoft. Как говорится, смотрите сами:
|
Microsoft Excel (Office 2010, 2013 и 2016) |
Google Sheets |
| Доступ и работа в веб-интерфейсе Excel или общей книги | Прямой доступ к таблицам в реальном времени онлайн всех приглашенных участников |
| Информация (файл) сохраняется с помощью SharePoint или OneDrive (необходим доступ) | Информация (файл) сохраняется на диске |
| Истории версий документа сохранены в OneDrive | Сохраненная история версий и возможность их просмотра/восстановления |
| Ручное прописывание формул и функция их автозавершения | Ручное введение формул, рекомендации (автоподставление) формул, которые появляются по мере ввода текста |
| Можно создавать фильтры | Можно составлять и предоставлять фильтры |
| Настройка уведомлений в OneDrive | Настройка уведомлений в таблицах |
В Google Sheets есть функция «Анализ данных», которая автоматически создает таблицы и диаграммы, т.е. делать их вручную необязательно – это еще одно преимущество продукта Гугл. Программа облегчает работу с таблицами, дает подсказки по подбору формул, в ней можно оставлять комментарии, отслеживать историю внесенных изменений и их авторов.
Онлайн-доступ упрощает использование таблиц: не нужно скачивать файлы, редактировать их и отправлять обратно электронной почтой – достаточно иметь ссылку или доступ к диску, в котором хранится нужный файл, если речь идет о корпоративных пользователях.
После завершения работы не нужно сохранять файл – все изменения запоминаются автоматически. Поэтому окно с таблицей можно закрыть. Файл при желании можно скачать и сохранить на рабочем компьютере.
Как использовать таблицы?
В строке, соответствующей возрасту вашего ребенка, необходимо определить, между какими значениями находятся показатели малыша, и оценить результат.
- От -1 SD до +1 SD – относится к области средних значений (около 50 деток из 100 обладают подобными показателями).
- От -3 SD до -1 SD, а также от +1 SD до +3 SD – величины выше и ниже среднего, они являются вариантом нормы. Такое же физическое развитие практически у 43-47% малышей.
- Ниже -3 SD или выше +3 SD – слишком низкие или высокие значения антропометрических показателей, в этой ситуации лучше обратиться к лечащему врачу, однако от 3% до 7% детей с такими же результатами замеров абсолютно здоровы.







![Топ-22 бесплатных онлайн-курсов по excel и google-таблицам [2023] для начинающих с нуля](http://market-sms.ru/wp-content/uploads/7/c/c/7cc159e6b5d57e37a1ba129db4e87fa2.jpeg)

























