Причина сбоя и методы его устранения
Причина зависит от операционной системы, на которой работает «умный телевизор». На ОС OperaTV дело в ребрендинге приложений. На ТВ, которые работают под управлением Android, причина может варьироваться.
Способ 1: Очистка интернет-содержимого (OperaTV)
Некоторое время назад компания Opera продала часть бизнеса компании Vewd, которая теперь отвечает за работоспособность ОС OperaTV. Соответственно, всё связанное ПО на телевизорах Сони должно было обновиться. Порой процедура обновления приводит к сбою, в результате которого перестает работать приложение YouTube. Устранить проблему можно перезагрузкой интернет-содержимого. Процедура выглядит следующим образом:
- Выберите в приложениях «Интернет-браузер» и зайдите в него.
Нажмите на клавишу «Options» на пульте для вызова меню приложения. Найдите пункт «Настройки браузера» и воспользуйтесь им.
Выберите пункт «Удал. все cookies».
Подтвердите удаление.
Теперь вернитесь на домашний экран и перейдите к разделу «Установки».
Здесь выберите пункт «Сеть».Задействуйте опцию «Обновить интернет-содержимое».
Подождите 5-6 минут, пока телевизор обновится, и переходите к приложению YouTube.
Повторите процедуру привязки аккаунта к телевизору, следуя инструкциям на экране.
Данный метод является лучшим решением рассматриваемой проблемы. В интернете можно найти сообщения, что помогает также аппаратный сброс настроек, но как показывает практика, этот метод непрактичен: Ютуб будет работать только до первого выключения телевизора.
Способ 3: Подключение смартфона к ТВ (универсальный)
Если «родной» клиент Ютуба на Sony ни в какую не желает работать, альтернативой ему будет использование телефона или планшета в качестве источника. При этом всю работу на себя берёт мобильный девайс, а телевизор выступает лишь дополнительным экраном.
Урок: Подключение Android-девайса к телевизору
Заключение
Причины неработоспособности YouTube происходят вследствие продажи бренда OperaTV другому владельцу или же каких-то сбоев в ОС Android. Впрочем, конечному пользователю легко устранить эту неисправность. Мы рады, что смогли помочь Вам в решении проблемы.Опишите, что у вас не получилось. Наши специалисты постараются ответить максимально быстро.
Способы подключить и транслировать YouTube
После того, как смартфон будет подключен, можно начать использовать все его функции на большом экране. Т.е. телефон трансформируется в проектор для передачи изображения на телевизор. Это позволит:
- Запускать игры и другие приложения.
- Смотреть фото, видео и другой контент.
- Устраивать презентации.
Что касается просмотра YouTube (Ютуб) на телевизоре, то можно сделать это через смартфон или планшет. Существует два метода:
- Автоматический.
- Ручной.
В первом случае необходимо выполнить несколько простых действий:
- Запустить приложение на своем телефоне.
- Нажать на иконку с экраном в верхней части окна.
- Выбрать устройство (телевизор), на котором хотите транслировать ролики.
- После этого появится сообщение о подтверждении сопряжения.
Особенности подключения зависят от выбранного метода. Есть и другие варианты подключения устройства к телеприемнику. Это:
- Через HDMI.
- При помощи USB.
- По Wi-Fi.
Вывести картинку с помощью HDMI кабеля
HDMI-кабель – это самый простой вариант подключения. Подойдет тем, кто имеет на смартфоне специальный интерфейс mini HDMI, который соединяет сотовый телефон к телевизору. Если такой разъем отсутствует, то можно использовать переходник.
Пошаговая инструкция:
- На телеприемнике открываем меню выбора источника и выбираем HDMI.
- С помощью кабеля присоединяете смартфон к устройству.
- Система автоматически настроит разрешение изображения. Если картинка не настроилась, то проведите ручную настройку.
- Все последующие действия выполняются на мобильном устройстве.
Справка! Для полного удобства можно к телефону подключить мышку, клавиатуру или джойстик.
Просмотр через USB
Это самый доступный и простой способ подключения.
- Первое, все современные устройства оснащены USB входами.
- Второе, этот кабель входит в базовую комплектацию устройств. В большей степени он является составляющей частью зарядного устройства.
Помните, что запустить просмотр контента в режиме онлайн не получится, так как мобильное устройство выступает в качестве обычной флешки.
Пошаговая инструкция:
- Один конец кабеля вставляет в разъем на телефоне.
- Второй конец шнура подключаем к ТВ. Очень часто производители устанавливают разъемы на задней панели оборудования.
- На мобильном устройстве открываем уведомления и выбираем использование в качестве накопителя.
- На телеприемнике открываем меню и выбираем USB.
- На экране появятся папки и файлы, которые можно открыть при помощи пульта.
Обычно интерфейс напоминает мобильный менеджер файлов. Сам процесс ничем не отличается от подключения флешки.
Трансляция видео через WI-FI
Чтобы транслировать видео с телефона на телевизор при помощи беспроводного интернета, необходимо заранее скачать и установить специальное программное обеспечение. Существует множество приложений для подключения смартфона к телевизору, поэтому выбрать есть из чего.
- Чтобы начать просмотр ролика на большом экране, нужно подключить TV и мобильное устройство к одной сети Wi-Fi.
- Далее запустить предварительно скаченное приложение.
- В главном меню выбрать нужный ТВ-приемник, и только потом воспроизводить файлы и видео.
Включить на устройствах со Смарт ТВ
С каждым годом технологии совершенствуются, поэтому на современный телевизорах можно встретить функцию Smart TV. Смарт ТВ позволяет современным телеприемникам взаимодействовать с приставками и другим подходящим оборудованием. Чтобы просматривать видеоролики, фотографии или игры из памяти телефона на экране телевизора, можно воспользоваться Smart TV.
Подсоединить смартфон можно при помощи:
- USB-кабеля;
- HDMI;
- по Wi-Fi.
Но стоит помнить, что не все модели работают со всеми форматами аудио и видео.
С методами USB и HDMI все довольно просто: подключить кабель и выбрать подходящее соединение. Что касается Wi-Fi, то для начала нужно подключить телевизор и мобильное устройство к домашней сети. Затем найти в меню специальное приложение от производителя, которое напрямую соединяет устройства.
Чаще всего используется Wi-Fi Direct. Эта технология позволяет гаджетам связываться между собой, без роутера и домашней сети.
- На мобильной устройстве нужно выбрать «Беспроводные сети». Затем пункт «Wi-Fi Direct» и активировать эту функцию.
- Теперь необходимо зайти в меню телевизора, выбрать «Сеть» и «Wi-Fi Direct».
- После этого телеприемник найдет все устройства, доступные для подключения. Среди них будет нужный смартфон. Выбрать его.
- Телефон выдаст запрос на подключение к телевизору.
Как смотреть YouTube на телевизоре
На телевизорах, оснащенных функцией SmartTV ничего сложного в просмотре YouTube нет, так как вам нужно только скачать специальное приложение на ТВ и запустить его. Оно практически не будет отличаться от аналогичного на мобильные устройства. Также, если у вас нет SmartTV или там по каким-то причинам не поддерживается YouTube, вы можете попытаться вывести видео через мобильный или компьютер/ноутбук. Для этого придется воспользоваться переходником.
К сожалению, старые телевизоры не поддерживают YouTube и коннект с другими устройствами, поэтому рассматриваемые ниже инструкции могут быть для них неактуальны.
Вариант 1: Для SmartTV
Практически на всех СмартТВ YouTube уже предустановлен по умолчанию, следовательно, вы можете без проблем смотреть видео. Просто найдите само приложение в перечне доступных и выберите его. Дополнительно может потребоваться выполнить авторизацию в своем аккаунте Google, хотя видео можно смотреть и без авторизации.
Вариант 2: Автоматическое подключение устройства
Этот вариант будет актуален для пользователей, у которых телевизор поддерживает Wi-Fi. Находясь в одной сети, вы можете обмениваться данными со всеми подключенными устройствами. Таким образом к сети можно подключить и телевизор, и телефон.
Процесс очень прост:
- И телефон, и телевизор нужно подключить к одной сети Wi-Fi.
- Зайдите в YouTube на телефоне (через приложение). В верхней части экрана нажмите по иконке в виде ТВ со значком Wi-Fi.
- Иногда для подключения на телефоне требуется ввести код, который отобразится на телевизоре. У вас должно появится специальное окно, куда и потребуется переписать код.
- После ввода кода у вас должен отобразится интерфейс YouTube на телевизоре и вы сможете смотреть на нем ролики.
К сожалению, данный способ не всегда срабатывает: порой телефон и телевизор не могут найти друг друга в автоматическом режиме. Также нужно учитывать, что не всегда в телевизорах есть встроенный модуль Wi-Fi. В таком случае подключение придется проводить только вручную.
Вариант 3: Ручное подключение
В этом случае тоже предполагается, что ваш телевизор и телефон подключены к одной сети Wi-Fi. Примечательно, что таким способом вы можете вывести видео с YouTube не только через телефон, но и через компьютер/ноутбук, если у них поддерживается Wi-Fi.
Процесс настройки соединения будет отличаться в зависимости от вашей модели телевизора, поэтому мы рассмотрим очень усредненную инструкцию:
- На телевизоре откройте «Настройки». Это можно сделать с помощью специальной кнопке на пульте или выбрав соответствующий пункт в меню телевизора.
- Находясь в настройках выберите пункт «Связать устройство» или «Подключить телевизор к телефону».
- Далее выберите вариант «Подключить вручную». После этого на экране должен появиться код телевизора, который будет использоваться для связи между устройствами. Его потребуется ввести в приложение YouTube на телефоне или на сайте, если подключаетесь через компьютер/ноутбук.
- Теперь откройте приложение YouTube на телефоне. Нажмите в верхнем меню по миниатюре главной фотографии своего профиля.
- В информации об аккаунте переключитесь в раздел «Настройки».
- Там выберите «Просмотр на телевизоре».
- Нажмите «Указать код» и введите код, который был отображен на телевизоре. После подтверждения изображение должно быть выведено на ТВ.
Если вы пытаетесь подключиться через компьютер/ноутбук, то на YouTube нужно выполнить такие манипуляции:
- Откройте сайт. Кликните по главному изображению вашего профиля.
- В контекстном меню выберите пункт «Настройки».
- Теперь переключитесь в раздел «Просмотр на телевизоре».
- В поле «Настройка подключения вручную» нужно будет ввести код подключения, который появился на телевизоре.
Вариант 4: Подключение по кабелю
Подходит для старых телевизоров, не поддерживающих беспроводное подключение, однако у них обязательно должен быть интерфейс VGA или HDMI. В противном случае подключиться не получится. Также в данном способе подключение возможно только для компьютеров или ноутбуков. Вам понадобится соответствующий кабель: VGA или HDMI.
- С помощью кабеля подключите ноутбук/компьютер к телевизору.
- Включите телевизор. Некоторые модели сразу же после подключения к стороннему устройству через кабель сразу же выводят изображение с него, но у большинства требуется провести дополнительные настройки.
- Нажмите по кнопке вызова главного меню телевизора на пульте. Обычно в главном меню можно выбрать подключение. Там укажите разъем, к которому подключено ваше устройство.
В таком случае с ноутбука/компьютера будет выводится изображение на экран телевизора как на второй монитор. Вы сможете не только смотреть видео с YouTube, но и с других источников.
YouTube на телевизоре – зачем нужен
По статистике больше всего просмотров YouTube осуществляется со смартфонов.
Раз уж Ютуб является частичной или полной заменой классическому телевидению, то зачем смотреть видеохостинг на телевизоре. Такой вопрос наверняка возникает в голове миллионов людей. Но, как ни странно, YouTube на телевизорах тоже пользуется популярность. И на то есть несколько причин.
Первое и, пожалуй, самое главное – размер экрана. Все-таки ни смартфон, ни планшет, ни ноутбук не могут сравниться с телевизором по диагонали дисплея. Смотреть видео на большом экране значительно более комфортно, чем делать это на относительно маленьком дисплее прочей электроники.
Второй довод, который говорит в пользу просмотра YouTube на телевизоре – наличие тех же опций, что и на мобильных версиях видеохостинга. Пользователь так же имеет возможность оформлять подписки, следить за обновлением собственной ленты и трендов внутри страны. А еще в Ютубе на телевизоре есть все необходимые настройки для редактирования аккаунта или выкладывания роликов на свой канал.
Единственным недостатком просмотра Ютьюба через ТВ-приемник является отсутствие мобильности. Если смартфон, планшет или ноутбук всегда можно взять с собой, то с телевизором подобную операцию не провернуть. Впрочем, аналогичная участь ждет владельцев персональных компьютеров, которые намертво закреплены за источником питания.
Как бы то ни было, недостаток не сказывается на удобстве использования YouTube на телевизоре. Это отличный способ просмотра контента, если хочется ощутить все детали видеоролика или фильма
Так что каждому человеку стоит приглядеться к подобному методу просмотра контента, приняв во внимание его особенности
Как подключить гаджет к Smart TV?
Если дома или в офисе для раздачи интернет сети используется WiFi-роутер, достаточно один раз настроить подключение гаджета к телевизору.
Синхронизировать со Смарт ТВ можно такие девайсы:
- Смартфон или планшет на базе Android, iOS, Windows Phone с предустановленным клиентом YouTube;
- Игровые приставки Play Station 3-го и 4-го поколений;
- Xbox;
- Wii U.
Есть несколько методов подключения:
- Автоматический;
- Соединение вручную – с помощью ввода кода активации на YouTube.com/activate.
Автоматическое соединение
Первое, что нужно сделать – подключить телевизор и транслирующее устройство к одному Wi-Fi.
Синхронизация гаджетов на сетевом уровне произойдет автоматически.
С помощью одного и того же роутера можно получить доступ ко всем хранилищам памяти на устройствах, а также быстро выполнить некоторые функции, включая трансляцию видеороликов.
Чтобы начать передачу видео на телевизор, следуйте инструкции:
- Откройте приложение YouTube TV на своем телевизоре;
- На телефоне тоже откройте клиент Ютуб и вверху списка предлагаемых к просмотру видео найдите клавишу как на картинке;
- Устройства синхронизируются в автоматическом режиме. Для вывода видео возьмите смартфон и на превью ролика нажмите на клавишу с изображением телевизора. Трансляция начнется, как только вы кликните на сам ролик.
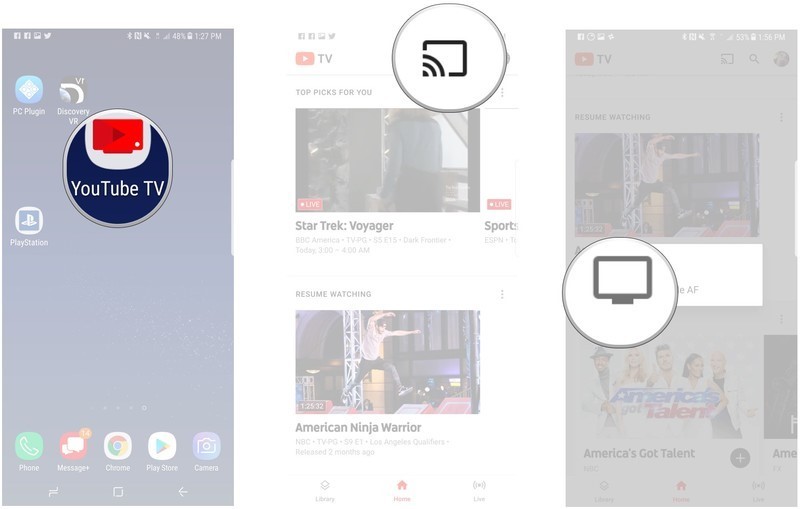
Рис.3 – автоматическая настройка
Настройка привязки вручную (ввод кода активации)
Часто необходимо настраивать трансляцию видеопотока вручную.
Если устройства не синхронизируются автоматически или в ваших программах нет нужных клавиш для начала стрима видео, рекомендуем обновить клиентское ПО для Ютуб.
Также, проблема с авто подключением возникает из-за несовместимости мобильной ОС и технологии работы вашего смарт ТВ или приёмника.
Нужно синхронизировать устройства вручную с помощью сервиса YouTube.com/activate.
Следуйте инструкции:
- На телевизоре откройте клиентскую программы Ютуб;
- Далее зайдите в настройки. В новой версии программы нужный раздел называется «Вход и Настройки».;
- Кликните на плитку «Связать устройство»;
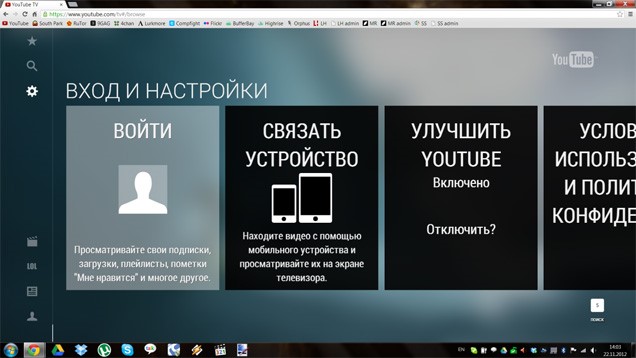
Рис.4 – окно настроек приложения для ТВ
Далее на экране TV появится уникальный секретный код, который состоит из цифр и латинских букв. Следует где-нибудь записать его или запомнить, чтобы каждый раз не проводить новую синхронизацию, а просто использовать один код для старта трансляции;
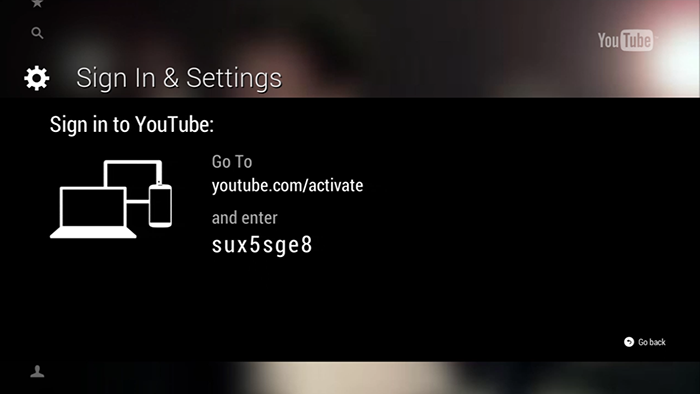
Рис.5 – окно с выводом кода
Теперь на втором гаджете откройте браузер и зайдите на страницу YouTube.com/activate. В этом окне нужно ввести полученный ранее код и подтвердить действие:
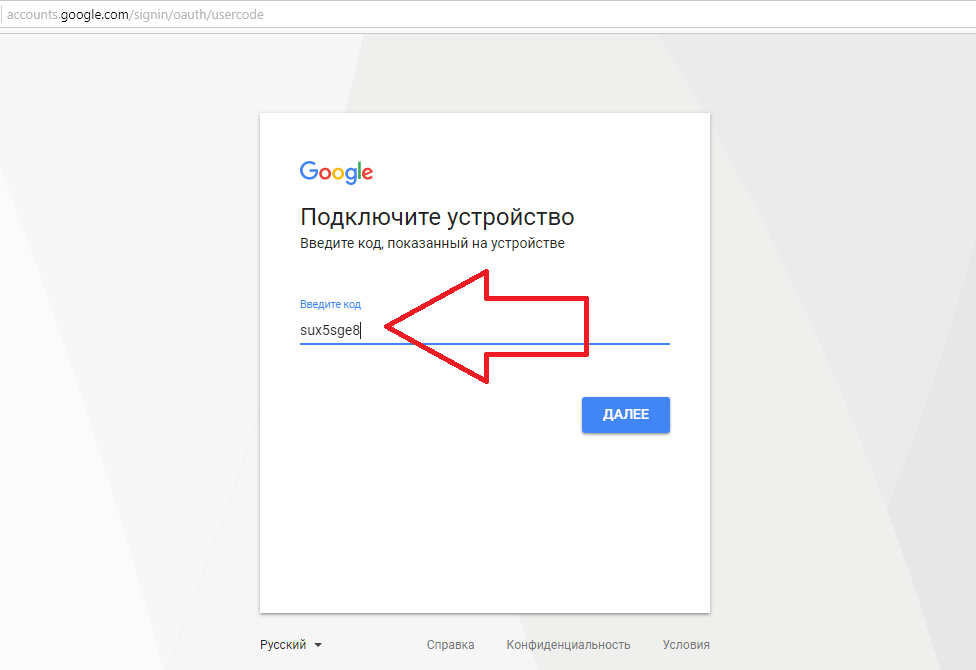
Рис.6 – окно ввода кода на смартфоне
Далее видеохостинг попросит вас ознакомиться с правилами использования сайта. Нажмите на клавишу «Принять», чтобы закончить процесс настройки.
Готово, теперь на ТВ будет продублировано окно клиентской программы Ютуб с вашего смартфона.
Для начала просмотра видео на большом экране, запустите его на телефоне.
Затем на мобильном кликните на «Скрыть первый экран», чтобы заблокировать устройство, но продолжить просмотр контента на ТВ.
Пользователям гаджетов от Apple
Обновление приложения YouTube для устройств на базе iOS больше не работает с сервисом YouTube Activate.
Если в старых версиях программы достаточно было ввести код с телевизора в окно службы активации, теперь разработчики придумали более удобный и универсальный способ.
Для создания трансляции видео необходимо использовать YouTube Pair.
Принцип работы YouTube Activate и YouTube Pair идентичны.
Отличается лишь интерфейс служб. Также, в Pair улучшена совместимость с девайсами от Apple.
Для начала трансляции сгенерируйте код с помощью настроек программы на ТВ и следуйте инструкции:
- В окне программы-клиента на мобильном гаджете зайдите в раздел настроек и выберите поле «Подключенные телевизоры»;
- Далее вы увидите кнопку «Добавить ТВ». Нажмите на неё;
- В открывшемся окне появится окно новой службы YouTube.com/pair. В нем нужно ввести полученный ранее код доступа.
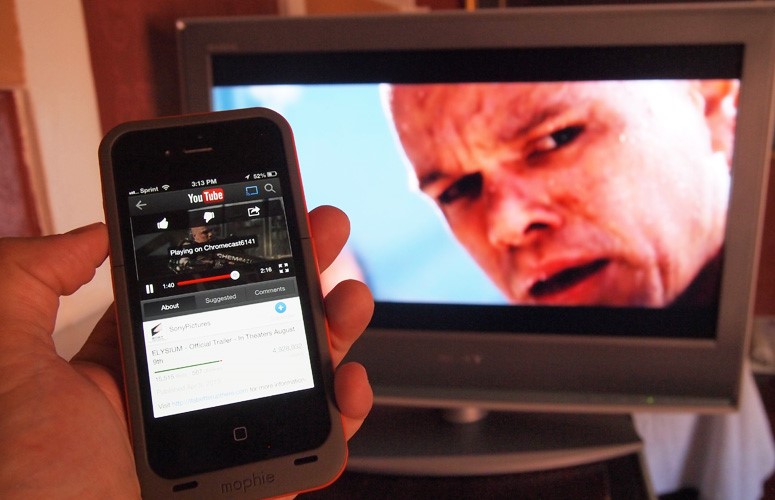
Управление учетной записью
При необходимости, например, если поменялись личные данные, или утерян пароль, своей учетной записью можно управлять: вносить изменения, удалять и так далее. Рассмотрим подробнее, как это корректно выполнить.
Замена
Если возникла потребность изменить информацию в профиле, сделать это можно в Smart Hub, выбрав «Учетная запись Samsung» и кликнув «Изменение профиля». В зависимости от серии и года выпуска телеприемника, здесь можно:
- сменить основную информацию;
- подписаться на рассылку новостей;
- активировать или отключить автоматический запуск профиля;
- указать способ входа в профиль (с помощью пароля или по распознаванию лица);
- зарегистрировать собственное лицо;
- сменить изображение аккаунта и т.д.
Сброс данных при утерянном пароле
Если пользователь забыл пароль, а электронная почта, через которую можно его восстановить, недоступна, выполнить сброс данных можно удалением профиля. Для этого в «Smart Hub» следует найти «Учетную запись Samsung» и выбрать функцию «Удалить учетные записи с ТВ».
На заметку! На некоторых телеприемниках потребуется ввести пароль, чтобы подтвердить удаление профилей. Если он забыт, следует сбросить телевизор до заводских установок, чтобы удалить все данные.
Для сброса настроек СМАРТ-телеприемника до заводских установок потребуется открыть «Меню», найти вкладку «Поддержка», далее — «Самодиагностика» и выбрать «Сброс». Если необходимо указать пароль, нужно ввести «0000» — это значение по умолчанию. Если цифры были изменены владельцем телевизионной панели, нужно будет набрать их.
Возможность использования другого ТВ
Часто владельцы СМАРТ-ТВ от Самсунг интересуются, можно ли использовать учетную запись на другом телевизоре. Если человек зарегистрировался на сайте производителя и создал SamsungAccount, он может задействовать свой логин и пароль на любом устройстве компании, будь то телевизор, телефон или другая техника. Благодаря такому решению доступна синхронизация между различными девайсами.
Аккаунт, созданный на одном телевизоре, также доступен на другом, сложностей с авторизацией возникнуть не должно. Закономерно, что на одном ТВ-приемнике можно войти под другим именем, чтобы использовать соответствующие этому профилю настройки. Чтобы осуществить эти манипуляции, нужно выйти из своего аккаунта, для чего следует открыть Смарт Хаб, выполнить вход в личный кабинет и найти кнопку «Выйти из профиля».
Методы это сделать
Согласитесь, что не всегда удобно смотреть видео на мобильном телефоне или планшете, а так бы хотелось в несколько кликов перевести картинку на телевизор и насладиться воспроизведением в высоком качестве.
Это возможно, даже при том если вы хотите подключить Ютуб к телевизору Самсунг или LG, у которых нет Smart-функций.
На рынке представлено огромное количество телевизоров, одни из которых уже имеют встроенный функционал, а другие нет…..
• Например, проще всего воспроизводить ролики на современных новинках со встроенным Wi-Fi, что позволит всего в несколько кликов просматривать видео.
• В свою очередь, если у вас обычный TV, то в первую очередь, вам предстоит подключить дополнительный гаджет в виде Android-приставки, Xbox и другое.
Основные способы подключения Ютуб к телевизору через Wi-Fi: ↓↓↓
- Воспроизведение через компьютер, телефон или планшет ← Суть метода состоит в том, что телевизор и устройство, из которого отсылается картинка, находятся в одной сети. При необходимости вы нажимаете на специальный значок в приложении и переводите картинку на экран – это один из самых простых методов.
- Воспроизведение через приложение ← На многие телевизоры LG и Samsung можно подключить Ютуб путем установки специального приложения. В этом случае вы осуществляете поиск и просмотр роликов через функционал приложения.
- Открываем сервис в браузере ← Этот способ актуален для телевизоров, которые имеют Smart-функции и доступ к сети. Вы просто переходите на сайт и смотрите ваши любимые видео.
Ниже мы на деле приведем несколько основных способов подключения Ютуба к телевизору через телефон, планшет, компьютер и другие устройства ↓↓↓
Связываем телефон или компьютер с ТВ
Итак, как мы уже говорили, проще всего – это перевести картинку из телефона или планшета непосредственно на телевизор.
Также в качестве альтернативы можно использовать телевизоры с:
- поддержкой Android
- с подключенными приставками Xbox, PlayStation и прочее.
Главное условие для того чтобы подключить ноутбук или телефон к TV для просмотра Ютуб – это оба устройства должны находиться в одной сети Wi-Fi !!!
Как правило, синхронизация происходит автоматически, но иногда необходимо внести настройки вручную: ↓
- Заходим в приложение YouTube на телевизоре и переходим в «Настройки»;
- После этого выбираем пункт «Подключить к телефону»;
- В нижней части странице появляется синий код, который нужно ввести на телефоне.
→ Для этого вы должны перейти в настройки приложения YouTube на планшете или телефоне
→ После чего «Настройка подключения вручную» и вводим соответствующий код.
Вот и все Если что то можете посмотреть видео инструкцию ↓
Аналогичным способом можно подключить Айфон к любому смарт-TV.
Через приложение
Это популярный метод, если вы владелец умной новинки от Самсунг и прочее – вся процедура выполняется через специальное приложение от YouTube (как правило, установлено на большинство моделей).
В этом случае все просто – вам нужно зайти в приложение, выполнить поиск и просмотреть видео.
И все -хехе
Намного сложнее ситуация, если на вашем телевизоре нет Wi-Fi или он вовсе не имеет Smart-функций.
→ В этом случае оптимальный вариант использовать дополнительный гаджет, который сделает TV более функциональным. Одним из таких гаджетов является Android-приставка.
Вот такой вот ↓
Подключаете ее к телевизору, скачиваете приложение YouTube из PlayMarket и наслаждаетесь просмотром любимых роликов.
Управление функциями осуществляется при помощи специального пульта и в этом случае специалисты YouTube также постарались, ведь приложение идеально адаптировано под TV.
Что делать если не работает Youtube на телевизоре
В работе Ютуб возможно возникновение ошибок. Причинами являются:
- проблемы сайта, технические неполадки приложения (редко);
- низкое качество соединения связи интернет;
- мало памяти.
При отсутствии воспроизведения рекомендуется выполнить:
- Проверку подключения.
- Повтор загрузки.
При появлении в диалоговом окне кода ошибки, обратиться в техническую поддержку.
Контент с каналов видеохостинга Ютуб может стать домашней программой телевизионных передач. Требуется только правильное подключение. Схема действий зависит от модели ТВ и его возможностей. Общедоступным способом является использование HDMI.
Поделиться ссылкой:
Способы подключения
Существует 4 способа смотреть видеоролики с Youtube на телевизоре:
- через приложение для SmartTV;
- через смартфон, планшет или компьютер;
- через сайт;
- через игровые или ТВ-приставки.
 Просмотр видео с YouTube на телевизоре.
Просмотр видео с YouTube на телевизоре.
Приложение Youtube
В телевизоры, оснащенные функцией Smart TV, оно устанавливается с завода и все, что нужно, чтобы «Ютуб» на телевизоре заработал – подключить его по Wi-Fi или Ethernet кабелю к роутеру и запустить приложение.
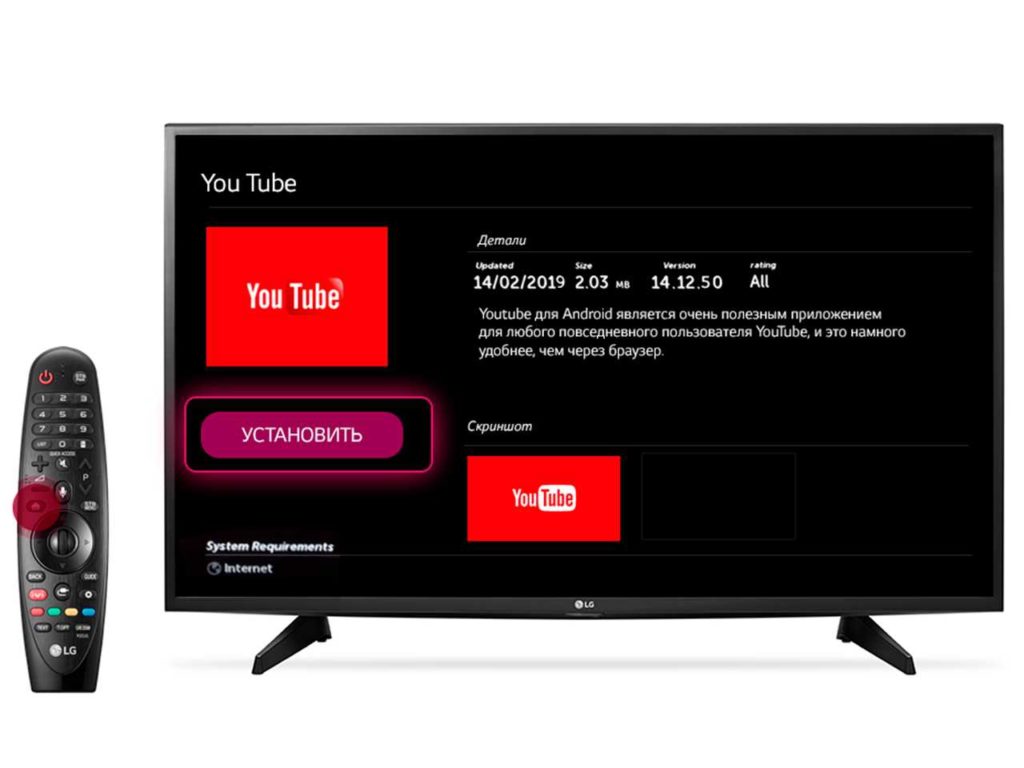 Установка приложения YouTube на телевизоре со SmartTV.
Установка приложения YouTube на телевизоре со SmartTV.
Через смартфон, планшет или компьютер
Если управлять приложением Youtube с помощью пульта не очень удобно, то можно транслировать видео из приложения для смартфона, планшета на Android/iOS или сайта видеохостинга, открытого на компьютере. Главное требование – телевизор и источник видео должны быть подключены к одному роутеру.
Для смартфона/планшета порядок действий следующий:
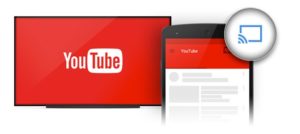 Кнопка для подключения YouTube через смартфон.
Кнопка для подключения YouTube через смартфон.
- Запустить приложение Youtube на телевизоре и смартфоне.
- Нажать на телефоне в верхней части экрана кнопку с изображением дисплея и Wi-Fi.
- Выбрать устройство, куда будет транслироваться видео.
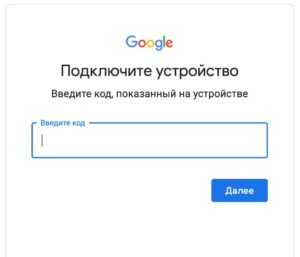 Поле для ввода кода на смартфоне.
Поле для ввода кода на смартфоне.
Это можно сделать вручную следующим образом:
- Выполнить шаг № 1 из предыдущего способа.
- Перейти в раздел «Настройки» приложения на телевизоре и выбрать подраздел «Подключить к телефону» или подходящее по смыслу. На экране отобразится код.
- Зайти на смартфоне в меню «Настройки».
- Нажать на «Просмотр на телевизоре» и «Ввести код».
- Нажать Ок.
После этого кнопка трансляции видео станет доступна.
Функция трансляция доступна и в плеере видеохостинга, открываемого в браузере на ПК.
Используется она следующим образом:
- Открыть приложение Youtube на телевизоре.
- Выполнить шаги № 2 и 3 из предыдущего способа.
- Открыть сайт https://youtube.com/pair.
- Ввести код с телевизора в нижней части страницы и нажать «Добавить».
После этого в плеере Youtube в браузере на ПК появится кнопка, аналогичная той, что появляется в приложении для смартфона.
Через сайт
Этот способ подходит для старых телевизоров, на которых есть доступ в интернет, но нет возможности установить приложение Youtube из-за того, что оно было удалено из магазина приложений из-за прекращения поддержки.
Решается эта проблема очень просто – во встроенном браузере нужно открыть полноценную (https://youtube.com) или мобильную версию (https://m.youtube.com) сайта видеохостинга.
Через через игровые или ТВ-приставки
Если телевизор не имеет функции Smart TV, то компенсировать ее отсутствие можно подключив к нему ТВ-приставки AndroidTV, Apple TV или игровые (Xbox360S, PS3).
 С помощью ТВ-приставки можно подключить YouTube на телевизор без SmartTV.
С помощью ТВ-приставки можно подключить YouTube на телевизор без SmartTV.
Подводя итог, можно сказать, что способов посмотреть «Ютуб» на телевизоре существует много и каждый из них прост в использовании.
Подключение к телевизорам со Smart TV
Функция Smart TV представляет собой телевидение, которое подключено к сети и имеет различные онлайн-функции, например получение доступа к разным потоковым службам, выдача контента по запросу и возможность соединения с различными беспроводными гаджетами.
На устройствах с функцией Smart TV, подключённых к сети, можно воспроизводить видеоролики на YouTube через встроенное приложение. Телевизоры могут быть разными, от моделей с устаревшими версиями Smart TV до устройств, на которых установлен более технологичный аналог Android TV. Чтобы узнать, есть ли в технике нужная функция, можно просмотреть её характеристики на сайте компании-изготовителя либо изучить сведения на коробке или в инструкции. Наиболее простым вариантом определения будет наличие или отсутствие кнопки, вызывающей меню Smart TV, расположенной на пульте управления.
Для телевизора со Smart TV порядок действий следующий:
- Подключить устройство к Wi-Fi. Для большинства моделей действия одинаковы: нужно зайти в настройки, выбрать требуемую сеть и указать пароль. С тем, как подключить Samsung Smart TV к Wi-Fi, обычно не возникает проблем.
- Вызвать меню Smart TV при помощи соответствующей кнопки, расположенной на пульте. Чаще всего она имеет вид домика.
Найти и запустить приложение YouTube.
Приложение позволяет выбрать видео, которое требуется воспроизвести, для чего можно воспользоваться поиском. Можно войти под личной учётной записью Google, что позволит вывести каналы, на которые оформлена подписка, и рекомендации сервиса. Управление приложения достаточно удобно, а функционал позволяет помечать понравившиеся ролики.
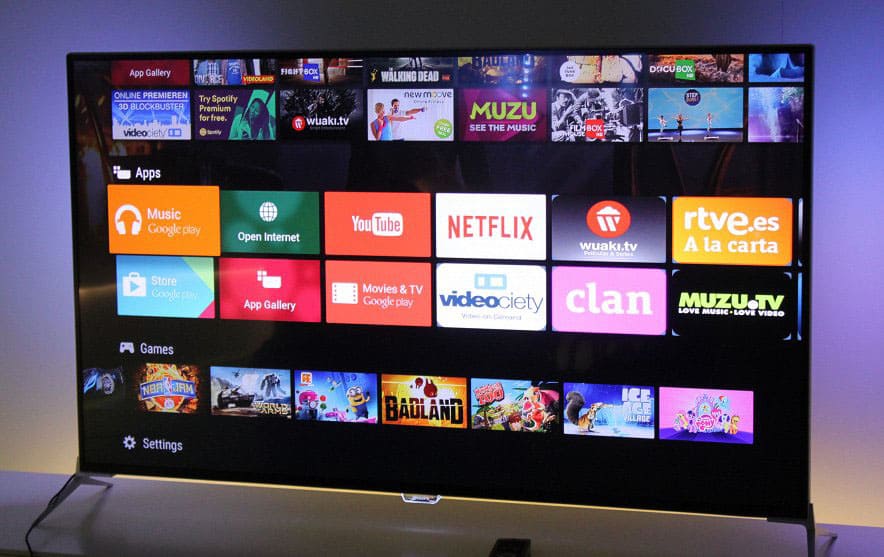
Если Smart TV не подключается к Wi-Fi
Если в настройках устройства отсутствует возможность беспроводного подключения, то телевизор не имеет встроенного Wi-Fi приёмника. В таком случае можно либо подключить интернет, используя кабель, либо приобрести USB-адаптер, подходящий для конкретной модели техники.
Чтобы подключить технику к проводному интернету, потребуется сетевой кабель. Обычно он входит в комплектацию роутера. Порядок действий следующий:
- подключить один из коннекторов к роутеру в LAN разъем, обычно имеющий жёлтый цвет;
- подключить второй конец кабеля в LAN разъём, расположенный на телевизоре;
- выбрать на пульте управления кнопку Menu, перейти во вкладку «Сеть», выбрать пункт «Настройки сети»;
- нажать на кнопку «Пуск», поскольку сетевой кабель уже подключён.
При удачном подключении отобразится успешная установка соединения с интернетом.
Как смотреть Ютуб на телевизоре
Смотреть YouTube на телевизоре практически так же легко, как и на более компактном смартфоне. Достаточно открыть одноименное приложение через меню Смарт ТВ и воспользоваться поиском, чтобы найти интересующий ролик.
Все управление осуществляется при помощи пульта ДУ, который идет в комплекте с телевизором. При нажатии на строку поиска перед пользователем открывается виртуальная клавиатура. Для выбора нужно буквы нужно навести на нее курсор и кликнуть по клавише «ОК». Конечно, набирать текст таким образом довольно непросто. Но на то есть телевизоры с сенсорными экранами, практически полностью решающие проблему.
Как скачать YouTube на телевизор
Разумеется, многих людей интересует, как и где скачивать Ютуб на свой телевизор. Но в большинстве случаев дополнительные действия даже не требуются. Дело в том, что YouTube по умолчанию установлен на большинстве телевизоров с поддержкой Smart TV. Более того, на пультах ДУ подобных устройств есть даже кнопка быстрого вызова приложения.
Но есть и редкие случаи, когда человеку не получается найти Ютуб на просторах меню своего телевизора. В подобной ситуации рекомендуется воспользоваться поиском. А еще YouTube всегда можно скачать через встроенный магазин приложений. Необходимо открыть его и в поисковую строку ввести название видеохостинга. Далее будет предложено установить программу на ТВ-приемник.
Если у вас не получается найти приложение, или оно постоянно пропадает, рекомендуется посмотреть видеоролик, в котором подробно описана проблема и представлены способы ее решения.
Как смотреть Ютуб на телевизоре через смартфон или планшет
У просмотра Ютьюба на телевизоре есть очень существенный минус. Пользователям очень сложно пользоваться поиском контента, когда приходится вручную набирать каждую букву из названия ролика. Конечно, некоторые модели оснащены сенсорным экраном или хотя бы голосовым ассистентом. Но все равно удобство поиска не сравнится с аналогичным процессом на смартфоне или планшете.
Мобильные устройства до сих пор являются главным источником трафика для YouTube, а потому им уделяется значительно больше внимания со стороны разработчиков. Тем не менее, за последние годы претерпела значительные изменения система взаимодействия смартфонов/планшетов с телевизором. Сейчас никого не удивишь возможностью вывести рабочий стол мобильного устройства на экран ТВ-приемника. Но еще больше внимания заслуживает специальная функция YouTube для смартфонов и планшетов, позволяющая выводить ролики на телевизор.
Чтобы воспользоваться этой очень полезной функцией, нужно убедиться, что и телевизор, и планшет/смартфон подключены к одной и той же сети Wi-Fi. Далее остается дело за малым. Откройте приложение YouTube на мобильном устройстве и выберете интересующий ролик. В верхней части страницы просмотра появится значок передачи изображения на телевизор.
Необходимо нажать эту кнопку, после чего система предложит выбрать один из доступных ТВ-приемников. Кликните по названию используемого телевизора, после чего в течение пары секунд ролик начнет воспроизводиться именно на старшем устройстве.
Данную функцию сейчас использует огромное количество людей, ведь она заметно упрощает процесс взаимодействия с YouTube на телевизоре. Но порой она дает сбой. Особенно часто проблема возникает у людей, имеющих дешевые телевизоры на устаревших версиях Smart TV. Новые модели среднего и флагманского ценовых сегментов лишены подобных трудностей.
Что представляет собой Youtube com activate?
Ютуб – интересный ресурс, на котором можно найти забавные видеоролики, документальные фильмы, сериалы, мультфильмы и другой интересный контент. Однако при просмотре роликов с ноутбука или телефона ухудшается качество записи, взгляд упускает мелкие детали. Получить максимальное удовольствие от просмотра роликов поможет программа Youtube com activate.
Приложение создано специально для владельцев телевизоров с опцией Смарт ТВ и Wi-Fi. Пользователи, подключившие к своему любимцу смартфон или компьютер, смогут насладиться качественным звуком, чёткой картинкой и мельчайшими деталями видеозаписи.
Чтобы транслировать запись из интернета, в устройстве должен быть модуль Wi-Fi и функция Smart TV, Android TV, Apple TV или Google TV. Также для просмотра роликов можно использовать:
- Игровую приставку PS3, Wii U и Xbox 360 или One.
- Модели оборудованные Roku либо Chronecast.
- Проигрыватели Blu-ray и спутниковые приёмники, в которых есть утилита Ютуб.
Функция Smart TV, позволяющая подключить Ютуб activate – жирный плюс, расширяющий возможности «голубого экрана». Представьте, какую атмосферу во время вечеринки создадут смешные видео или клипы, запущенные на большом дисплее?





























