С телефона
Рассмотрим вариант загрузки длительных видео с использованием двух основных операционных систем IOS и Android
Обратите внимание, функционал приложения не позволяет записывать длительный ролик. Единственный вариант – записать контент отдельно с помощью встроенного или стороннего приложения
Android
- Итак, после отдельной съемки или переноса контента запускаем инстаграм и тапаем по большому плюсу в прямоугольнике на нижней панели Instagram.
- В появившемся меню нас интересует раздел «Галерея». Здесь появится раннее загруженная заготовка. Выбираем её и нажимаем на «Далее».
- Система предложит следующие вариант:Короткое – Поделиться фрагментом продолжительность до одной минуты в профиле и ленте.Продолжительное – Опубликовать полное видео в IGTV. Предпросмотром можно поделиться в профиле и ленте.
Выбираем 2 вариант и двигаемся далее.
- На следующем этапе потребуется выбрать обложку. Здесь возможно выбрать как уже существующий кадр, так и загрузить фотографию из галереи.
- Осталось заполнить поля «Название» и «Описание» и нажать на «Опубликовать»
iPhone
- Для начала потребуется заранее снять или скачать видеофрагмент длительностью до 60 минут. После записи запускаем инстаграм и нажимаем на иконку небольшого телевизора в углу экрана.
- Создаем канал IGTV если он не был создан и тапаем по небольшому плюсу.
- Откроется библиотека с файлами из памяти телефона. Выбираем нужный и переходим далее.
- Останется придумать название и по желанию указать описание видео и нажать на «Опубликовать».
Загрузка видеопубликаций с ПК
Инстаграм позволяет загружать 15-секундные видео в «Сторис» и 60-секундные ролики в основную ленту. Для более длительных записей (до 1 часа) предназначен сервис IGTV, о котором скажем отдельно.
Оптимальный формат – MP4.
С помощью онлайн-сервисов
Один из инструментов загрузки видео в Инстаграм – сервисы отложенного постинга.
Среди них можно отметить:
- SMMplanner.com – как самый известный;
- Instap.ru – как самый бесплатный.
Рассмотрим, как выложить видео в Инстаграм через SMMplanner. Для начала регистрируемся в сервисе, потом заходим во вкладку «Аккаунты» и добавляем аккаунт Instagram.
Затем нажимаем «Посты / создать пост» – «Запланировать пост». Чтобы добавить видео, нужно нажать кнопку «Фото/видео».
Находим на компьютере нужный файл и жмем «Открыть».
Дальше можно:
- редактировать видео;
- удалить (если вдруг добавили что-то не то);
- добавить обложку.
Редактирование включает в себя:
- обрезку;
- кадрирование;
- добавление стикеров;
- смену заголовка.
Когда всё готово, нажимаем ОК.
Теперь рассмотрим, загрузить видео в Инстаграм через Instap.ru. Заходите на сайт и регистрируетесь там как обычно: логин, пароль, подтверждение на почту.
Дальше необходимо ввести логин/пароль от своего аккаунта Instagram в форму слева.
Конечно, немного боязно вводить свои данные на незнакомом сайте, но от этого никуда не деться. Любые подобные сервисы или приложения требуют данные учетной записи. Невозможно добавлять видео в непривязанный должным образом профиль.
После того как аккаунт привязан, кнопка «Загрузить с ПК» станет активной. Нажимаем на нее.
Выбираем нужные файлы и жмем «Открыть».
По желанию можно загрузить обложку, добавить несколько описаний и хэштегов. Когда всё готово, жмем на зеленую кнопку, чтобы загрузить видео в паутину социальных сетей.
Ограничение по весу на одну публикацию в SMMplanner – 100 мегабайт.
У Instap примерно столько же – чуть тяжелее 100 Мб и выдает ошибку.
Для более тяжелых файлов рекомендуется использовать другие способы загрузки.
С помощью эмуляторов
Эмулятор Android – это программа, позволяющая запускать на компьютере приложения для Андроида. С помощью Bluestacks – самого популярного эмулятора – можно пользоваться мобильным Instagram с компьютера, наслаждаясь всеми фичами, недоступными простым пользователям ПК (тем же IGTV, например).
При первом запуске Bluestacks попросит авторизоваться в Google. Сделайте это. Если боитесь за сохранность данных, тогда можно быстро завести новый аккаунт.
Далее через строку поиска внутри программы надо найти Instagram, скачать его и установить.
Затем заходим в «Настройки Android»:
И импортируем видео с жесткого диска компьютера в галерею Bluestacks.
Выбираем файл, жмем «Открыть» и дожидаемся окончания процедуры импорта.
Затем закрываем лишние вкладки наверху.
И запускаем Инстаграм.
Нажимаем на крестик, чтобы выложить в сеть видео из галереи.
До упора жмем «Далее» и «Поделиться».
Через специальные программы
Еще один способ залить видео в Инстаграм с компьютера – через клиентскую программу Gramblr.
Скачиваем, устанавливаем, регистрируемся (не забудьте выбрать русский язык в правом верхнем углу):
Чтобы загрузить видео, перетаскиваем его в экран программы либо щелкаем левой кнопкой мыши по большой кнопке в центре.
Открываем нужный файл и начинаем его обработку. Этап «Придайте нужную форму» – не опциональный, а обязательный.
Придание формы происходит так: зажав левую кнопку мышки, выделяем любую область кадра; можно выделить хоть весь кадр, главное – выделить. После этого красная кнопка станет зеленой, как на картинке. Щелкаем на нее.
Далее можно выбрать время публикации и сочинить заголовок. Финальный штрих – кнопка «Отправить».
4 отличных инструмента для редактирования видео
Если вы хотите начать создавать высококачественный длинный видеоконтент, вам понадобится профессиональная программа для редактирования видео. Но, с таким большим выбором, какую из них выбрать?
Вот четыре отличные программы для редактирования видео, которые вы можете использовать для создания видео, две из которых бесплатны!
-
Adobe Premiere Pro CC
Подходит для: пользователей Windows с ограниченным производственным бюджетом.
Adobe Premiere Pro CC – это мощная программа для редактирования видео, доступная на компьютерах Windows и Mac. Это программное обеспечение используется бесчисленным количеством профессионалов индустрии для многих популярных фильмов, таких как «Дэдпул».
Это программное обеспечение обеспечивает все функции, которые вы ожидаете от программного обеспечения такого уровня, включая многокамерное редактирование, 3D-редактирование и неограниченное количество видеодорожек.
У него также есть блестящие автоматические функции. Например, когда вы импортируете несколько ракурсов одной и той же сцены, программное обеспечение автоматически синхронизирует клипы, экономя часы ручной работы.
Он также охватывает все основы, включая наложение текста, графику, переходы и цветокоррекцию.
-
Final Cut Pro X
Подходит для: пользователей Mac с ограниченным производственным бюджетом.
Final Cut Pro X от Apple – ещё одна многофункциональная программа для редактирования видео, доступная только на Mac. Этот редактор использовался во многих фильмах-блокбастерах, включая X-Men Origins: Wolverine, 300, Disney’s John Carter и других.
Пользовательский интерфейс Final Cut Pro X интуитивно понятен и относительно прост в использовании, учитывая многообразие и сложность его функций.
Как и Adobe Premiere Pro CC, эта программа обеспечивает многокамерное редактирование, неограниченное количество видеодорожек, автоматическую синхронизацию и интеллектуальную цветовую балансировку.
Если вы уже являетесь пользователем Mac, он покажется вам знакомым, и вы, вероятно, оцените, насколько хорошо это программное обеспечение интегрируется с остальной экосистемой Apple.
-
Lightworks
Подходит для: тех, у кого нулевой бюджет, и кто может захотеть обновить его в будущем.
Lightworks – это бесплатная программа для редактирования видео, доступная для Mac, Windows и Linux. Его также использовали в бесчисленных фильмах, таких как «Волк с Уолл-стрит», «Мама Миа!», «Храброе сердце» и «Ноттинг-Хилл».
Бесплатная версия Lightworks предоставляет все основные инструменты редактирования видео, которые могут вам понадобиться, многокамерное редактирование и широкий спектр форматов, включая видеоформат Instagram MP4.
Вы можете перейти на ежемесячную подписку, чтобы получить доступ ко всему спектру функций.
Кривая обучения довольно крутая, однако, в Интернете доступно много бесплатных руководств, которые помогут вам начать работу.
-
Blender
Подходит для: людей с нулевым бюджетом и интересующихся 3D-анимацией.
Blender – одно из лучших бесплатных приложений для редактирования видео, доступное для Windows, Mac и Linux. Программа была разработана как инструмент для 3D-анимации, но по-прежнему хорошо работает как стандартный видеоредактор.
Помимо основных функций редактирования видео, вы также можете использовать его для маскирования видео, редактирования звука, наложения слоев и многого другого. Он также позволяет использовать до 32 дорожек для видео и других медиа.
С другой стороны, кривая обучения круче, чем в Final Cut Pro X, и многие из доступных онлайн-руководств больше ориентированы на 3D-анимацию, чем на стандартное редактирование видео.
IGTV: пора запрыгнуть в тренд
Instagram анонсировал IGTV ещё в июне 2018 года.
Хотя существует автономное приложение IGTV, оно полностью интегрировано с основным сервисом Instagram, поэтому вы можете использовать его и получать к нему доступ в приложении Instagram.
В результате мы получаем три способа загружать видео в IGTV:
- В приложении IGTV
- В приложении Instagram
- С помощью веб-браузера
Третий вариант наиболее удобен.
Возможность загружать контент прямо с компьютера значительно упрощает брендам и влиятельным лицам создание и загрузку высококачественного контента для Instagram.
Как загрузить видео на IGTV из приложений Instagram или IGTV
Сначала откройте приложение Instagram и перейдите в главную ленту. Затем нажмите логотип IGTV в правом верхнем углу экрана – это откроет IGTV.
Здесь вы можете использовать IGTV так же, как и в приложении IGTV, единственное отличие – это точка доступа. Отсюда мы можем рассказать, как загрузить видео в IGTV, независимо от того, какое приложение вы используете.
Всё, что вам нужно сделать, это нажать на изображение своего профиля в маленьком кружке справа от экрана над видеобраузером. Если вы не видите браузер видео, просто нажмите «Обзор» в нижней части экрана.
После того, как вы нажмёте на изображение своего профиля, вы попадёте в свой профиль IGTV. Если вы ещё не загрузили видео, эта страница будет пустой.
Чтобы загрузить видео, просто коснитесь символа +. Затем выберите вертикальное видео длительностью от 15 секунд до 10 минут и нажмите «Далее» в правом верхнем углу.
Отсюда процесс похож на процесс загрузки изображения или видео в ваш канал Instagram. Однако, есть пара новых функций.
- После того, как вы добавите описание и заголовок, вам нужно будет выбрать заставку. На YouTube это называется «эскизное изображение» вашего видео. Это изображение отображается для предварительного просмотра зрителям. Вы можете выбрать неподвижный кадр из своего видео или загрузить специально разработанное изображение со своего устройства в формате JPG.
- После того, как вы выбрали изображение заставки, вы можете также опубликовать предварительный просмотр своего видео IGTV в своём профиле Instagram и в ленте. Это поможет представить вашей текущей аудитории ваши видео IGTV.
Как загрузить видео в IGTV из настольного браузера
Чтобы загрузить видео на IGTV в браузере настольного компьютера, перейдите на Instagram.com, войдите в систему и нажмите, чтобы просмотреть свой профиль.
- Под описанием вашего профиля есть четыре вкладки – нажмите IGTV.
- Если вы уже загрузили видео с помощью приложений, они будут отображаться здесь.
- Просто нажмите синюю кнопку «Загрузить» в правой части экрана, и вы попадете в программу загрузки видео IGTV для рабочего стола.
- Перетащите видео в отведенное место или щелкните большой значок +, чтобы выбрать файл на своём компьютере.
- Затем заполните остальные детали так же, как при использовании одного из приложений.
Почему вы должны начать создавать видео для IGTV
Instagram имеет долгую историю «отбора лучших функций» у своих основных конкурентов, такие как Snapchat Stories, фильтры лиц, текст и графика Snapchat, а также Periscope для видео в реальном времени от Twitter.
Сегодня Instagram, похоже, нацелился на YouTube. В течение многих лет YouTube доминировал в том, что касается длинного видеоконтента от брендов и влиятельных лиц.
Многие влиятельные лица привлекают на YouTube невероятно огромную аудиторию. Тем не менее, влиятельные лица явно предпочитают Instagram для сотрудничества с брендами.
Возможность загружать более длинные видео прямо с компьютера обязательно понравится брендам и влиятельным лицам, которые хотят извлечь выгоду из пользовательской базы и вовлеченности Instagram.
В отличие от YouTube, Instagram универсален. Он объединил изображения, гифки, видео, подробный контент, истории, видео в реальном времени, обмен сообщениями, комментарии, вкладки обнаружения и многое другое в одно связное приложение.
Это упрощает жизнь создателям и потребителям.
Instagram буквально становится универсальным центром взаимодействия влиятельных лиц и брендов со своей аудиторией. Кроме того, потребителям больше не нужно переключаться между приложениями, чтобы следить за своими любимыми влиятельными лицами.
Таким образом, если вы не создаете контент для IGTV, неплохо было бы начать сейчас.
Как загрузить видео в инстаграм?
Инстаграм поддерживает практически все форматы видео, снятые на мобильные телефоны, планшеты, фото и видеокамеры. Если Вы снимаете видео на профессиональные камеры, то внимательно изучите все параметры и характеристики видео, чтобы не возникло проблем при загрузке и не произошла потеря качества ролика. Выбирая правильный формат, Вы сможете добавить больше видео и порадовать своих подписчиков.
Откуда же взять информацию о форматах видеороликов? А подойдет ли Ваш формат?
Смотрите список ниже.
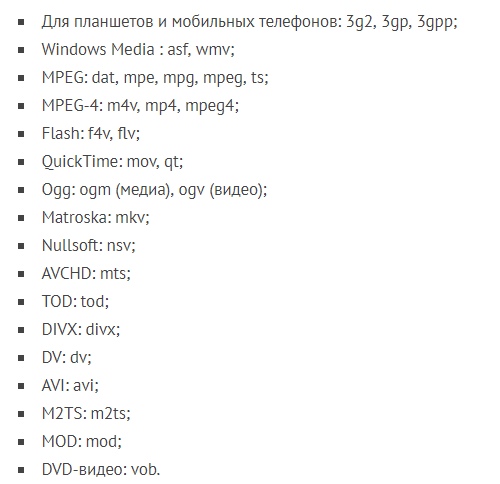
Как загрузить видео с телефона для ленты
Чтобы загрузить видео с телефона в основную ленту Инстаграм, нажмите на квадратик в центре экрана и далее следуйте инструкциям.
Нажимаем на квадратик внизу в центре экрана.
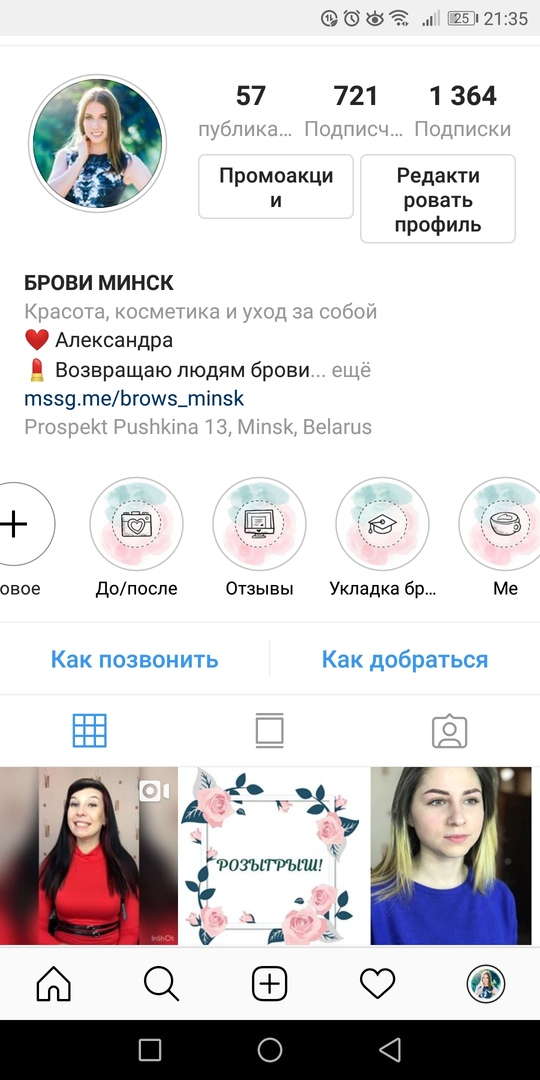
Выбираем в галерее нужное видео.
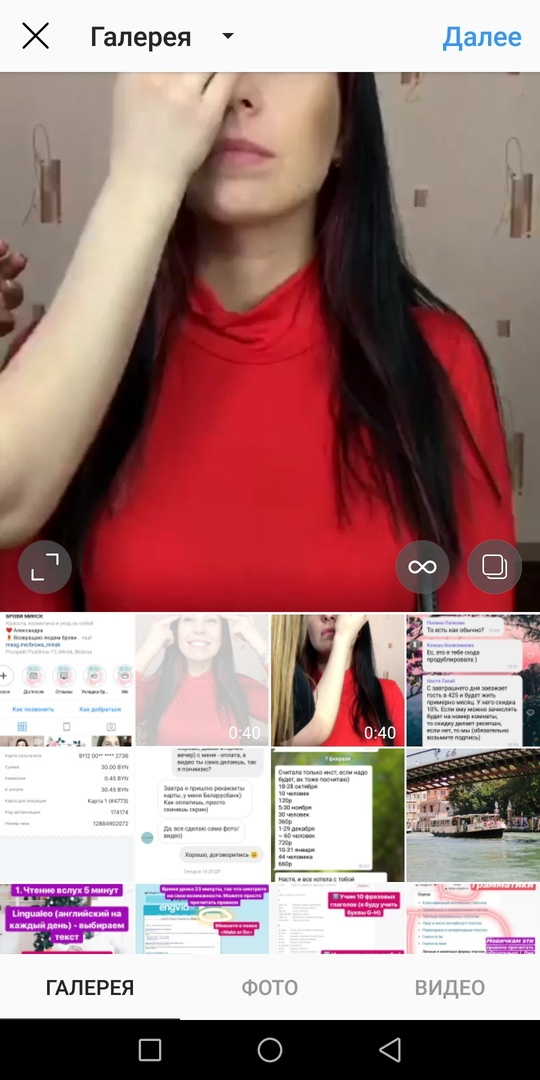
Редактируем и добавляем фильтр.
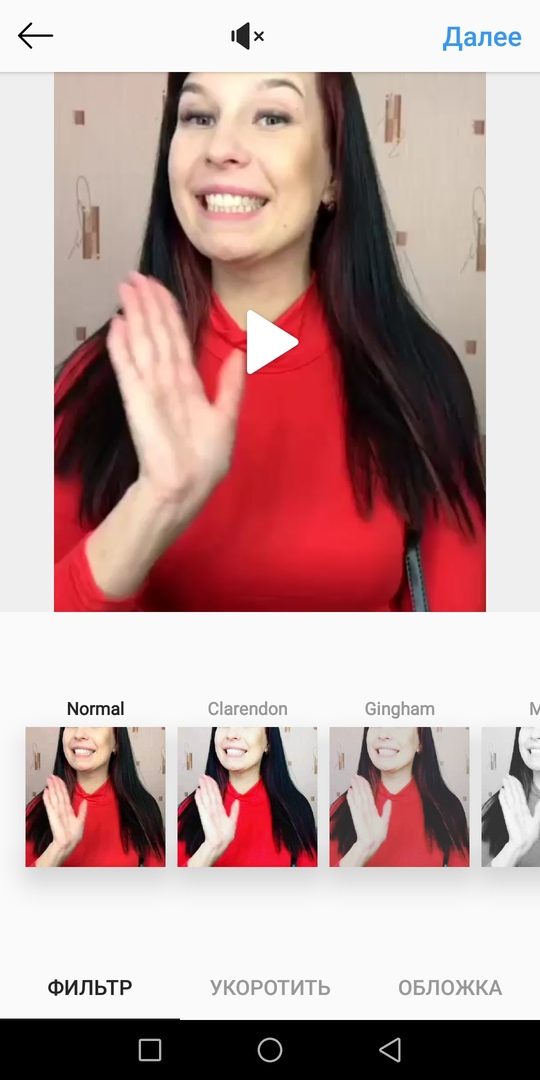
Добавляем подпись, выбираем локацию. Также можно выбрать сервисы, где ещё Вы хотите опубликовать видео.
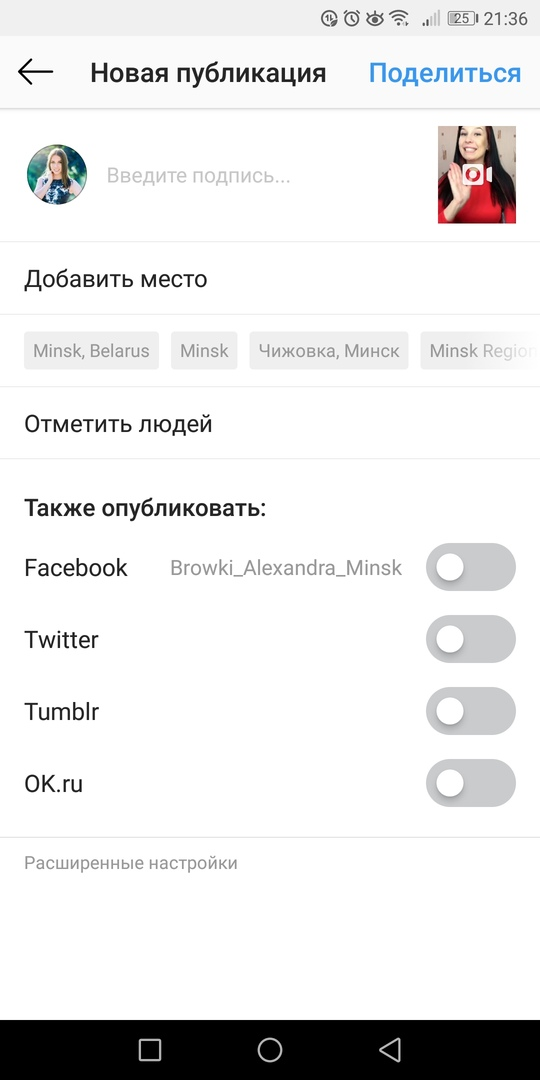
Как загрузить видео с телефона для сториз
Чтобы загрузить видео в сториз, нажмите на значок камеры в верхнем правом углу и выберите видео в галерее. Если видео длится дольше 15-ти секунд, оно будет автоматически разделено на отрезки. Далее Вы можете выбрать фильтр, добавить геометку, отметить друзей, добавить забавный рисунок, гифку или добавить подпись к видео.
Заходим в ленту и нажимаем на значок камеры в левом верхнем углу.

У Вас откроется камера, чтобы снять видео. Можно либо снять ролик, либо нажать на значок галереи с левом нижнем углу.
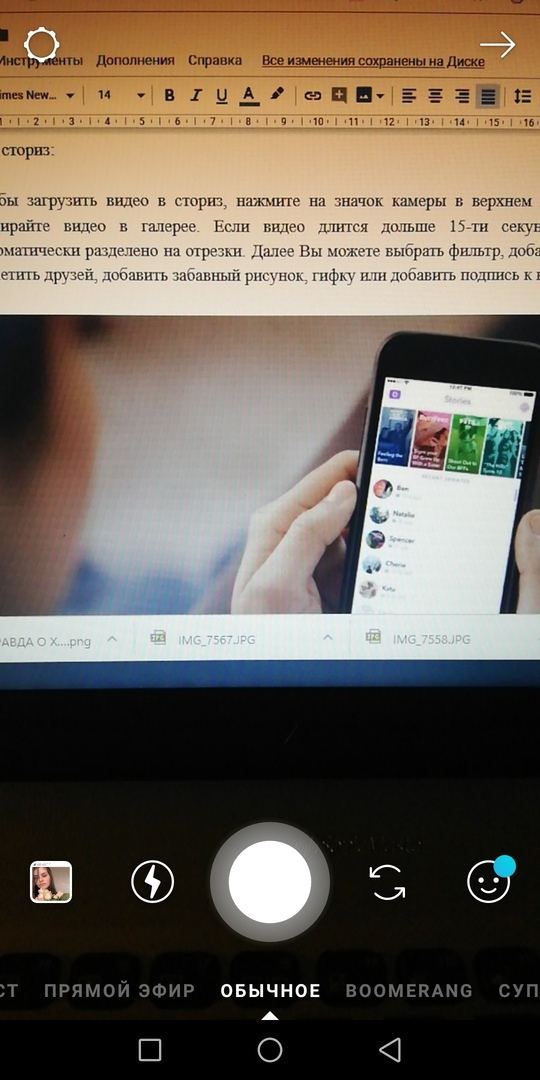
Далее выбираем в галерее готовый видеоролик.
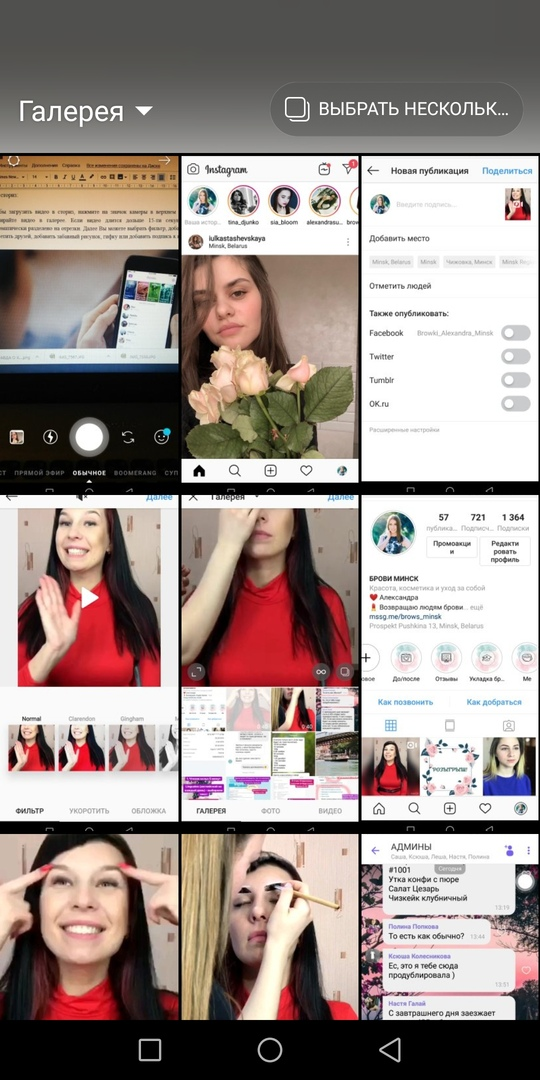
Теперь можно добавить стикеры и различные эффекты.
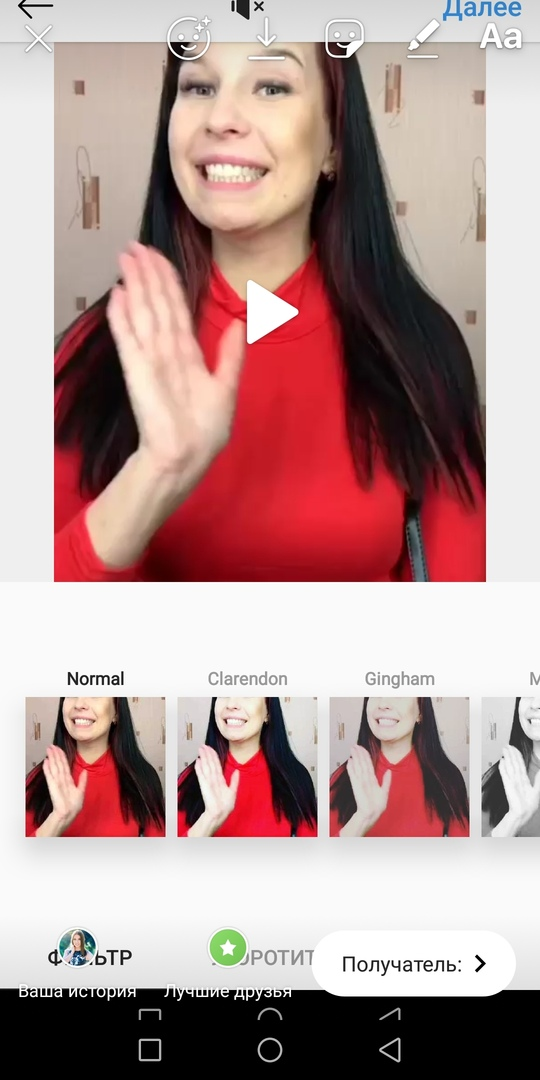
Далее нажимаем «Ваша история» и видео появится в Ваших сториз.
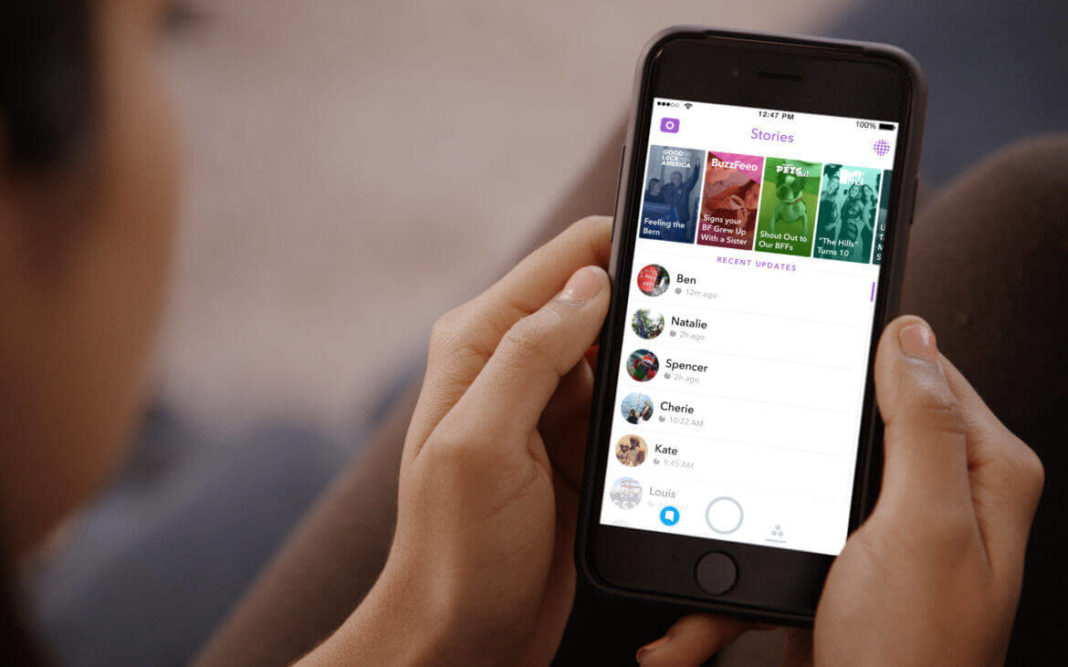
Как загрузить видео с телефона для igtv
Чтобы загрузить видео в igtv, необходимо скачать одноимённое приложение. Заходите в свой профиль, нажимаете значок плюс и выбираете видео из галереи. Затем выбираете обложку и редактируете название видео.
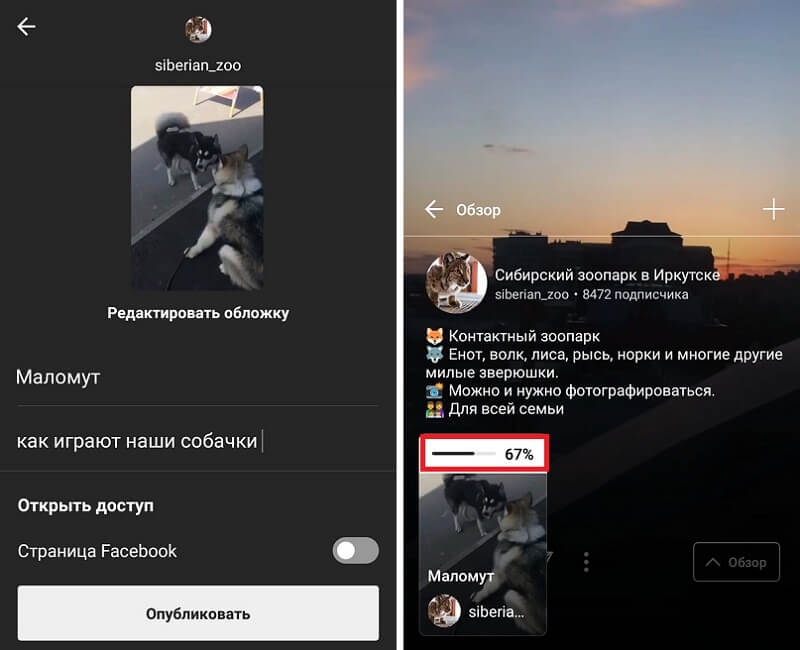
Как загрузить видео с компьютера
Чаще всего пользователи делятся видеороликами в Инстаграм при помощи мобильных устройств или планшетов, именно для них и создавался Инстаграм. Загрузить ролик с компьютера пока нельзя. Чтобы это сделать, Вам понадобятся специальные приложения, программы или сайты. Поговорим о том, как загружать видео с компьютера в основную ленту, сториз и igtv.
Например, попробуйте сайт https://smmplanner.com/
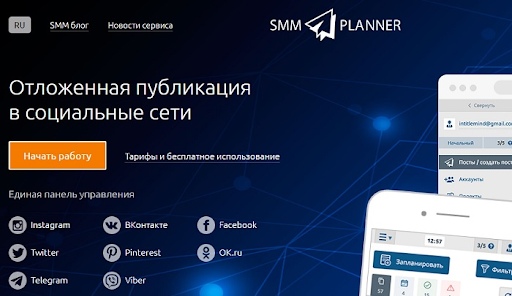
С помощью этого сервиса можно не только загружать фото и видео в Инстаграм, но и настраивать время постинга, а также делать так называемый кросс-постинг.
Также попробуйте сайт https://publbox.com/. Зайдите на него и пройдите регистрацию.
Этот сервис платный, однако Вы можете попробовать загрузить видео и оценить его функционал в течение первой недели.
На этом сайте выбираете нужную площадку — Инстаграм, заходите в свой профиль. Далее нажимаете кнопку «создать первую публикацию», выбирайте «видео», выбираете нужный файл и начинаете процесс загрузки.
К видео можно добавить подпись. А затем Вы можете либо сразу опубликовать видеоролик, либо отложить его, указав нужное для публикации время.
Еще один вариант: программа Gramblr.
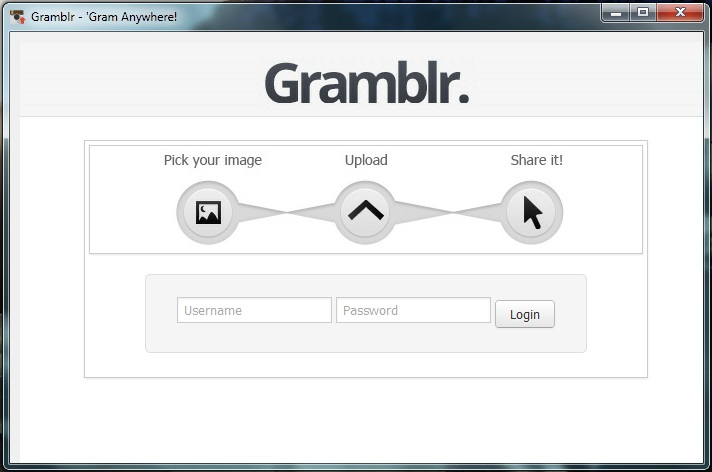
Она была создана специально для работы с Инстаграм с компьютера. Эта программа подойдет как для системы Windows, так и для Mac.
После скачивания программы, откройте ее. Далее следует пройти регистрацию, после этого Вы попадете сразу же в свой Инстаграм-аккаунт.
Далее нажмите на большой квадратик в самом центре экрана и выберите нужный файл для загрузки.
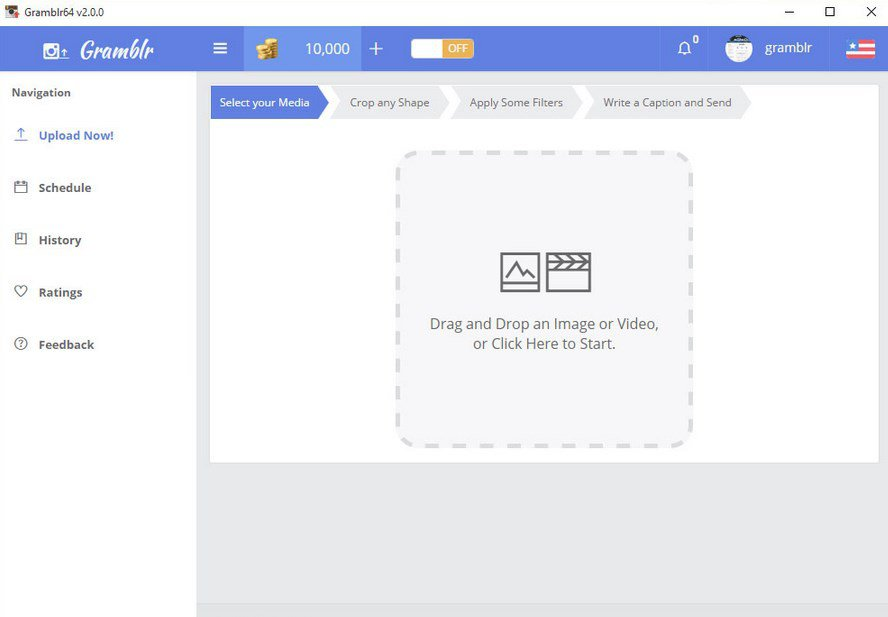
После загрузки видео можете выбрать размер ролика, фото обложки, затем можно добавить текст к видео.
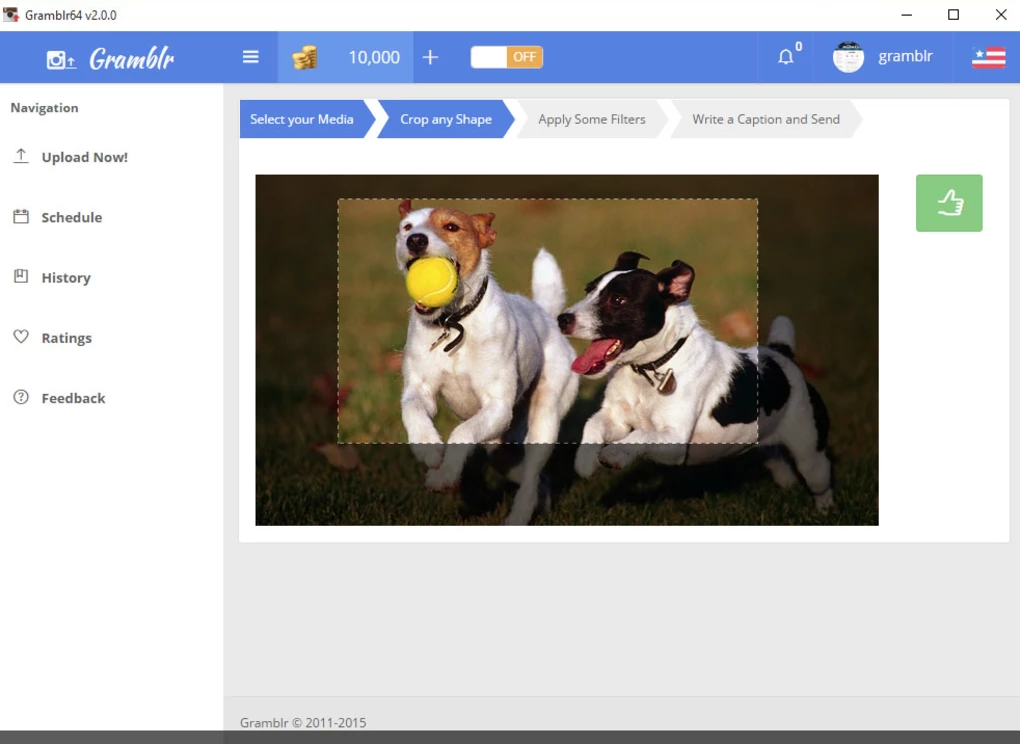
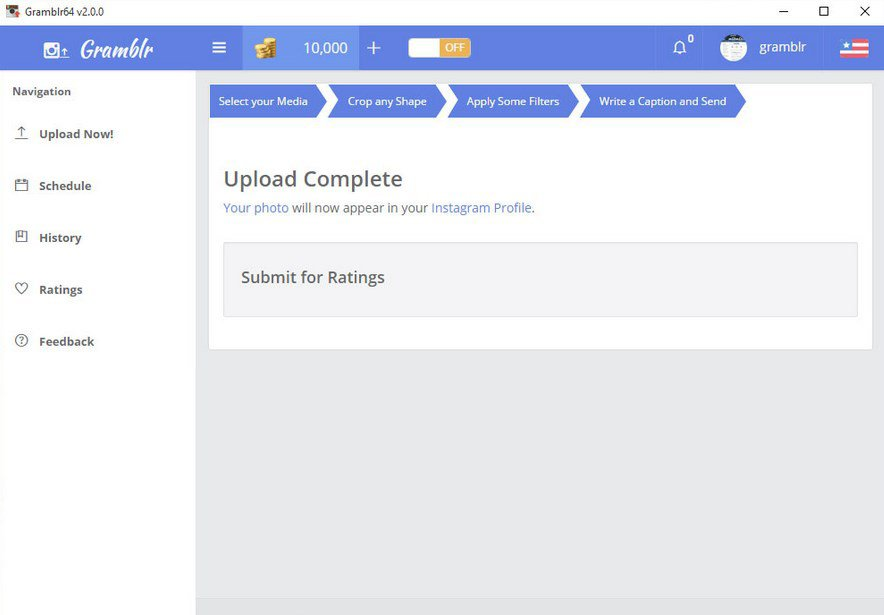
Эта программа также позволит выбрать время публикации: можно опубликовать ролик сразу, а можно сделать отложенный постинг.
И еще один вариант для публикации видео с компьютера — программы-эмуляторы. Такие программы позволят работать в Инстаграм с компьютера так, как будто Вы сидите в телефоне.
Рассмотрим на примере Bluestacks.
Итак, Вы скачали программу, установили её и зашли. Теперь зайдите в раздел настроек.
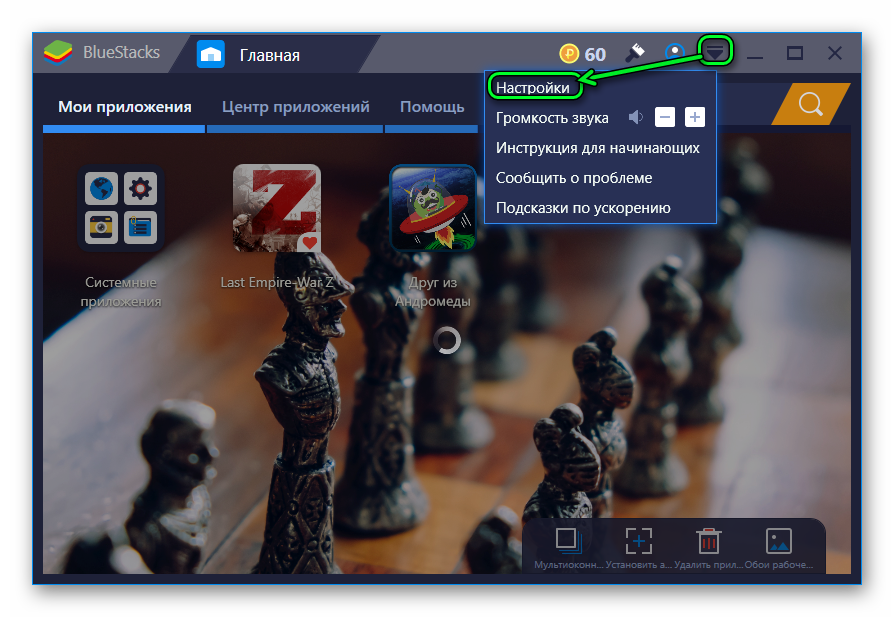
В настройках найдите раздел с аккаунтами, там выберите «Добавить аккаунт», а затем «Аккаунт Гугл» или же Ваш существующий аккаунт.
Затем в строке поиска введите Инстаграм и нажмите «Поиск». Устанавливаем Инстаграм. После установки открываем его. Интерфейс будет полностью совпадать с интерфейсом Инстаграма на мобильном устройстве. Видео можно загрузить так же, как и и с телефона.
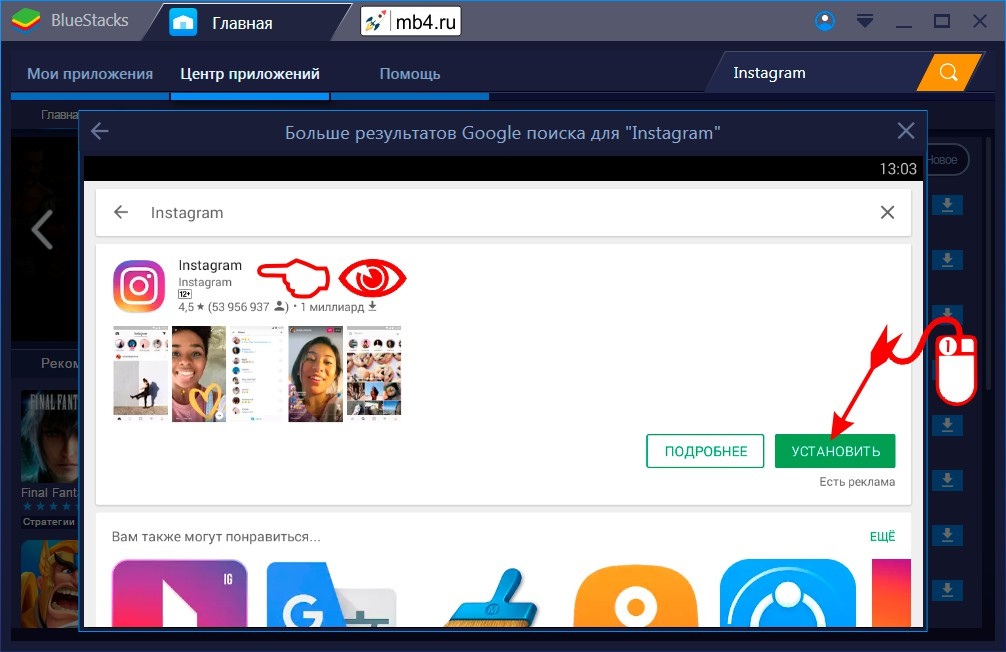
Теперь открываете Инстаграм и делаете всё то же, что и для версии на мобильном устройстве.
Вместо BlueStacks Вы можете попробовать AMNDY, Genymotion, Nox и другие программы.
Как создать отдельную ссылку на igtv с Хиполинк
Конструктор Хиполинк позволяет создать отдельную мультиссылку для роликов в igtv. В линк легко добавить ссылку на канал или линки на видео. Дальше мультилинк можно разместить в Инстаграм профиле. Это поможет подписчикам быстро находить ваш igtv канал и смотреть контент. Больше юзерам не придется искать, где находится раздел — они смогут переходить напрямую. Также можно добавить яркое описание к ссылке и подстегнуть интерес к каналу.
Как создать отдельный линк:
— Зарегистрируйтесь на Хиполинк (это бесплатно).
— Перейдите к разделу «Ссылки».
— Добавьте линк на igtv канал.
— Создайте интересное описание.
— Сохраните мультиссылку.
— Запустите Инстаграм.
— Откройте поле «Редактировать профиль».
— Вставьте созданный линк.
— Сохраните изменения.
Ссылка помогает увеличить охваты и популярность канала на 35-40%.
Как выложить видео IGTV с телефона
Чтобы загрузить видео со смартфона, нужно придерживаться следующего алгоритма:
- зайдите в Инстаграм или в приложение IGTV;
- кликните “+” и выберите пункт “Видео IGTV”;
- разрешите доступ к вашим роликам, чтобы открыть Фотопленку, и нажмите “Продолжить;
- обложку для видео можно выбрать либо из самого ролика, либо загрузить из Галереи, нажав на “Добавить из фотопленки”. Затем снова нажмите “Далее”;
- введите название ролика и добавьте описание;
- настройте параметры (вы можете поделиться видео на Фейсбуке, отредактировать обложку или добавить предпросмотр);
- дело осталось за малым — опубликовать.
Как загрузить IGTV в ленту
В ленте превью выглядит, как пост с началом видеоролика и кнопкой “Смотреть видео IGTV полностью”. Опубликовать превью IGTV в ленте Инстаграм можно сразу при размещении ролика, достаточно просто включить функцию “Опубликовать предпросмотр”.
Даже если вы удалите превью из профиля, видео все равно останется доступным к просмотру во вкладке IGTV.
Как загрузить IGTV в Сторис
Чтобы поделиться видео из IGTV в сторис, нужно нажать на иконку самолётика под роликом и выбрать “Поделиться в Истории”. При этом фолловеры увидят лишь превью видео. Полная версия будет доступна только в приложении.
Как загрузить горизонтальное видео в IGTV
Инстаграм — это платформа для вертикального контента, но что делать тем, кто хочет выставить горизонтальное видео? Для этого существует несколько лазеек:
- Можно поменять формат видео в настройках Инстаграм. Для этого необходимо открыть свой профиль, зайти в IGTV, выбрать ролик (он должен быть снят горизонтально) и изменить формат выкладывания.
Videshop. Сервис поможет вам подогнать ролик под нужный формат воспроизведения для любой соцсети.
InShot. Зайдите в приложение, выберите пункт “Создать новое видео”, найдите ролик в своей галерее и в нижней панели инструментов нажмите на кнопку “Вращение”. Такой видеоклип возможно вставить в IGTV.
Способы, как выложить длинное видео в Историю Инстаграм
Хоть изначально Stories Instagram не предназначены для длинных видео, разработчики оставили возможность добавить такой контент. Сделать это можно двумя способами:
- Разделение видео на несколько отрывков с помощью дополнительного программного обеспечения;
- Загрузка контента в систему Instagram TV.
Предлагаем рассмотреть каждый способ более подробно. После этого вы сможете выбрать подходящий и загрузить свое первое длинное видео в Инстаграм.
Используем разделение по частям
Чаще всего пользователи загружают длинное видео, именно разделив его на отрезки по 15 секунд. Это удобно тем, что история попадает в обычный раздел, а не отдельный для IGTV. Как минимум, ее может увидеть больше людей. Если вам подходит этот метод, то придется установить на телефон приложение, которое позволит обрезать видео на отрезки по 15 секунд.
Рассмотрим инструкцию для программы Story Cutter. Однако для задачи может подойти множество других видеоредакторов, доступных в App Store и Google Play Market. Рекомендуется придерживаться следующего алгоритма:
- Для начала нужно установить упомянутое приложение. Сделать это можно по следующим ссылкам:
- App Store (iOS);
- Google Play Market (Android).
- Запустите приложение и выберите подходящий вариант источника. «Record» — это запись нового видео. Соответственно, «Gallery» — это загрузка ролика из памяти вашего смартфона.
- Выберите длину фрагментов. В базовой версии доступно только 10 секунд на каждую часть видеозаписи. Купив лицензию, вы сможете «резать» ролик на участки по 15, 30, 45 и 60 секунд.
- После этого система начнет работать с источником. Придется подождать несколько минут.
- Дождавшись результата, вы увидите окно с оповещением об успешной процедуре. Теперь нажмите на меню «View story», чтобы увидеть итог.
- Откроется список ваших проектов. Нажмите по подходящему, чтобы открыть все фрагменты.
- Здесь можно посмотреть получившуюся историю так, как она будет выглядеть в приложении Instagram. Загрузить «сторис» можно как отсюда, нажав по кнопке «Share» (пункт «Instagram Story»), так и традиционным способом. Рассмотрим второй вариант. Для его реализации нужно перейти в официальное приложение «Инстаграм».
- Перейдите в свой профиль, нажав на иконку аватарки в нижнем правом углу экрана.
- На следующем этапе нужно нажать на меню «+» и выбрать пункт «История».
- Тапните по иконке вашей галереи в нижнем правом углу экрана.
- Выберите видеоролик, который должен идти первым в вашей длинной «сторис».
- Теперь можно настроить видео на верхней панели. Сделав это, выберите получателей на нижней панели. Сразу после этого видео будет опубликовано. Осталось лишь повторить процедуру для остальных фрагментов.
Важно отметить, что Story Cutter и другие подобные мобильные приложения являются условно-бесплатными. Это значит, что в них предусмотрено много рекламы, а также ограничения по некоторым функциям
Чтобы максимально комфортно и эффективно пользоваться ими, придется приобрести лицензию.
Загрузка в IGTV
Следующий вариант гораздо проще, но видео загружается не в Stories, а в IGTV. При этом действуют определенные правила по длительности ролика для разных групп пользователей:
- Загрузка с компьютера — до 10 минут;
- Загрузка со смартфона — до 15 минут;
- Загрузка с компьютера для верифицированного пользователя (галочка возле никнейма) — до 60 минут.
Если вам подходит такой вариант, то выполните следующие действия:
- Заранее снимите видео, после чего откройте официальное приложение Instagram.
- Нажмите на иконку с плюсом по центру навигационного меню снизу.
- Перейдите в категорию «Галерея» и выберите подходящий видеоролик.
- Кликните по иконке стрелки право, чтобы перейти к следующему шагу.
- Здесь нужно выбрать пункт «Продолжительное видео» и нажать «Далее».
- Выберите кадр ролика, который будет выставлен в качестве обложки. Можно взять отдельное изображение из галереи. После еще раз тапните по «Далее».
- Укажите следующие параметры:
- Название;
- Описание (необязательно);
- Публикация предпросмотра в ленту и истории;
- Настройка предварительного просмотра;
- Редактирование обложки;
- Опубликовать ли ссылку на ролик в вашем Facebook аккаунте.
- Осталось лишь опубликовать видео, перейдя по соответствующей ссылке в верхнем правом углу.
Как загрузить длинное видео в историю на устройствах iOS
CutStory
CutStory, на мой взгляд, одно из лучших iOS приложений для нарезки видео, которое имеет приемлемую цену. Само по себе приложение — бесплатно но, чтобы убрать водяной знак с клипов, придётся одноразово заплатить 75 рублей. Также есть дополнительная покупка, которая позволяет легко и просто добавлять фоновую музыку к видео.
CutStory позволяет автоматически нарезать видео под длину историй для Инстаграм, WhatsApp и Вконтакте. Если вы хотите обрезать длинное видео под обычный пост в Инстаграм, то просто выберите опцию «Custom» и установите длину видео в 60 секунд.
Плюсы и возможности приложения:
- нарезка длинных видео на короткие клипы + возможность установить длину клипа, что очень удобно для создания историй под разные соц. сети;
- клипы сохраняются в галерею в хронологическом порядке, поэтому их будет очень легко опубликовать;
- клипы сохраняются без сжатия, что позволяет максимально сохранить качество видео;
- бесплатные фильтры для видео;
- приложение поддерживает все форматы видео;
- возможность добавлять музыку в истории (за отдельную плату);
- полностью на русском языке.
Continual for Instagram
Continual for Instagram — это платная программа, которая полностью автоматизирует нарезку видео на короткие клипы. Всё, что вам нужно сделать — выбрать нужно видео из галереи телефона и приложение автоматически нарежет его на клипы по 15 секунд. После этого вы сможете загрузить все эти коротенькие видео в истории Инстаграм, в Фейсбук или любую другую социальную сеть, где есть истории.
Плюсы и возможности приложения:
- автоматическая нарезка длинных видео на клипы по 15 секунд;
- высокое качество нарезанных роликов!
- клипы сохраняются в галерею в правильном порядке, что существенно облегчает их дальнейшую загрузку в истории;
- автоматический подгон горизонтальных видео под формат историй (портрет);
- возможность записывать новое видео прямо через приложение и сразу нарезать его на короткие отрезки, что бывает очень полезно, когда другие приложения глючат, искажая аудиодорожку.
Минусы приложения:
- высокая цена — 599 рублей (7,99 долларов);
- существует только на английском, хотя интерфейс программы сам по себе достаточно интуитивный.
Crop Video — Cut Videos Editor To Trim & Split Vid
Приложение Crop Video — это достаточно мощная программа для монтажа видео, которая, более того, имеет очень хороший рейтинг в Аппсторе. Приложение это бесплатно, но имеются встроенные покупки, например, для добавления музыки и удаления рекламы.
Обратите внимание, что это приложение, по сравнению с программами, описанными выше, — видео редактор. Оно не создано для автоматической нарезки видео под истории, поэтому вам нужно указывать длину ролика вручную
Возможности приложения:
- продвинутые настройки для обрезки и нарезки видео в формате кадр-за-кадром;
- экспорт видео в высоком, среднем и низком качестве;
- в бесплатной версии нет водяного знака и нет временных лимитов;
- возможность добавлять музыку в видео (платная функция).
Ну что же, это всё, чем мне хотелось с вами поделиться на тему загрузки длинных видео в истории социальных сетей. Надеюсь, что эта информация оказалась для вас полезной! Если вам понравилась эта статья, буду рада, если поделитесь ей со своими друзьями, используя кнопки социальных сетей ниже
Отличного вам настроения и побольше красивых историй!


































