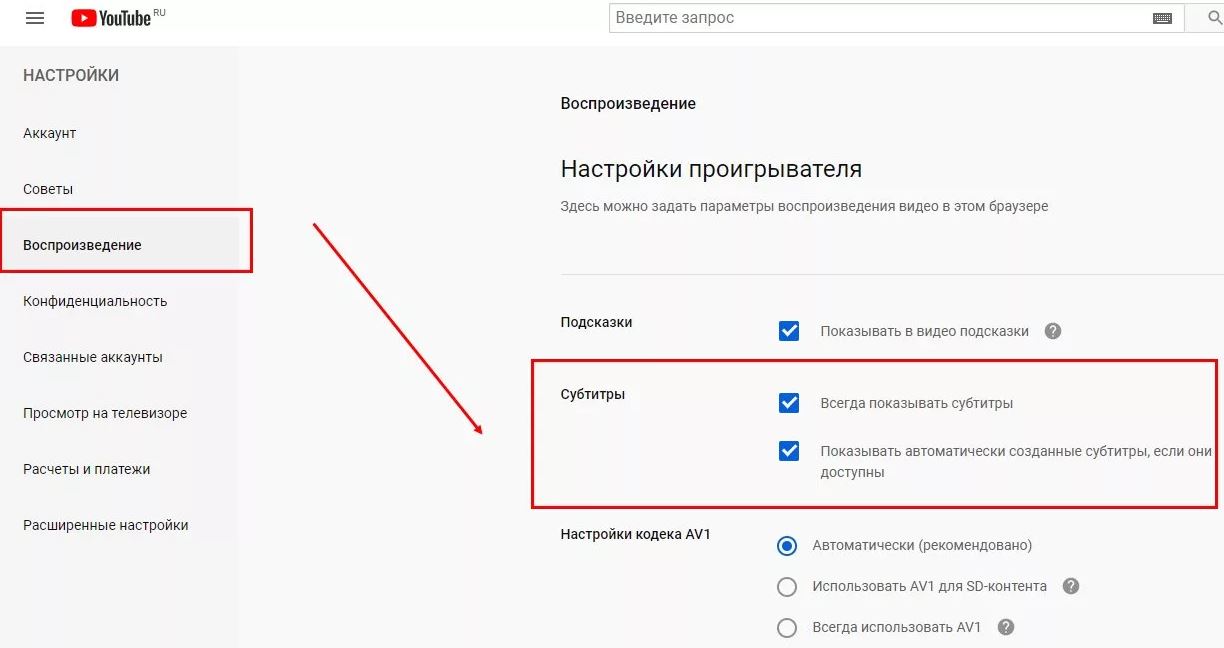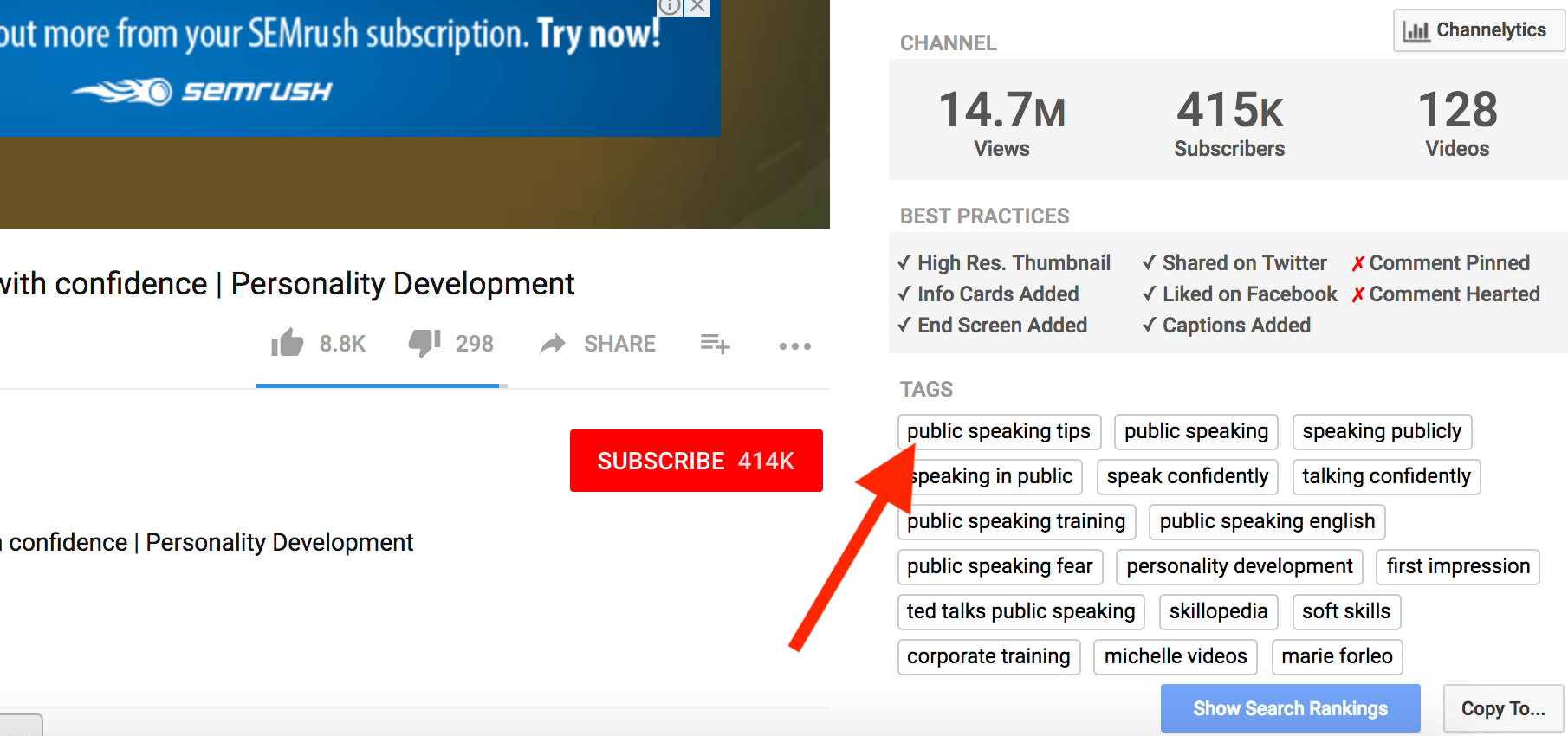Обзор функций
Предлагаем сначала посмотреть видео обзор возможностей IPTV от Ростелеком.
К основным функциям интерактивного телевидения можно отнести возможность в любой время увидеть расписание программ каналов. О других функциях, которыми можно пользоваться, мы поговорим подробнее.
TimeShift
Это, пожалуй, самая крутая функция приставки. При помощи неё вы можете в любое время поставить эфир телеканала на паузу, а затем продолжить смотреть с того же места. Сделать это можно, нажав на кнопку Пауза на пульте при просмотре канала, или кнопку Вниз и в панели выбрать значок паузы. Также в любой момент эфир можно перемотать назад, если вы что-то упустили, или перемотать вперёд, если вы уже смотрите запись.
На сегодняшний день в большинстве регионов Российской Федерации именно компания Ростелеком является лидером в сфере предоставления услуг подключения к домашнему интерактивному телевидению. Это оправдывается качеством предоставляемых услуг, а также функционалом ТВ такого типа.
Все абоненты, подключившиеся к интерактивному телевидению, имеют возможность не просто смотреть любимые каналы и телепередачи в высочайшем качестве, но и пользоваться такими преимуществами, как отложенный просмотр, перемотка контента, сохранения телепередач. Кроме того, услуга отличается и наличием дополнительных опций и возможностей, многие из которых подключаются бесплатно, другие же – за отдельную плату.
Однако, несмотря на те преимущества, которые компания Ростелеком предлагает своим абонентам в рамках услуги Интерактивное ТВ, нельзя отрицать факт того, что на сегодняшний день телевидение в целом уже давно ушло на дальний план. Сейчас эра интернета и других инновационных технологий, и телевидение даже в том виде, в котором его преподносит компания Ростелеком, уже не пользуется спросом. Именно поэтому многие, некогда активные пользователи компании, задумываются о том, как отключить интерактивное ТВ Ростелеком.
И сегодня мы хотим обсудить данный вопрос, разобрав 2 наиболее популярных и, пожалуй, единственных действенных способа.
Полное отключение субтитров
Если субтитры при просмотре видеоизображений вообще не требуются, лучший вариант — это полностью отключить их. Сделать это можно на любом устройстве — смартфон, планшет, компьютер, телевизор.
Для начала требуется зайти в YouTube, затем выполнить ряд последовательных действий для полного устранения опции:
- Кликают по изображению аккаунта пользователя, чтобы зайти в основное меню.
- Нажимают на значок «Настройки», где можно изменить любые режимы, касающиеся всех видео, которые воспроизводят через этот аккаунт.
- Нажимают на раздел «Настройки аккаунта», переходя в дополнительное меню, где выбирают кнопку «Воспроизведение».
- В правой части экрана появится дополнительное меню, где можно сохранять или устранять определенные пункты, здесь нужно убрать раздел «Всегда показывать субтитры».
- Нажимают клавишу «Сохранить», чтобы выбранные настройки не устранились.
Чтобы проверить, сохранились ли требующиеся настройки, можно включить любое видео на канале YouTube. Если субтитров больше нет в нескольких роликах, это значит, что пользователь все сделал правильно.
 С титрами большая часть экрана может быть занята, что ухудшает качество просмотра
С титрами большая часть экрана может быть занята, что ухудшает качество просмотра
В приложении YouTube сосредоточено большое многообразие видеороликов. Можно просмотреть короткие сюжеты или полнометражные фильмы. В некоторых из них встречаются субтитры, предназначенные для плохо слышащих людей или для обучения иностранному языку. Не всем посетителям канала требуется эта функция. Ее можно отключить для определенного ролика или сразу всех видеоизображений
Важно предварительно выяснить этапы этой функции, только затем приступать к настройкам
Включаем или отключаем субтитры
Естественно, сначала будет рассказано о том, как непосредственно включить или отключить сами субтитры. Стоит отметить, что данная инструкция подразумевает выполнение всех манипуляций во время просмотра ролика. Если вы хотите настроить параметры по умолчанию, переходите к следующему подзаголовку.
- Войдите на YouTube и воспроизведите любой желаемый видеоролик.
- Дождитесь пока страница полностью прогрузится.
- На нижней панели проигрывателя найдите соответствующую кнопку и нажмите ее. Точное расположение значка можете видеть на изображении ниже.
субтитры на Ютубе: отключаем или убираем титры”>
После выполнения всех действий в проигрывателе появятся субтитры, соответствующие тексту автора. В случае, если они не были заготовлены, то кнопки в проигрывателе не будет. К слову, активировать данную опцию можно по нажатию кнопки «C» на клавиатуре.
Если вы хотите чтобы текст на видео включался каждый раз автоматически, тогда нужно изменить соответствующий параметр в настройках. Для этого:
- Перейдите по этой ссылке.
- Далее на боковой панели перейдите в категорию «Воспроизведение».
- Установите отметку напротив пункта «Всегда показывать».
- При желании можете включить отображение автоматически созданных сабов.
- Нажмите кнопку «Сохранить».
субтитры на Ютубе: отключаем или убираем титры”>
Как отключить субтитры на компьютере на клавиатуре
Если субтитры есть, нажмите кнопку СК для любого видео.

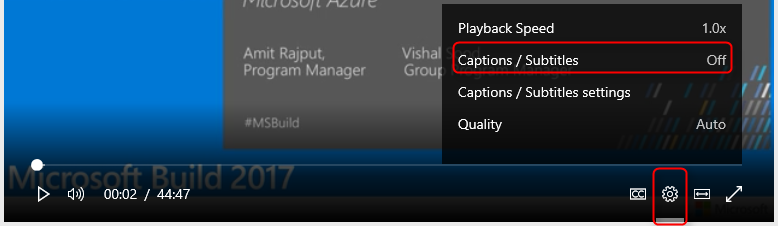
Дополнительные сведения о добавлении субтитров к собственным видео см. в этой теме.
Чтобы выбрать определенные подписи, щелкните значок Параметры значка.
Live captioning in the player
Субтитры в прямом эфире могут отображаться в игроке, если трансляция, которую вы смотрите, закодирована живой кодировки, которая поддерживает CEA 708 pass through captions, и если рабочие группы события настроили средство создания этих субтитров (например, live stgrapher.) В этом случае будет отображаться CC, и при перетасковке подписи будут отображаться так же, как у их аналогов VOD. Если вы хотите выбрать их вручную, щелкните меню Субтитры и выберите Live CC.
Изменение внешний вид подписей и субтитров
Вы можете изменить, как подписи и субтитры будут отрисовки в Microsoft Stream. Вы можете сделать текст больше или изменить цвет текста и фона подписей.
Клавиши
Для использования клавиш необходимо сосредоточиться на игроке. Когда фокус находится на игроке, с его функциями могут управлять клавиши. В таблице ниже описаны различные клавиши и их поведение.
Клавиша HOT
Player will enter/exit FullScreen mode*
Громкость игроков будет отвечена или в звуке
СТРЕЛКА ВВЕРХ и СТРЕЛКА ВНИЗ
Громкость игроков будет увеличиваться или уменьшаться
СТРЕЛКА ВЛЕВО и СТРЕЛКА ВПРАВО
Видео будет увеличиваться и уменьшаться
Ход выполнения видео изменится на 0–90 % в зависимости от нажатой клавиши
Нажмите кнопку Action (Действие), ПРОБЕЛ (ПРОБЕЛ)
Видео будет воспроизведения и приостановки
* Полноэкранный режим не поддерживается в некоторых версиях Internet Explorer 11.
Важно: Microsoft 365 приложения и службы не будут поддерживать Internet Explorer 11 с 17 августа 2021 г. (Microsoft Teams не будет поддерживать Internet Explorer 11 ранее (с 30 ноября 2020 г.)
Подробнее
Обратите внимание, что Internet Explorer 11 останется поддерживаемой. Internet Explorer 11 является компонентом операционной системы Windows и следует политике жизненного цикла для продукта, на котором он установлен
Фокус на вкладке
Вы можете перемещаться по видео player и управлять им, не требуя использования мыши. Для этого можно использовать tab (вперед) и SHIFT+TAB (назад) для различных элементов управления. Чтобы выбрать кнопку или открыть меню, используйте клавишу ПРОБЕЛ или ВВОД.
Меню будут расширяться при выборе. Для перемещения по элементам меню нажимая клавиши СТРЕЛКА ВВЕРХ и СТРЕЛКА ВНИЗ, перейдите к нужному элементу меню с помощью клавиши TAB. После выбора контекста элемента нажмите ввод или пробел еще раз, чтобы завершить выбор.
Устройства чтения с экрана
С помощью чтения с экрана можно читать элементы пользовательского интерфейса на основе HTML-стандартов. Если включено устройство чтения с экрана, просто пройдитесь по элементам игроков, чтобы ознакомиться с различными элементами пользовательского интерфейса. Дополнительные параметры могут настраиваться пользователями средства чтения с экрана.
Высокая контрастность
В большинстве режимов высокой контрастности устройства и браузера можно просматривать игроки. Конфигурации можно настроить на уровне браузера или операционной системы.
Под определенным роликом
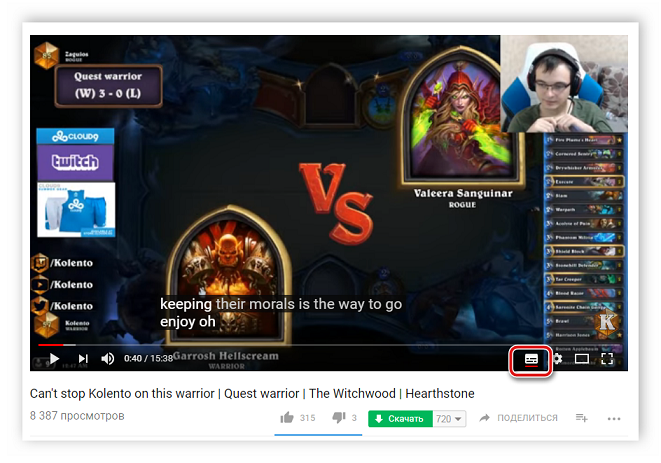
- Во время просмотра ролика нажмите на значок в виде трех вертикальных точек, которых находится в правом верхнем углу плеера, и нажмите на пункт «Субтитры».
Чаще всего субтитры к видео добавляются автоматически, однако сейчас все больше авторов концентрирует внимание на аудитории из разных стран, поэтому самостоятельно создают их. В этой статье вы узнаете, как частично или полностью отключить их на компьютере или через мобильное приложение
В том случае, когда вы не хотите видеть текстовое дублирование аудиодорожки ни под одним из просматриваемых роликов, то рекомендуем отключить его через настройки аккаунта. Вам потребуется выполнить несколько действий:
- Нажмите на свою аватарку и выберите пункт «Настройки».
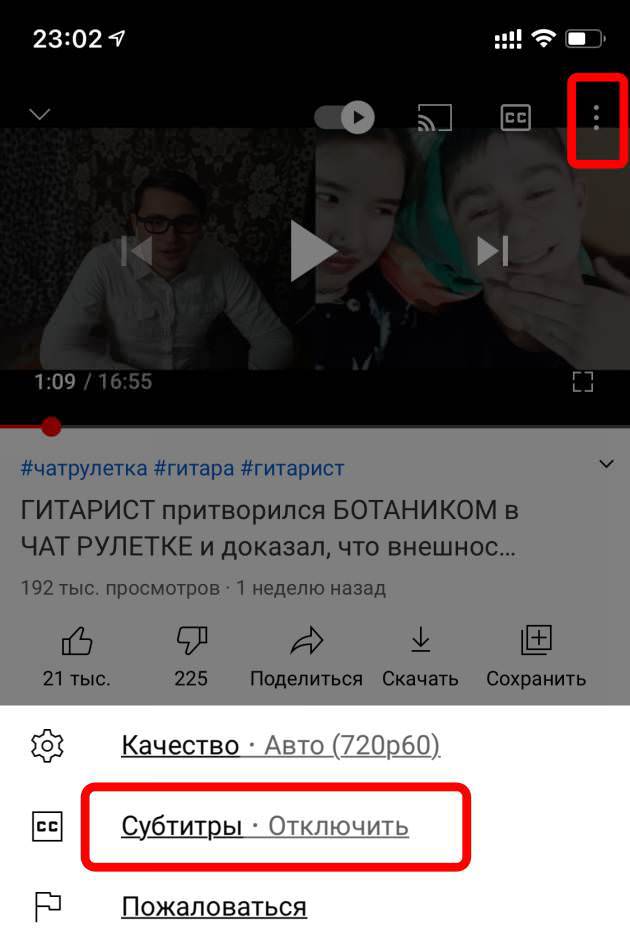
Другая схема действий – кликните по шестеренке, после запустите настройки производителя. Выберите поле «Субтитров», выполните отключение. Видео продолжит проигрываться, но уже без надоедливого текста
Обратите внимание – описанные действия помогут вам только для определенного ролика, а не для всех сразу. Когда будете запускать следующее видео, возникнут аналогичные сложности
Чтобы забыть о надоедливых титрах навсегда, выполните нужные настройки в собственном пользовательском профиле.
Рассмотренные методы на 100% универсальные, рабочие, правда, иногда не дают забыть о надоедливых титрах насовсем. Пользователи могут жаловаться, что рассмотренные операции не работают, видеопроигрыватель продолжает демонстрировать подписи. Попробуйте почистить в браузере либо на самом устройстве файлы кукис, после запустить ролик заново. Обязательно проверьте наличие запрета на показ надписей. Методика доступна на устройствах под ОС Андроид, iOS не позволяет так глубоко менять текущие настройки.
Почему не создаются
Если у вас на видеозаписи не могут создаться автоматические субтитры, то этому виной может быть несколько моментов. Основными причинами, почему не создаются субтитры на видеоролике в YouTube, является следующее:
- Для создания субтитров нужно какое-то время, так как сложная звуковая дорожка может быть ещё в обработке;
- Язык видеоролика не поддерживается функцией создания автоматических субтитров. Тут стоит уточнить, что данные субтитры доступны лишь на следующих языках: английский, испанский, итальянский, корейский, немецкий, нидерландский, португальский, русский, французский и японский;
- Видеозапись слишком длинная;
- В видеоролике имеется звук низкого качества, либо же содержится речь, которую механизм ютуба не может распознать;
- Ролик начинается с продолжительного эпизода без звука;
- На видеозаписи разговаривают сразу несколько человек.
Как отключить субтитры в Ютубе на ПК
Для начала рассмотрим, как отключить субтитры на YouTube на ноутбуке или персональном компьютере, где пользователи чаще всего просматривают ролики. В полной версии предусмотрено множество настроек, среди которых и возможность выключения титров. Как отмечалось, их можно деактивировать полностью или для определенного ролика.
Для одного видео
Бывают ситуации, когда человеку необходимо отключить субтитры в конкретном видео на Ютубе, где надписи внизу не нужны. Для решения задачи следуйте простому алгоритму, который приведен ниже:
- Войдите в Ютуб и запустите видео.
- Жмите на специальную кнопку внизу, которая должна отключить титры.
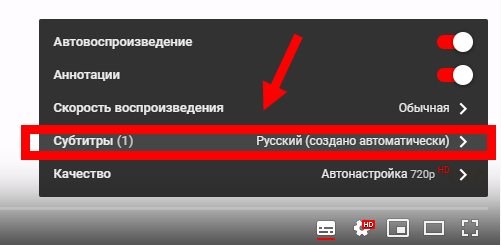
- При отсутствии такой кнопки войдите в Настройки Ютуб и перейдите в секцию Субтитры.
- Установите отметку возле положения Выкл.
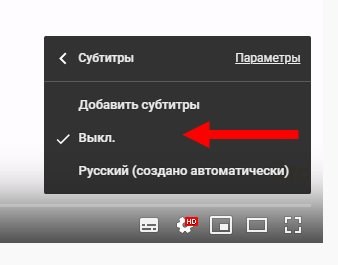
Таким способом вы сможете с легкостью убрать с Ютуба субтитры, а в дальнейшем снова активировать их в обратном порядке.
Вы используете Instagram для развлечения или работы?
РазвлеченияРаботы
Полное выключение
Второй вариант актуален для случаев, когда вы не планируете пользоваться титрами под видео по отношению ко всем видеороликам. В таком случае необходимо отключить титры Ютуб через настройки, чтобы убрать их на ноутбуке или ПК полностью. Здесь придется пройти несколько простых шагов:
- Кликните на значок аватарки в профиле и перейдите в раздел Настройки.
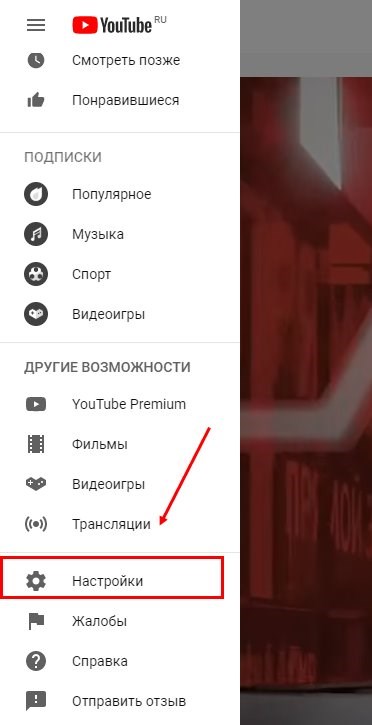
- В секции Настройки аккаунта войдите в раздел Воспроизведение.
- Найдите надпись Всегда показывать субтитры и снимите возле нее отметку.
- Сохраните внесенные правки.
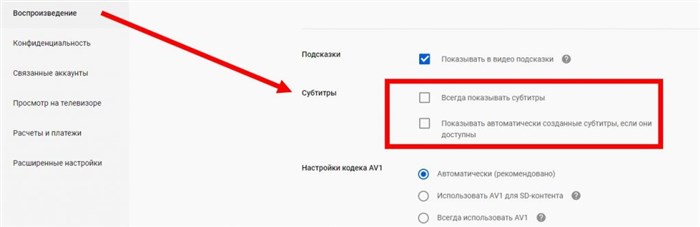
После этих действий текстовая информация на видео в Ютубе будет отображаться только при ручном включении в плеере. При этом пользователь сможет сам включить или отключить титры при возникновении такой необходимости.
Для чего нужны субтитры в Ютубе
Субтитры на YouTube выполняют сразу несколько задач:
- помогают зрителям с дефектами слуха понять, о чем идет речь в видео;
- позволяют смотреть видео в транспорте без наушников или в условиях, когда нет возможности включить звук;
- дополняют происходящее в ролике или работают для пояснения каких-либо терминов, выступают в виде сносок, комментариев или иной вспомогательной информации, относящейся к теме видео;
- если ролик на иностранном языке, переведенные титры, идущие синхронно с оригинальной аудиодорожкой, позволяют понять, что происходит на экране;
- в обучающих видео предназначены для перевода выражений и слов, чтобы человек слушал иностранную речь, видел ее значение и запоминал правильное произношение слов.
Таким образом, использовать субтитры можно по-разному, поэтому роль их на YouTube очень высока.
Виды субтитров в Ютубе
Субтитры на Ютуб могут быть вшитыми и внешними.
Первые включены в видеоряд на этапе создания ролика и являются его неотделимой частью. Они могут иметь разные цвет и размер, активировать их не требуется, т.к. они включены по умолчанию. Такие титры имеют множество недостатков, потому что их нельзя настроить под себя, а на экране смартфона, планшета или телевизора очень сложно прочитать, потому что они не адаптированы под такие условия.
Автор сайта
Екатерина
Самые интересные статьи про YouTube:
Задать вопрос
-Темная тема -Как сохранить видео -Субтитры
Внешние субтитры можно добавить на видео в настройках аккаунта. Пользователи могут их самостоятельно включить или отключить, настроить по своему вкусу, а также выбрать нужный язык. Они не искажаются при просмотре роликов на разных устройствах, будь то компьютер, смартфон или ПК.
Отключение на компьютере
Отключить их на компьютере или телефоне не представляет труда. В следующих блоках будет рассмотрены подробные инструкции выключения этих подписей как с компьютера, так и со смартфона.
Под определенным роликом
Чтобы отключить мешающий просмотру контента на YouTube текст под видео, у себя в персональном компьютере пользователю нужно сделать следующее:
- Навести курсор мыши на ролик;
- Подождать, пока не появится строка с отсчетом продолжительности фильма, настройками звука и качества видео;
- Слева от шестеренки настроек юзер увидит квадратную иконку;
- Кликнуть по ней левой клавишей мыши;
- Субтитры автоматически отключатся.
Тем пользователям, у которых по каким-либо причинам не появился этот значок, следует поступить так:
- Снова навести курсор на видео;
- Дождаться появления известной уже строки;
- Кликнуть левой клавишей мыши по шестеренке;
- Кликнуть по пункту с названием «Субтитры»;
- На экране перед юзером отобразятся все субтитры, которые владелец внес в ролик;
- Над пунктами языков пользователь увидит надпись «Выкл»;
- Остается только кликнуть по этой надписи;
- Все титры будут отключены автоматически.
Если же юзер не хочет отключать субтитры на Ютубе, а хочет только изменить их язык, ему необходимо:
- проделать действия, описанные выше, с пункта 1 до 5;
- выбрать язык, который необходим, если ролик был адаптирован под родную страну юзера;
- наслаждаться просмотром контента.
Если зритель хочет полностью избавиться от титров, то в следующем блоке найдет информацию о том, как убрать субтитры в Ютубе под всеми видео сразу.
Полное отключение субтитров
Если субтитры нельзя отключить стандартными способами, то в этом помогут настройки браузеров. Например, для браузера Гугл Хром это делается так:
Для браузера Mozilla Firefox юзер должен сделать следующее:
Что такое автоматические субтитры
На скриншотах выше я включал субтитры, которые добавил автор к своему видеоролику. Но, если к видеозаписи не прилагаются субтитры, то тут в работу вступают алгоритмы ютуба. Данная платформа применяет технологию распознавания речи на видеозаписи, что позволяет ей генерировать собственные субтитры.
Так как субтитры создаются программой, а не человеком, то не всегда передается правильный смысл сказанного. От случая к случаю, качество автоматических субтитров может сильно отличаться.
Как включить
Важно заметить, что автоматические субтитры включаются абсолютно так же, как было показано выше. Разница будет в том, что какие-то субтитры будут загружены пользователем, и, вероятно, они будут более точно отображать суть видеоролика, а другие субтитры будут сгенерированы технологией YouTube
В любом случае, чтобы включить субтитры на ютубе вам понадобится сделать пару простых действий:
- На ютубе находите любой подходящий видеоролик и открываете его во весь экран. В правой нижней части экрана находите значок в виде прямоугольника с черточками, и щелкаете по нему левой кнопкой мышки.
- На этом все. Если пользователь выбранного видеоролика не загружал сюда свои субтитры, то при их включении будет характерная надпись «Создано автоматически». Эта фраза будет подтверждать, что на видеозаписи включены автоматические субтитры. В настройках вы сможете собственноручно изменить язык перевода.
Как включить и настроить субтитры
В большинстве моделей ТВ-панелей разных моделей, в том числе и на телевизоре Филипс, предусмотрен режим «Subtitle». Для активации опции на пульте ДУ имеется одноименная кнопка, она может называться и иначе. Уточнить следует в документации к конкретной модели телевизора.
Упомянутый режим «Subtitle» позволяет опцию включить, отключить или установить в автоматический режим применения для контента, транслирующегося на иностранном языке. Здесь же можно настроить основной и дополнительный язык отображения текстового сопровождения.
Смарт ТВ через меню «Показать дополнительные элементы управления» позволяют настраивать текстовую информацию не только в части выбора предпочитаемых языков. Доступны такие настройки как цветовое оформление текста и размер символов, расположение, кодировка и другие параметры.
Опубликовано:10.09.2019
Телетекст (субтитры) – это информация в текстовом формате, передающаяся с основным изображением. Она предназначена для лиц, имеющих ослабленный слух, и является обязательной частью вещания европейских каналов. Как настроить ее на телевизоре
- Как настроить телетекст в телевизоре
- Как настроить цветность телевизора
- Как настроить телевизор самсунг
Вам будет интересно:Как настроить каналы на филипс
Канал о подготовке к экзаменам
Что такое QLED-телевизоры и причем тут квантовая физика
Подпишись, чтобы не пропустить новые видео и самостоятельно подготовиться к ОГЭ и ЕГЭ
Вопрос «какой купить планшет?» — 3 ответа
Действия по быстрой и простой активации и принудительному созданию субтитров в видео YT
Но это не является препятствием, потому что теперь мы увидим, как их активировать или в любом случае заставить их для тех, у кого эта опция доступна. Следуйте нашим шагам:
Активируйте субтитры со своего компьютера
- Первое, что нам нужно сделать, это открыть веб-сайт или приложение, если оно находится на мобильном телефоне, и мы переходим в верхний правый угол кнопки администрации нашего аккаунта.
- Затем мы выбираем в раскрывающемся меню параметр allowConfiguration соответственно.
Позже в меню «Воспроизведение и исполнение» мы активируем «Всегда показывать субтитры» и «Показывать автоматические субтитры с помощью распознавание голоса »; , пока последний доступен.
Это последнее окно работает с не очень точными субтитрами, поскольку они работают с распознаванием голоса Google , что на лету может привести к ошибкам
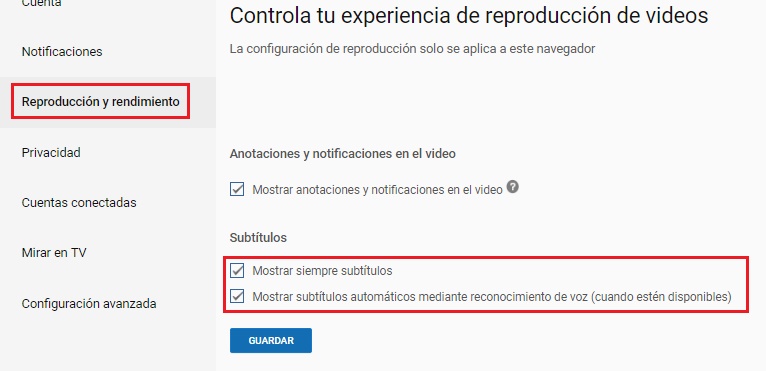
Наконец, нажмите “Сохранить” , чтобы внести изменения в аккаунт.
Таким образом мы сделаем все видео с активными субтитрами , если они находятся в архиве рядом с видео. Если вы не хотите, чтобы все пользовались этим параметром, попробуйте следующие методы.
Другой способ их активации-прямое воспроизведение видео.
Мы находим его в правом нижнем углу воспроизведения, выбирая «первую кнопку», , или мы можем просто нажать клавишу «C» во время воспроизведения. , поэтому он будет активирован немедленно таким же образом.
Мы также можем сделать это, нажав кнопку с гайкой в правом нижнем углу, и в меню «Настройки» нажмите «Субтитры» и выберите между доступными языками.
Активировать субтитры с мобильного телефона
Сделать это с мобильного телефона немного проще, поскольку нам нужно всего лишь нажать кнопку из 3 точек , расположенных в верхнем правом углу.
Force
- Субтитры в видео на YouTube имеют более высокий уровень сложности , чем простая активация блока, но это одинаково выполнимо.
- Принудительные субтитры Они работают практически с любым языком, , конечно, он существует в оригинале, вставленном в видео.
- Для этого вы должны знать языковой код , о котором идет речь. и другие коды, которые позволят нам сделать правильный вызов, чтобы активировать их.
Эти коды следует добавить к исходной ссылке видео сразу после тех, которые у него есть, что может выглядеть примерно так: «watch? v = MaCnp-yB-Yc & list = RD0VR3dfZf9Yg & index = 6» и Сделав это, мы должны перезагрузить страницу.
Вот те, которые мы должны использовать:
- «rel = 0»: отключает предложение других видео в конце воспроизведения.
- «hl =»: назад вызов языка управления видео.
- «cc_lang_pref =»: выполняет вызов языка субтитров видео.
- «Cc_load_policy = 1»: заставляет платформу показывать субтитры в видео.
Коды”hl =” и”cc_lang_pref =” после знака”=” должны содержать код языка, и в обоих должны быть размещены. Чтобы лучше вас объяснить, мы увидим пример того, как это следует сделать с некоторыми из основных известных нам языков:
- «hl = en»: на английском языке.
- «hl = es»: испанский.
- «hl = es-419»: латинский испанский.
- «hl = fr»: французский.
- «Hl = pt»: португальский.
- «hl = pt-BR»: португальский Бразилия.
- «hl = de »: немецкий.
- ” hl = ru”: русский.
- ” hl = it”: Итальянский.
- «hl = ja»: японский.
- «hl = zh-CN»: упрощенный китайский.
- «hl = zh-TW»: традиционный китайский.
- «hl = ko»: корейский.
- “hl = ar”: арабский.
- “hl = haw”: гавайский.
- «Hl = af»: африканец.
Также важно, чтобы после каждого из них мы писали символ & , который действует как разделитель между ними, за исключением конца ссылки, где мы не будем его использовать. Обычно в начале кода этого интерфейса есть слово “Watch”, , которое в случае, если ссылка не работает, мы должны заменить словом “Embed”
р>
Обычно в начале кода этого интерфейса есть слово “Watch”, , которое в случае, если ссылка не работает, мы должны заменить словом “Embed”. р>
Следует также помнить, что мы должны извлекать код из видео, в которое мы хотим форсировать субтитры, этот код находится сразу после символа «=».
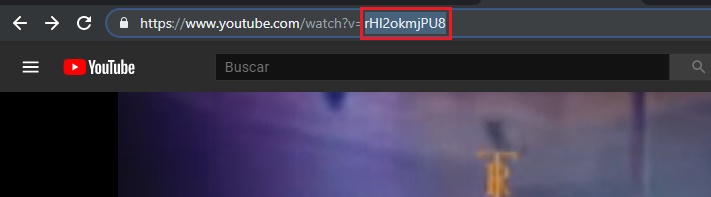
К этому мы должны добавить в конце символ «?» и что после «.com» , а перед кодом мы заменим его на «/ вставлять / ». Последняя формула такова:
www.youtube.com/embed/codigodelvideo?rel=0&hl=codigodeidioma&cc_lang_pref=codigodeidioma&cc_load_policy=1
Теперь, если мы используем все, что узнали, у нас должно быть что-то похожее на это:
https://youtube.com/watch?v=rHl2okmjPU8%3Frel%3D0%26hl%3Den%26cc_lang_pref%3Den%26cc_load_policy%3D1
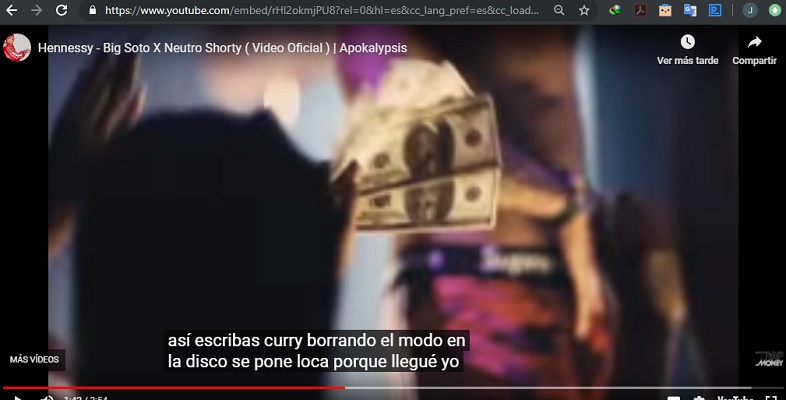
Как отключить субтитры на телефоне
Перед выяснением, как отключить титры в Ютубе на телефоне, важно понимать, что действия отличаются для разных операционных систем. Это касается операционнойсистемы iOS для iPhone или Android
Потребуется пройти разный путь в настройках, чтобы полностью ликвидировать опцию. Тогда просмотр видеороликов доставит только положительные эмоции.
iOS (iPhone)
Для смартфонов фирмы iPhone субтитры — это специальная возможность для улучшения распознания слов, сказанных в видеороликах. Выполнить ее можно временно или на постоянной основе. Сделать это легко, достаточно немного изменить настройки.
Важно знать путь, где располагаются настройки специальных возможностей, а также как обновить их при необходимости. Чтобы отключить опцию, выполняют поэтапные шаги
Чтобы отключить опцию, выполняют поэтапные шаги.
- Открытие приложения «Настройки». На смартфоне фирмы iPhone оно выглядит в виде серого значка, на котором изображена шестеренка. Кликают по ней один раз.
- Находят раздел «Специальные возможности». Он находится в самом низу настроек. Кликают по нему.
- Переходят в «Субтитры». Обычно этот значок располагается под категорией «Прослушивание».
- Находят значок «Закрытые субтитры + SDH». Рядом находится ползунок, на который нужно кликнуть, чтобы он отключился. Вместо зеленого, он будет гореть серым цветом.
Этого достаточно, чтобы полностью отключить опцию. Если в дальнейшем пользователю понадобится повторно включить ее, достаточно еще раз нажать на ползунок, чтобы он загорелся зеленым цветом.
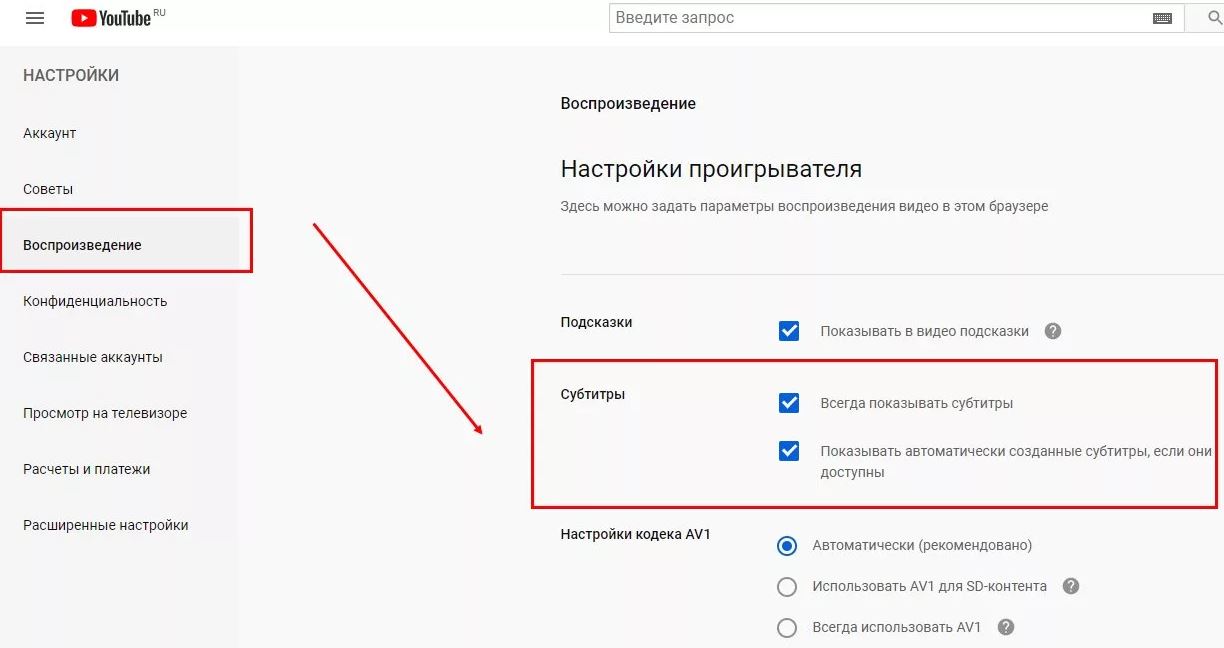 Отключить субтитры не слишком сложно
Отключить субтитры не слишком сложно
Если у человека iPhone, можно использовать и ряд вспомогательных советов:
- встроенную опцию отключать нельзя, то есть если субтитры были установлены на этапе монтажа, они там и останутся;
- можно регулировать яркость, контрастность, цветовой диапазон субтитров, для этого потребуется повторно зайти в раздел «Закрытые субтитры + SDH», где расположены все перечисленные функции.
Для телефонов с операционной системой iOS доступно 2 разновидности выключения — через настройки или само приложение YouTube.
Первый путь намного эффективнее и быстрее. О втором варианте можно узнать из раздела ниже, так как для телефонов iPhone и Android действие производится в одинаковом порядке.
Android
Первоначально требуется открыть видеоизображение, которое будет подлежать просмотру. Дальше выполняют ряд действий, как отключить субтитры в Ютубе на телефоне Android:
- нажимают на квадрат, располагающийся в верхней части экрана, на нем обычно написано «СС», что и обозначает субтитры, они должны сразу исчезнуть;
- если первоначального символа нет, достаточно лишь однократно нажать по центральной части монитора, чтобы появились все второстепенные настройки, значок тут же должен появиться сверху.
Благодаря перечисленным действиям можно устранить лишь субтитры в одном видеоролике. Во всех остальных фильмах и видеоизображениях они сохраняются.
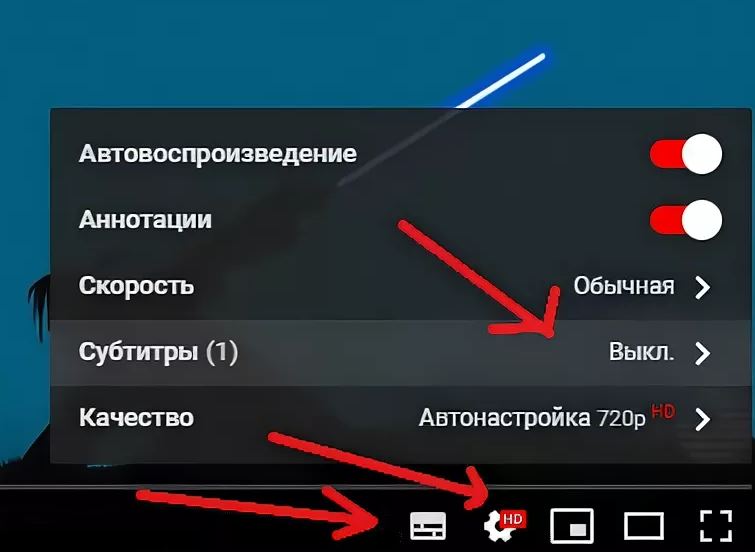 Выбор показа субтитров в разных настройках
Выбор показа субтитров в разных настройках
Если же требуется полностью убрать функцию для всех видео, выполняют ряд действий:
- Заходят в приложение «Настройки».
- Выбирают категорию «Субтитры».
- Находят строку со значком «СС», поворачивая ползунок так, чтобы он был в выключенном состоянии.
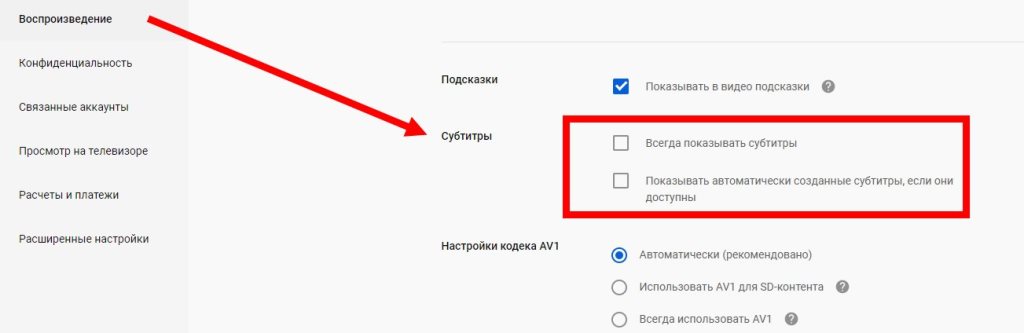 Изменение второстепенных параметров, воспроизводимых через настройки
Изменение второстепенных параметров, воспроизводимых через настройки
Для смартфонов с операционной системой Android также можно регулировать контрастность, яркость, размер производимых строк. Для этого используют категорию «Настройки», где выполняют следующие действия:
- переходят на основную страницу, при этом сворачивая ролик;
- кликают на символ в виде круга, который локализуется в правой стороне экрана, в верхней области;
- последовательно переходят по разделам «Настройки», а затем «Субтитры»;
- находят строку «Включить возможность», перемещая ее в неактивное состояние благодаря выключению ползунка на значке «СС».
В этом же разделе можно выполнить и другие настройки. Допустимо менять цвет, яркость, контрастность, шрифт, размер появляющихся слов.
Это предоставляет удобство в использовании функции. Доступны разные варианты, поэтому предварительно рекомендуется ознакомиться с каждым из них.
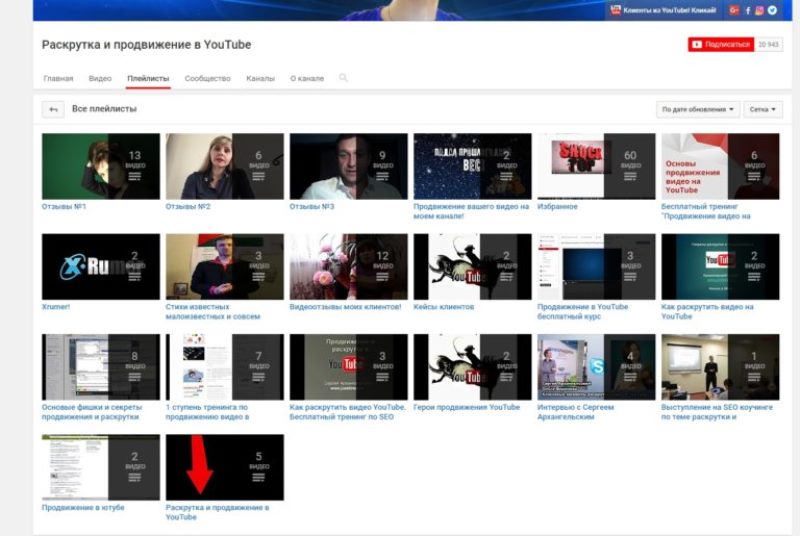 Выбор ролика для воспроизведения без субтитров, мешающих просмотру
Выбор ролика для воспроизведения без субтитров, мешающих просмотру
Как сделать автоматические субтитры
Пользователям, загружающим свой контент в сервис, не нужно предпринимать никаких мер, чтобы создать сабы, поскольку функция распознавания речи уже встроена в пакет инструментов сайта. Большинство располагающихся на портале роликов поддерживают эту возможность и помогают людям по всему миру изучать интересующий их контент, переводя его на разные языки и генерируя удобную для восприятия дорожку.
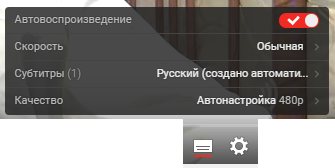
Не во всех случаях сервис способен сгенерировать бегущую строку по звучащей речи. Порой это невозможно в силу объективных причин:
- большие по размеру видеоролики, которые система не в состоянии “Просчитать”;
- язык, на котором разговаривают герои видео, не поддерживается инструментом автоматического чтения речи;
- звук записан в плохом качестве, а также на фоне речи проявляется слишком много шумов и многоголосия.
Еще одна причина, почему бегущая строка не отображается – беззвучное начало видеоролика. Система не слышит звуков, поэтому и не генерирует их.
Как включить, если нет кнопки
Многих пользователей Ютуба интересует, можно ли каким-то образом включить титры, если в проигрывателе нет соответствующей кнопки. Отсутствие иконки говорит о том, что функция бегущей строки в данном ролике не поддерживается. Как уже отмечалось, это может происходить по причине слишком большого объема клипа, обилия шумов и многоголосия, а также потому, что звуковой дорожки в контенте нет по определению. Исправить это никакими инструментами нельзя, – отсутствие кнопки само по себе сигнализирует о невозможности сгенерировать слова на экране.
Если вы загрузили клип, в котором по каким-то причинам не отображается бегущая строка, вы можете загрузить заранее подготовленное сопровождение или написать слова вручную, используя Творческую лабораторию на Youtube. Удобный видеосервис позволяет сделать это буквально в два клика даже неопытному зарегистрированному пользователю.
Как отключить показ субтитров на телевизоре
Современные телевизоры имеют встроенную функцию «субтитры». Но далеко не все ею пользуются, потому что она может отвлекать от просмотра.
Samsung
Некоторые встроенные приложения на телевизорах бренда Samsung (Hulu, Disney) обладают своей функцией субтитров. Убрать их с экрана телевизора можно в самом приложении. Кроме того, титры с экрана вы можете убрать в сериале или фильме, которые транслируются по кабельному телевещанию.
Чтобы убрать субтитры в телевизорах Samsung, следуйте инструкции:
- Включите телевизор, нажмите кнопку «Меню» на пульте.
- С помощью стрелок выберите «Настройки».
- Найдите «Общие», далее «Специальные возможности», «Настройки субтитров» и нажмите на «Субтитры».
На экране телевизора вы увидите настройки титров. Зеленая точка рядом со строкой «Caption» говорит о том, что субтитры сейчас включены. Чтобы их отключить, на пульте управления телевизором нажмите «Ввод» или «ОК». Кнопка поменяет цвет на серый.
LG
Отключить субтитры на телевизорах LG можно несколькими способами. Первый простой – использовать пульт, но он подойдет не ко всем телевизорам, а к технике определенного года выпуска и серии. Однократное нажатие на кнопку «Subtitle» выключает их, двойное нажатие включает снова.
Второй способ – через смарт-меню. Чтобы убрать субтитры на телевизорах фирмы LG таким способом, нажмите на строку «Показать дополнительные элементы управления», затем на «Субтитры» или «sub». В этом же разделе при желании вы можете настроить вид субтитров, выбрать необходимый цвет или язык.
Некоторые модели LG имеют скрытые субтитры, их не всегда получается отключить вышеуказанными способами. Как отключить субтитры на телевизоре LG, если не получилось это сделать первым и вторым способами:
- При включенном телевизоре нажмите на кнопку «Ввод».
- Далее в верхнем правом углу нажмите на «СС» или «Скрытые субтитры».
- При одинарном нажатии субтитры пропадут, при повторном появятся снова.
Sony
Самый известный способ убрать субтитры на телевизоре Sony – нажать кнопку «Subtitles» на пульте. Одно нажатие уберет их с экрана, двойное снова включит. Этот вариант не поможет, если, например, модель или серия вашего телевизора более старого года выпуска.
При просмотре видео с флеш-карты или диска кнопка «Subtitles» также может не сработать. Этот вопрос легко решить, поставив видео на паузу, выбрав в меню «Title List» и отключив субтитры.
Xiaomi
Бренд Xiaomi – один из ведущих по выпуску техники. В линейке этой фирмы вы не найдете обычных телевизоров: бренд выпускает современные Smart-TV, у которых отсутствуют пульты управления.
В этом случае нужно воспользоваться меню по следующей инструкции:
- Нажать на шестеренку для вызова меню настроек.
- Прокрутить страницу до самого низа и нажать на «Субтитры», далее «ОК».
- В появившемся окне выбрать «Основной язык субтитров».
- Прокрутить список вниз и нажать на кнопку «Выкл».
И еще один, менее популярный вариант отключения субтитров: нужно зайти в «ТТХ», набрать «100» и еще раз нажать на «ТТХ». Для появления субтитров вместо «100» следует нажать «888».
Toshiba
Телевизоры марки Toshiba предлагают два способа отключения субтитров: с помощью пульта и на панели управления.
На пульте:
- Включите телевизор и найдите передачу/фильм с субтитрами.
- Нажмите на пульте на кнопку «CAP/TEXT».
- Появление надписи Caption CH с цифрой говорит о включенных субтитрах на одном из языков.
- Нажимайте на «CAP/TEXT», пока надпись не исчезнет.
Появление надписи «CAPT1» или «CAPT2» обозначает, что субтитры включены на том или ином языке. Для отключения титров нужно нажимать на кнопку «C. CAPT» до того момента, пока не появится надпись «Off».
Philips
На более старых моделях телевизоров Philips отключить субтитры довольно просто. Для этого на пульте управления нужно нажать на кнопку «Subtitle». В разных моделях кнопка называется по-разному.
Как убрать субтитры с экрана телевизора Philips более новых моделей:
- В настройках телевизора нажмите кнопку «Меню», далее на строку «Features» или «Функции».
- Пролистайте вниз и нажмите на строку «Closed Captions».
- Выберите «off» для отключения или «on» для включения субтитров.
- Для закрепления выбранного положения снова нажмите на «Меню».