Установка программы
Процесс пользования приложением начинается с его установки, и только после этого следует настройка программы
Здесь также все интуитивно понятно, но мы уделим внимание ключевым нюансам. Дистрибьютер, который доступен пользователям для скачивания и инсталляции, следует скачать здесь, а после этого запустить установочный файл
Вам будет предложено несколько вариантов установки:
- Стандартный. Предполагает установку FileZilla с участием в этой процедуре пользователя исключительно на базовых этапах процесса инсталляции приложения.
- Полный. похож на первый, однако будет предусмотрено копирование исходника программы на компьютер пользователя.
- Интерфейс. Это установка исключительно интерфейсов управления, например, это будет уместно, когда нужно получить стабильный полноценный доступ к удаленному серверу.
- Выборочная установка. Здесь пользователи могут выбирать самые разные вариации программных модулей, поэтому не составит труда подобрать оптимальное решения для обеспечения работоспособности сети.
- FTP. Предлагает установку исключительно FTP-модулей приложения без остальных пользовательских интерфейсов, обеспечивающих доступ к программе.
Далее следует выбрать каталог, куда будет установлена программа. Здесь все идет по шаблону установки любых приложений. На завершающем этапе пользователь выбирает модель установки и запуск сервера. Существует три отдельных варианта:
- Установить сервер в качестве службы и указать запуск его исключительно при включении ПК.
- Инсталлировать сервер в качестве службы, но задать запуск в ручном режиме.
- Применить базовую установку приложения.

У пользователей крайне редко возникают сложности с функциональностью этого приложения, если пользоваться первым вариантом установки FileZilla. Что касается запуска механизмов, то здесь тоже имеется три отдельных механизма:
- при включении компьютера для всех зарегистрированных пользователей;
- для определенного пользователя;
- ручной режим.
Защита FileZilla Server и транзакций
FTP является небезопасным протоколом, который использует обычный текст через стандартный порт, поэтому первое, что мы собираемся сделать, — это внести некоторые изменения, чтобы немного его заблокировать.
Настройка неясного порта для использования по FTP
Первым шагом является изменение стандартного FTP-порта с 21 на более неясный, чтобы атакующие боты не могли сканировать так же легко. Смена порта не означает, что они не найдут или не смогут найти сервер, это лишь уменьшит вероятность его атаки.
Для этого перейдите к редактировать > настройки меню. Страница, которую мы ищем, общие настройки, будет загружена страница по умолчанию.
Чтобы изменить прослушивающий порт по умолчанию (21), вы можете изменить это поле и изменить его на другой открытый порт на вашем сервере. Хотя мы не можем определить, какие порты доступны для вас, найдите порт высокого уровня, свободный для вашего использования, и назначьте его здесь. Когда вы сохраните изменения, служба FTP автоматически перезапустится и ваш порт будет обновлен.
Настройка FTP через TLS (FTPS)
Использование FTPS является наиболее эффективным способом защиты вашего FTP-сервера. По умолчанию FTP оставляет все данные и транзакции в текстовом формате, который легко перехватывается пользователями с доступом к сети. Имя пользователя, пароль и передаваемые данные могут быть легко скомпрометированы без настройки защищенного FTP через TLS.
Чтобы зашифровать FileZilla, перейдите к редактировать > настройки > Настройки FTP через TLS,
Сначала установите флажок «Включить поддержку FTP через TLS (FTPS)», как показано на рисунке выше. Это включает поддержку TLS, но все еще нуждается в настройке. Было бы целесообразно также выбрать опцию «Запретить незашифрованный FTP», если вы можете.
Вы также можете изменить порт на нечто нестандартное, что может быть разумным решением, если вы уже изменили обычный порт FTP. Опять же, он на самом деле не защитит вас, но это делает ботов меньше неприятностей.
Чтобы использовать FTPS, нам нужен SSL-сертификат для шифрования связи. Если у вас есть сертификат SSL, вы можете назначить этот сертификат здесь.
Если у вас еще нет открытого сертификата, FileZilla Server позволяет нам создать самозаверяющий сертификат прямо через меню настроек. Для начала нажмите кнопку «Создать новый сертификат».
Заполните форму так же, как и любую другую форму сертификата SSL, убедившись, что в качестве общего имени для сертификата используется адрес вашего FTP-сервера. Это предполагает, что домен настроен на том же сервере, что и FTP-сервер, и, вероятно, тот же IP-адрес.
Заполнив эту информацию, создайте сертификат. Выберите созданный файл для закрытого ключа и файла сертификата. При необходимости добавьте ключевой пароль.
Запишите обновленные номера портов, так как они понадобятся нам для создания правил брандмауэра, чтобы разрешить удаленный доступ к нашему FTP-серверу.
Открытие FileZilla для удаленных адресов
Если ваш брандмауэр настроен правильно, ваш FTP-сервер еще не должен быть доступен для общественности. Чтобы разрешить удаленный доступ, нам придется вручную добавлять правила и исключения брандмауэров для наших портов.
Для этого откройте Брандмауэр Windows в режиме повышенной безопасности приложение на вашем сервере и перейдите к правилам входящих.
Создать Новое правило и выберите порт как тип правила.
На следующем шаге добавьте порты, которые вы установили для FTP и FTPS. В приведенном ниже примере настроены порты по умолчанию 21 и 990. Обновите их, чтобы они соответствовали портам, которые вы настроили ранее.
Идите дальше и нажмите «Далее» в остальных меню и назовите правило брандмауэра. Выбрать финиш создать наше новое правило.
Наш FTP-сервер теперь должен быть доступен удаленно с любого компьютера, которому разрешено подключаться к серверу. На некоторых серверах может потребоваться сделать исключение брандмауэра для самой программы FileZilla
Это будет зависеть от настроек и настроек вашего сервера, но стоит обратить внимание на случай, если у вас возникнут проблемы с удаленным доступом к вашему серверу
Однако, прежде чем мы сможем войти в систему и протестировать это, мы должны создать пользователя FTP и предоставить общий доступ к папке для FTP.
Возможности программы FileZilla
Перед использованием любого программного инструмента пользователь должен знать о его возможностях. Хоть утилита и является бесплатной, у нее очень много интересных опций, отсутствующих в других FTP-клиентах:
- Упрощенный интерфейс;
- Русифицированные функции;
- Возможность использования не только FTP-протокола, но и SSL/TLS, и SFTP;
- Поддержка IPv6;
- Смена языка интерфейса на любой желаемый;
- Создание закладок;
- Функция Drag & Drop;
- Поддержка любых типов операционных систем, начиная с Windows и заканчивая Mac OS;
- Возможность продолжения скачивания или закачивания данных, если этот процесс был прерван;
- Смена значений скорости передачи данных, как в торрентах;
- Менеджер сайтов для осуществления доступа к данным веб-сайтов посредством подключения к хостингу;
- Создание логов;
И это только малая часть функций, которые есть в FileZilla. Конечно, есть аналогичная программа Total Commander (файловый менеджер), но она уже очень давно не обновлялась и в качестве защищенного варианта лучше рассматривать описываемый здесь FTP-клиент, так как он использует зашифрованные сессии. Конечно, почти такие же возможности доступны и в файловом менеджере Free Commander.
Учимся работать с FTP клиентом
Приветствую вас! Добрая половина владельцев сайтов и пользователей интернет совершенно не знают, как работать с FileZilla. Эта программа незаменимый помощник вебмастера, без которой ведение сайта я не представляю. Что это за фрукт, мы сегодня и будем рассматривать. Если вам необходимо загрузить какой-нибудь, файл на удаленный сервер, эта программа будет как нельзя кстати. Выражаясь простым языком с ее помощью, вы можете загружать совершенно любые документы в директорию файлового хранилища своего домена.
Особенность этого менеджера состоит в том, что вы можете работать в вашим ПК не запуская браузер, это очень удобно при работе сразу с несколькими проектами. В сегодняшней статье мы будем учится работать с FTP клиентом. Итак, приступим.
Что такое FTP клиент?
ФТП-протокол передачи файлов, с его помощью можно закачивать различные документы на ваш сервер, также с помощью этого инструмента можно редактировать и удалять различные файлы, и что немаловажно можно сделать резервную копию вашего ресурса. FileZilla является как раз таким фтп клиентом
На мой взгляд это самая распространенная и удобная программа. Давайте научимся работать с FileZilla
FileZilla является как раз таким фтп клиентом. На мой взгляд это самая распространенная и удобная программа. Давайте научимся работать с FileZilla.
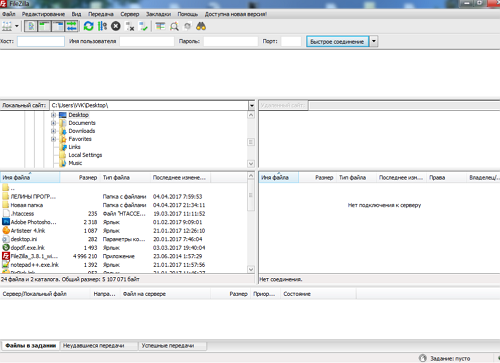
Дальше нам необходимо подключиться к вашему хостингу, жмем вкладочку «Файл» — «Менеджер сайтов».
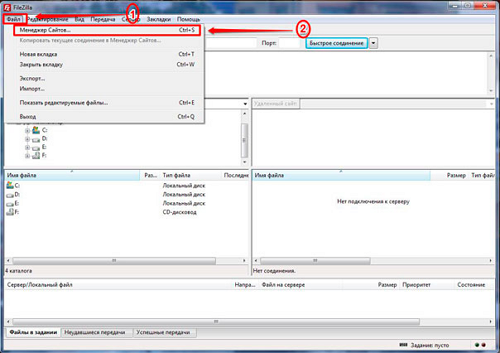
В открывшемся окошке жмем копку «новый сайт» в которое вводим название вашего ресурса.
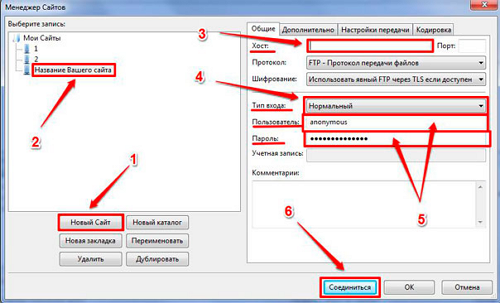
Дальше нам нужно выставить адрес вашего сервера (IP) в поле «хост». Когда вы покупали хостинг, адрес вам давался, в электронном письме. Также в нем должны быть указаны «логин» и «пароль».
Да забыл сказать, для активации пароля с логином в поле «тип входа» в выпадающем меню, выбираем «нормальный» и жмем кнопочку «соединится». Если все сделать правильно, то в 1 окошке вы увидите «соединение установлено».
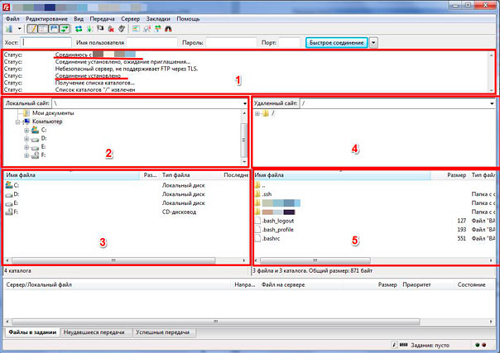
Программа визуально разделена на 2 части:
1 часть-локальный сайт, в нем видно содержимое вашего ПК (программы, документы, игры и т.д.)
2 часть-удаленный сайт, здесь находятся объекты вашего хостинга.
Неопытному пользователю я посоветую сначала на у себя на ПК создать резервную копию всего блога.
Создаем резервную копию
На любом диске создаем каталог, в который копируем все содержимое, т.е. все файлы с удаленного сервера, диск где у вас установлена операционка не трогаем. Смотрим скриншот и повторяем.
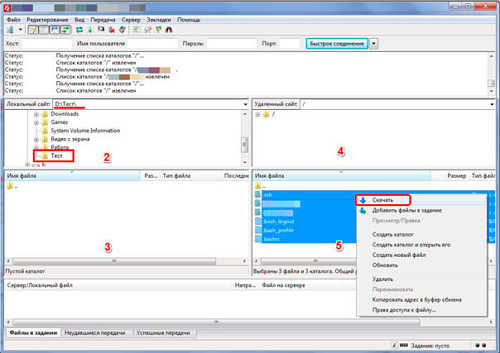
Нажимаем курсором на любой файл в окошке (5). После чего, клавишами «Ctrl+C» выделяем все содержимое окошка (5). Жмем правую кнопку мыши и у вас должно появится выпадающее меню, с его помощью можно удалять, копировать, создавать и т.д.
Запомните следующее, если удалить файл с сервера, его невозможно будет восстановить, в FZ нет такой функции «Корзина». Дальше в выпадающем меню выбираем раздел «скачать», не забываем при этом проверить, чтобы в окошке (3) был заранее открыт каталог, созданный вами.
Вот вы научились делать копию резервную, а также скачивать файлы с хостинга.
Работа с файлами
Хочется сразу отметить тот факт, что перенос нужного вам объекта на сервер, производится в таком же порядке, отличается лишь тем, что действие происходит в левой части (локальная часть).
Большинство пользователей спрашивают, для чего все это делается? Приведу небольшой пример: вам необходимо исправить код «indeх.рhp». Вы находите его на сервере и скачиваете его в папку на ваш ПК.
Внимание, для редактирования документов не советую пользоваться стандартными программами, например, блокнот в Windows, при сохранении возможно может изменится кодировка и некорректно отображаться содержимое. Для этого лучше воспользоваться программой notepad++
Как работать с этой замечательной программой я напишу в следующих статьях.
Например, она у вас установлена. В поле (3) нажимаем на скаченный код «indeх.рhp», это делается правой кнопочкой мышки, затем выбираем «открыть с помощью».
Если у вас файл открылся в совершенно другой программе, то необходимо найти его у себя на диске. Будем рассматривать мой пример: жму «пуск» — компьютер, выбираю «локальный диск D», иду в папочку, которую назвал «тест». Дальше правой кнопкой мыши я нажимаю на «indeх.рhp», затем в меню выбираю «откpыть с помощью».
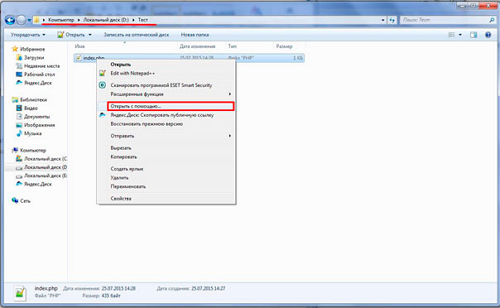
В появившемся окошке ищем notepad++, выбираем его и не забываем поставить галочку, нажимаем «ок». Смотрим изображение.
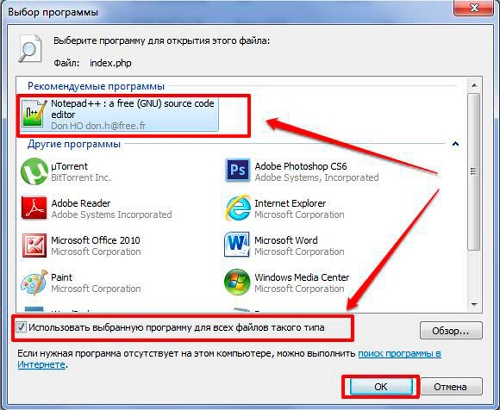
Вот теперь вы можете работать с данным файлом. После редактирования файла, сохраняем его и перетаскиваем в зону (5).
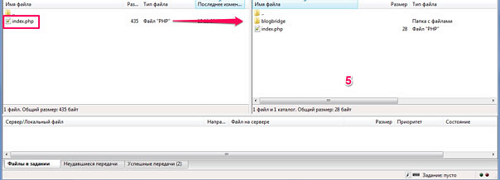
Т.к. этот файл уже есть на сервере, в появившемся окошке выбираем пункт «перезаписать» и жмем «ок».
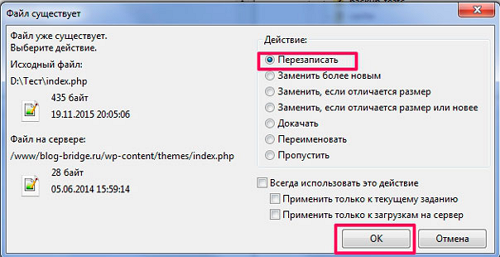
Как работать с FileZilla вы научились, надеюсь все понятно. Если у вас будут вопросы к данной статье, не стесняемся задаем. Отвечу всем без исключения.
Основные возможности программы Filezilla
1. Передача файлов на удаленный сервер по FTP протоколу.
2. Настройка внешнего вида и рабочих панелей.
3. Возможность ведения множества проектов с древовидным распределением.
4. Удобная настройка FTP соединения+ возможность быстрого соединения.
5. Возможность подключения синхронизированного просмотра и работы.
6. Возможность настройки режима передачи файлов.
7. Индивидуальное и пакетное изменение прав доступа к файлам CMOD.
8. Настройка очереди передачи.
9. Возможность использования прокси
10. Экспорт и импорт созданных соединений.
Я думаю хватит перечислять, хотя есть еще масса возможностей, но нам рядовым блоггерам достаточно и перечисленных и давайте освоим хотя бы их. Итак, начнем разбирать FTP-менеджер Filezilla-
Если вы не скачали и не установили его то вот ссылка на скачивание с офсайта.
Установка Filezilla-довольно стандартная и описывать ее нет смысла.
После установки вам откроется пока еще девственно чистое окошко.
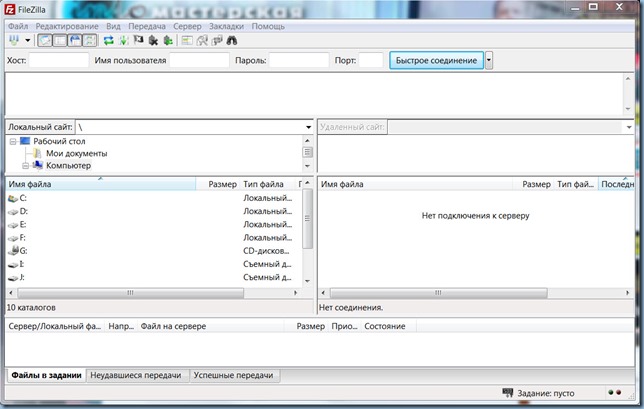
Интерфейс менеджера Filezilla очень простой и понятный, делится на два основных окна в первом Вы будете видеть файлы на своем локальном компьютере, на втором-правом файлы которые расположены на удаленном сервере то есть на хостинге.
Для того чтоб создать новое соединение нужно открыть менеджер сайтов, крайняя кнопка слева вверху. И в открывшемся окне добавить новый сайт.
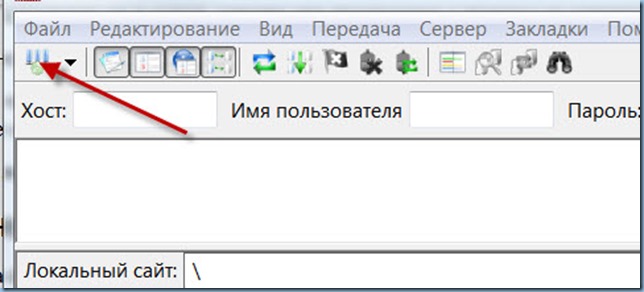
Я настоятельно рекомендую разбивать все свои сайты-соединения по группам-каталогам. Так вам будет проще потом работать и разобраться в будущем бардаке.
Ведь будут ситуации когда нужно будет создать временные соединения, например для работы с сайтом клиента. Сразу после выполнения задания, его удалять нет смысла, ведь не факт, что вам оно не понадобиться еще раз чтоб что-либо переделать или доделать. Короче ситуации бывают разные поэтому сразу приучайтесь работать организованно.
Данные для FTP соединения Вам дает хостер в первом же письме после регистрации.
Если вы где-то зарыли это письмо, то можете попросить хостера продублировать его либо же взять самостоятельно в панели управлением аккаунтом хостинга. Они по своему принципу все одинаковые.
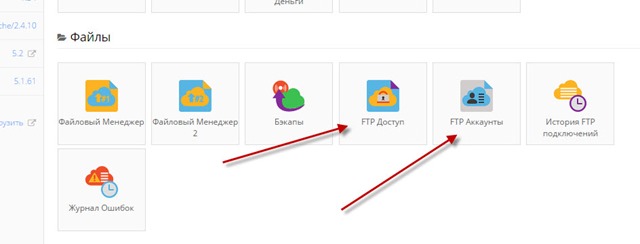
В видео, которое я прилагаю к этой статье я показываю, как работать с хостингом Хостингер у него Cpanel
Данные FTP заполняем в окошко менеджера сайтов и жмем соединиться. в целом можно работать и так но по уму есть много нюансов.
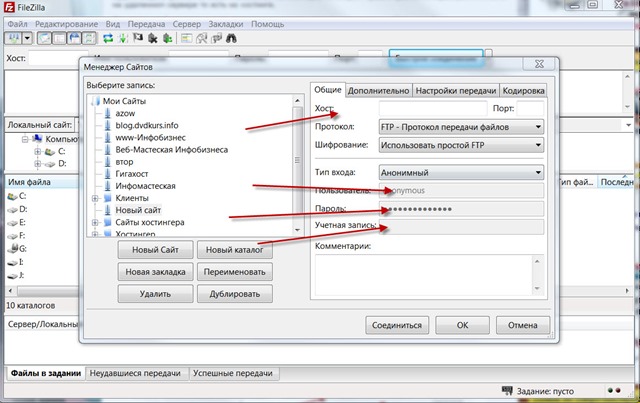
Больше вы узнаете если посмотрите два видео по работе с Filezilla
Особое внимание обратите внимание на возможности менеджера Filezilla. Почему-то все ограничиваются только тупой передачей файлов
Используя все возможности мы делаем нашу работу комфортнее и быстрее.
Почему при входе возникает ошибка «Неправильный логин» («Invalid login»)?
Чаще всего данная проблема связана с неправильно веденным паролем. Если зайти на почту, то в присланном документе от хостера находится следующая информация:
- Данные для входа в панель управления – обычно они совпадают с входом по FTP;
- Конкретные реквизиты FTP для входа – логин, пароль и адрес хоста;
- Данные входа в базу данных MySQL.
Если есть сервер, то информацию авторизации можно при желании поменять. Убедитесь, что вы не меняли имя и пароль для входа на сервер.
Также, не рекомендуется копировать пароль и вставлять его в поле, так как обычно в конце прибавляется пробел. Вводим пароль и логин вручную.
Возможно, у вас не получилось связаться с хостом по FTP никакими способами. Попробуйте обратиться в техническую поддержку своего хостинг-провайдера.
Стоит попробовать использовать подключение через браузер. Если оно будет работать, тогда проблема возникла на стороне программного обеспечения и его нужно либо перезапустить, либо переустановить. Чтобы войти по FTP через браузер нужно в адресной строке ввести такую команду:
Некоторые браузеры могут не поддерживать этот протокол, стоит использовать современные обозреватели, такие как Google Chrome, Mozilla Firefox или Opera.
Защита вашего FTP-сервера
Помимо настройки надежных паролей для пользователей, в FileZilla есть несколько параметров, которые вы можете настроить для дополнительной защиты вашего нового FTP-сервера.
Хакеры будут постоянно сканировать Интернет на предмет хостов, прослушивающих порт 21, порт FTP по умолчанию. Чтобы не быть обнаруженными тысячами хакеров, которые постоянно ищут таких людей, как вы, с помощью FTP-сервера, мы можем изменить порт, который прослушивает FileZilla. Зайдите в Edit, а затем в Settings. В разделе «Общие настройки» вы увидите «Слушать эти порты». В настоящее время он должен быть 21, но мы рекомендуем изменить его на случайное пятизначное число (не более 65535).
Это не обязательно
безопасный
ваш сервер, но он скрывает его и затрудняет поиск. Просто помните, что любой, кто решил взломать вас, в конечном итоге найдет порт, который прослушивает ваш FTP-сервер, поэтому необходимо принять дополнительные меры.
Если вам известны IP-адреса (или хотя бы диапазон IP-адресов) компьютеров, подключающихся к вашему FTP-серверу, вы можете настроить FileZilla так, чтобы он отвечал только на запросы входа с этих IP-адресов. В разделе «Правка»> «Настройки» нажмите «IP-фильтр».
В первом поле поставьте звездочку, чтобы запретить всем IP-адресам подключаться к вашему серверу. Во втором поле добавьте исключения из этого правила (IP-адреса или диапазоны сетей, которым должно быть разрешено подключение). Например, на следующем снимке экрана показана конфигурация, в которой 10.1.1.120 и диапазон IP-адресов 192.168.1.0/24 (другими словами, 192.168.1.1 — 192.168.1.255) смогут подключиться:
Наряду с безопасными паролями, это должно быть все, что нужно вашему FTP-серверу. В FileZilla уже настроен параметр автобана по умолчанию, поэтому любой, кто пытается подключиться к вашему серверу слишком много раз в течение короткого периода, будет заблокирован на некоторое время. Чтобы настроить этот параметр, нажмите «Автобан» в меню «Правка»> «Настройки», но для большинства пользователей будет достаточно значения по умолчанию.
И последнее замечание о безопасности этого FTP-сервера: передача осуществляется открытым текстом, поэтому не используйте простой FTP для передачи конфиденциальной информации. SFTP или FTPS могут использоваться для шифрования FTP-соединений, но они выходят за рамки этого руководства и будут рассмотрены в следующих статьях.
Как подключиться к FTP серверу?
Существует множество способов для соединения с FTP сервером, каждый из них по своему удобен. Более практичным инструментом доступа к FTP является использование FTP – клиента.
Отличным решением будет установка бесплатной программы Filezilla. Это приложение на протяжении долгого срока является популярным среди пользовательского круга вебмастеров.
Для того чтобы подключиться через Filezilla к FTP серверу, следует проделать ряд несложных действий по настройке программы – клиента:
Для начала скачайте и установите FTP – клиент с официального сайта разработчика. Программа изначально имеет русский интерфейс, что заметно облегчает первое знакомство с функционалом.
запустите программу. Перед Вами откроется главное окно Filezille, как на рисунке ниже.
Можно воспользоваться «Быстрым соединением», которое доступно в верхней части окна. Требуется внести «Хост», «Имя пользователя», «Пароль», «Порт» — необязательно, так как при пустом поле ввода используется порт по умолчанию!Примечание! Все данные для подключения к FTP серверу Вам как пользователю хостинга или другой соответствующей услуги должен предоставить провайдер, имеющий доступ Администратора к серверам. Обычно, вся информация для FTP доступна сразу после регистрации или после распространения зоны DNS (за редкими исключениями информация может выдаваться по требованию).
Для того чтобы иметь постоянный профиль подключения кликаем по пункту «Файл» в верхнем меню, выбираем «Менеджер сайтов».
Откроется окно менеджера в котором потребуется внести данные для подключения. Для того чтобы начать создание нового профиля нажимаем кнопку «Новый сайт» в нижней области окна.
Переименовываем «Новый сайт» на любое удобное для Вас имя, например адрес сайта
Далее обратите внимание на правую часть окна, где потребуется внести данные для входа на сервер.
Сначала введите имя хоста, обычно оно имеет такой же вид как и адрес домена. Далее спускаемся и меняем «Тип входа» на «Нормальный» (если используемый компьютер общепользовательский, то лучше будет применить «Запросить пароль»)
Ниже вводим «Имя пользователя» и «Пароль» (если того требует выбранный «Тип входа») – эти данные также предоставляются Вам провайдером!
После внесения изменений нажимаем кнопку «Соединиться», чтобы проверить созданный профиль подключения, либо кликаем «ОК» чтобы сохранить и закрыть окно менеджера сайтов.
Transferring files
Now we will upload these files (or the ones you choose, respectively):
website/
+- index.html
+- images/
+- image01.jpg
+- image02.jpg
Uploading
First — in the local pane — bring the directory into view which contains data to be uploaded (e.g. index.html and images/). Now, navigate to the desired target directory on the server (using the server pane’s file listings). To upload the data, select the respective files/directories and drag them from the local to the remote pane. You will notice that the files will be added to the transfer queue at the bottom of the window and soon thereafter get removed again — since they were (hopefully, if nothing went wrong) just uploaded to the server. The uploaded files and directories should now be displayed in the server content listing at the right side of the window.
Local and remote file listings after uploading the example files
Note: If you don’t like using drag-and-drop, you can also right click on files/directories (in the lower local pane) and select Upload to upload them — or simply double-click a file entry (this does not work for directories).
Note (advanced): If you enable filtering and upload a complete directory, only the not-filtered-out files and directories inside this directory will be transferred.
Downloading
Downloading files, or complete directories, works essentially the same way as uploading — you just drag the files/directories from the remote pane to the local pane this time, instead of the other way round.
Note: In case you (accidentally) try to overwrite a file during upload or download, FileZilla will by default display a dialog asking what to do (overwrite, rename, skip…).
Передача файлов
Теперь мы загрузим следующие файлы (или те, которые вы выбрали):
website/ +- index.html +- images/ +- image01.jpg +- image02.jpg
Закачивание файлов
Для начала в локальной панели перейдите в директорию, которая содержит нужные данные (например, index.html и images/). Теперь, перейдите в нужную целевую директорию на сервере (используя список в серверной панели). Чтобы загрузить данные, выберите соответствующие файлы/директории и перетяните их из локальной в удалённую панель. После этого вы заметите, что файлы будут добавлены в очередь в нижней части окна и, через некоторое время, удалены оттуда после загрузки на сервер (естественно, если всё произошло без ошибок). Загруженные файлы и директории будут отображены в серверном списке в правой колонке.
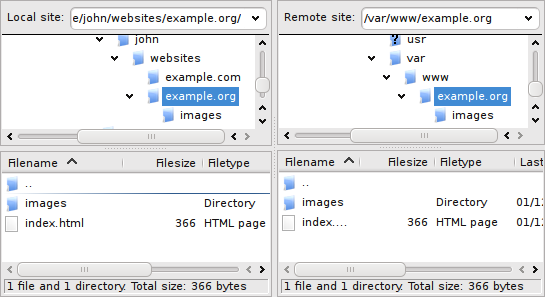
Список локальных и серверных файлов после загрузки
Примечание: Если вам не нравится «перетягивать» файлы, достаточно просто кликнуть правой кнопкой на выбранных файлах/директориях и нажать «Загрузить»
Примечание (для продвинутых): Если вы включили фильтрование и загрузили директорию целиком, на сервер будут загружены только неотфильтрованные файлы из этой директории.
Скачивание файлов
Скачивание файлов или целых директорий, по сути, работает так же, как и закачивание, вы просто перетягиваете файлы/директории наоборот: из удалённой панели на локальную.
Примечание: Если вы (случайно) попытаетесь перезаписать файл при его скачивании или закачивании, FileZilla по умолчанию отобразит диалоговое окно с разными вариантами действий (перезаписать, переименовать, пропустить, …).
Выбор модели загрузки интерфейса
Этот аспект инсталляции FileZilla имеет отношение именно к защите всех модулей управления сервером от несанкционированного доступа к нему
На этапе инсталляции приложения можно скорректировать настройки брандмауэра, что позволит минимизировать шансы несанкционированных подключений, но также стоит брать во внимание и процесс организации эффективного контроля доступа к тому ПК, на жестком диске которого находится FileZilla
Если на используемом компьютере работает исключительно один пользователь, то имеет смысл выбрать первый предложенный метод загрузки интерфейсов. Если же ПК одновременно используется несколькими людьми, то имеет смысл все же использовать второй метод загрузки. Есть возможность принудительно повысить безопасность посредством настройки ручной загрузки доступных интерфейсов.
Когда FileZilla будет полностью установлена на компьютере, потребуется лишь задать оптимальный IP-адрес с портом, что будут применяться на этапе получения доступа к серверу. Далее останется установить панель администратора программы.
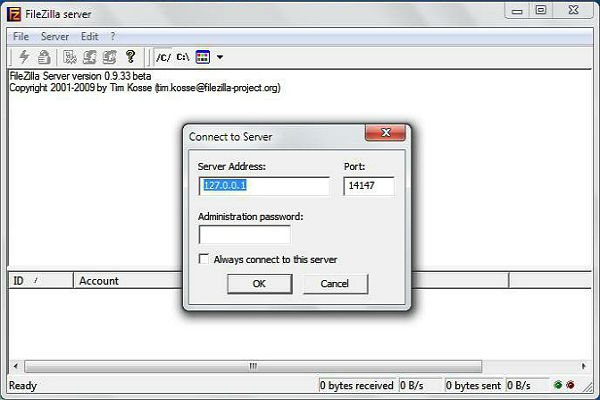
Настройка FTP соединения
Чтобы подключиться к серверу посредством протокола FTP, можно воспользоваться несколькими методами:
- Есть возможность настроить подключение напрямую непосредственно из главного окна программы.
- Кроме этого, в менеджере сайтов можно добавить новое подключение, удобство этого способа заключается в том, что сохраняются пароли и логины для доступа, а так же другие настройки. Остановимся подробно на каждом методе.
Использование главного окна FileZilla для настройки подключения
Когда планируется однократное подключение к серверу, сохранять настройки и пароли нет необходимости, поэтому быстрее и проще это осуществить прямо из главного окна FTP клиента. Для этих целей предусмотрены специальные поля, находящиеся чуть ниже, чем расположено меню программы.

- В поле «Хост» — нужно указать адрес FTP-сервера;
- Имя пользователя — имя учётной записи (логин), для доступа по FTP;
- Пароль — пароль этой учётной записи, необходимый для авторизации в на сервере;
- Порт — стандартно используется 21-й порт.
Когда данные введены, нажимаем кнопку «Быстрое соединение». Итогом этих действий станет появление дерева каталогов подключённого сервера в правом окне FileZilla.
Использование менеджера сайтов для добавления нового соединения
Если вам необходимо часто подключиться к какому-то конкретному сайту, и вы хотите сохранить настройки этого подключения, чтобы каждый раз заново не вводить данные, можно настроить подключение в один клик.
Сделать это поможет менеджер сайтов, чтобы в него зайти нужно выбрать «Файл» >> «Менеджер сайтов». Также он доступен по нажатию соответствующей кнопки в панели быстрого запуска.
В открывшемся окне требуется кликнуть по кнопке «Новый сайт», далее вводится название данного подключения, после чего можно приступить к настройкам.
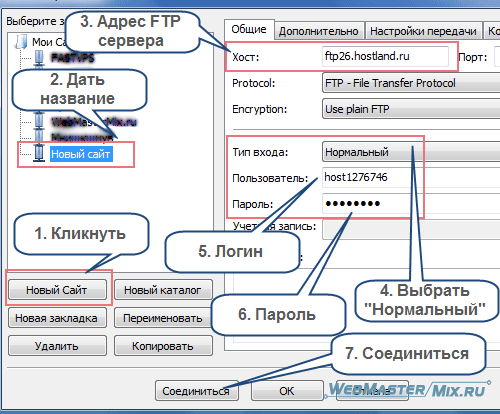
- В поле «Хост» — указываем FTP адрес сервера;
- Протокол — не трогаем поле, оставляем FTP;
- Encryption — оставляем как есть;
- Из выпадающего списка «Тип входа» — нужно выбрать «Нормальный»;
- Пользователь — вводим логин для FTP соединения;
- Пароль — требуется указать пароль.
Все необходимые данные можно узнать обратившись:
- к содержимому письма присланном хостинг-провайдером после заказа хостинга;
- к панели управления хостингам;
- к службе поддержки хостинга.
Узнав теперь, как подключиться к серверу при помощи FileZilla, обратим внимание ещё на некоторые полезные функции, доступные в других вкладках. Вкладка «Дополнительно»
Вкладка «Дополнительно»
На этой вкладке мы можем указать тип сервера и произвести синхронизацию папок между сервером и локальным ПК. Рассмотрим синхронизацию. Чтобы её совершить, нужно в строке «Локальный каталог по умолчанию», выбрать папку на своем компьютере, которую требуется синхронизировать. Затем нужно указать полный путь к папке с сайтом на сервере в поле «Удалённый каталог по умолчанию». Взять его можно из письма которое прислал хостер или обратившись в службу технической поддержки.
После того, как мы отметим галочкой пункт «Использовать синхронизированный просмотр», будет произведена синхронизация данных. После совершения этих действий, если вы будете на сервере переходить в другую папку, FileZilla также перейдёт в эту папку на локальном ПК, в автоматическом режиме. Если же вы не отметите чекбокс, синхронизация папок будет осуществляться только при подключении. В дальнейшем, вы сможете переходить по каталогам как угодно.
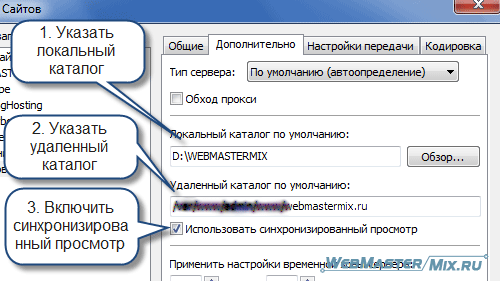
Вкладка «Настройки передачи».
Эта вкладка позволяет установить лимит на количество одновременных подключений и настроить режим конкретно для выбранного соединения. Если есть проблемы в работе FTP подключения, то в некоторых случаях переключение режима передачи может решить данную проблему.
Вкладка «Кодировка».
Мы можем обратиться в этот раздел программы в случае, если вдруг появились проблемы с кодировкой после передачи файлов. Если такое произошло, следует вручную изменить кодировку, обычно используется формат UTF-8.
Итак, мы закончили с созданием нового подключения. Нажав «Ок», результат будет сохранён. Сейчас мы можем войти в «Менеджер сайтов» и, чтобы установить подключение, достаточно выбрать из списка необходимый сайт и кликнуть по «Соединиться». Также можно использовать кнопку в меню быстрого запуска FTP-клиента.Если все действия были выполнены верно, программа подключится к сайту, а в правой нижней колонке появятся папки хостинга.
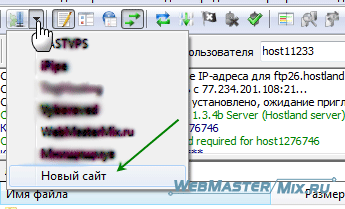
Настройки соединения с сервером
В большинстве случаев, если ваше соединение осуществляется не через файервол роутера, и провайдер связи или администратор сервера не выдвигают каких-то особенных условий для подключения через протокол FTP, то вполне достаточно для осуществления передачи контента внести соответствующие записи в Менеджер сайтов.
Для этих целей переходим в раздел верхнего меню «Файл», и выбираем пункт «Менеджер сайтов».
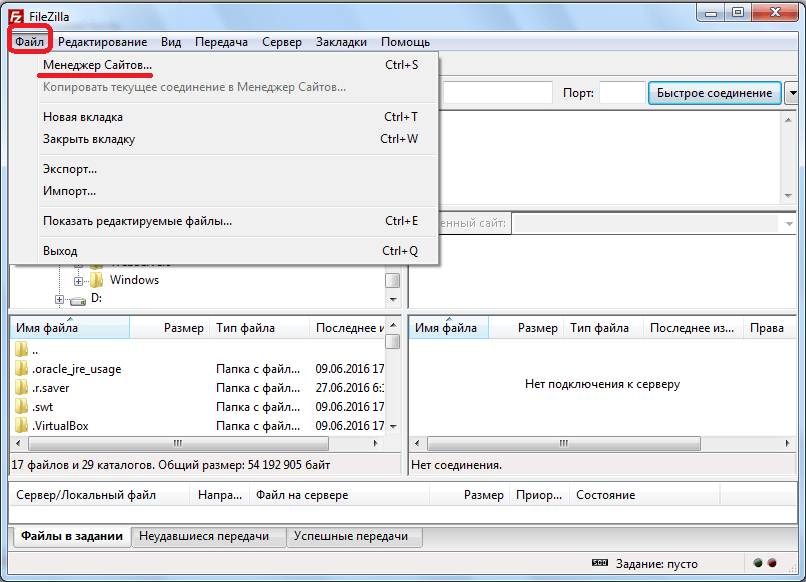
Можно также перейти в Менеджер сайтов, открыв соответствующий значок на панели инструментов.
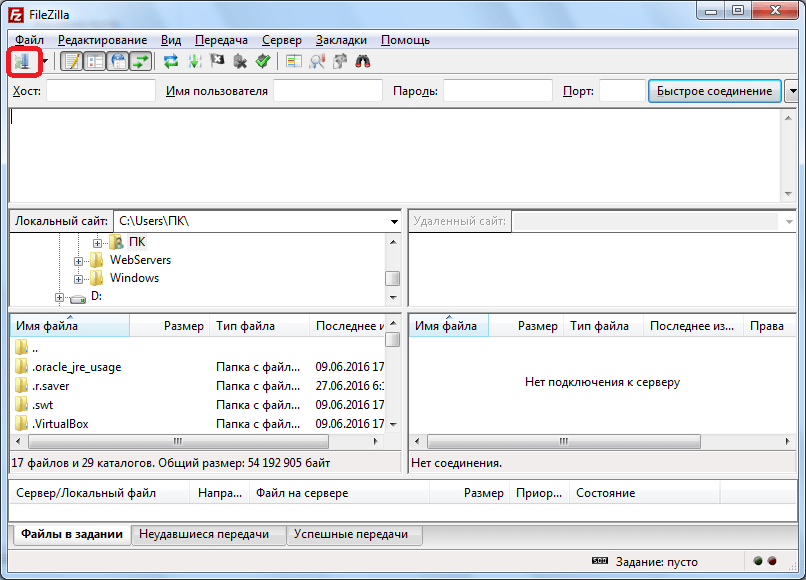
Перед нами открывается Менеджер сайтов. Чтобы добавить подключение к серверу, жмем на кнопку «Новый сайт».

Как видим, в правой части окна поля стали доступными для редактирования, а в левой части появляется название нового подключения – «Новый сайт». Впрочем, вы можете переименовать его так, как вам захочется, и как данное подключение удобнее для вас будет восприниматься. На настройки соединение данный параметр влиять никак не будет.
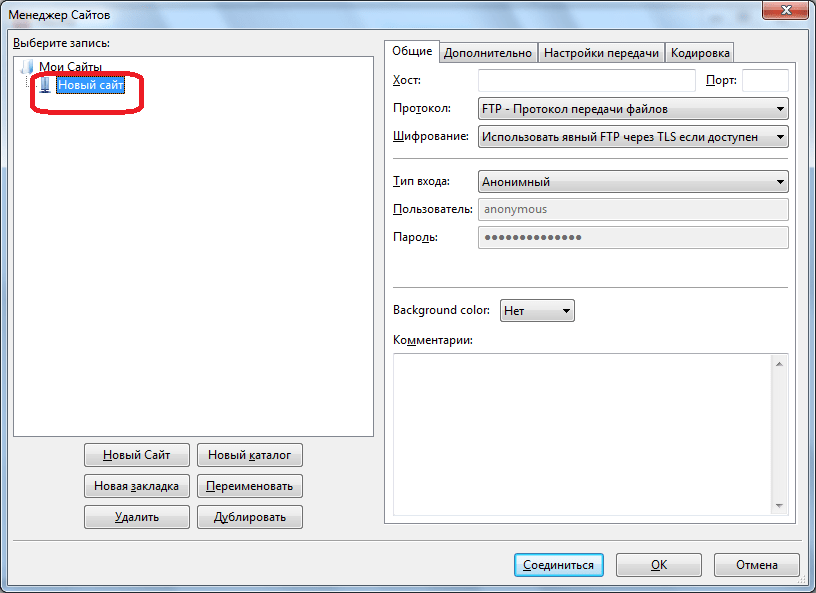
Далее переходим к правой части Менеджера сайтов, и начинаем заполнять настройки для учетной записи «Новый сайт» (или как вы по-другому её назовете). В графу «Хост» записываем адрес в буквенной форме или IP-адрес сервера, с которым собираемся соединиться. Данное значение нужно получить на самом сервере от администрации.
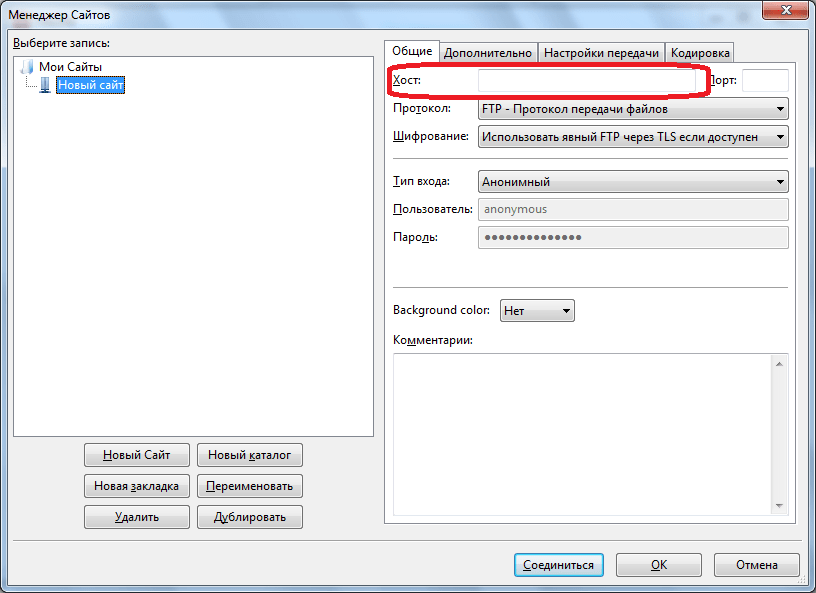
Протокол передачи файлов выбираем поддерживаемый тем сервером, к которому мы производим подключение. Но, в большинстве случаев, оставляем данное значение по умолчанию «FTP – протокол передачи файлов».
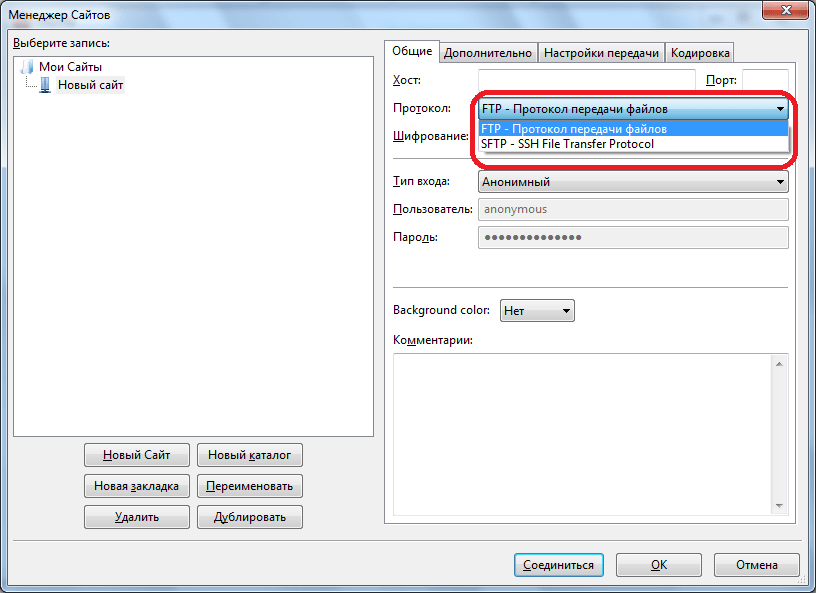
В графе шифрование, тоже по возможности оставляем данные по умолчанию – «Использовать явный FTP через TLS если доступен». Это позволит максимально защитить соединение от злоумышленников. Только если возникают проблемы с подключением по защищенному соединению TLS, есть смысл выбрать пункт «Использовать обычный FTP».
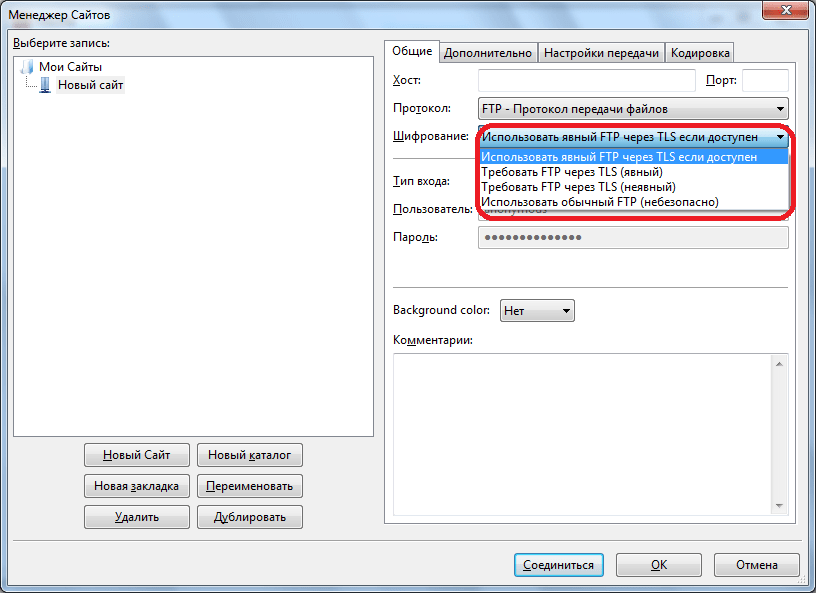
Тип входа по умолчанию в программе установлен анонимный, но большинство хостингов и серверов не поддерживают анонимное соединение. Поэтому выбираем либо пункт «Нормальный», либо «Запросить пароль». Нужно отметить, что при выборе нормального типа входа, вы будете подключаться к серверу через учетную запись автоматически без ввода дополнительных данных. При выборе пункта «Запросить пароль» каждый раз придется вводить пароль вручную. Но этот способ, хотя и менее удобен, с точки зрения безопасности более привлекательный. Так что решать вам.
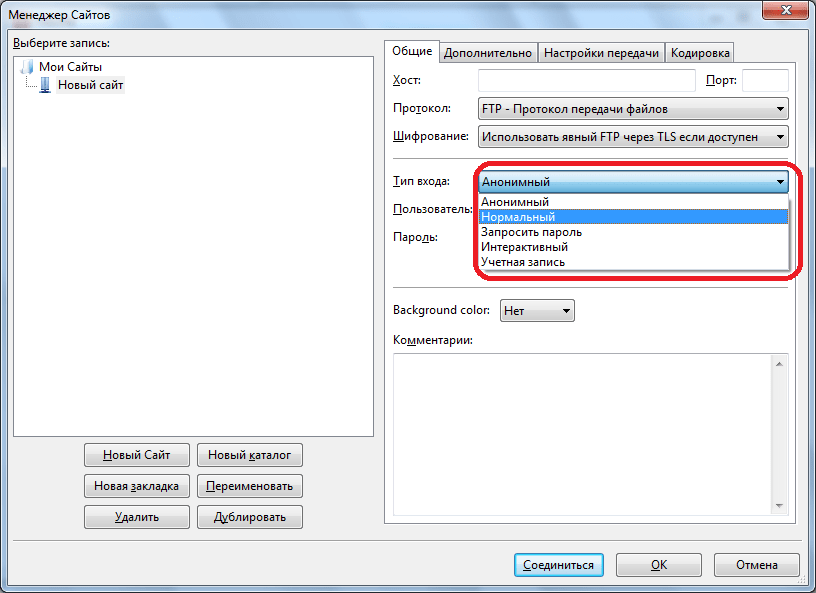
В следующих полях «Пользователь» и «Пароль» вы вводите логин и пароль, выданные вам на сервере, к которому собираетесь подключиться. В некоторых случаях вы потом можете при желании сменить их, заполнив соответствующую форму непосредственно на хостинге.
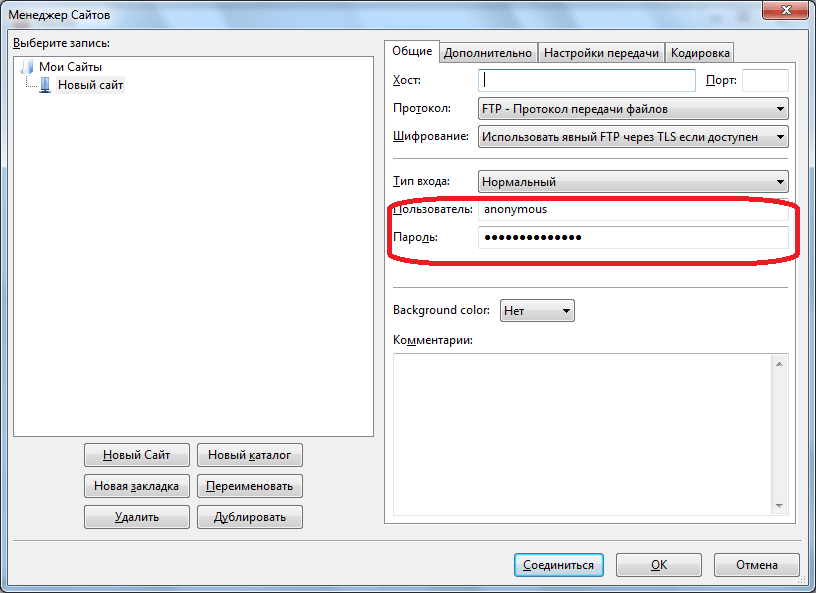
В остальных вкладках Менеджера сайтов «Дополнительно», «Настройки передачи» и «Кодировка» никаких изменений вносить не нужно. Все значения должны оставаться по умолчанию, и только в случае каких-то неполадок в соединении, в соответствии с их конкретными причинами, в данных вкладках можно вносить изменения.
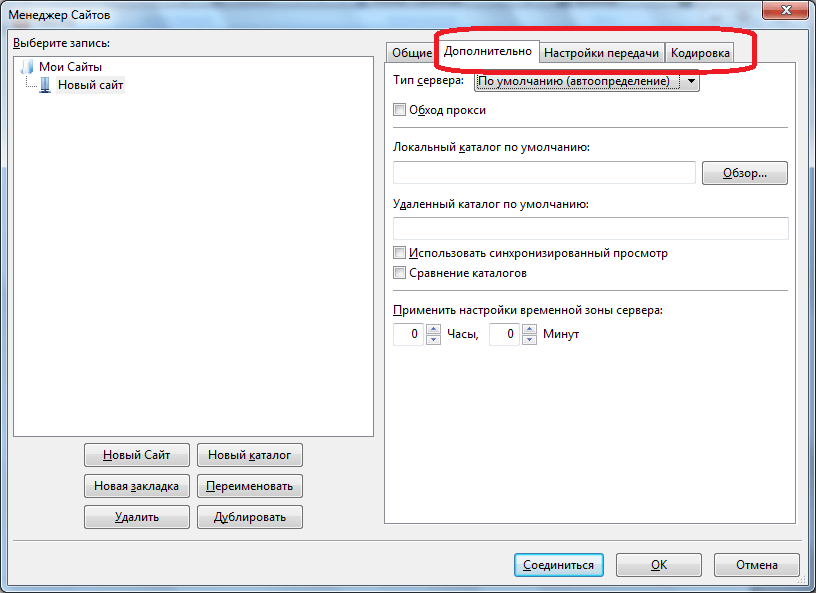
После того, как мы ввели все настройки, чтобы произвести их сохранение, жмем на кнопку «OK».
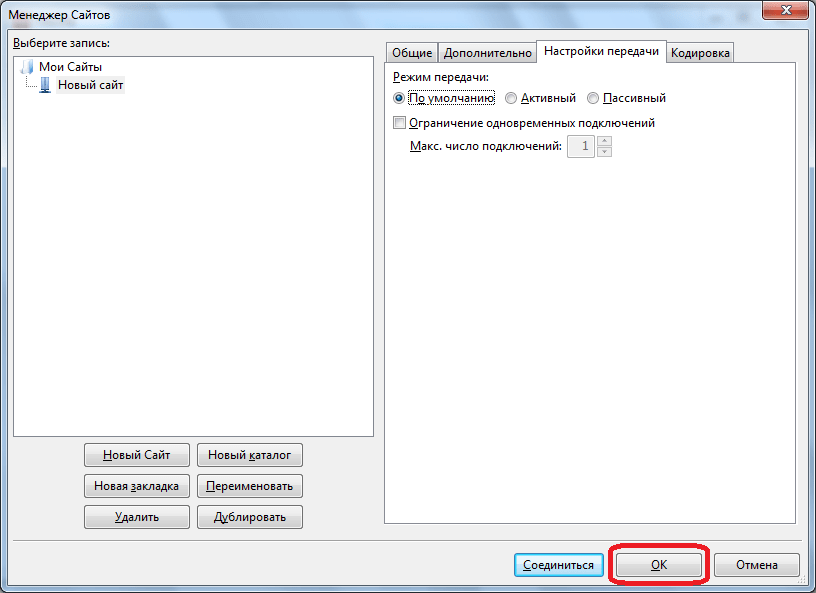
Теперь вы можете подключаться к соответствующему серверу, перейдя через менеджер сайтов в нужную учетную запись.
Как установить Файлзиллу.
Обратите внимание! Есть две программы: FileZilla Client и FileZilla Server. Так вот, для управления файлами по FTP, вам нужна программа FileZilla Client
То есть, если смотреть на скрине выше, то вам нужно нажать на левую кнопку.
Выберете, какая операционная система у вас стоит, и кликните по соответствующей кнопке. После чего, откроется окно с ссылкой на скачивание. Скачайте программу и установите её на своём компьютере. Проблем с установкой не должно возникнуть.
Программа довольна проста в своей работе. Для того, чтобы ею пользоваться, достаточно ввести данные FTP, которые вам дал ваш хостинг провайдер, ввести их в соответствующие окна и можно начинать пользоваться.


































