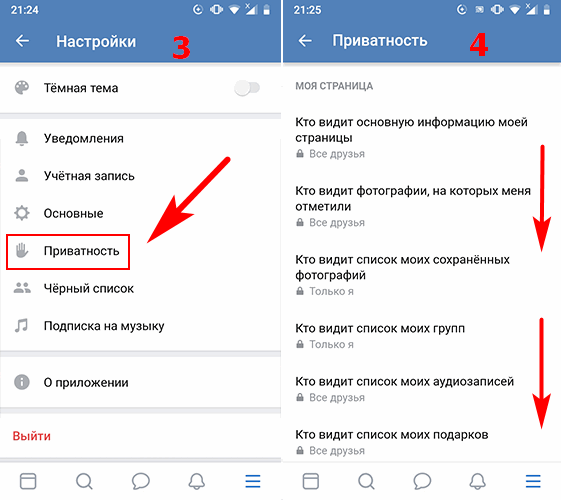Форматирование текста по центру в шапке профиля
Закончить красивое описание профиля можно выравниванием тезисных заголовков по центру, это сделать довольно просто:
- Заходим на веб-версию «Инстаграма» через смартфон или компьютер.
- Авторизуемся.
- Переходим на вкладку своего профиля.
- Пункт «редактировать профиль».
- Поле «О себе» заполняем необходимой информацией, проставляя перед текстом скопированные из интернета или «Заметок» прозрачные символы «⠀⠀⠀⠀⠀⠀⠀⠀⠀».
- Сохраняем изменения и проверяем отображение текста со смартфона.
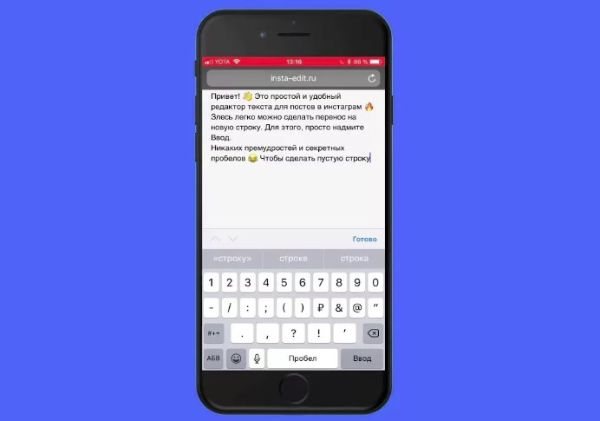
Более простой вариант — обратиться к боту в «Телеграме».
Представленные выше способы практически не затратны по времени, разве что может надоесть постоянное копирование невидимых символов. Аккуратное форматирование придаст публикации простой, не утяжелённый «кашей текста» вид. К тому же структурированные мысли визуально легче воспринимаются, а значит, откладываются, как и приятное восприятие всего блога.
Сочетания клавиш для работы в Проводнике Windows
| Клавиши | Действие |
|---|---|
| Win + E | Запустить Проводник Windows. |
| Alt + ← (стрелка влево) | Просмотр предыдущей папки. |
| Alt + → (стрелка вправо) | Просмотр следующей папки. |
| Alt + Page Up | Просмотр папки, расположенной на уровень выше. |
| Alt + Page Down | Просмотр папки, расположенной на уровень ниже. |
| Alt + D | Выбор адресной строки. |
| Alt + P | Отображение области просмотра. |
| Ctrl + E | Выбор поля поиска. |
| Ctrl + Shift + E | Отображение всех папок, в которые вложена выделенная папка. |
| Ctrl + F | Выбор поля поиска. |
| Ctrl + N | Открытие нового окна. |
| Ctrl + Shift + N | Создание новой папки. |
| Ctrl + W | Закрытие текущего окна. |
| Ctrl + . | Поворот изображения по часовой стрелке. |
| Ctrl + , | Поворот изображения против часовой стрелки. |
| Ctrl + колесо прокрутки мыши | Изменение размера и внешнего вида значков файлов и папок. |
| Home | Переход к верхней позиции активного окна. |
| End | Переход к нижней позиции активного окна. |
| Delete (или Ctrl + D) | Удаление выделенного элемента в «Корзину». |
| Shift + Delete | Удаление выделенного элемента без помещения его в «Корзину». |
| F2 | Переименование выделенного элемента. |
| F4 | Отображение списка предыдущих расположений для адресной строки в проводнике Windows. |
| F11 | Разворачивание активного окна на весь экран / Сворачивание обратно. |
| ← (стрелка влево) | Свертывание выделенного элемента (если он развернут) или выбор родительской папки. |
| → (стрелка вправо) | Отображение выделенного элемента (если он свернут) или выделение первой подпапки. |
| Backspace | Просмотр предыдущей папки. |
| Num Lock + * на цифровой дополнительной клавиатуре | Отображение всех папок, вложенных в выделенную папку. |
| Num Lock + + на цифровой дополнительной клавиатуре | Отображение содержимого выделенной папки. |
| Num Lock + — на цифровой дополнительной клавиатуре | Свертывание выделенной папки. |
Как писать с новой строки
Выполнить переход на другую строку можно нажатием клавиши Enter или сочетанием Shift+Enter. Возможность использования того или иного варианта зависит от настроек, которые установил пользователь.
Пошаговая инструкция, как выставить настройки и сделать перенос текста на новую строку:
- Посетить свой профиль и перейти в раздел сообщений.
- Открыть любой диалог.
- Справа от поля ввода текста навести курсор на значок самолетика (используется для отправки сообщения).
- Во всплывающем окне, выбрать один из двух вариантов, как можно спуститься ниже и каким сочетанием клавиш отправить текст:
- Enter – для отправки сообщения собеседнику, а Shift+Enter, чтобы опустить строку вниз.
- Enter – перенести текст или сделать абзац, а Ctrl+Enter – отправить письмо.
Задача выполнена, осталось протестировать функцию на деле.
Теперь, когда стало понятно, как отступить строку, можно начать писать длинные сообщения, не боясь за разбивку на абзацы. Текст будет легко читаться и выглядеть хорошо структурированным.
При наборе текста, достигнув конца строки, Word автоматически переносит вас на следующую строку. Но если логически строки принадлежат к одному абзацу, вы можете начать новую строку, не начиная новый абзац.
Как перейти на новую строку не начиная новый абзац:
— установите курсор в том месте, откуда должен начаться разрыв строки, — нажмите клавиши Shift+Enter, — курсор переместится на новую строку, оставаясь в этом же абзаце.
Такой разрыв строки называется программный (мягкий) возврат.
При включении опции Отобразить все знаки (вкладка Главная, группа Абзац), мягкие разрывы отображаются закругленной стрелкой влево
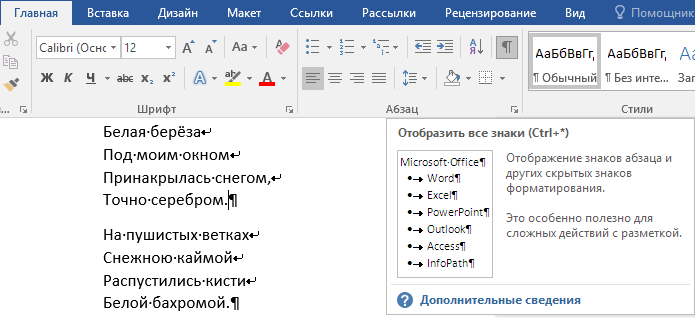
ВАЖНО: Не следует пользоваться знаками пробела или табуляции для начала новой строки, это очень усложнит дальнейшее форматирование и редактирование
Неразрывный пробел в вк
Продолжаем раскрывать секреты вконтакте, и в очередной раз публикуем для Вас подборку интересных хитростей и секретов для сайта вконтакте.ру.
Хитрости и секреты вконтакте
Как сделать длинный статус?
Итак: 1. Первым делом открой оперу и зайди из неё в контакт. 2. Жмём левой кнопкой мышки на статус, чтобы появилась возможность его редактировать. 3. Жмём правой кнопкой мышки вне статуса на свободном месте и в выпавшем меню выбираем пункт «Исходный код» 4. Нажимаем CTRL+F и вводим туда maxlength , жмём Enter 5. Опера найдёт maxlength и выделит его. Дальше удаляем maxlength=”160″, жмём слева-сверху «Применить изменения» 6. Снова возвращаемся на вкладку где открыт контакт и где редактировали статус, в статус пишем длинный текст.
Всё, ограничение на короткий статус в 160 символов снято, теперь Вы можете писать длинные статусы (до 250 символов).
Как сделать зачеркнутый текст?
Для того чтобы сделать?з?а?ч?е?р?к?н?у?т?ы?й текст нужно перед каждой буквой нужного слова поставить: 822; (нужно убирать пробел между и 822
не забываем точку с запятой.
Как сделать подчёркнутый текст?
Чтобы подчеркнуть текст, нужно под текстом поставить: 175; Необходимо убрать пробел между # и 1
Как сделать такой?Т?А?К?О?Й текст?
Чтобы сделать такой текст, нужно перед каждой буквой поставить:
& # 1 1 6 1 ; Необходимо убрать все пробелы.
(не забывайте про точку с запятой после кода. )
Как писать иwqнdєєdєu буквами?
Копируем каждую буковку нужного вам слова, и вставляем куда вам необходимо, тем самым выстраивая слово.
? | |o | є | q | ?q | q | m | m | ц | х | ф | ? | ? | ? | d | о | н | w | v | ? | и | є | ж | ё | ? | 6 | L | ? | g | ?
z | ? | x | ? | ? | n | ? | s | ? | d | o | u | l | ? | ? | ? | ? | ? | ? | ? | q | ?
Как сделать пробел?
ӌ 8; (убрать пробел между восьмерками)
С помощью этого можно делать пробелы, например, можно вставить в никнейм пару таких и тогда на вашей странице будет имя, а под ним фамилия.
пӌ 8;рӌ 8;иӌ 8;мӌ 8;еӌ 8;р убираем пробелы – получается:
Как посмотреть кто отправил анонимное мнение или признание?
2 способ: Добавляете искомое мнение в “черный список”. Смотрите, какие еще мнения добавились в него. Значит, они все от одного человека. Далее – дело логики и техники…
P.S. Этот способ только для тех случаев, когда мнений от этого пользователя было несколько.
Как отредактировать (изменить) отправленное сообщение Вконтакте
Пользователи наконец-то дождались изменений в механизме отправки личных сообщений Вконтакте. Теперь уже отправленный текст можно изменить. На редактирование сообщения дается 24 часа. Давайте разбираться, как это сделать.
Как изменить отправленное сообщение Вконтакте
Не позднее, чем 24 часа после отправки, вам нужно найти нужное послание, выделить его и перейти в режим редактирования. Давайте разберем два варианта — если мы сидим Вконтакте с компьютера и через мобильное приложение.
С компьютера
Идем в раздел «Сообщения», находим и открываем нужный диалог. Пролистаем отправленные сообщения за последний день, и находим нужное. Наведите на него курсор мыши — оно должно выделиться. В правом верхнем углу появится значки — щелкаем по иконке с карандашом, для перехода в режим редактирования.
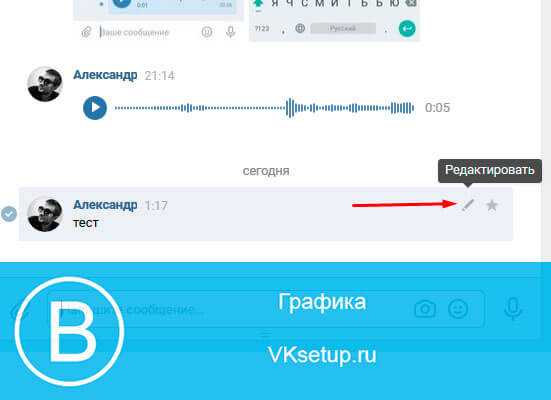
Сообщение откроется в форме — вы можете вносить изменения. Здесь можно вставлять или удалять графику, аудио и видео контент. Когда закончите, нажмите на галочку, для сохранения.
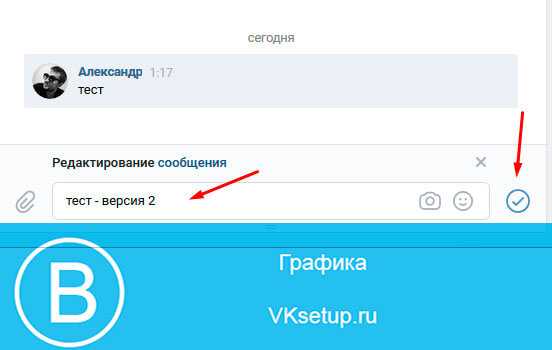
После этого сообщение будет опубликовано уже в измененном виде. Также будет стоять пометка о том, что оно изменялось, с указанием времени редактирования.
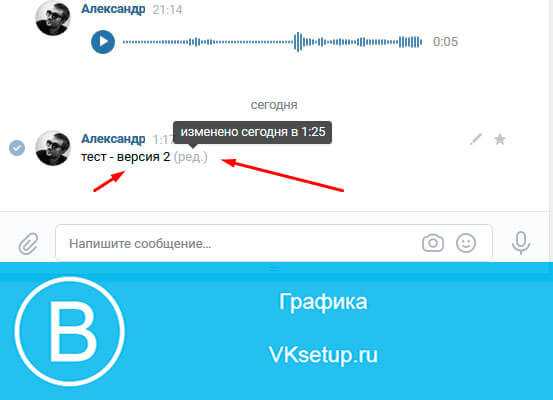
У вашего собеседника тоже будет отображаться новая версия.
С мобильного приложения
Давайте научимся делать ту же самую процедуру, используя мобильное приложение Вконтакте.
Переходим в нужный диалог, и находим отправленное сообщение. В мобильной версии также действует ограничение в 24 часа, на внесение правок. Нажмите на нужное сообщение.

В появившемся меню выберите пункт «Редактировать».
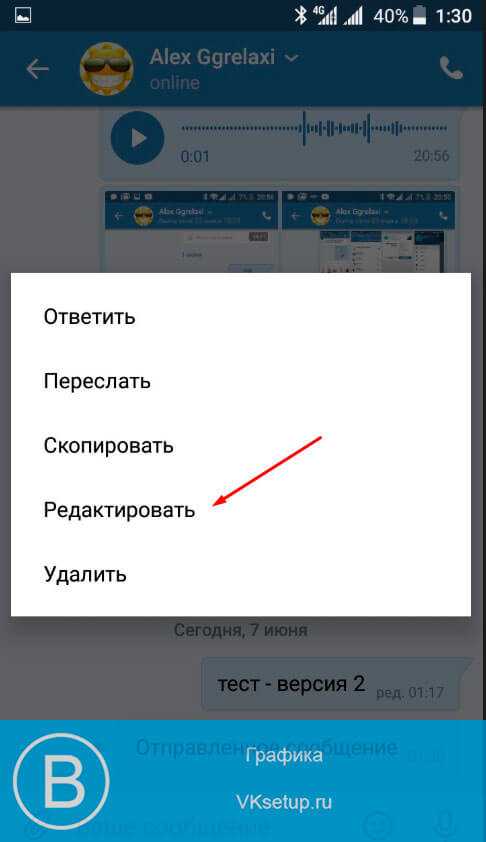
Вы перейдете к режиму внесения правок. Сделайте это, и нажмите на галочку для сохранения.
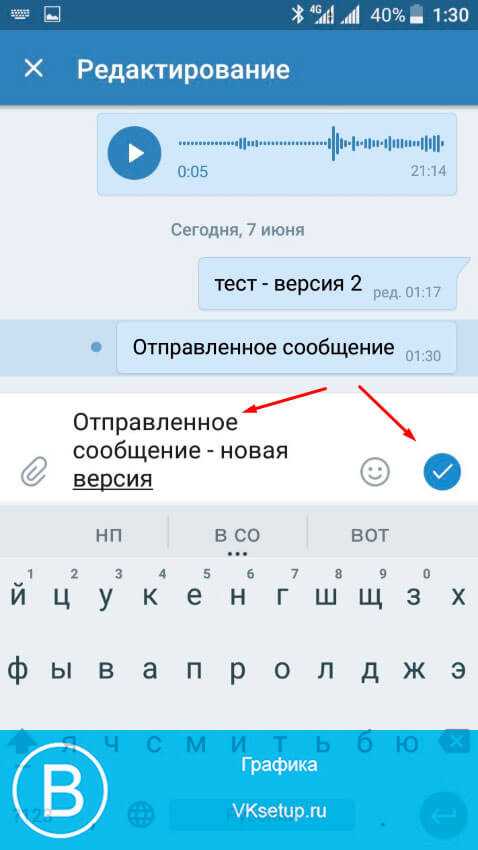
После этого у вас и у вашего собеседника, будет отображаться отредактированная версия сообщения.
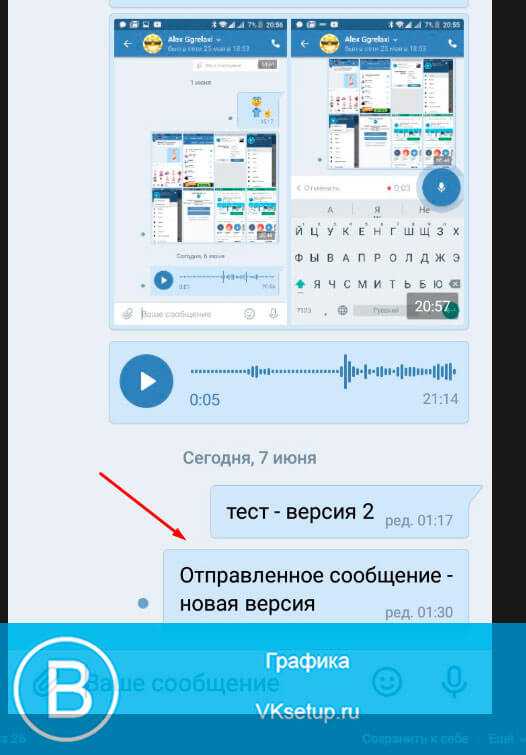
Пару слов про временные ограничения
Имейте ввиду, если вы протяните дольше суток, то возможность внесения правок у вас пропадет. Вы легко можете это проверить. Выберите любое сообщение, которое было отправлено ранее 24 часов. При наведении на него, вы не увидите иконки для перехода в режим редактирования.
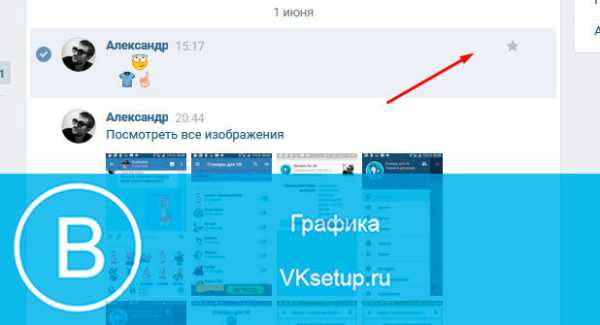
Поэтому не задерживайте с этим.
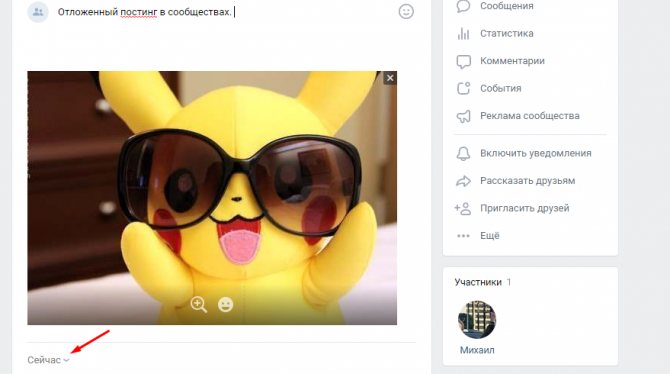
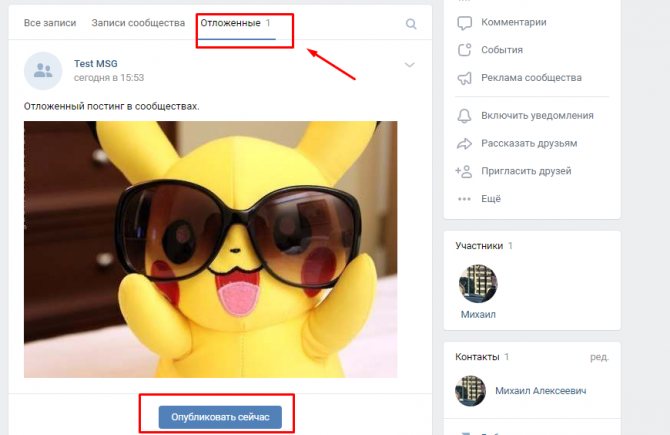
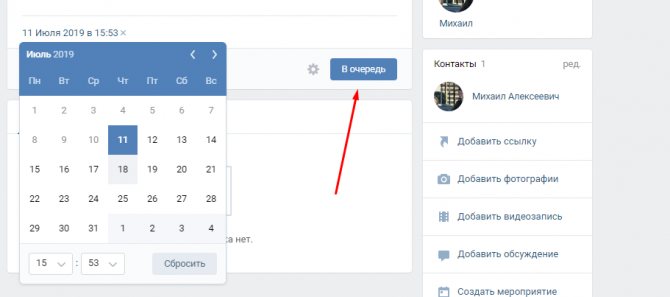
Работа с текстом в редакторе статей ВК
Предположим, вы напечатали вступление к заметке и хотите отформатировать фрагмент. Сделать это очень просто. Выделите нужные фразы, откроется меню.
Вам доступны следующие функции:
- Полужирный шрифт.
- Курсив.
- Зачеркнутые слова.
- Вставка ссылки.
- Заголовок H1.
- Подзаголовок.
Последняя иконка означает заключение фразы в цитату. Ее можно оформить двумя способами.
Так.
И так.

Чтобы получить второй вариант, щелкните по значку еще раз. В текстах хорошо воспринимаются маркированные и нумерованные списки. Их также легко создавать. Для этого в следующей строке начните первый пункт с цифры 1. (точка обязательна) и пробела или с * и пробела. Чтобы закончить перечень, нажмите Enter два раза. Максимальное количество символов для одного лонгрида – 100 000 знаков.
Редактирование медиафайлов: размер картинок и обложки для статьи в ВК
Изображения можно брать со страницы автора поста, из группы или вставить из буфера обмена. В новом поле выберите нужный тип материала и загрузите. Пропорции фотографий и скриншотов могут быть разными. Как ориентир используйте соотношение 16:9. Его рекомендует сама социальная сеть. Инструмент позволяет добавить к объекту описание, оно автоматически расположено по центру, внизу. Аналогичная функция доступна для других вложений. Для работы подходят форматы: JPG, GIF или PNG; AVI, MP4, 3GP, MPEG, MOV, FLV, F4V, WMV, MKV и другие.
Обратите внимание! Во время редактирования просмотр скопированного видео недоступен. Пользователи смогут посмотреть его только после прикрепления к новостям
Редактор статей ВКонтакте: как сделать картинку для анонса
Также вы можете выбрать обложку для своей заметки. Это баннер с названием, который будут видеть читатели в группе. Выглядит вот так.

Если не поставить нужную фотографию, сайт автоматически возьмет его либо из первого изображения в тексте, либо из аватарки сообщества, автора поста. Чтобы подобрать свой вариант, прокрутите страницу наверх. В правом углу найдите меню «Публикация», закройте уже установленный вариант и загрузите подходящий из личного аккаунта или другого архива. Рекомендуемые пропорции 16:9 или 510*286 px. Не забывайте, что часть картинки займет заголовок и кнопка. Не забудьте сохранить результат.
Как перенести строку Вконтакте в статусе
Перенести строку Вконтакте в статусе будет немного сложнее, нежели в сообщении. Для того, чтобы все получилось, необходимо выполнить несколько простых шагов:
- Откройте свою страницу Вконтакте;
- В поле для введения статуса напишите два любых слова или буквы;
- Скопируйте и вставьте следующий код между ними;
- Убедитесь, что между кодом и словами есть пробелы;
- Нажмите сохранить и обновите страницу;
- Вы увидите, что сам код пропал, вместо него появилось пустое пространство;
- Выделите и скопируйте его;
- Теперь сотрите все символы из строки и напишите статус, который вам нравится;
- Там, где это необходимо, вставьте пустое пространство, которое копировали ранее. Сделайте это столько раз, сколько это необходимо;
- Нажмите кнопку сохранить. В результате вы увидите, что у вас получился статус в несколько строк.
Простые методы, рассмотренные в данной статье, позволяют переносить строку ВКонтакте в тексте без особых усилий. Это очень удобно при отправке больших сообщений, особенно тех, в которых используются стихотворения. А перенос строки в контакте в статусе позволит сделать страницу более оригинальной.
При постоянном комплекте текста, когда заканчивается одна строка, курсор механически передвигается на следующую. Дабы перейти на новую строку именно в том месте, которое определит пользователь, нужно воспользоваться предуготовленной для этого клавишей либо сочетанием клавиш.
Инструкция
1.
В большинстве программ, предуготовленных для ввода и редактирования текста, для перехода на следующую строку применяется клавиша Enter. Если вам нужно перейти на одну сроку вниз, нажмите указанную клавишу один раз, если на две (три, десять) – продолжайте нажимать клавишу до тех пор, пока не опуститесь на надобную строку.
2.
Порядковый номер строки в редакторе Microsoft Office Word дозволено увидеть в строке состояния, которая располагается под рабочей областью. Кликните по ней правой кнопкой мыши и подметьте в контекстном меню пункт «Номер строки» левой кнопкой мыши, дабы отслеживать статистику документа.
3.
Обыкновенный переход на новую строку не неизменно обозначает предисловие нового абзаца, потому что абзац обыкновенно оформляется отступом. Дабы обозначить абзац, нажмите несколько раз клавишу Space либо задайте надобные параметры в настройках. Для этого выделите надобный фрагмент текста и кликните по нему правой кнопкой мыши.
4.
В контекстном меню выберите пункт «Абзац», – откроется новое диалоговое окно. Перейдите в нем на вкладку «Отступы и промежутки» и установите значение «Отступ» в поле «Первая строка» в группе «Отступ». По необходимости задайте свою ширину отступа и нажмите на кнопку ОК. Диалоговое окно закроется механически, настройки будут применены к выделенному фрагменту текста.
5.
Для перехода на новую строку в иных приложениях изредка требуется воспользоваться сочетанием клавиш. Клавиша Enter так и остается стержневой, в качестве дополнительной могут быть использованы клавиши Ctrl, Shift либо Alt. Так, к примеру, примитивное одиночное нажатие клавиши Enter в приложении Microsoft Office Excel приведет к тому, что курсор переместится в следующую ячейку. Дабы продолжить ввод текста с новой строки в одной ячейке, используйте комбинацию Alt и Enter.
6.
В приложениях ICQ и QIP все зависит от выбранных настроек. Отправка сообщения может осуществляться клавишей Enter, тогда для перехода на новую строку используйте сочетание Ctrl и Enter. Если отправка текста, напротив, выведена на обозначенные клавиши, значит, переход на новую строку будет осуществляться одиночным нажатием клавиши Enter.
Видео по теме
Сегодня мы расскажем Вам о горячих клавишах ВКонтакте. Если сайт ВКонтакте сравнивать с сайтом Facebook, то ВКонтакте отсутствуют такие горячие клавиши, которые позволяют ставить лайки и репостить записи. Но зато ВКонтакте существуют клавиши, которые позволяют ускорить общение на стенке и в чатах, а также с удобством прослушивать аудиозаписи.
Существует еще один вариант переноса строчки – клавиша Enter, а отправки комментария – комбинация клавиш Ctrl и Enter. Кстати, именно с помощью горячих клавиш можно делать .
У Вас есть возможность выбора удобной для Вас комбинации клавиш. Чтобы выбрать горячие клавиши в Контакте, Вам нужно навести курсор мыши на клавишу «Отправить» под комментарием. Перед вами откроется новое окошко с настройками отправки. Здесь Вы можете выбрать либо первый, либо второй вариант набора клавиш. Для этого наведите курсор мыши на понравившийся Вам вариант и нажмите левой кнопкой мыши.
Сочетания клавиш для работы с текстом
| Клавиши | Действие |
|---|---|
| Ctrl + A | Выделить весь текст. |
| Ctrl + C (или Ctrl + Insert) | Копировать выделенный фрагмент текста. |
| Ctrl + X | Вырезать выделенный фрагмент текста. |
| Ctrl + V (или Shift + Insert) | Вставить выделенный фрагмент текста. |
| Ctrl + ← (стрелка влево) | Переместить курсор в начало предыдущего слова. |
| Ctrl + → (стрелка вправо) | Переместить курсор в начало следующего слова. |
| Ctrl + ↑ (стрелка вверх) | Переместить курсор в начало предыдущего абзаца. |
| Ctrl + ↓ (стрелка вниз) | Переместить курсор в начало следующего абзаца. |
| Shift + → (стрелка вправо) | Выделить текст вперед посимвольно. |
| Shift + ← (стрелка влево) | Выделить текст назад посимвольно. |
| Ctrl + Shift + → (стрелка вправо) | Выделить текст от положения курсора до начало следующего слова. |
| Ctrl + Shift + ← (стрелка влево) | Выделить текст от положения курсора до начало предыдущего слова. |
| Shift + Home | Выделить текст от положения курсора до начала строки. |
| Shift + End | Выделить текст от положения курсора до окончания строки. |
| Alt слева + Shift | Переключить язык ввода, если используется несколько языков ввода. |
| Ctrl + Shift | Переключить раскладку клавиатуры, если используется несколько раскладок клавиатуры. |
| Ctrl слева + ShiftCtrl справа + Shift | Изменение направления чтения текста для языков с письмом справа налево. |
Способы переноса текста
Некоторые пользователи пытаются разбить текст внутри ячейки, нажав кнопку «Ввод» на клавиатуре. Но этим они добиваются лишь того, что курсор переходит на следующую строку листа. Мы рассмотрим варианты переноса внутри клетки, как очень простые, так и более сложные.
Способ 1: использование клавиатуры
Самый простой способ переноса на другую строку — поставить курсор перед сегментом, который вы хотите перенести, а затем ввести на клавиатуре комбинацию клавиш Alt (влево) + Enter.
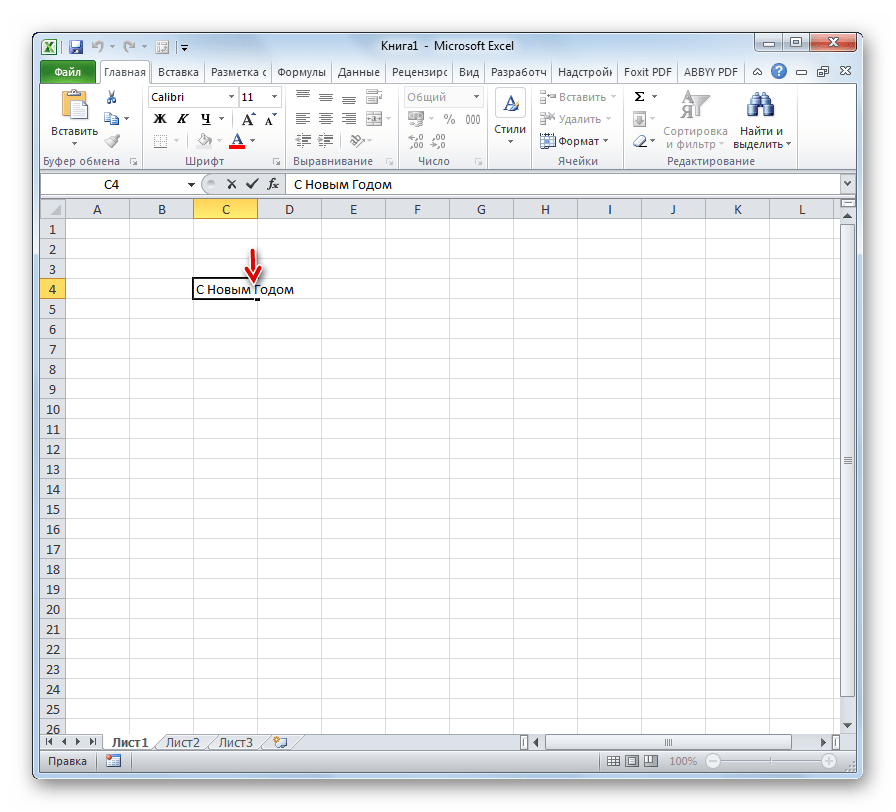
В отличие от использования только одной кнопки Enter, этот метод позволит достичь точно указанного результата.
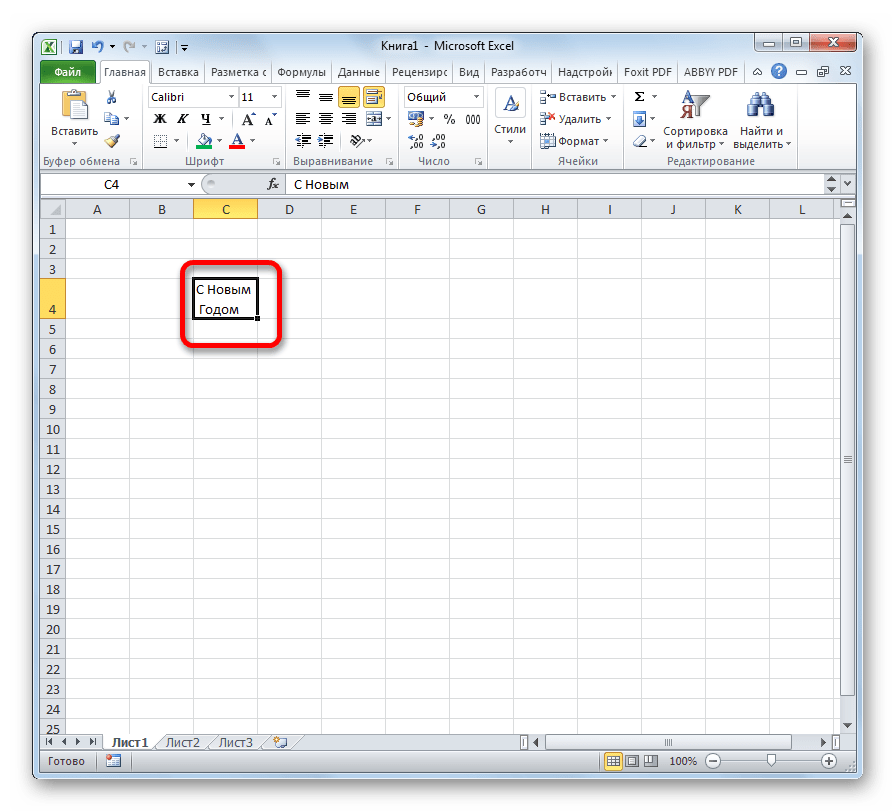
Способ 3: использование формулы
Вы также можете перемещаться внутри ячейки с помощью формул. Эта опция особенно актуальна, если контент отображается с помощью функций, но ее можно использовать и в обычных случаях.
- Отформатируйте ячейку, как описано в предыдущем варианте.
- Выберите ячейку и введите в нее или в строку формул следующее выражение:=СЦЕПИТЬ(«ТЕКСТ1″,СИМВОЛ(10);»ТЕКСТ2»)
Вместо элементов «ТЕКСТ1» и «ТЕКСТ2» нужно заменить слова или наборы слов, которые вы хотите передать. Остальные символы формулы изменять не нужно.
- Чтобы результат появился на листе, нажмите кнопку Enter на клавиатуре.
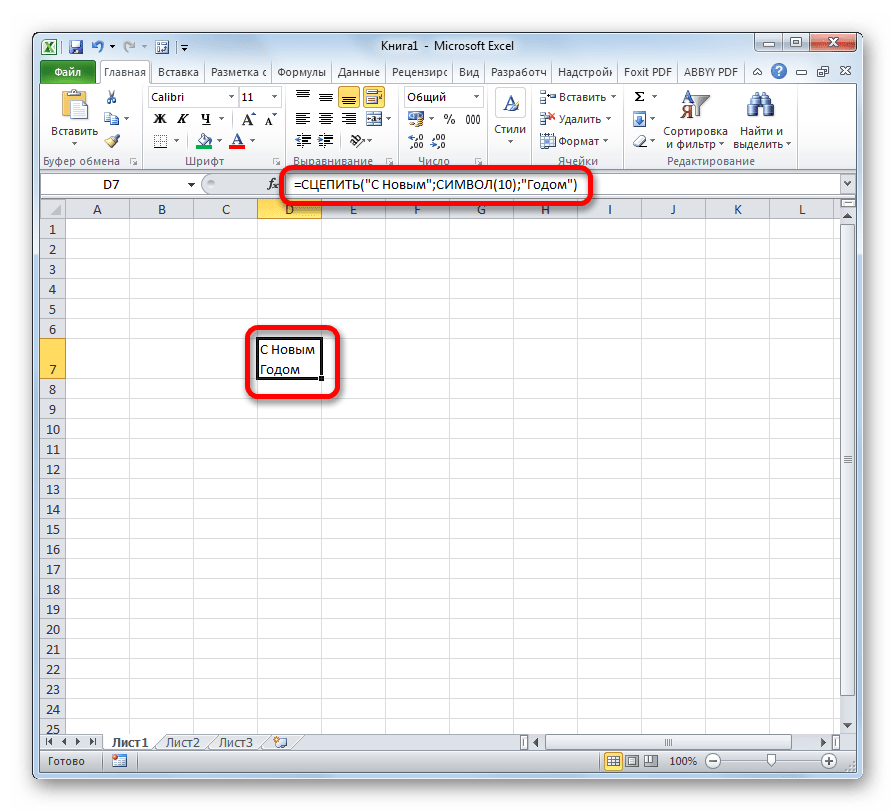
Основным недостатком этого метода является то, что он сложнее в исполнении, чем предыдущие варианты.
В общем, пользователь должен сам решить, какой из предложенных способов лучше использовать в конкретном случае. Если вы просто хотите, чтобы все символы соответствовали границам ячейки, отформатируйте ее по мере необходимости или лучше отформатируйте весь диапазон.
Если вы хотите организовать перенос конкретных слов, введите соответствующую горячую клавишу, как описано в описании первого способа. Третий вариант рекомендуется только в том случае, когда данные извлекаются из других областей с помощью формулы. В остальных случаях использование этого метода нерационально, так как есть гораздо более простые варианты решения задачи.
Как перейти на следующую строку в ВК – нужно всего лишь нажать 2 клавиши

Люди ВКонтакте делятся на 2 типа: те, кто умещают свои мысли в один законченный месседж, и те, кто пишут много коротких оборванных сообщений. Мало кто любит читать кучу оборванных фраз или сидеть и ждать, пока собеседник выдаст следующую порцию информации, чтобы понять, что же он хочет донести. В этой статье я расскажу вам, как перейти на следующую строку в ВК.
Это знание существенно повысит ваш уровень навыка деловой переписки в социальной сети. Вы не будете раздражать собеседника десятками коротких посланий, при этом ваш текст не будет выглядеть нечитаемой простыней из букв и символов.
Как перейти на новую строку
Те, кто привык работать в Microsoft Word или в других текстовых редакторах, немного теряются, когда попадают в ВК или другие соцсети. Люди по привычке нажимают кнопку ввода (Enter), чтобы перейти на новую строчку, но вместо переноса курсора отправляют незаконченное сообщение.
По умолчанию у всех пользователей ВК кнопка ввода отвечает за отправку сообщений. Для того чтобы сделать перенос курсора, нужно использовать одно из двух сочетаний клавиш.
Сочетание Ctrl+Enter позволяет перейти на следующую строчку. Эта комбинация делает только один переход. Можно ее нажать хоть 100 раз, но переносов все равно больше не станет.
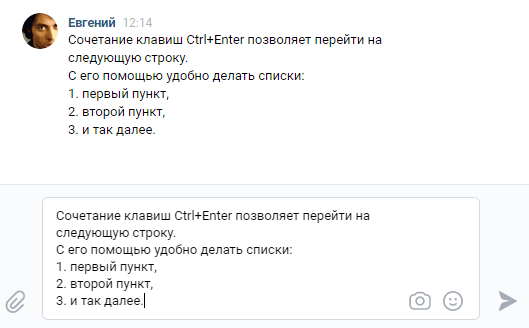
Сочетание Shift+Enter позволяет делать переходы на одну или несколько строчек. Если вы нажмете его один раз, то курсор перескочит на новую строчку. Если нажать второй раз, то между предложениями появится разрыв. С помощью этого удобно разбивать текст на абзацы.

А вот дальше будет уместна шутка из разряда “ожидание и реальность”. Можно нажать сколько угодно раз Shift+Enter. После каждого нажатия в поле ввода будет появляться новая пустая строка. Вот только после отправки сообщения останутся всего две пустые строки, а все остальные будут удалены. Посмотрите пример на скриншоте ниже. Там 6 пустых строчек превращаются в 2 сразу после отправки.
На самом деле ВКонтакте можно добавить сколько угодно пустых строчек. Но для этого нужно будет пойти на небольшую хитрость и применить специальные коды. О них вы можете прочитать ниже.
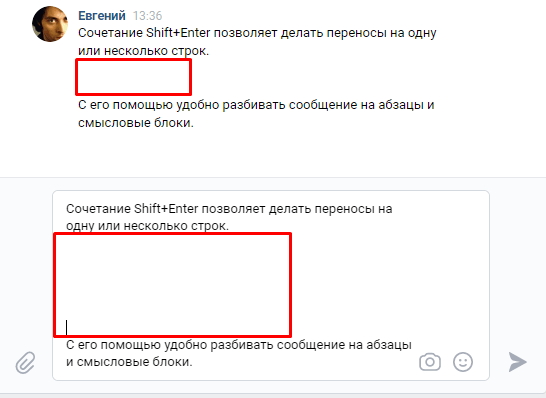
Как изменить сочетание клавиш
Далеко не всем удобно использовать комбинации горячих клавиш для перехода. Но к счастью, настройки можно изменить таким образом, чтобы при нажатии кнопки ввода происходил переход на новую строчку.
Сделать это очень просто. Зайдите в любой диалог и начните набирать что-нибудь. Достаточно ввести в окне редактора любой символ, букву или цифру, чтобы значок записи аудиосообщений (которые можно скачивать) изменился на значок самолетика. После этого наведите курсор мыши на этот самолетик и держите до появления всплывающего окошка настроек. В этом окне выберите нужный режим отправки, установив переключатель на нужную вам комбинацию.
Теперь можно отправлять послания нажатием Enter. В любой момент вы можете вернуть прежний режим отправки.
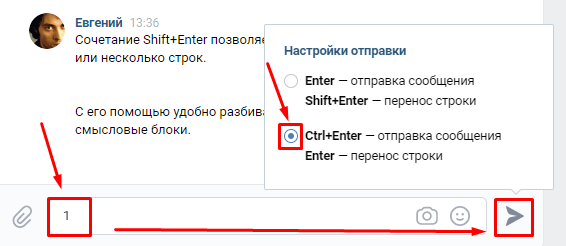
Как сделать перенос на несколько строчек
ВК не позволяет добавить сколь угодно большой разрыв между абзацами. Поэтому для его добавления мы будем применять спецсимволы или HTML-мнемоники, которые пользователи соцсетей называют просто “коды пустоты” или “коды пробела”.
Вот список мнемоник, которые подойдут для наших целей:
- #4448;
- #160;
- #0160;
- #12288;
- #10;
- #13;
- #12;
- #8195;
Пользоваться ими очень просто. Скопируйте один из кодов, начиная с символа “and” и заканчивая “;”. Вставьте мнемонику между абзацами, которые хотите разделить. Вставлять нужно столько раз, сколько пустых строк вы хотите получить. В редакторе спецкод будет отображаться, а вот в переписке будет невидимым.
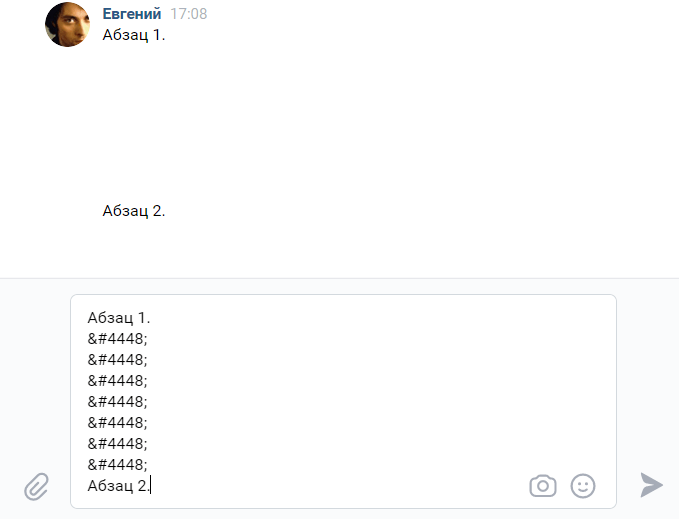
С помощью некоторых из представленных выше HTML-мнемоник можно делать отступы для абзацев или увеличенные пробелы между словами, буквами, символами. На скриншоте ниже вы можете увидеть пример использования #4448;.
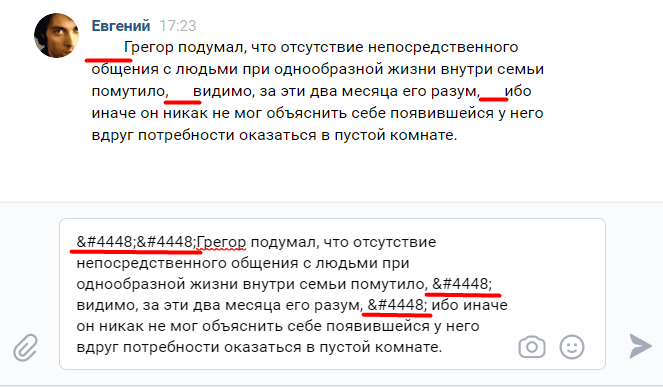
Заключение
Делитесь этой статьей с друзьями, которые не умеют переходить на новую строчку и присылают вам десятки коротких сообщений. Также подписывайтесь на нашу рассылку и группы соцсетях.
Зачем использовать инструмент «Статья» в сообществе ВК
Красиво написанная статья с фотографиями, видео, разделённая на пункты и подпункты, с гиперссылками и выделенным текстом позволит обратить на себя внимание ваших подписчиков, тем самым подтолкнуть их к более частому посещению группы. А это новые лайки, комментарии и перепосты.
Привлечь больше друзей и их друзей с личной страницы
Выкладывая созданные шедевры в постах, позволит вам повысить посещение группы и вступления в неё.
Грамотно и качественно написанная статья проиндексируется Яндексом и соответственно увеличит вероятность попадания в поиск. То есть статья может выйти в топ при введении запроса пользователями в поисковую строку по вашей теме. А это ещё больший охват аудитории и соответственно появление новых подписчиков.
Применение статей в группе Вконтакте позволит сообществу ещё более активно продвигать свои товары или услуги. Качественно написанные тексты повысят лояльность к вашей группе и дадут новый толчок в продвижении.
Перенос строки
Самые популярные хоткеи — перенос строки. Используются горячие клавиши при написании сообщения или отправки на странице друга или в каком-нибудь сообществе. Можете самостоятельно настроить клавиши для отправки сообщения.
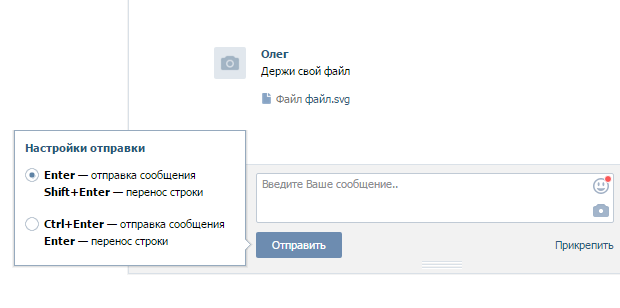
Enter — отправка сообщения
Shift + Enter — перенос строки
Или
Enter — отправка сообщения
Shift + Enter — перенос строки
Что удобнее, тем и пользуйтесь.
Переключение между диалогами
Если у вас открыто много диалогов и вы одновременно общаетесь с несколькими пользователями, можно использовать хоткеи для переключения между диалогами.
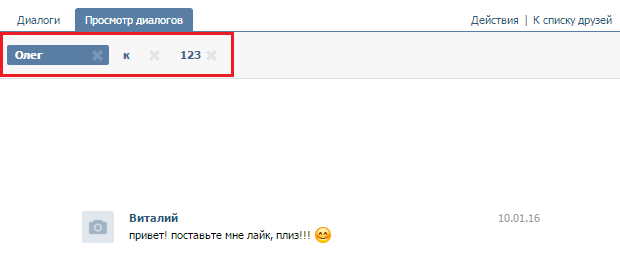
В этом случае используется комбинация клавиш CTRL + #, где под знаком # подразумевается номер диалога, то есть цифра. Например, что бы открыть первый диалог, нужно нажать CTRL + 1, а что бы открыть девятый — CTRL + 9.
- Существует возможность просматривать фотографии в полноэкранном режиме, что особенно удобно, если на картинке присутствует множество мелких деталей, требующих рассмотрения.
- Для полноэкранного режима откройте изображение и нажмите на сочетание клавиш ALT + ENTER.

Обратите внимание, что этот режим поддерживает автоматический показов слайдов. Для этого в полнокэранном режиме поставьте галочку рядом с пунктом «Показ слайдов» и выберите время, по истечении которого будет показано следующее изображение
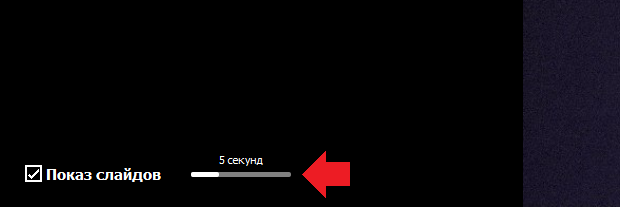
Что бы выйти из полноэкранного режима, нажмите на крестик в правой верхней части страницы или на клавишу ESC на клавиатуре.
Увеличение масштаба страницы в ВК
Увеличить размер шрифта в ВК, попутно увеличив и все остальное, что присутствует на странице, можно с помощью клавиатуры и мышки. Есть два способа увеличения масштаба страницы.
Первый. Зажимаете клавишу CTRL на клавиатуре, после чего покрутите колесико мышки от себя для увеличения и на себя для уменьшения масштаба страницы.
Вот как выглядит страница после увеличения масштаба:
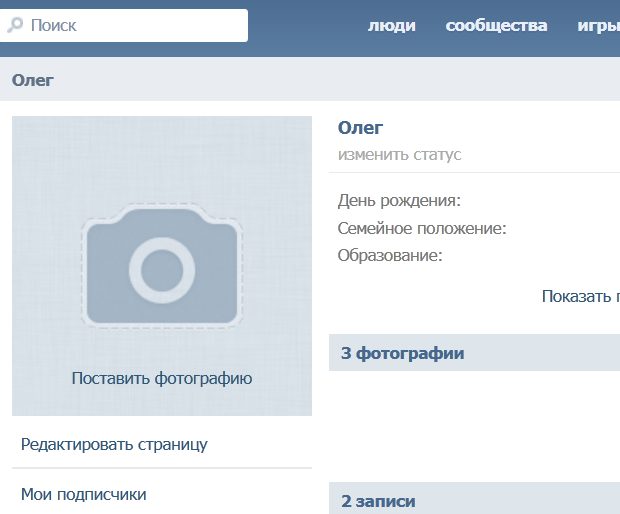
Второй способ не требует использования мышки. Зажимаете клавишу CTRL и нажимаете на + для увеличения масштаба страницы и на — для уменьшения.
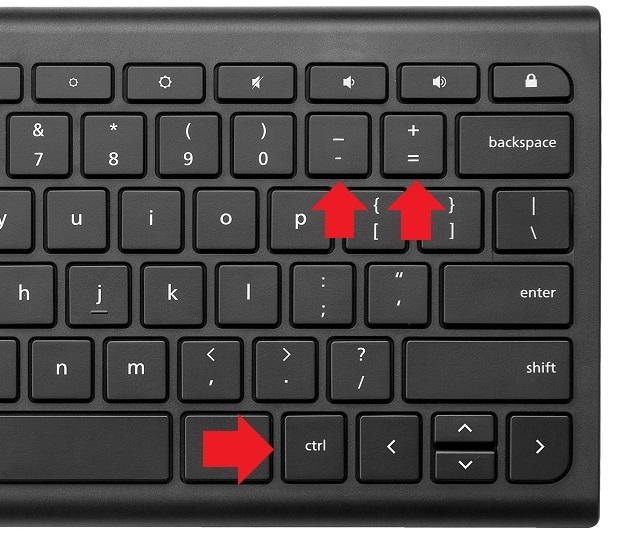
Для просмотра фотографий используются две клавиши:
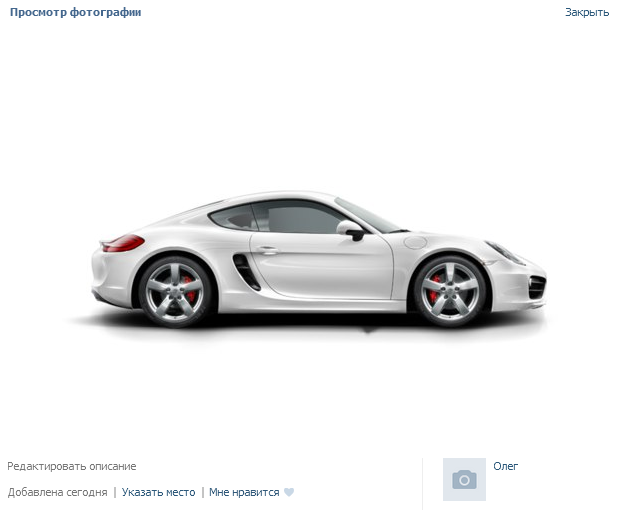
Горячие клавиши для аудиоплеера
Хоткеи есть даже для управления аудиоплеером.
Play — воспроизведение или пауза
Stop — остановка воспроизведения
Previous — следующая запись
Стрелка вправо — перемотка композиции вперед
Стрелка влево — перемотка композиции назад
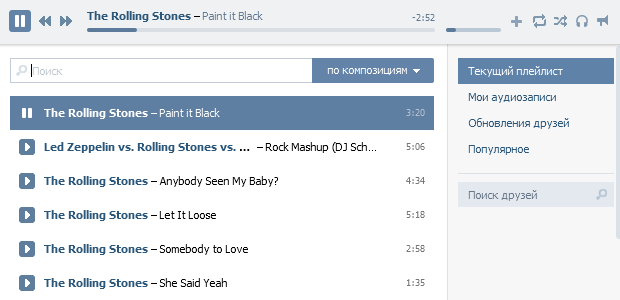
Если используется ноутбук, придется дополнительно нажимать на кнопку Fn, то есть комбинация будет выглядеть так: Fn + Play.
Другие хоткеи
Для того, что бы опускать или поднимать страничку, используйте клавиши Page Up и Page Down. С их помощью удобно просматривать записи в группе или стену пользователя.
Не хоткейс, но все же. Что бы растянуть окно диалога, кликните два раза левой кнопкой мыши по трем полоскам, как показано на скриншоте:
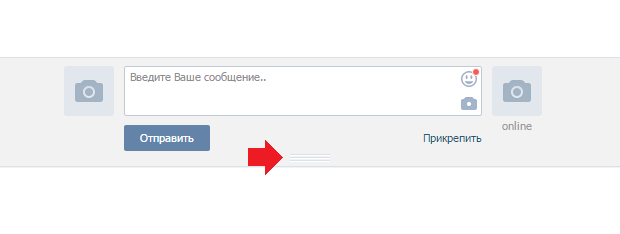
Размер диалогового окна будет увеличен.
Выбираем текст
В предыдущем методе мы использовали кнопки со стрелками для перемещения курсора. Кнопка Ctrl помогла изменить это движение. Использование клавиши Shift поможет вам еще больше отредактировать текст.
- Shift + стрелка влево / вправо: расширяет эту функцию элементом влево или вправо;
- Ctrl + Shift + стрелка влево / вправо: расширяет выполняемое действие на одно слово влево или вправо;
- Shift + стрелка вверх / вниз: развернуть диапазон вверх или вниз по прямой;
- Ctrl + Shift + стрелка вверх / вниз: увеличить выделение в начале или в конце абзаца;
- Shift + End: расширяет выделенную часть к концу строки;
- Shift + Home: удлиняет выделенную часть до начала строки;
- Ctrl + Shift + Home / End: развернуть выделенную часть в начале текста или в конце текста;
- Shift + Page Down / Page Up: перемещение вверх или вниз листа;
- Ctrl + A: выделить весь текст документа;
- F8: войти в режим выбора. В этом режиме вы можете использовать стрелки, чтобы расширить свой выбор. Вы можете пять раз нажать клавишу F8 и увеличить выбранную область. Первое нажатие переключает в режим выбора, второе нажатие выделяет слово рядом с курсором. Третьим щелчком выделяется все предложение. Четвертый выбирает все элементы абзаца. При пятом нажатии выделяется весь текст. Нажимая Shift + F8, мы выполняем то же действие, но в обратном порядке. Для выхода из указанного режима нужно нажать кнопку Esc;
- Ctrl + Shift + F8: выбрать столбец. После выбора столбца вы можете использовать кнопки со стрелками влево и вправо, чтобы развернуть выбранную часть и перейти на другие столбцы.
О чем писать в Инстаграме в поле «О себе»?
Шапка профиля – это его центральное место
Впервые заглянув к вам на страницу, пользователи первым делом обратят внимание именно на нее
И тут важно, чтобы она зацепила. А для этого необходимо не просто что-то в ней написать, а написать круто, и продумано, подключив всю свою фантазию
А для этого необходимо не просто что-то в ней написать, а написать круто, и продумано, подключив всю свою фантазию.
Для заполнения поля «О себе» вам доступно 150 символов. В них вам надо уместить все, что хотите донести до аудитории. Делайте это лаконично, придумайте какую-то фразу, не забывайте про юмор. Ниже предлагаем вам посмотреть, что пишут о себе на странице популярные блогеры:
@sabintag – «Раздаю позитив по Wi-Fi. Мое тело меняется на твоих глазах. А волосы из мира Дисней»;
@margo.savchuk – «Подскажу тебя на чек-листы и курсы»;
@sidorovaanastasiya – «Первый научный блог о волосах»;
@reira_reira – «За секс, медицину и двор стреляю в упор»;
@evdklar – «Отфотошопила себя в жизни. В 19 лет снимаю сторис и миллионы со счета»;
@dasha_kozlovskay – «Надевай пижаму, у нас тут девичник. Здесь решаются все твои проблемы».
@ler_chek – «Родила двойню и выгляжу еще круче. Создала свой бренд косметики. Мои фотки облетают мир. А сториз – сериал с рейтингом 10/10».
@kto_takaya – «Самая успешная бизнес-мама в Инстаграме. От общаги до квартиры в целый этаж»;
@rakamakafit – «Мастер спорта по прокачке вялых ягодиц»;
@kreida – «Бизнес начинается с идеи. И я знаю, как на ней заработать. Рассказать?».
Перенос строк текста в HTML через тег
Итак, первый, самый популярный и в то же время специально созданный тег для переноса строк в тексте – это:
Вы могли также видеть этот тег и без слеша (косой черты) на конце:
Они оба одинаково выполняют свою роль, только первый является правильным (валидным) вариантом согласно спецификации XHTML 1.0 (теги, не имеющие закрывающей части, должны содержать слеш на конце).
Пример использования:
Использовать его вы можете сколько угодно раз. Одно использование – один перенос строки, соответственно, два этих тега, поставленные подряд, дают двойной перенос.
Хочется отметить, что при переносе строки таким способом к ней не добавляется дополнительный отступ, который вы можете увидеть при использовании тега <p> (о нем чуть ниже).
Сам по себе тег <br /> имеет поддержку атрибута «clear», который указывает на то, как обрабатывать следующую строку, если текст обтекает плавающий элемент.
Допустимые значения следующие:
all – отменяет обтекание элемента с обоих (левой и правой) сторон.
left – отменяет обтекание элемента с левой стороны.
right – отменяет обтекание элемента с правой стороны.
none – отменяет действие атрибута.
Пример использования:
Обратите внимание, что если вы хотите сделать большой разрыв между двумя строками – использование тега является не лучшим решением. Суть тега – перенос строки, а не задание отступов
Приемлемое количество подряд используемых тегов (на мой взгляд) – 1–2.
Инструкция по отправке
Предлагаем разобраться с тем, как отправлять пустые сообщения в ВК в 2021 – разработчики предусмотрели несколько вариантов, позволяющих добиться желаемого результата. Вот что необходимо сделать:
- Открыть диалог с желаемым собеседником;
- Перевести курсор в текстовое поле;
- Ввести код для пустого сообщения в ВК;
Нажать кнопку «Отправить».
Нет ничего проще – просто выберите любой из них и вставьте в беседу:
- ᅠ
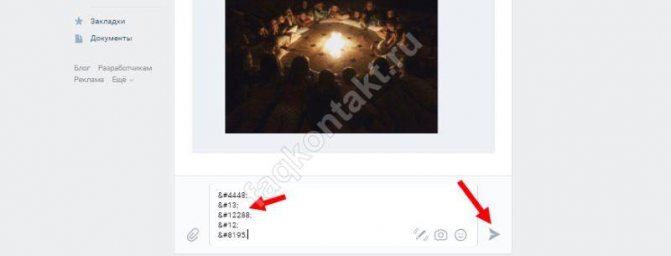
Вы можете:
- Выбрать одну комбинацию символов;
- Использовать все или сочетать их в произвольном порядке;
- Хотите отправить несколько комбинаций? Тогда нужно начинать каждую с новой строки.
Кстати, обратите внимание на следующие моменты:
С вашей стороны диалогового окна будет отображен введенный текст. И работать с такой же СМСкой Вы сможете точно также как с любой другой. То есть, Вы можете редактировать сообщение или удалить его, а затем восстановить.
Собеседник увидит окно с вашим аватаром, но без текста.
Ниже мы поговорим о том, зачем пользователю может понадобиться возможность сделать пустое сообщение в ВК.
Выделение текста и рисунков
| Действие | Сочетание клавиш |
|---|---|
| Включение режима выделения. | F8 |
| Выделение ближайшего знака. | F8, а затем нажмите СТРЕЛКА ВЛЕВО или СТРЕЛКА ВПРАВО |
| Расширение выделения. | F8 (нажмите один раз, чтобы выделить слово, два раза, чтобы выделить предложение, и т. д.) |
| Уменьшение выделения. | SHIFT F8 |
| Отключение режима выделения. | ESC |
| Расширение выделения на один знак вправо от курсора. | SHIFT СТРЕЛКА ВПРАВО |
| Расширение выделения на один знак влево от курсора. | SHIFT СТРЕЛКА ВЛЕВО |
| Расширение выделения до конца слова. | CTRL SHIFT СТРЕЛКА ВПРАВО |
| Расширение выделения до начала слова. | CTRL SHIFT СТРЕЛКА ВЛЕВО |
| Расширение выделения до конца строки. | SHIFT END |
| Расширение выделения до начала строки. | SHIFT HOME |
| Расширение выделения на одну строку вниз. | SHIFT СТРЕЛКА ВНИЗ |
| Расширение выделения на одну строку вверх. | SHIFT СТРЕЛКА ВВЕРХ |
| Расширение выделения до конца абзаца. | CTRL SHIFT СТРЕЛКА ВНИЗ |
| Расширение выделения до начала абзаца. | CTRL SHIFT СТРЕЛКА ВВЕРХ |
| Расширение выделения на одну страницу вниз. | SHIFT PAGE DOWN |
| Расширение выделения на одну страницу вверх. | SHIFT PAGE UP |
| Расширение выделения до начала документа. | CTRL SHIFT HOME |
| Расширение выделения до конца документа. | CTRL SHIFT END |
| Расширение выделения до конца окна. | ALT CTRL SHIFT PAGE DOWN |
| Выделение всего документа. | CTRL A |
| Выделение вертикального блока текста. | CTRL SHIFT F8, а затем используйте клавиши перемещения курсора; для выхода из режима выделения нажмите клавишу ESC |
| Расширение выделения до определенного места в документе. | F8, а затем используйте клавиши перемещения курсора; для выхода из режима выделения нажмите клавишу ESC |
Основные выводы и рекомендации
Большое преимущество статей — их можно редактировать в любое время, пусть даже через год, в отличии от обычных постов. Чтобы статья имела интересность глазу, читабельность не монохромность, монолитность вставляйте различные вкрапления, например две-три картинки.
В конце статьи пишите свои хорошие пожелания людям, например, много клиентов, финансовых благ, увеличению дохода, что действительно будет человеку приятно, ставьте ссылки на свои социальные сети, опубликуйте контакты по которым можно к вам обратиться в случае решения вопроса.
До встречи! С искренним уважением, Владимир Туриков