Как посмотреть все подключенные устройства к почте?
Некоторые пользователи несколько небрежны и иногда забывают разлогиниться на гостевых компьютерах. А иногда, ящики просто взламывают, подбирая слишком уж примитивные пароли. В таких случаях очень помогает иногда просматривать с каких устройств и когда были осуществлены подключения к почте. Сделать это можно нажав на соответствующую ссылку в правом нижнем углу интерфейса.
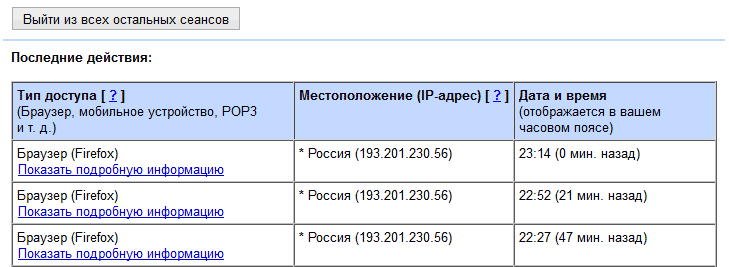
Подключенные устройства в GMail
В открывшемся окно можно четко проследить, какие устройства могут получать доступ к почте без пароля, отображается их IP-адрес и страна
И самое важное, наличествует кнопка «Выйти из всего», по нажатию на которую почта автоматически запросит пароль и гостевое устройство просто не сможет больше войти в вашу почту без пароля
Работаем с несколькими ящиками из одного интерфейса
GMail очень развитая система, позволяющая делать с электронными письмами все. Ну, или почти все. И в системе есть возможность организовать работу с разными адресами электронной почты из одного интерфейса. Если у вас есть несколько адресов электронной почты, даже не в сервисе GMail, то все письма можно собирать в едином почтовом ящике GMail. Достаточно только либо настроить переадресацию с других почтовых ящиков, чтобы вся почта автоматически пересылалась на почтовый ящик GMail (как это делается смотри в помощи к используемой почтовой системе), либо сам сервис GMail может собирать почту со сторонних почтовых серверов по протоколу POP3.

Сборщик почты GMail
А вот дальше начинается настоящая магия. Для того, чтобы отвечать на переадресованную почту с адреса, который был использован для переадресации, необходимо завести псевдоним. Добавить псевдоним можно в настройках почты, в разделе «Аккаунты и импорт». И поступить тут можно двумя способами. В первом случае достаточно только ввести имя псевдонима и адрес его электронной почты. В этом случае, можно будет отвечать с этого адреса из своего основного почтового ящика Google, в который собираются все письма. Можно даже настроить автоматическое подставление адреса и имени псевдонима при ответе на переадресованное письмо. Такая настройка кроется все в той же группе.
Вообще, подобный функционал (автоматическое использование псевдонима) категорически удобен и на мой дилетантский взгляд является «фишкой» которая есть только у Google, а остальные просто не представляют себе как это удобно, не нажимая лишний раз кнопки отвечать с нужного адреса. Единственный недостаток в данном методе жизнь портит не сильно, но знать о нем надо. Если отвечать на письмо с псевдонима и при этом отправлять ответ через сервера Google, то в каждом письме будет содержаться информация, что данное письмо было переслано при помощи вполне конкретного (вашего основного) адреса на севере GMail.
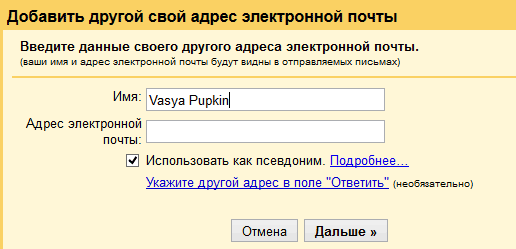
Но, есть способ избавиться от этой не совсем удобной подписи, хотя отображают её далеко не все почтовые клиенты. Для этого необходимо организовать отсылку почты от псевдонимов через почтовые сервера псевдонимов. При этом используется протокол SMTP (факту альтернатив-то и нет).
При отправке через SMTP стороннего почтового сервера никаких дополнительных надписей и подписей не появляется. GMail в этом случае действует как обычный почтовый клиент, который подготавливает почту на своей стороне, но отправляет её через сторонний почтовый сервер. В этом случае абсолютно также можно отправлять почту, зарегистрированную в Google Apps (GMail для бизнеса), где в качестве постового сервера используется сам почтовый сервер от Google.
Лаборатория GMail
Разрабатывают почтовый интерфейс люди, обычные люди, программисты. И иногда им хочется сделать работу с почтой немного удобнее. По этой причине они разрабатывают различные виджеты, которые модифицируют функционал интерфейса, добавляя различный полезный и не очень функционал. Что бы получить доступ к новым виджетам, необходимо перейти в настройки GMail и переключиться на вкладку «Лаборатория».
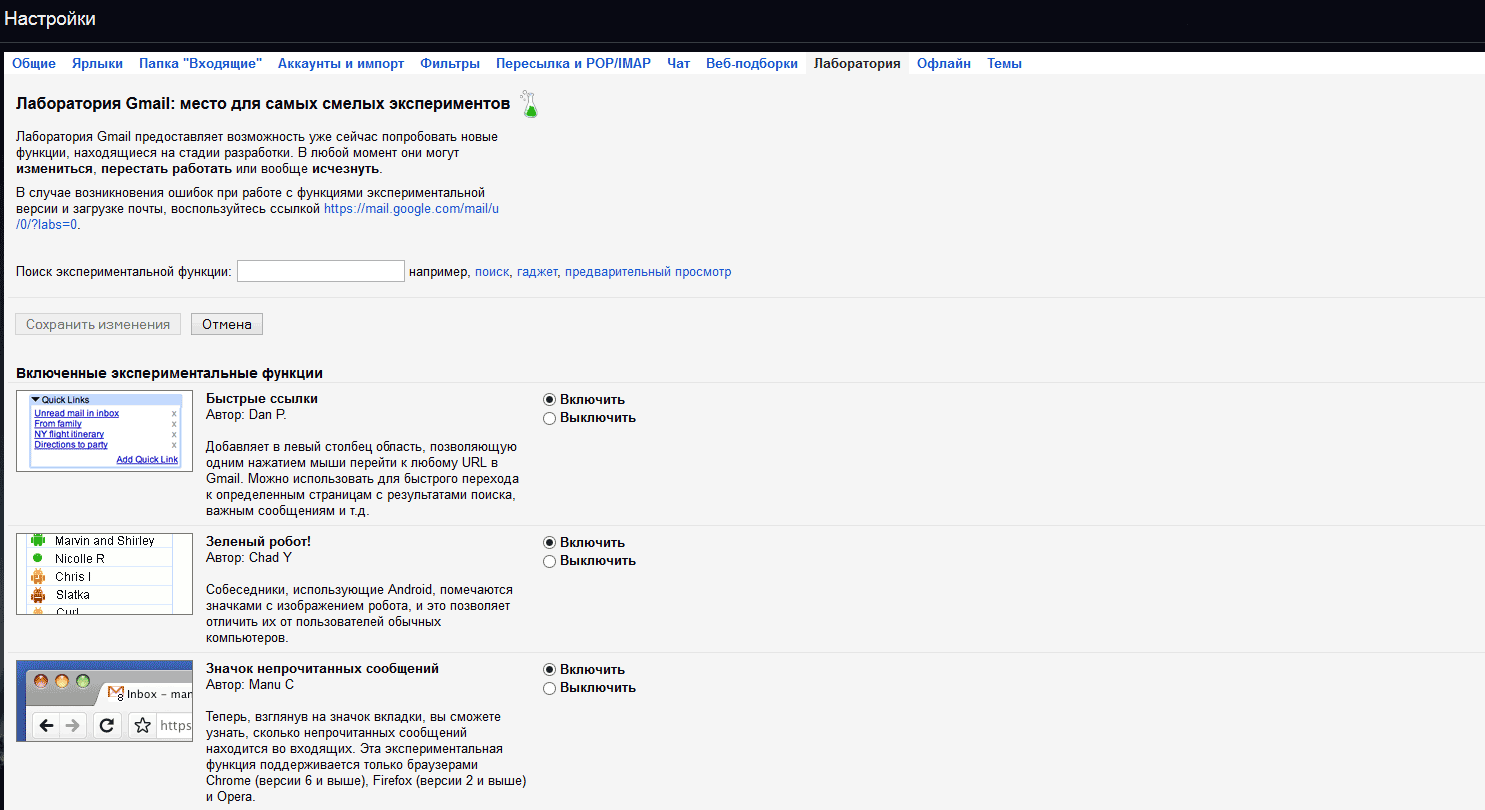
Лаборатория GMail
Список дополнительных улучшений не такой уж и большой, но ознакомиться с ним будет полезно, а я остановлюсь лишь на некоторых, на мой взгляд наиболее полезных дополнениях.
«Зеленый робот» — добавляет значок-символ Android к контакту в чате, если он (контакт) в настоящий момент доступен со смартфона. Интересно знать, сможет ли ваш контакт просмотреть крупную презентацию, только что ему отосланную или нужно дождаться пока он доберется до стационарного компьютера.
«Отмена отправки письма» — пожалуй одно из самых полезных дополнений. В течение нескольких секунд позволяет отменить отправку отправленного сообщения. Зачастую бывает так, что отправил письмо, а файлы забыл приложить. И озарение приходит ровно через три секунды после отправки.
«Шаблоны ответов» — сверх полезное улучшение для случаев если в течение дня вам необходимо отвечать на сотню однотипных писем. При помощи шаблонов можно очень сильно облегчить себе жизнь.
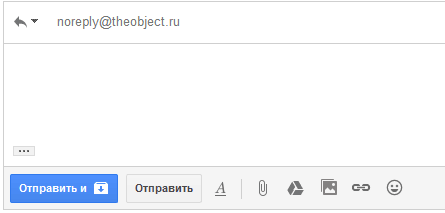
Фнукционал отправки и одновременной архивации сообщения в GMail
Кстати, несколько полезных функций уже переместились из стадии «лабораторного» тестирования в полнофункциональную версию. Теперь в интерфейсе создания писем есть сразу две кнопки ответственные за отправку письма. Одна из них просто отправляет письмо, а вторая дополнительно архивирует всю цепочку, если в ней нет больше непрочитанных писем. Одним кликом можно легко очищать свой почтовый ящик от отвеченного письма.
![]()
Ответить всем
Другая функция перебралась в настройки на вкладку «Общие», и располагается в группе «Действие по умолчанию». В настоящий момент там всего два варианта «Ответить» и «Ответить всем». Причем я настоятельно рекомендую включать вариант «Ответить всем», иначе вы будите выглядеть изысканно начинающим пользователем, который не знает, что по правилам сетевого этикета, если у письма есть несколько адресатов, то отвечать нужно им всем.
Гугл Реклама Адвордс — Как получить лучший результат в рекламе от Google?
Для генерации платного трафика существует множество способов: десятки рекламных, тизерных и соцсетей, сетей нативной рекламы и прочее, и прочее.
У каждого из этих вариантов имеются свои плюсы и минусы. Но есть есть одна рекламная сеть, которая заслуживает больше внимания, чем другие:
Контекстно-медийная сеть Гугл Реклама Адвордс (или GDN)
Причину, по которой стоит обратить на нее внимание, можно объяснить в двух словах: высокий потенциал. Эта статья посвящена новой системе, разработанной для создания эффективной рекламы
Также вы узнаете примерно 150 комбинаций различных вариантов таргетинга, которые улучшат Ваши показатель в рекламе от Google
Эта статья посвящена новой системе, разработанной для создания эффективной рекламы. Также вы узнаете примерно 150 комбинаций различных вариантов таргетинга, которые улучшат Ваши показатель в рекламе от Google
Назовем этот метод…
«Решеткой контекстно-медийной сети»
Суть метода сводится к одностраничной таблице, с помощью которой создаются эффективные кампании в рамках Контекстно-медийной сети Google.
Вот как это выглядит:
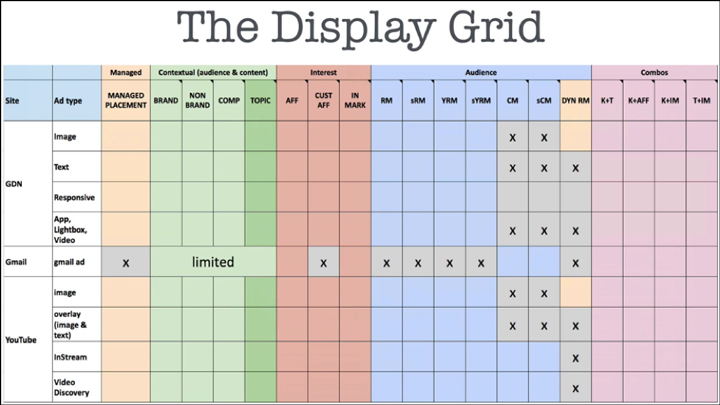
В первой части сегодняшней статьи рассмотрим верхний ряд таблицы, который включает в себя все разнообразие вариантов таргетинга в решетке медийной сети. Во второй части рассмотрим левую колонку, которая содержит различные типы и форматы рекламы от Google. Дальше речь пойдет о более сложных методах работы с «решеткой», которые повышают эффективность медийных кампаний.
Необходимо охватить множество аспектов и нюансов. Вначале затронем вопрос о Бесконечном потенциале Гугл Рекламы Адвордс.
У Гугл Реклама Адвордс огромный охват. Потенциально рекламодатель может охватить до 90% интернет-пользователей. Рекламные объявления размещаются на youtube, в мобильных приложениях, и, примерно, на двух миллионах сайтов, которые монетизируют своих посетителей с помощью рекламы Google. (А отдельных веб-страниц, на которых может размещаться реклама, миллиарды).
В общем, возможности охвата аудитории, практически, неограничены.
Учитывайте, что реклама в контекстно-медийной сети отличается от рекламы на странице с результатами поиска. Чаще всего, реклама в Google Adwords ассоциируется с поисковым трафиком. Поисковый трафик – это когда реклама показывается людям, которые ищут по тем ключевым словам, которые содержит ваша рекламная кампания.
Вот пример рекламы в поисковой сети для ключевой фразы «dental dog treats»:
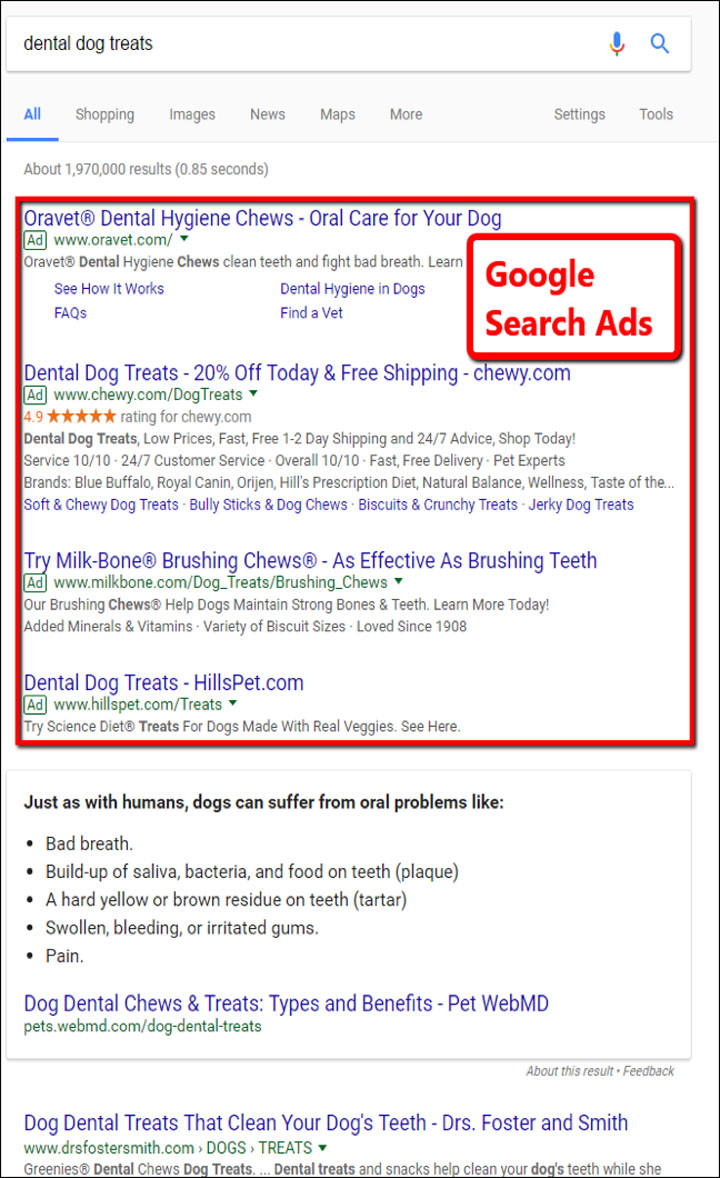
Гугл Реклама Адвордс достаточно эффективна: таким образом объявления появляются на экране пользователей, которые активно ищут то, что имеет отношение к товарам или услугам рекламодателя.
На примере выше пользователь вписал запрос о чистке собачьих зубов, он видит рекламу, и вероятность, что он купит какой-то товар для своего питомца достаточно высока.
У рекламы в поисковой сети Google AdWords высокий коэффициент конверсии. Но недостаток поисковой рекламы – ограниченная аудитория. Число показов в поисковой сети также ограничено дневным бюджетом, и как только он будет исчерпан, пользователи рекламу больше не увидят.
В свою очередь, контекстно-медийная сеть показывает рекламу больше широкой аудитории, которую могут заинтересовать товары или услуги рекламодателя. Но минус в том, что, когда этим людям показываются рекламные объявления, они чаще всего не ведут активных поисков.
Вот пример рекламы в контекстно-медийной сети:
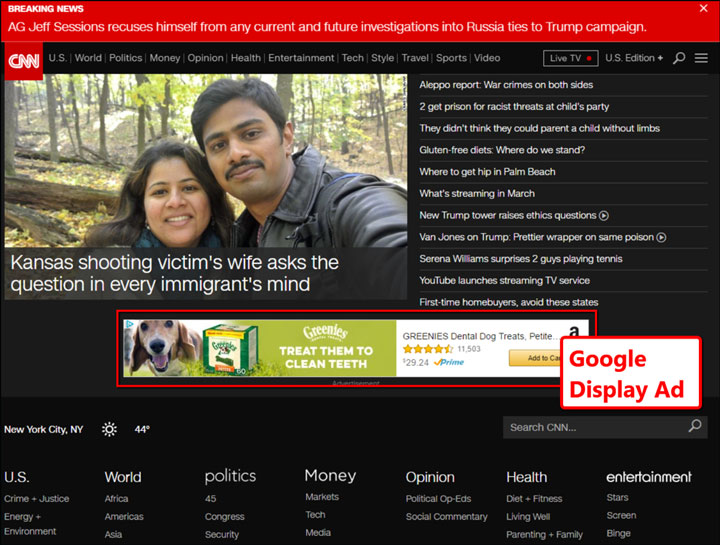
Медийная реклама позволяет по-настоящему расширить охват. Это прекрасная платформа для массового рынка (например, для индустрии похудения), поскольку за счет этого можно привлечь существенный объем трафика.
Медийная реклама также подходит для интересных тем, по которым пользователи редко вписывают запросы
Например, человек может очень редко искать информацию по такой теме, как духовность…, но если показать ему хороший креатив, он обратит внимание
Так, если у GDN столь высокий потенциал, почему же не все используют эту сеть, чтобы быстро расширить кампании и обеспечить приток трафика и клиентов?
К сожалению, очень редкие медийные кампании настраиваются должным образом.
Почему?
Контекстно-медийная сеть содержит множество опций и вариантов настроек, в т.ч. различные варианты таргетинга и типы рекламы.
И если вы не настраиваете свои кампании должным образом, рекламу увидят не те, кто ее должен видеть… расходы на рекламу будет расти, но без генерации возврата инвестиций (ROI).
Но, к счастью, есть система, которая позволяет обнаружить самые эффективные объявления + комбинации таргетинга для кампаний.
Создаем кампанию
Для работы с Google AdWords вам потребуется аккаунт Gmail.
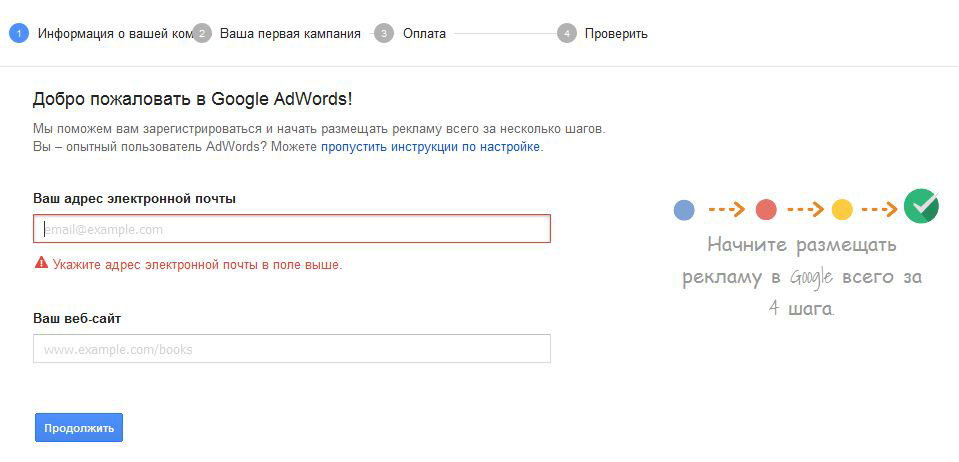
Google предложит вам использовать AdWords Express. Это облегченная версия, которая подойдет для тех, кто не хочет настраивать показ объявлений самостоятельно. Здесь можно создать рекламную кампанию буквально за несколько минут, например мне Google сразу указал географический таргетинг только на основе url сайта http://mediasimple.ru. Я не рекомендую использовать AdWords Express, поэтому переключайтесь на традиционный AdWords, который дает гораздо больше возможностей.
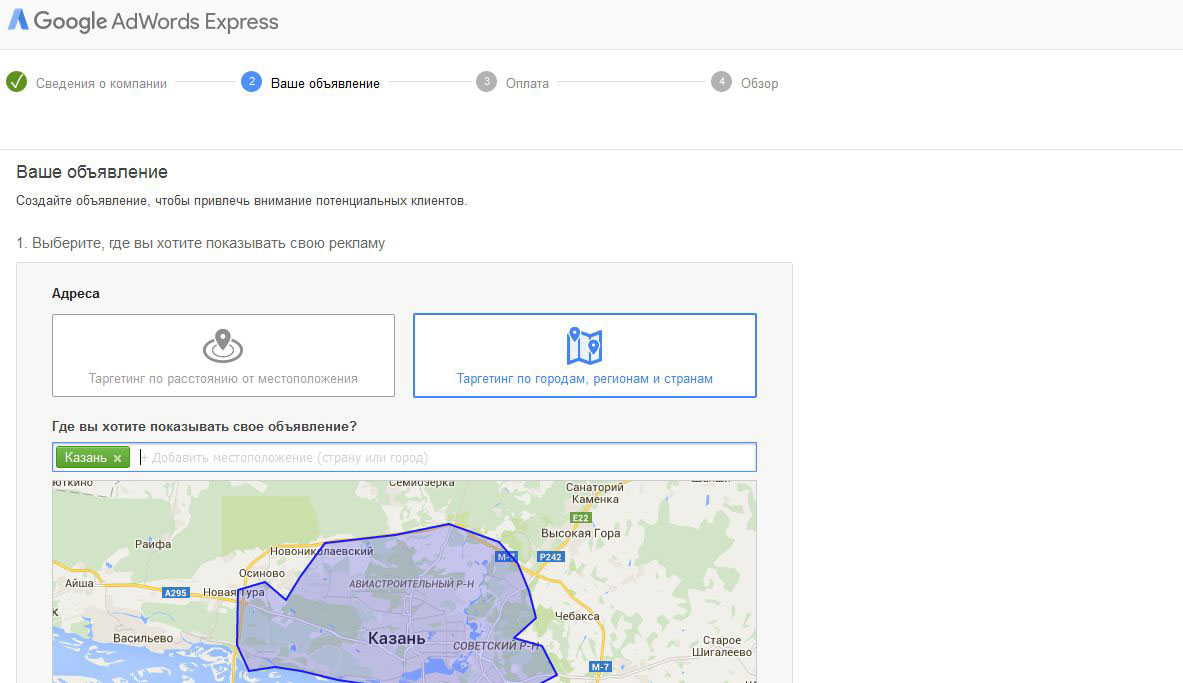
Для создания кампании нужно указать ее тип, как видно, есть несколько вариантов.
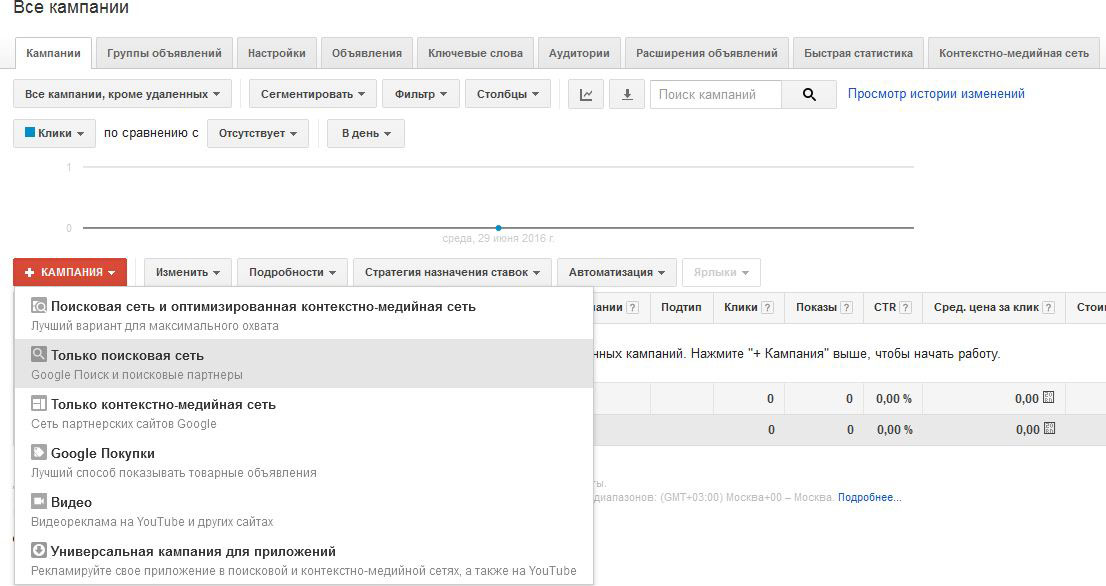
Поисковая сеть – ваши объявления будут показывать только в поисковой выдаче Google, а также у партнеров, которые используют поиск компании;
- Контекстно-медийная сеть – баннеры на сайтах, которые размещают у себя блоки AdSense;
- Контекстно-медийная и поисковая сеть – комбинированный способ;
- Google Покупки – хороший вариант для продажи конкретных товаров;
- Видео – для тех, у кого есть рекламный видеоролик, показывать его будут на YouTube и других сайтах;
- Кампания для приложений – реклама приложений.
Оптимальным решением будет создание отдельных кампаний для контекстно-медийной и поисковой сети. У рекламы на сайтах-партнерах своя специфика, поэтому объявления лучше создавать отдельно. Например, там можно включить оплату за показы, а не за клики.
Вам предложат выбрать тип объявлений, тут лучше сразу поставить «Все функции», что позволяет использовать видео и графику. «Стандартный» позволит создавать и показывать только текстовые объявления.
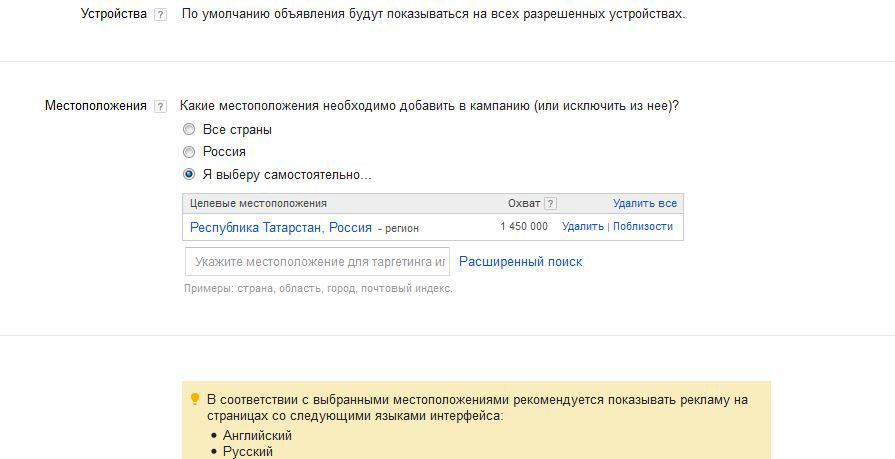
Тип устройств, на которых будут отображаться ваши объявления, на этом этапе указать нельзя, поэтому вводите свое местоположение. Как видно, можно не только добавить определенный регион, но и исключить его. Ниже Google предлагает мне показывать рекламу, в том числе и на англоязычных сайтах, этим предложением я не воспользуюсь, мне нужен только русский язык.
Теперь нужно выбрать стратегию ставок.
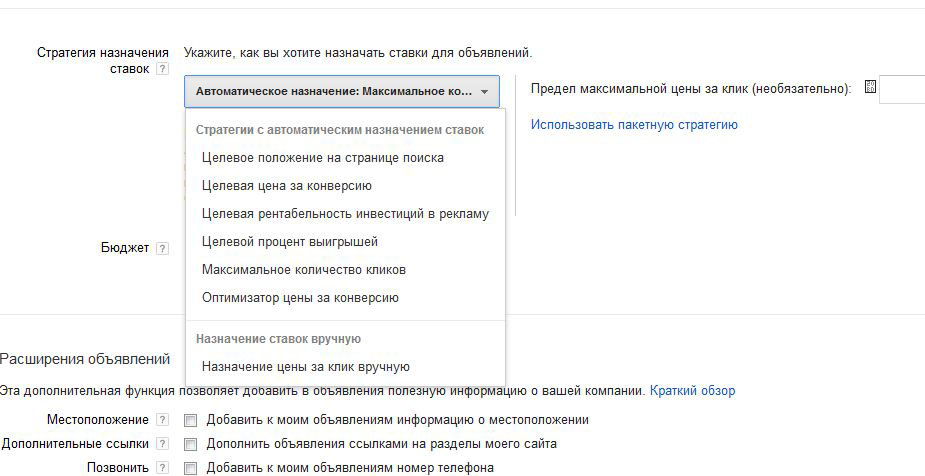
Видно, что есть шесть автоматических стратегий, которые будут сами назначать цену, а вы сможете указать лишь дневной бюджет. Также есть возможность назначать цену за клик вручную, лучше выбрать именно эту опцию, что я и сделаю в своем примере. Дело в том, что автоматические стратегии не позволят вам оптимизировать рекламную кампанию, ручная настройка почти всегда гораздо выгоднее. О стратегии ставок я еще расскажу ниже.
Ну и в последнюю очередь можно сразу для всех объявлений указать дополнительную информацию:
- Местоположение – отображение адреса и телефона;
- Дополнительные ссылки – возможность добавлять к объявлению быстрые ссылки на отдельные страницы сайта;
- Позвонить – при отображении на мобильных устройствах, пользователь может сразу позвонить вам, нажав на номер телефона.
Теперь нам нужно создать группу объявлений
Первоначальные настройки не должны вызвать особых вопросов, на скриншоте видно заполненные поля, также обратите внимание на то, что справа доступен предпросмотр вашего объявления
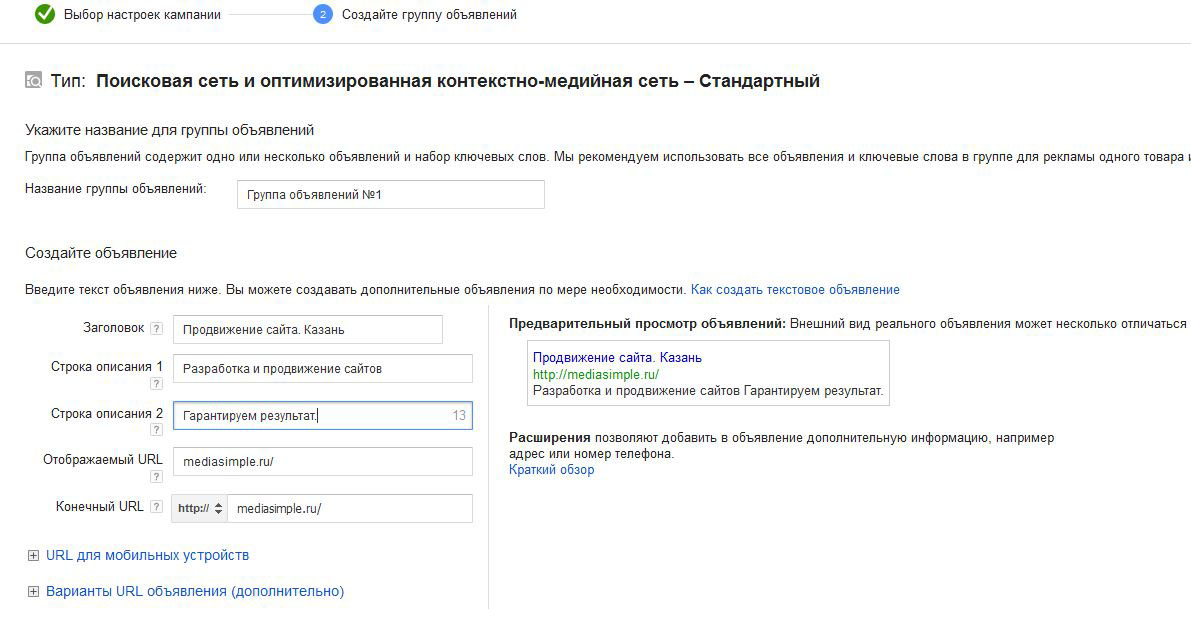
Тут есть следующие рекомендации:
- В заголовке должна быть ключевая фраза, это повышает эффективность объявления;
- В тексте должен быть призыв к действию;
- Если в конце первой строки описания поставить точку, то текст будет отображаться в первой строке:
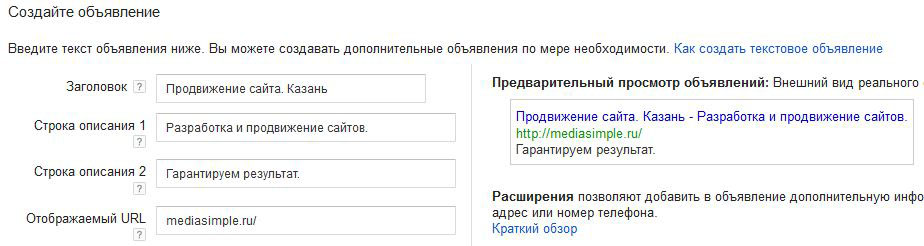
Если у вас есть скидки, акции и другие выгодные для клиента предложения, указывайте это в тексте объявления.
Теперь вам нужно указать ключевые слова, видно, что Google сам предлагает вам категории слов, из которых можно выбрать те, которые подходят именно вам. Ключевые слова должны соответствовать вашему объявлению. У вас есть два варианта: добавить ключевые слова сразу, либо пропустить этот этап и воспользоваться планировщиком ключевых слов, про который я расскажу чуть ниже.
Нужно знать очень важный нюанс подбора ключевых слов в Google. По умолчанию для всех ключевых слов стоит широкое соответствие, то есть, ваше объявление будут показывать по различным словоформам, что не всегда допустимо. Изменить это можно в настройках:
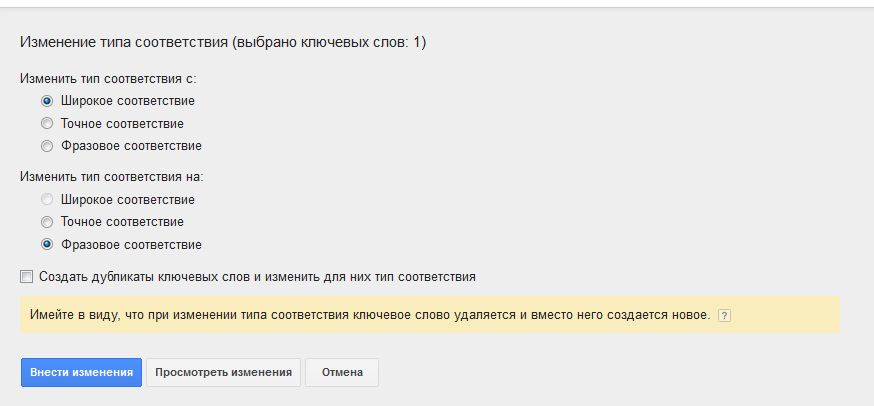
Либо писать слова в кавычках или в окружении []. Если написать ключевую фразу в кавычках, то это будет допускать фразовое соответствие, например «купить корову» может показываться по запросам «купить и продать корову», «корова купить». Если ввести , то показывать объявление будут только по этому запросу, если запрос будет введен с ошибкой (купить кАрову), то ваше объявление все равно покажут.
Ниже нужно указать вашу ставку за клик, после чего нажимайте «Сохранить» и вы перейдете на страницу кампании.
Автоматизируем нашу работу при помощи фильтров
Раз уж мы коснулись темы ярлыков и поиска, то самое время вспомнить и про функционал фильтров. В GMail присутствует возможность обрабатывать входящую почту посредством простеньких действий, которые вызываются при попадании письма под заданные критерии. Если перейти в форму расширенного поиска и поискать какие-то письма, то по результатам поиска можно создать фильтр, на который можно назначить соответствующие действия.
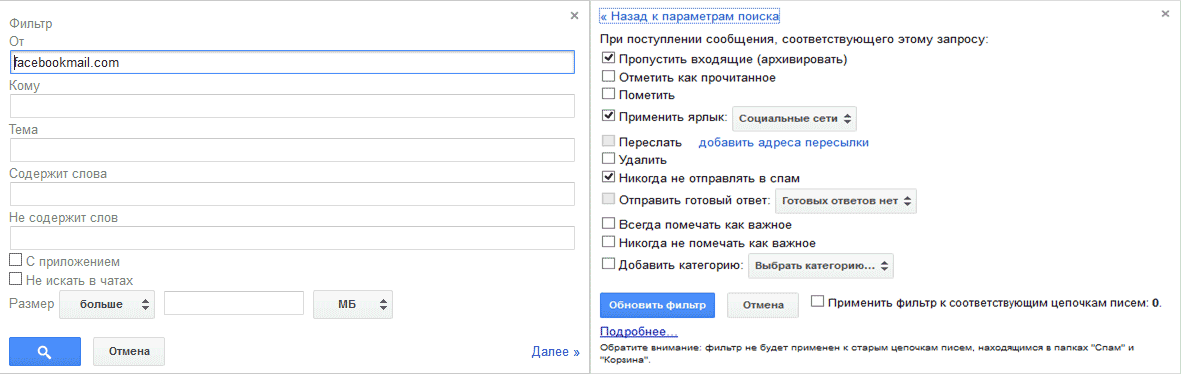
Фильтры в почте GMail
Как видно, при помощи фильтра можно присоединить к письму ярлык, можно его сразу удалить или заархивировать, либо же переслать. Да, впрочем, сделать почти, все, что угодно. Все созданные фильтры можно удалять или модифицировать через меню «Фильтры» в настройках GMail. Да, при настройке фильтров, система автоматически показывает, сколько и какие письма были найдены.
Создание разных типов объявлений
Адаптивные
Это базовое решение для демонстрации рекламы в рамках контекстно-медийной сети (КМС). Его особенность заключается в том, что объявления автоматически подстраиваются под размеры рекламных блоков на партнерских сайтах.
Для создания адаптивного объявления необходимо создать кампанию для контекстно-медийной сети. В текущем окне нужно отметить «Охват аудитории». Здесь можно настроить показы с учётом типа контента и возраста пользователей, а также определить количество демонстраций для одного человека. В настройках доступен таргетинг по полу, возрасту, доходу, семейному положению и другим факторам.
По умолчанию система предложит консервативный вариант автоматического таргетинга. Этот вариант подходит, если кампания запускается на привлечение новых клиентов и широкий охват аудитории. Такой автоматический таргетинг самостоятельно определяет релевантные бизнесу площадки для публикации объявлений. Ручной таргетинг позволяет точнее взаимодействовать с целевой аудиторией, но при его агрессивном использовании значительно увеличивается стоимость клика.
Чтобы создать адаптивную рекламу, нужно кликнуть по кнопке «Новое объявление» и выбрать соответствующий тип объявления. После этого нужно добавить фотографии. Для этого «Адвордс» предлагает три пути:
-
загрузить с сайта;
-
выбрать собственные картинки;
-
перейти в фотобанк.
Здесь же можно ознакомиться с допустимыми форматами и размерами графического контента. После этого нужно заполнить стандартную форму с названиями, ссылками и заголовками, после чего адаптивное объявление будет готово к запуску кампании.
Медийные
Их рекомендуется использовать параллельно с ротацией адаптивных. Это позволит занять все ниши в блоках размещения на партнёрских сайтах. Чтобы создать элемент, нужно выбрать «Новое объявление» и кликнуть по кнопке «Загрузить медийные объявления». Теперь нужно поработать с галереей форматов. Это инструмент, позволяющий самостоятельно генерировать привлекательные медийные предложения. Здесь можно создавать лайтбоксы, динамические объявления и рекламу для Gmail.
Другие виды объявлений
Платформа Google Ads позволяет использовать и другие виды рекламы. Но новичкам не рекомендуется сразу пытаться освоить все форматы, так как это чревато потерей значительного бюджета без существенного результата. Базовые задачи контекстной рекламы можно решить с помощью текстовых и адаптивных объявлений. Поэтому сначала лучше освоить эти базовые направления.
Быстрое переключение между эккаунтами
Сборщик почты и вся почта в одном ящике неимоверное удобство, но иногда возникает необходимость все же разделять разные эккаунты. Тут в силу могут вступать корпоративные политики безопасности, да и частная жизнь иногда требует немного защиты. Для таких случаев, когда другие почтовые ящики зарегистрированы на сервисах Google, включая ящики на Google Apps (для бизнеса), есть возможность использовать множественный вход.
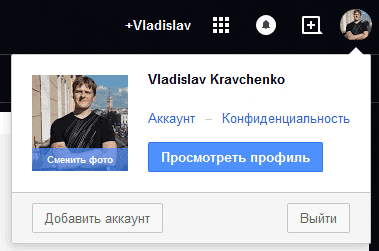
Переключение между эккаунтами Google
В правом верхнем углу почтового интерфейса располагается меню переключения эккаунтов. Достаточно добавить требуемые эккаунты и у вас появится возможность быстро между ними переключаться. Очень гибко. Можно использовать различные варианты работы.
Гугл Адвордс Экспресс
Гугл Адвордс Экспресс — это упрощенный вариант стандартного Адвордс Гугл. В нем нет громоздких и лишних функций. Там все упрощено. То есть заказать контекстную рекламу можно довольно быстро и без особых заморочек.
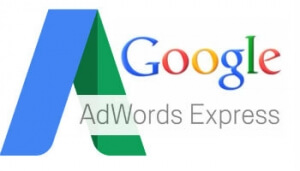
Этот сервис хорошо подойдет новичкам, которые только-только начинают знакомиться с рекламой Гугл. Настройка тут очень проста. Достаточно сформировать описание объявления, выбрать вид деятельности и задать месячный бюджет. Больше от вас ничего не требуется! Остальное сделает сама система.
Также подойдет и для малого бизнеса. Особенно если нет возможности нанять отдельного специалиста по рекламе в интернете. Еще пригодиться если вам не нужны лишние функции.
Но стоит отметить, что Google Adwords Express не даст вам хорошую эффективность в online рекламе. Ведь возможности тут сильно урезаны, Это только экспресс настройка.
Тут нельзя выбрать ключевые слова и минус-слова. Настроек таргетинга тоже нет. Также отсутствует возможность управлять ставками объявлений и многое другое.
Если хотите, то можете попробовать поработать с этим сервисом. Войти в Адвордс Экспресс можно по этому адресу — www.google.ru/adwords/express/
Но для наибольшей эффективности, я все же рекомендую работать со стандартным Adwords. Там более обширные функции, которые дают намного больше возможностей. Вот о них мы сейчас и поговорим.
Как анализировать рекламу в Gmail?
Как вы уже знаете, система засчитывает клик по превьюшке письма – по свернутому объявлению. Именно за клики по превью списываются деньги. Таким образом, количество кликов и количество переходов на сайт будет в значительной мере отличаться.
Специально для этого Adwords предлагает настраиваемые столбцы в отчетах. 3 специальных столбика помогут разобраться, как отрабатывает ваше письмо – насколько эффективно оно превращает клики по превьюшке в посетителей сайта.
А делается это очень даже просто. Например, на вкладке “Объявления” жмем “Столбцы” и далее “Изменить столбцы”.
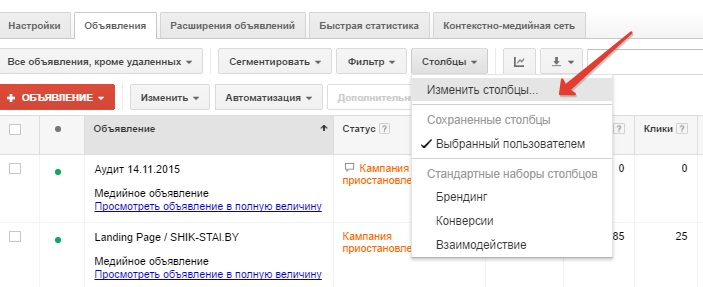 Жмем “Изменить столбцы”
Жмем “Изменить столбцы”
В появившемся меню накидываем все три пункта из раздела “Показатели Gmail”. Вот так:
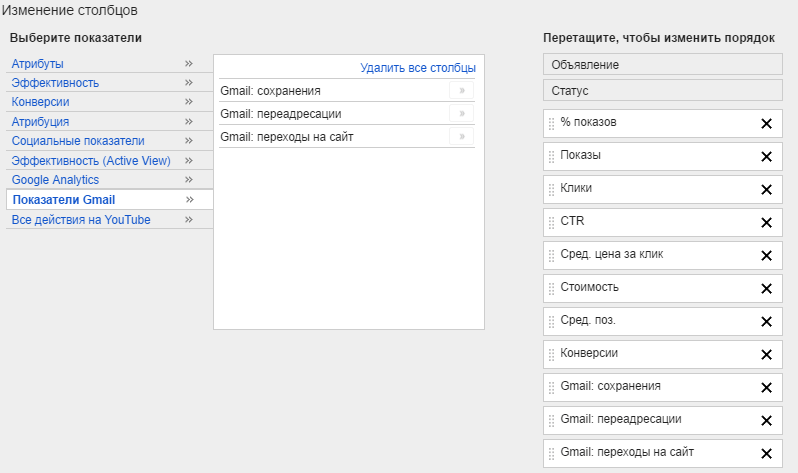
Добавление таких столбцов позволяет моментально оценить, как работают объявления. Например, в моем примере соотношение кликов к переходам на сайт оставляет желать лучшего. Взгляните:
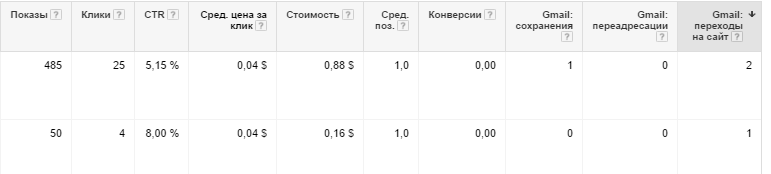
Поясню другие 2 столбца:
-
Gmail-сохранения
– пользователь “сохранил” письмо себе во входящие; -
Gmail-переадресация
– пользователь переслал письмо другу.
Обе эти кнопки доступны для пользователя, когда письмо-объявление перед ним в развернутом виде (смотрите второй скриншот вначале статьи).
Шаг 3. Создаем группу объявлений
Группы объявлений позволяют запустить в рамках одной кампании объявления для разных продуктов или с различными таргетингом.
Например, лучше создать отдельные группы объявлений для свадебных букетов и букетов на день рождения: баннеры и аудитория у этих товаров разные. Кроме того, это упростит аналитику кампании и назначение ставок.
- Даем название группе объявлений.
- Выбираем метод таргетинга. Отмечаем, по каким признакам нацеливаемся на аудиторию.
Настройки таргетинга
Есть несколько способов найти целевую аудиторию в КМС: подобрать аудиторию по параметрам, выбрав тематики сайтов или указав конкретные сайты.
![]() Настройка аудиторного таргетинга в КМС
Настройка аудиторного таргетинга в КМС
Аудиторный таргетинг позволяет охватить людей, объединенных какими-то характеристиками. Есть несколько видов такого таргетинга:
При настройке тематического таргетинга мы выбираем тематику продукта, отрасли или ту, которая интересна целевой аудитории рекламодателя. Объявления будут показываться на сайтах, относящихся к этой тематике.
Настройка тематического таргетинга: когда неважно кому показывать, важно — где
При настройке КМС есть возможность таргетироваться на конкретные сайты и на YouTube-каналы
Важное условие — наличие рекламных блоков Google на этих площадках
Настройка ремаркетинга
Ремаркетинг даёт возможность показа объявлений пользователям, уже ранее посещавшим целевой сайт. Это позволяет расширить охват потенциальных лидов, и повысить вероятность повторных конверсий.
Для настройки ремаркетинга нужно перейти в меню «Менеджер аудиторий». Затем – «Источники аудиторий». Предлагается несколько вариантов источников.
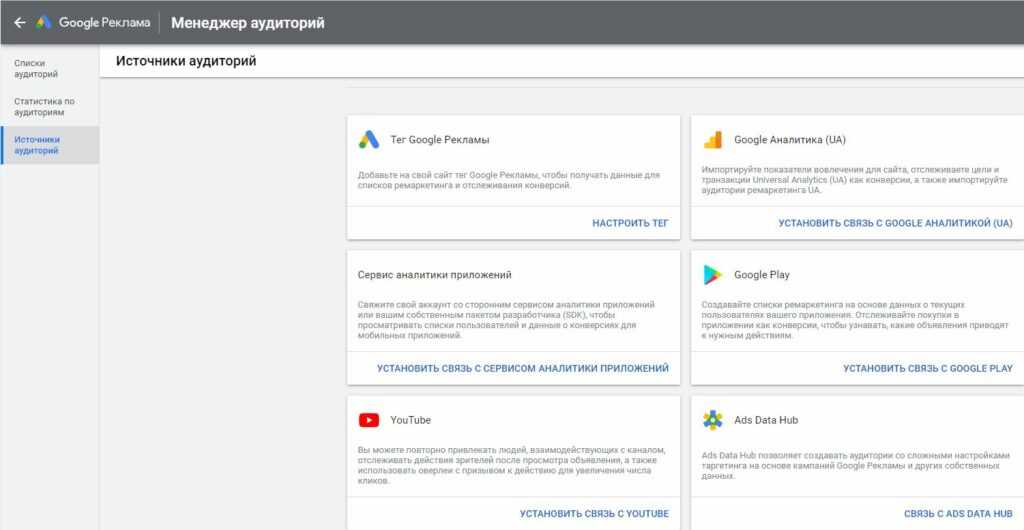 Выбор источников
Выбор источников
Через тег ремаркетинга
В этом случае выбираем «Тег Google Рекламы». Это часть кода отслеживания, которую нужно будет добавить на сайт.
Чтобы добавить тег ремаркетинга, нужно последовательно:
- Кликнуть «Изменить источник» в подменю тега;
- Выбрать нужные параметры;
- При желании добавить в тег дополнительные параметры – User ID, и др.
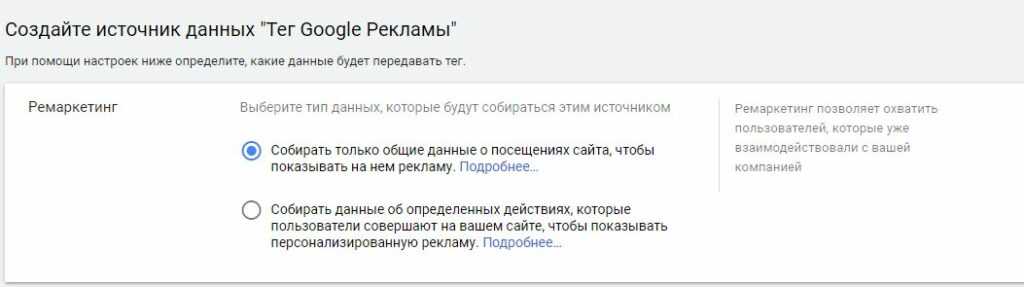 Настраиваем тег ремаркетинга
Настраиваем тег ремаркетинга
Затем кликнуть «Создать и продолжить». Появится глобальный тег и тег события. Через глобальный тег будут собираться данные о посещениях страниц, через тег событий передаются данные о конкретных действиях пользователей. В Google Ads есть подробные инструкции по настройке параметров тега событий.
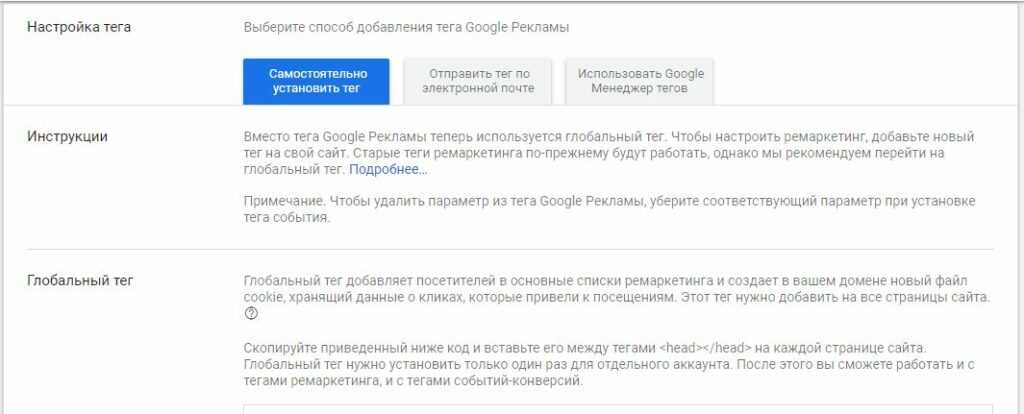 Добавление глобального тега
Добавление глобального тега
Если выбрать добавление вручную, нужно будет скопировать код и вставить его между тегами <head> </head> на все страницы сайта (для глобального тега). Если используется динамический ремаркетинг, тег события нужно добавлять только на страницы, где события желательно отслеживать.
Если в Google Analytics уже настроен тег ремаркетинга, можно использовать его как источник. Но при этом кабинеты Google Ads и Google Analytics должны быть связаны.
Вместо ручного добавления можно использовать Менеджер тегов от Гугл Адвордс. Этот вариант значительно проще, поскольку каждый шаг сопровождается подсказками, а теги добавляются автоматически.
Через списки аудиторий
Есть способ настройки ремаркетинга через списки аудиторий. Для того, чтобы им воспользоваться, нужно в менеджере аудиторий выбрать «Списки аудиторий». Нажав плюс, выбираем «Посетители сайта».
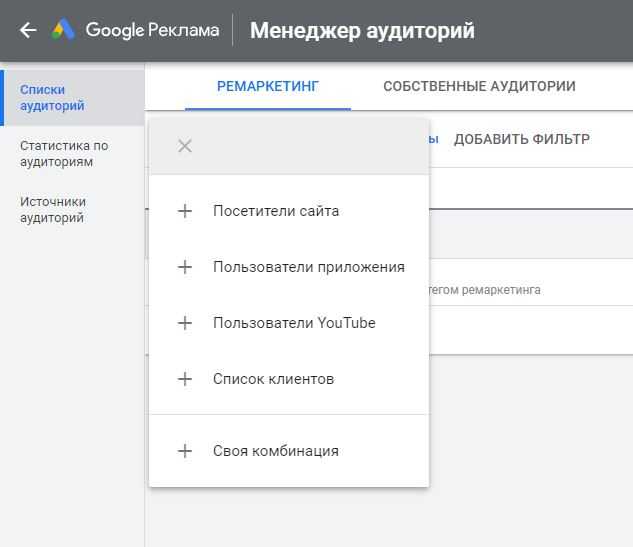 Списки аудиторий в Менеджере аудиторий Ads
Списки аудиторий в Менеджере аудиторий Ads
В открывшемся окне даём любое удобное название будущему списку. Затем:
- Выбираем шаблон в меню «Участники списка»;
- Указываем набор правил в «Посещенная страница»;
- Определяем исходный размер списка – добавляем пользователей, уже посещавших сайт за прошедшие 30 дней, или собираем данные с нуля;
- Задаем срок хранения данных.
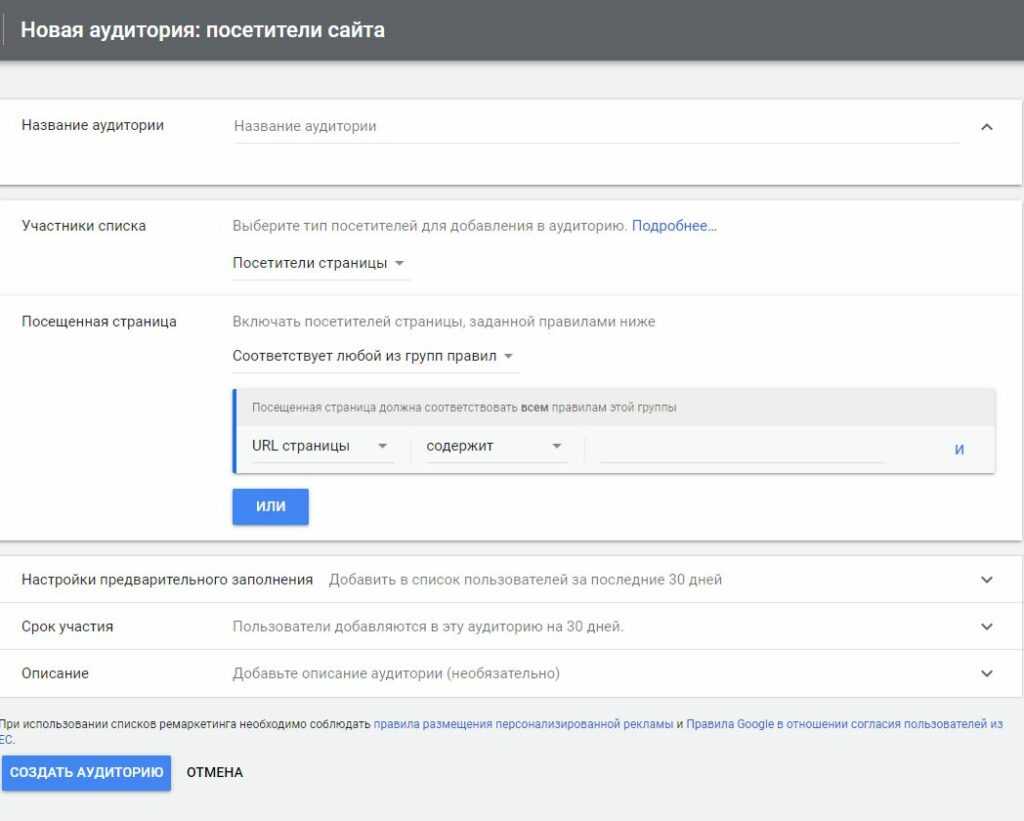 Создаем новый список
Создаем новый список
При необходимости можно добавить описание аудитории. Затем нажимаем «Создать аудиторию». Таких списков можно создавать сколько угодно и затем использовать их при настройке показов рекламы в Google Ads.
Заключение
В последнее время люди разделились на два лагеря — тех, кто люто ненавидит платформу Google AdWords, и тех, кто не признает других рекламных сервисов.
Почему так, сказать однозначно нельзя, ведь каждый случай уникален. Но попробовать предположить, почему сложилась такая ситуация, можно. Если грамотно настроить контекстную рекламу, то все затраты на нее окупятся (но не забываем, что в первые 3-6 месяцев об окупаемости можно даже не думать). Если же неправильно настроить свою рекламную кампанию, то можно потратить очень большую сумму, а конверсия будет нулевая.
Всё ещё сомневаетесь в своих силах? Попробуйте выбрать подрядчика для ведения контекстной рекламы в AdWords на тендерной площадке Workspace. Зная основы, вы легко подберете правильное для себя агентство.
Точно можно сказать одно — реклама, сделанная в Google AdWords — простая и быстрая в использовании и позволяет получать статистику, а значит анализировать успехи своей кампании.
Самым оптимальным вариантом с моей точки зрения является тестовая самостоятельная настройка рекламы в Google AdWords с небольшим бюджетом, и если будут хоть какие-то конверсии, то последующая более детализированная и профессиональная настройка рекламы там же.





























