Как звонить
Мир технологий совершенствуется, позади «Скайп» и «Аська». Пользователи массово переходят на Telegram, Viber и WhatsApp. Из перечисленных мессенджеров самым удобным и быстро развивающимся по новым возможностям признан «Телеграмм». К тому же пользователи моментально осваивают, как в Телеграмме записать видеосообщение и остальные возможности.
Ресурс совместим со всеми мобильными ОС, включая «Винду» и iPhone 8. Внутри сервиса есть возможность дополнять видеозвонки предварительными пояснениями и комментариями. Доступен выбор шрифта и языка для сообщений. Черновики сохраняются автоматически. Также есть новая функция «Телеграмм онлайн», в которой необязательна инсталляция на свой гаджет.
С телефона или смартфона
Чтобы воспользоваться функцией обмена видеозвонками, рекомендуется обновить мессенджер в «Плеймаркет». Затем нажать на микрофон в правом нижнем углу (для аудиозаписи) и удерживать пальцем. Для перехода на автоматическую запись надо потянуть вверх. Так удобнее общаться в машине и на ходу. Запись можно прослушать и отменить, если что-то не устраивает.
В ряду с микрофоном есть квадратик для записи видео, потянув вверх который активируется функция записи «По умолчанию». Старайтесь вложиться в минуту. Чтобы отправить, надо нажать на соответствующую кнопку. Сложного ничего нет, нужна практика на своем телефоне.
Android
Запись, скачивание, воспроизведение и отправка файлов в Android происходит так же: в чате нажать на камеру и удерживать ее. Начнется запись, длительностью в 1 минуту. Стоит только отпустить палец, как сообщение тут же будет отправлено.
При обмене видео через «Телеграм» ролики легко сохранить в памяти своего устройства:
- найти соответствующую иконку во всплывающем меню;
- удерживать палец на значке, пока идет видео;
- далее «Сохранить».
При желании находят файлы в отдельной папке, которая формируется в Telegram автоматически.
iPhone
Возможность обмена видеосообщениями доступна в последних версиях «Айфонов» (запись с камеры устройств через iOS). Для загрузки Telegram нужен магазин приложений AppStore. Кнопка «установить» сделает необходимую работу.
Для отправки видео с «Айфона» нужно войти в программу, нажать на микрофон, где появится иконка «Видео». Далее – переход в режим видеозаписи, для которого удерживается кнопка (потянуть вверх – автоматическая запись). По завершении записи сообщение должно быть отправлено. В кэше можно поискать Telegram и проверить сохранение отправленных файлов.
С компьютера
Загрузка видеосообщения в Телеграме.
Файлы имеют разный формат, поэтому возможны сложности с отсылкой и конвертацией. Некоторые пользуются старыми версиями «Виндовс», сохраняя в формате mp4 или gif.
Зацикленные гифки и тормозящие видео – основной недостаток пересылки с компьютера на смартфон, поддерживающий более новые версии.
Телефон их может «не видеть» или читать как обычное видео, независимо от формата отправки. Запись доступна только при наличии камеры на мониторе.
Сохранить видео на ПК через приложение «Телеграм» можно так:
- открыть чат;
- кликнуть правой кнопкой мыши на ролике и выбрать «Сохранить видео как…», отправив в папку;
- «Сохранить» в предложенном формате.
Сообщения архивируются, если переходить на другие «говорилки» или сторонние ресурсы. Остановить видео или отключиться можно через иконку с корзиной.
Как снять и отправить видеосообщение в Telegram со смартфона
Передать круглое сообщение пользователь может на своем канале или в беседе с другим человеком. Чтобы ответить на вопрос, как в «Телеграме» записать видео в кружочке, надо узнать нюансы работы приложения в разных операционных системах.
На Android
Если раньше вы не делали записей, мессенджер потребует доступ к записывающим устройствам. На Андроиде видеоролик записывают по следующему алгоритму:
- открывают чат или группу;
- нажимают на значок камеры, расположенный внизу экрана справа (если там изображен микрофон, кликают 1 раз);
- записывают файл, удерживая палец на пиктограмме.
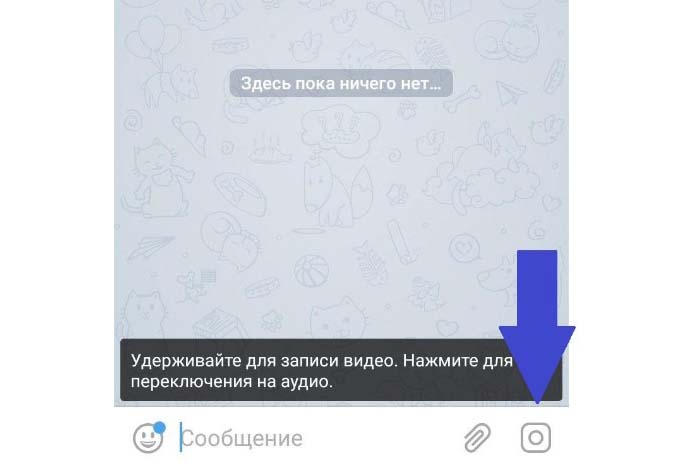 На Android нажимают на значок камеры внизу экрана справа.
На Android нажимают на значок камеры внизу экрана справа.
Как только палец снимают с изображения, приложение останавливает запись и отправляет видео адресату. Если в процессе съемки вы передумали отсылать ролик, потяните палец на значке влево.
Чтобы запись стала доступной для предварительного просмотра, нужно:
- продолжать съемку в течение 1 минуты (синий ободок вокруг видео полностью заполнится);
- потянуть палец, который удерживает пиктограмму, до изображения с замком (запись останавливается нажатием на красный квадрат).
На Iphone
Отправить видеосообщение в телефоне с операционной системой Айфон так же просто:
- откройте беседу;
- снимите ролик, удерживая камеру – файл автоматически загрузится, как только палец перестанет фиксировать значок;
- сделайте предпросмотр, потянув значок вверх – запись останавливается нажатием на синий квадрат.
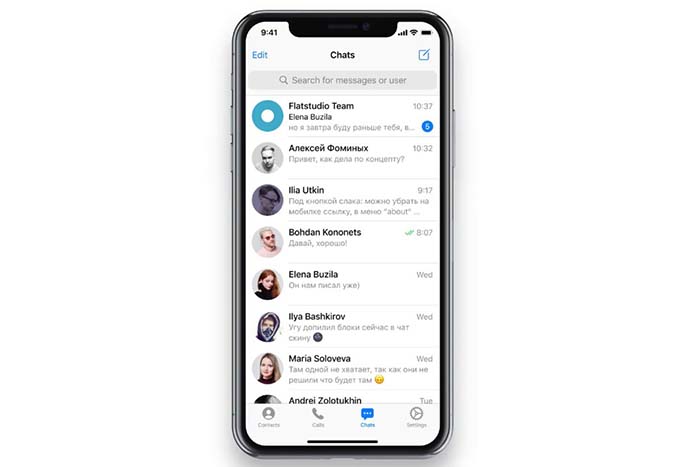 В айфоне выбирают беседу из списка и снимают ролик.
В айфоне выбирают беседу из списка и снимают ролик.
В процессе просмотра видео также можно редактировать.
Как записать и отправить видеосообщение в круге
Для отправки видеосообщения в круге нет необходимости делать дополнительные действия. По умолчанию Telegram и так записывает видео в круге. Если по какой-то причине вам необходимо отправить именно прямоугольное, придется отдельно записать его на камеру и отправить полученный файл через мессенджер.
На телефоне
Для начала разберем пошаговое руководство при использовании смартфонов. В инструкции ниже будет предоставлен вариант записи видео для Android и IOS.
Android
- Итак, для начала откройте приложение и выберете будущего получателя. После перехода в окно чата тапните по иконке микрофона в правом нижнем углу экрана. Он сменится на фотоаппарат. Теперь нажмите на него и не убирайте палец.
- Запустится режим съемки. Заполняющийся синий ободок вокруг круга показывает максимальное время записи. Для отправки достаточно убрать палец с экрана.
- Для отмены и удаления записанного материала достаточно сделать свайп влево к иконке мусорного ведра.
- Если во время съемки необходимо иметь свободные руки. Сделайте свайп вверх, функция зафиксируется и не потребует постоянного нажатия.
- По нажатию на «Стоп» появится возможность просмотреть полученный результат и решить стоит ли его отправлять.
- После остановки записи на нижней панели появится возможность обрезать записанный материал до нужного временного промежутка. Просто сдвиньте линию хронометража влево или вправо и по окончанию редактирования отправьте полученный результат.
- Если потребовалось сменить фронтальную камеру на основную, достаточно нажать на иконку человека со стрелками вокруг в левой части экрана (см. скриншот ниже).
iPhone
- При использовании устройства на IOS инструкция будет идентична. Меняем микрофон на фотоаппарат и зажимаем палец на его иконке.
- Начнется процесс записи, не убирайте палец и запишите нужные слова. По окончанию процесса уберите палец с иконки, и оно автоматически отправится собеседнику.
- Если дубль не удался, достаточно смахнуть его в левую часть экрана (там располагается иконка мусорного ведра).
- По аналогии с Андроид здесь есть функция «Запись без рук». Во время съемки делаем свайп вверх и видео зафиксируется, теперь можно убрать руки.
- Для предварительного просмотра полученного результата перейдите в режим «Без рук» и тапните по иконку «Stop» (синий квадратик).
- Последней функцией в списке будет переключение камер с фронтальной на заднюю обратно. За это отвечает иконка фотоаппарата со стрелками в разные стороны. Она располагается над мусорным ведром.
На компьютере
Если вы часто работаете за компьютером, наиболее удобным способом использования мессенджера будет установка полноценной десктоп программы, она практически идентична по функционалу версии для смартфонов.
Через браузер
Функционал Web-Telegram серьезно уступает по количеству доступных функций всем собратьям для других платформ. Видимо это обусловлено ограничениями браузеров и невозможностью реализовать через них определенные идеи.
Единственная дополнительная возможность взаимодействия с собеседником с помощью веб версии помимо обычного чата – отправка аудио сообщений. Сайт определяет подключенную периферию и позволяют записать нужный файл без дополнительных сложностей.
Desktop версия
Несмотря на поддержку программы видеокамер и возможность сделать видеозвонок, по какой-то причине записать отдельное сообщение с использованием веб камеры не получится.
В качестве альтернативы предлагаем записать видел отдельно и просто отправить файл, либо позвонить с помощью видеозвонка. Более подробно о данной функции мы писали в отдельной статье. Там вы найдите подробную инструкцию для включения в видео с помощью разных устройств.
Теперь вы знаете как отправлять видеосообщения в телеграмме используя смартфоны на разных OC, а также ПК или ноутбуке. Формат сообщений с видео уже давно является стандартным набором любого мессенджера. Более того, в недавнем времени начинают набирать популярность специальный сайты по типу «Телемост» от Яндекс, где нет необходимости устанавливать дополнительное ПО на устройства, достаточно просто зарегистрироваться на сайте и разрешить использование подключенной периферии.
Оценка статьи:
Загрузка…
Как в Телеграме отправлять видеосообщения в кружке Ссылка на основную публикацию

Видеосообщение в Телеграмм: как записать и отправить
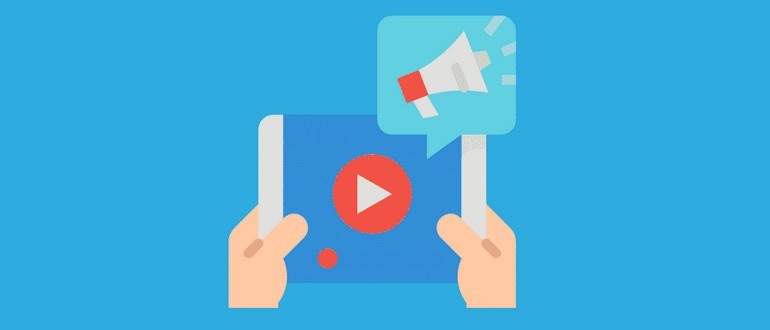
Telegram
Всем привет, уважаемые читатели блога AFlife.ru! В мессенджере Telegram можно не только отправлять текстовые сообщения, фотографии и аудио записи. Здесь есть функция создания и направления собеседнику видеофайлов. Широкие возможности сервиса позволяют стирать границы расстояния, даже если пользователи находятся за тысячи километров друг от друга. Сегодня расскажем, как в Телеграмме записывать видео в кружочке.
Отправка видео со смартфона
Начнем с того, что отправить собственное видео пользователь может в личной беседе с другим человеком или на своем канале. Конечно, использование мессенджера на смартфоне упрощает отправку видеофайла, потому как вы можете снять ролик и моментально отправить его получателю. Записывать сообщение можно с помощью обычной или фронтальной камеры (для селфи) своего телефона.
Пошаговая инструкция, как отправлять видеописьмо в Телеграмм:
- откройте чат с нужным пользователем;
- в нижней строке, где вводится обычное сообщение, нажмите на значок видеокамеры (чем-то он напоминает Инстаграм);
- удерживайте кнопку до того момента, пока не начнется запись (если не хочется держать ее в течение минуты, нажмите на пиктограмму «замка», тогда появится кнопка «Стоп»);
- отожмите кнопку или по истечении максимального времени запись прекратится сама;
- отредактируйте файл при необходимости (к примеру, вы сможете убрать звук, добавить надпись и т.д.);
- нажмите на «самолетик» для отправки файла.
Может быть и другой вариант интерфейса в зависимости от вашего смартфона. Вместо иконки камеры отображается значок «скрепки». Нажмите на него и среди предложенных вариантов выберите «Видео» (здесь же можно приложить фото или голосовое сообщение). Далее все действия происходят по описанному выше сценарию. В конце также появляется возможность отредактировать файл.
Записанное видеосообщение в кружочке сразу же отобразится в чате или группе. При долгом нажатии на него, вам станут доступны следующие действия – удалить, переслать или ответить на сообщение. Если ранее вы не отсылали видеописьма, смартфон попросит доступ к камере и звукозаписи. Откройте все запрашиваемые разрешения, тогда мессенджер переключится на запись. Отправленное сообщение собеседник увидит, когда откроет чат.
Обратите внимание, что ролик, загруженный из галереи устройства, сильно сжимается. На выходе он может быть не таким качественным, как при просмотре на своем телефоне
Также стоит воспользоваться следующими рекомендациями:
- для того, что иметь возможность отредактировать видеофайл перед отправкой, вам нужно записать полную минуту или остановить запись с помощью кнопки «Стоп»;
- если вы ведете запись, удерживая кнопку, сразу после ее отпускания сообщение будет опубликовано;
- в Телеграмме есть функция отправки видеосообщения самому себе, для этого вам нужно предварительно открыть такой чат.
Также обратите внимание на некоторые особенности отправки видео в Телеграмм. Вы не сможете записать письмо длительностью больше минуты
Видеосообщение с компьютера

Отправить видеосообщение с компьютера через Телеграмм будет не так просто. Вам нужно сначала записать его и выложить в чат или на канал с помощью специальной кнопки, обозначенной скрепкой. Откроется диалоговое окно, в котором нужно найти интересующий файл. Затем нажмите на отправку сообщения.
Обратите внимание, что круглое видео можно получить только при использовании смартфона, в компьютерной версии его сделать не получится. Но несомненное преимущество отправки видео через десктопную или онлайн-версию – отсутствие сильного сжатия, значит, качество видеозаписи не пострадает
Решить проблему создания круглого экрана помогут специальные боты. Вам следует загрузить в них видеофайл и получить на выходе нужный результат. Скачать его обратно, скорее всего, вы не сможете, обычно программа не позволяет этого. Но разрешается переслать видео в чат или на свой канал.
Можно использовать следующие программы-боты:
В отличие от видеообщения, которое происходит здесь и сейчас, посмотреть запись пользователь сможет в любое удобное время. Отправителю же доступен просмотр файла перед отправкой, при желании он может удалить его или перезаписать. Причем удаление возможно не только у себя, но и у собеседника.
Как записать круглое видео с Андроид
Чтобы записать видеосообщение, следуйте пошаговой инструкции:
— Запустите Телеграмм.
— Откройте нужный диалог.
— Тапните по значку микрофона.

— Он сменился. Зажмите квадратную кнопку и начните записывать ролик в кружочке.

— Чтобы отменить и удалить — свайпните влево.
— Чтобы включить горизонтальную ориентацию — нажмите на значок.
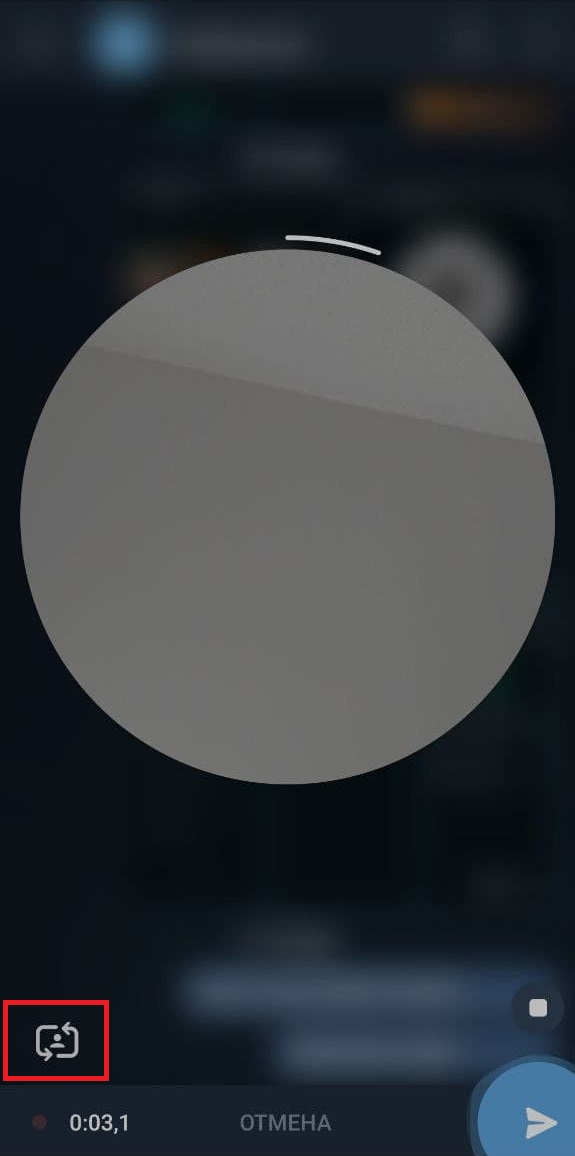
— После окончания записи отпустите кнопку — кружок отправится.
Новая опция удобна и проста в использовании. Для удаления отправленного сообщения воспользуйтесь стандартным способом в Телеграмм — выделите смс и удалите через панель управления вверху экрана. Для просмотра после записи нажмите на кружок. Также можно записать и убрать аудио из круглого video.
Почему кружки в Телеграмме плохого качества?
Если вы отправляете кружок в Телеграме, и он у вас получается плохого качества, то причин может быть две:
- Камера вашего смартфона сама по себе плохого качества, то есть снимает в низком разрешении. Тут уже ничего нельзя изменить, можно только воспользоваться другим устройством, с более качественной камерой.
- Вторая причина заключается в том, что Телеграм для оптимизации работы, ускорения отправки медиафайлов, сжимает их. От сжатия, естественно, теряется качество и иногда это даже видно визуально.
Если с первой причиной ничего нельзя поделать, то вторую можно исправить. В настройках мессенджера разработчики предусмотрели возможность отключения сжатия медиафайлов. И тогда они не будут при отправке терять качество. Вот что надо сделать:
- Тапните вверху слева на три линии, чтобы открыть меню.
- Затем зайдите в «Настройки».
- Промотайте страницу настроек в самый низ. Тапните и удерживайте на надписи, где отображается версия мессенджера.
- Через несколько секунд появится человечек, изображённый символами. Тапните на него и откроется дополнительно меню. В этом меню тапните на «Выключить встроенную камеру».
После этого для записи видео-сообщений и других медиафайлов через мессенджер не будут использоваться алгоритмы сжатия, а будут применяться только настройки, установленные непосредственно в приложении камеры.
Если после этого качество видео в сообщениях у вас не улучшилось, но вы точно знаете, что ваша камера может и лучше, то проверьте, возможно, в настройках камеры установлено низкое разрешение видео. На некоторых смартфонах разрешение намеренно уменьшается для того, чтобы видео-файлы занимали меньше места в памяти и чтобы во время записи расходовалось меньше энергии аккумулятора.
В зависимости от устройства, настройки могут выглядеть по-разному. Доступ к ним можно получить из камеры.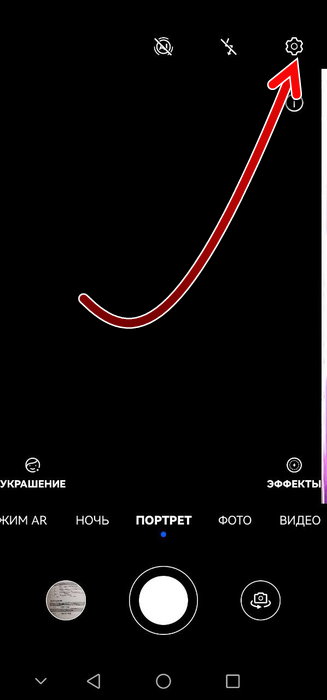
Там найдите опцию «Разрешение», в которой настройте максимально возможное для вашего устройства качество. Также на качество видео влияет количество кадров в секунду и на многих устройствах эту опцию тоже можно регулировать. Установите максимально возможный показатель.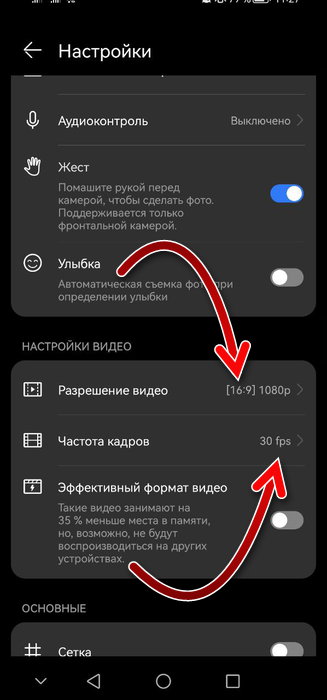
После этого попробуйте снова снять кружок и оцените его качество.
Если вы снимаете видео-сообщение на компьютере, и качество при этом ухудшается, то рекомендуется использовать не встроенную в устройство веб-камеру, а внешнюю. Как правило, внешние камеры обладают более высоким качеством и дают лучшую картинку.
Инструкция для смартфона
Видеосообщение в Телеграмме – классная возможность поделиться с собеседниками визуальным сообщением! Если вы хотите сделать «живое» селфи, записать историю или поделиться окружающей обстановкой – эта опция для вас, давайте познакомимся с ней поближе.
На Андроид
Хотите упростить общение и использовать возможности мессенджера на максимум? Нужно знать, как правильно записать видеосообщение в Телеграмме на телефоне! Давайте начнем с инструкции для устройств, работающих на базе операционной системы Андроид:
- Откройте мессенджер;
- Нажмите на кнопку «Чаты»;
- Найдите нужную беседу и откройте ее;
- Ищите значок микрофона в поле для ввода текста;
- Нажмите один раз, чтобы переключиться на режим записи видео в кружочке;
- Удерживайте палец на иконке, чтобы вручную остановить фиксацию ролика;
- Нажмите и сделайте свайп вверх, чтобы поставить запись в автоматический режим. Если захотите остановиться, кликайте на квадратик.
Вы записали ролик? Чтобы отправить круглое видео в Телеграмме, нужно сделать следующее:
- Сообщение, записанное вручную, отправится автоматически;
- Месседж, который вы записывали с помощью системы, можно отправить нажатием голубой кнопки с самолетиком.
Скажем пару слов об управлении функцией:
- Если вы хотите отменить загрузку ролика в кружочке, нажмите на кнопку отмены на нижней панели или сделайте свайп влево;
- Для переключения с фронтальной камеры на обычную, кликайте на значок стрелочки в левом нижнем углу.
Также советуем вам узнать, как в Телеграм записать голосовое сообщение в другой нашей статье!
На Айфон
С Андроидом все ясно, пора поговорить о том, как записать видео в Телеграмме в кружочке на Айфоне!
- Войдите в мессенджер Телеграмм;
- Перейдите к разделу «Чаты» и найдите нужную беседу или группу;
- Кликните на название, чтобы войти в чат;
- Ищите кнопку микрофона в строке ввода текста;
- Кликните по ней, чтобы переключиться между режимами и начать записывать видео.
На экране появился маленький значок камеры? Пора приступать к тому, как в Телеграмме записать видео в кружочке:
- Нажмите на иконку камеры и немного подержите;
- Продолжайте удерживать палец, чтобы снимать ролик;
- Задержите палец и сделайте свайп вверх (до появления замочка), чтобы поставить запись в автоматический режим;
- Проведите по строке записи влево, чтобы отменить фиксацию видео;
- По умолчанию запись ведется на фронтальную камеру – чтобы переключиться на основную, нажмите на значок фотоаппарата со стрелкой.
А теперь пару слов о том, как отправлять круглые видео в Телеграмме правильно:
- Если вы записывали ролик вручную, он будет отправлен собеседнику автоматически;
- Если вы пользовались кнопкой удержания, щелкните по голубой стрелке, которая появится в строке ввода текста.
Как снимать видео в Telegram в кружочке на смартфонах вы уже знаете – согласитесь, все очень просто! Напомним, максимальная длина сообщения ограничена и составляет одну минуту.
Попробуем разобраться, можно ли отправлять видеосообщения в Телеграмме в кружочке на компьютере?
Как записать видео в кружочке на Андроиде и Айфоне
Несмотря на принципиальные отличия между системами Android и MacOS, «Телеграм» позволяет записать видео в кружочке абсолютно одинаково на обоих типах устройств. Перед тем как начать, надо зайти в чат и посмотреть на строку для набора текстового сообщения. Изначально значка видео нет, он спрятан, если не предпринять дополнительных действий. Поэтому порядок записи следующий:
- Ищем значок микрофона, коротко тапаем на него. Появится квадрат с кружочком внутри. Повторное нажатие вернет микрофон для записи аудиосообщений.
- Зажимаем пиктограмму. Если приложению еще не открыт доступ к записи аудио и видео, его надо будет разрешить.
- Записываем все, что хотим сказать и показать собеседнику. Увеличивающаяся полоска по краю кружочка отмеряет оставшееся время.
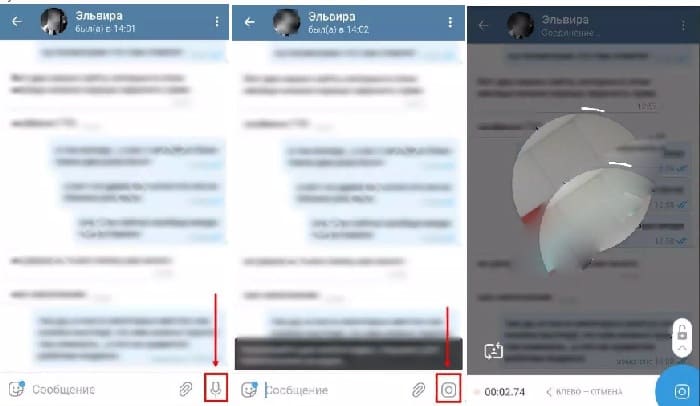
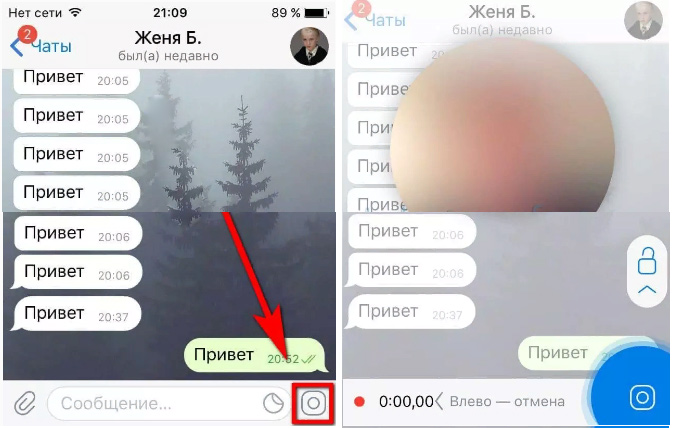
Интересно! Как в Телеграмме найти человека по нику — пошаговая инструкция с фото
Переключение между фронтальной и задней камерой
Предварительно выбрать способ съемки в «Телеграме» в 2022 году еще нельзя. Единственный способ, как записывать видео, подразумевает, что все изменения производятся в процессе создания сообщения. Возможно, в будущем команда мессенджера доработает этот момент, но пока для смены обзора надо:
- Удерживая пиктограмму для записи видео, сдвинуть палец вверх, следуя указаниям на экране в виде значка с замком.
- Нажать слева внизу на специальный значок.
- Нажать на классическую кнопку «Стоп», когда запись закончится.
- Отправить сообщение.
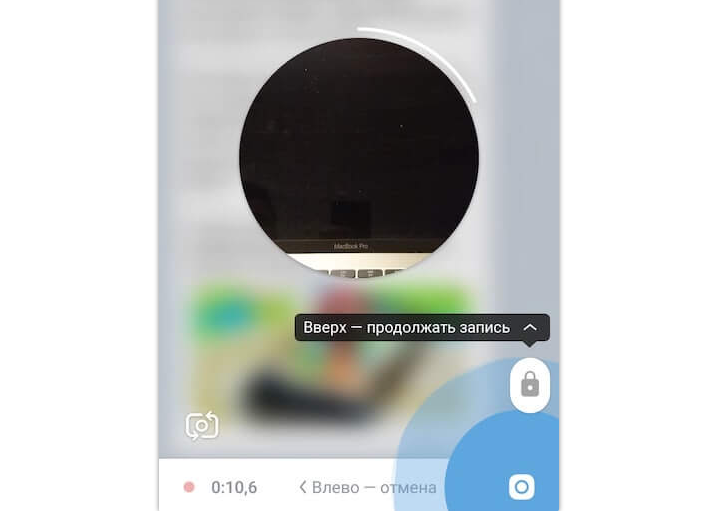
Менять обзор камеры можно любое количество раз, свободно переключаясь между режимами. Главное, успеть все в течение 1 минуты.
Как проверить сообщение перед отправкой
Предварительный просмотр сообщения доступен в «Телеграме», только если был включен автоматический режим. Для этого нужно сдвинуть палец вверх к замочку. В таком случае после нажатия кнопки «стоп» на строке для набора текстового сообщения отобразится раскадровка видео. На ней можно выбрать и пересмотреть любой момент перед отправкой или удалить сообщение целиком соответствующей кнопкой слева.
Как пользоваться сервисом Telescope
Для владельцев популярных каналов и чатов сделали удобный и функциональный сервис Telescope с помощью которого можно вести некий диалог с подписчиками в Телеграм. Разработан на платформе видео сообщений в Телеграм. Телескоп позволит вам вести публичный эфир для своих подписчиков и быть ближе к ним.
Инструкция как записать и выложить видео на свой канал:
- Если нет своего канала, то заведите его.
- Опубликуйте в канал видео сообщение, так же как это делается в обычном чате
- Все видео сразу же публикуются на сайте telesco.pe. Чтобы его найти вам необходимо в строку браузера ввести telesco.pe/channel_name, где «channel_name» это короткая ссылку на ваш канал, которую вы выбрали в настройках канала.
Теперь видео может посмотреть кто угодно, ему даже не придется авторизовываться в Телеграм. Видео будет как отдельный пост и получить свою уникальную ссылку. Такой способ позволит вам показывать своё творчество на очень широкую аудиторию, не прибегая к использованию других сервисов. Поделится данным видео можно в любой социальной сети.
Пользоваться сервисом Телескоп так удобно, что почти каждый блогер в Телеграм хоть раз записал там видео и опубликовал его. Попробуйте и вы, это очень просто и завлекательно для подписчиков. К тому же вы можете получить новых подписчиков, ведь вашими видео сообщениями можно легко поделится с друзьями.
Как записывать видео кружочки в Telegram
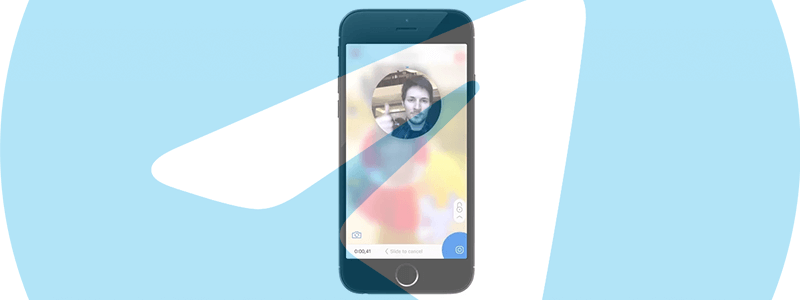
В набирающем в последнее время всё большую популярность мессенджере Телеграм есть интересная для многих блогеров функция – записывать видеосообщения или, как их ещё называют в народе, «видео в кружочке». Снимать их в Телеграмме можно как с телефона, так и с компьютера.
Однако у новых пользователей «Телеги» не всегда получается сразу разобраться, как записывать и отправлять круглые сообщения с видео. Но на самом деле всё просто.
Именно том, как сделать видео в кружочке в Telegram с телефона и на компьютере мы сегодня и расскажем.
Telegram позволяет отправить круглое видеосообщение как в любой чат вашему другу, так и на публичный канал, где у вас есть права на отправку сообщений. Длительность отправляемых кружочков ограничена одной минутой.
В связи с недавней блокировкой Instagram на территории России этот формат вполне можно использовать вместо историй.
Кстати, вам также может быть интересно узнать как удалить ненужные контакты в Telegram.
Как записывать кружочки на iPhone и Android
Чтобы снять и отправить круглое видео в Телеграмме с мобильного телефона, будь то Айфон или Андройд, проделайте следующие шаги.
1. Откройте в Телеграмме окно чата с другом, группового чата или канала, который вы, к примеру, только что создали. Справа от строки ввода один раз быстро нажмите на иконку с микрофоном (нажмите и сразу отпустите, как клик мышкой). Она сменится иконкой камеры.
Нажмите на неё и удерживайте, чтобы снять и отправить круглое видео на свой Telegram канал.
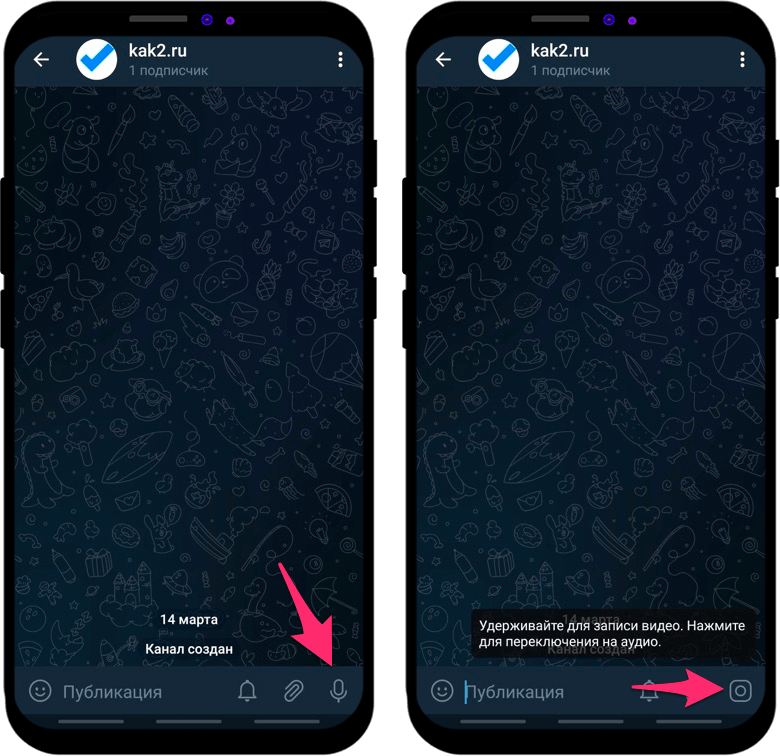
2. Держите кнопку записи нажатой или сдвиньте палец вверх, чтобы записывать видео без удержания кнопки.
Когда кружочек будет записан, просто отпустите кнопку – видео будет автоматически отправлено на ваш Telgram канал или в чат. Маски и фильтры в ТГ отсутствуют, это не Инстаграм.
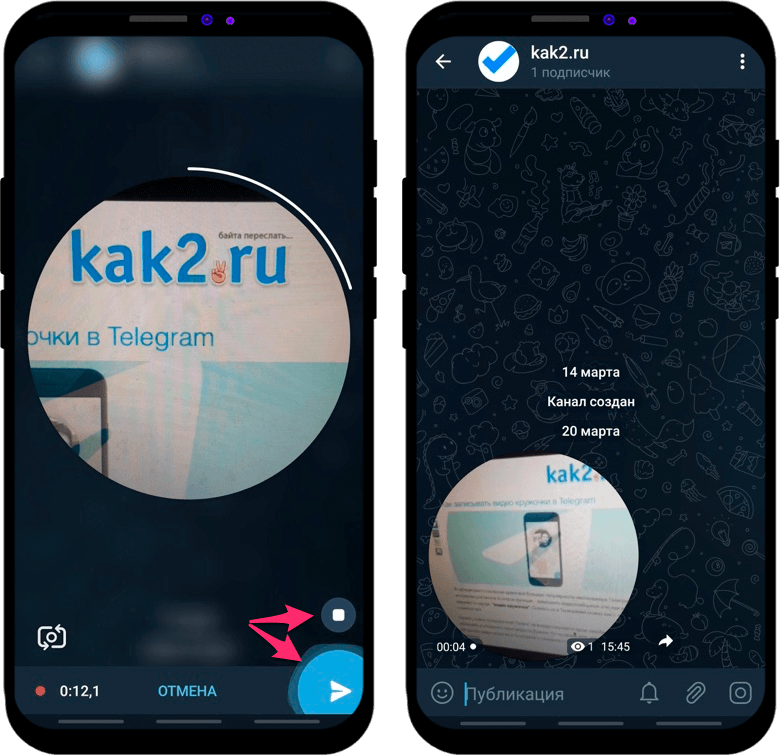
Как записывать кружочки не на фронтальную камеру
Если вы хотите записать видеосообщение на основную (переднюю) камеру, а не на фронтальную, то просто нажмите соответствующую кнопку во время записи.
Лишнее потом всегда можно будет обрезать.
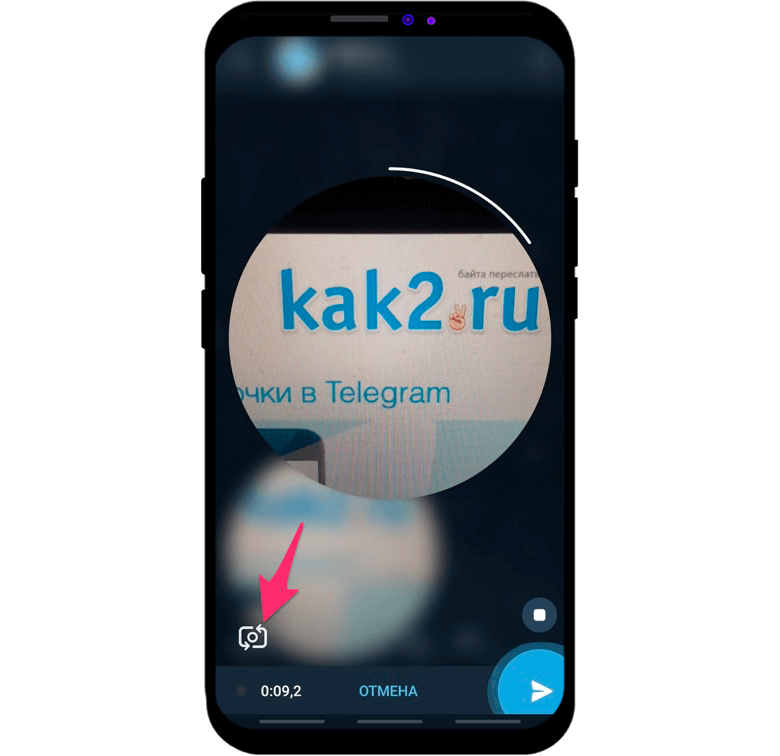
Как видите, нет ничего сложного. Снять и отправить круглое видеосообщение в Telegram можно буквально в два нажатия.
Как записывать кружочки для себя
Потренироваться поначалу можно в папке «Избранное» вашего Телеграмма, таким образом вы сможете отправить видео самому себе и посмотреть, как оно будет выглядеть перед тем, как его опубликовать.
Или, может быть, вы просто хотите снять и сохранить кружочек для себя, на память.
Кстати, можно и не отправлять видео автоматически сразу после записи, а посмотреть и отредактировать его перед отправкой. Об этом далее.
Видео
Теперь вы знаете как сделать быстро видеосообщение, для этого необходимо перейти в диалог с требуемым контактом, записать видео и отправить его.
Рекомендуемые сервисы для Telegram:
- Godlikes – Качественные подписчики по специальной цене! Стоимость 1-го подписчика всего 5,5 рубля! ️ 5 дней контроля отписок!
- Morelikes – Накрутка просмотров: 128 руб. за 100 шт., подписчиков: боты от 0.74 руб , живые подписчики от 3.36 руб. за 1 шт.
- Bosslike.ru – ️️️ Бесплатные подписчики и просмотры ️️️
- Mrpopular – подписчики от 0.14 руб ️; просмотры от 0.09 руб ️
Оценка статьи:
1
оценок, среднее:
5,00
из 5)
Загрузка…
Особенности записи видеосообщений в «Телеграме»
Команда Павла Дурова справилась с добавлением сториз в мессенджер, как всегда, на «отлично». Функция реализована в стандартной для «Телеграма» манере минимализма и эффективности. Перед тем как записывать видео в телеграм-кружочке, нужно разобраться с особенностями:
- Продолжительность — 1 минута. Это ограничение позволяет быстрее подгружать сообщение и не перегружать сервера мессенджера.
- Возможность предпросмотра. После записи пользователь может просмотреть свое творение и проверить, нет ли чего лишнего на фоне, все ли было передано правильно.
- Переход между фронтальной и задней камерой. Специальной кнопкой можно в любой момент переключиться между режимами, выбирая более подходящий.

Интересно! Как создать канал в Телеграмме в 2022 году — пошаговая инструкция
Как отправить круглые видео в Телеграмме: советы
Есть несколько вариантов, как можно отправить видеосообщение в Телеграмм:
- Чтобы иметь возможность предварительного просмотра видеоролика, надо записать полную минуту или остановить запись кнопкой «Стоп». В этом случае, если пользователя устраивает результат, надо нажать пиктограмму самолетика.
- Отправка без предпросмотра – при записи сообщения надо удерживать зажатой пиктограмму видеосвязи. После того как пользователь отпустит пиктограмму, мессенджер автоматически отправит видеосообщение в чат.
- Отправить видеосообщение самому себе (на Андроид) или в облако (на iOS) — при таком способе можно записать ролик меньше минуты и просмотреть его. Если пользователя устраивает результат, тогда можно переслать сообщение видеосвязи в нужный чат.
Для просмотра сообщения, полученного по видеосвязи, надо открыть чат и кликнуть по кружочку с видеороликом. При этом можно открывать другие чаты или каналы – воспроизведение видео продолжится в правом верхнем углу окна приложения. 14.8
Многие пользователи любят голосовые сообщения — это быстро и просто. Сегодня к ним добавилось логическое продолжение — видеосообщения:
Чтобы отправить такое видеосообщение, зайдите в любой чат и нажмите (один раз) на микрофон. После этого вместо него появится иконка камеры — нажмите и удерживайте её для записи и отпустите, когда закончите. Сообщение сразу же отправится в чат.
Если держать палец на одном месте слишком сложно или просто неохота, то просто проведите им вверх до иконки замочка. Всё, больше ничего удерживать не нужно! Кстати, это улучшение коснулось и голосовых сообщений (привет водителям).
Пока вы смотрите видеосообщения, можете спокойно переходить в другие чаты — видео будет проигрываться в углу экрана как ни в чём не бывало. Можно даже передвинуть его в другой угол, если делать больше нечего.
Как быть, если хочется снимать видеосообщения, а показывать их некому? Решение есть: Telescope. Как он работает:
- 1. Вы заводите публичный канал в Telegram
- 2. Публикуете там круглые видеосообщения
- 3. Все эти видео становятся доступны на сайте telesco.pe/ваш_канал.
Посмотреть видео по этой ссылке сможет кто угодно — даже тот, кто не зарегистрирован в Telegram.
Вот так: теперь каждый может стать видеоблоггером, даже не зная, что это такое.
С появление такого термина как «селфи» начали набирать обороты и видеосообщения. Многие пользователи общаются в мессенджерах при помощи видеосообщений и не представляют без них жизнь. Такой функцией может порадовать интернет-мессенджер Telegram. Далее мы разберемся как записать и отправить видеосообщение в телеграмме с различных устройств.


































