Как добавить теги видео на YouTube
Теги YouTube — слова и фразы, нужные для понимания контекста видеоролика. Теги считаются важным фактором ранжирования на YouTube.
Исследование 2017 года, которое мы упоминали в пункте про названия, показало небольшую, но значимую корреляцию между тегами видео и рейтингом на YouTube:
Как заполнить теги на YouTube
Главный тег
Первый тег — это целевое ключевое слово, первым тегам YouTube уделяет особое внимание. К примеру, вы выделили ключ «советы для публичных выступлений» приоритетным запросом для ролика и ввели его в первый тег:
К примеру, вы выделили ключ «советы для публичных выступлений» приоритетным запросом для ролика и ввели его в первый тег:
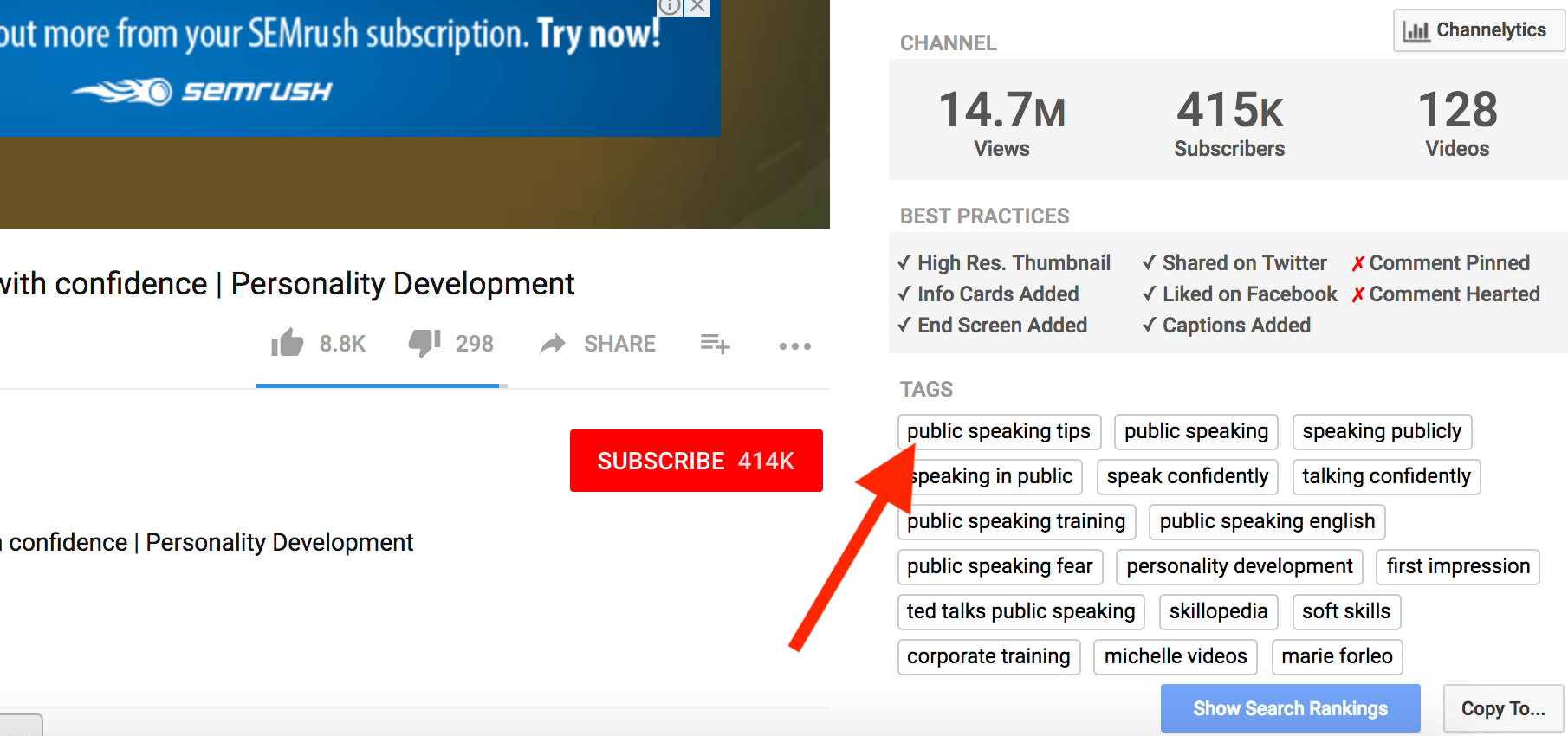 Теги для видео с советами для публичных выступлений
Теги для видео с советами для публичных выступлений
Широкие и узкие темы
Узкие конкретные теги помогают YouTube определить конкретную тему вашего видео, но нужно добавлять и теги по более широким темам, чтобы дать больше информации для YouTube.
К примеру, основной ключ для ролика — «как сделать отжимание», вы используете его и пару связанных «техника отжимания», «как правильно отжиматься». Кроме них стоит добавить теги, описывающие более широкую категорию видео. В данным случае это будет «фитнес» и «тренировки».
Длина тега
Используйте теги YouTube длиной 2-3 слова. По данным Briggsby, лучшая длина тега для SEO — 2-3 слова.
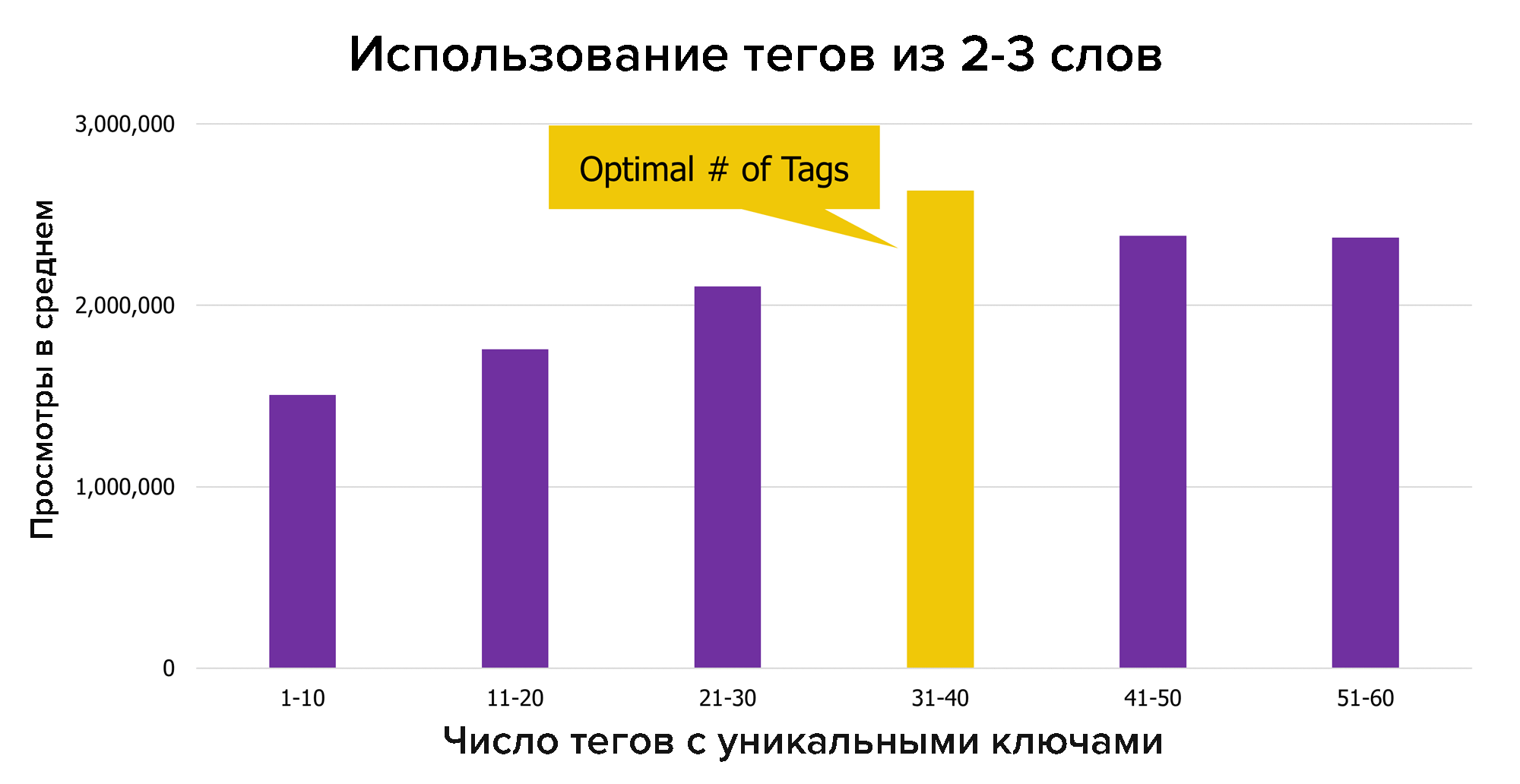
В некоторых случаях имеет смысл использовать очень короткие теги из 1-2 слов — к примеру, если это общая категория типа «рецепты». Но если все теги будут короткими, скорее всего, YouTube получит слишком мало информации. Некоторые теги имеет смысл объединить: например, для ролика о пользе кофе для здоровья лучше подобрать не «кофе» и «здоровье», а «полезен ли кофе» или «польза кофе для здоровья».
Не переборщите с тегами
Теги нужны, чтобы помочь YouTube понять, о чем ваш видеоконтент. Если предложить алгоритму 20 или больше тегов, будет сложно понять, о чем именно ролик и по каким запросам его ранжировать. Вместо этого лучше указать 5-8 ключей, которые точно опишут видео.
Где взять теги для видео на YouTube
Варианты, где взять ключи, мы уже разбирали в предыдущих пунктах. Способы аналогичные — автоподсказки, видео конкурентов и другие. Есть еще один инструмент.
TagTube
TagsYouTube — это бесплатный инструмент, который генерирует список связанных тегов для видео на YouTube. Введите ключевые слова для вашего ролика, чтобы инструмент понял, о чем он, получите список тегов, отметьте интересные, отредактируйте и скопируйте список.
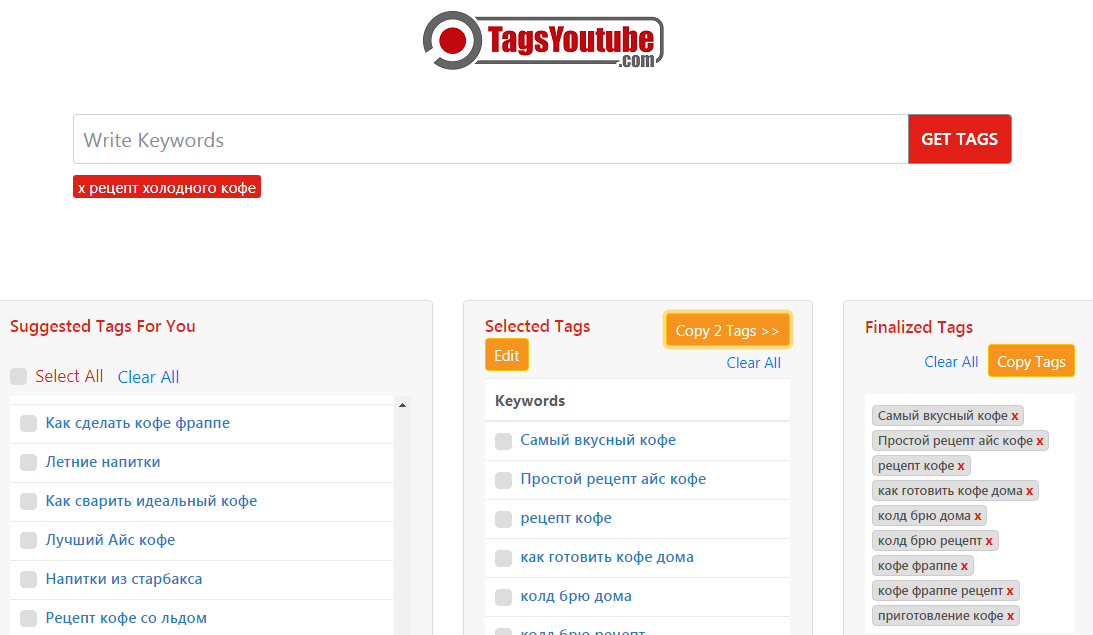 Фрагмент интерфейса
Фрагмент интерфейса
Работает бесплатно, русский язык распознает.
Не используйте теги не связанных, но популярных тем, чтобы повлиять на ранжирование видеоролика — это нарушает правила. Но даже если это сработает и ролик появится в выдаче по другому запросу, он не будет интересен.
Советы для повышения рейтинга видео в поиске YouTube
Количество просмотров
Какой вариант предпочтительнее, 500 просмотров за последние 24 часа или 1000 просмотров за последнюю неделю? Дилемма, однако, решаемая. Если оценивать ситуацию с точки зрения SEO, то нам важнее 1000 просмотров. Именно так видео будет отранжировано выше.
- Tumblr,
- Instagram,
Quora
Оптимизация видео с помощью соответствующих ключевых слов
В названии и описании видео должны быть обязательно ключевые слова и фразы, причем релевантные содержанию ролика.
В названии должно быть не менее пяти слов, среди них хотя бы одно ключевое. Оно должно стоять в начале названия видеоролика.
Размер описания – 250 слов, ключевики должны быть употреблены в них 3-4 раза, не больше. Лучше всего разместить ключевики среди первых 25 слов описания видеоролика. Разумеется, что ключевые слова должны выглядеть естественно и не смотреться как спам.
Оптимизация с помощью тегов
Идеальное решение – 6-8 тегов для вашего видео. Ключевые фразы также должны присутствовать в тегах, можно с небольшими изменениями. Все теги должны соответствовать содержанию видеоролика.
Обратная связь с пользователями
Активнее взаимодействуйте с пользователями, просите их оценивать и комментировать ролик после просмотра. В конце ролика можно поставить призыв к действию, который побуждает прокомментировать увиденное. Такой шаг тоже поможет повышению рейтинга в выдаче YouTube.
Использование YouTube Аналитики
Для оценки эффективности видео пользуйтесь YouTube Аналитикой, с помощью которой можно проверить уровень удержания вашего ролика. Вы можете увидеть, как долго зрители смотрели видео и на каком месте они прекратили просмотр. Эти и другие полезные возможности позволят улучшить видео.
Навнит Каушал считает, что соблюдение перечисленных им рекомендаций обязательно поможет занять видеоролику высокие места в выдаче YouTube. Каушал напоминает, что глупо игнорировать сервис, являющийся третьим по популярности сайтом в мире и второй по популярности поисковой системой после Google.
Взаимопиар с другими каналами
Плохие и хорошие примеры
На видеохостинге огромное количество роликов, но не все из них могут похвастаться эффектным выразительным содержанием. Почему так происходит? Все просто, далеко не каждый владелец канала стремится узнать, как делать превью для видео на YouTube правильно. В завершающей главе разберемся, что нужно предпринять, чтобы привлечь посетителей своим видеороликом, а от чего лучше вовсе отказаться.
Сначала перечислим, какие детали можно задействовать на изображении:
Следует позаботиться о лаконичной подписи
Так зрителю будет заранее понятно, о чем ваше видео.
Необычные картинки и шок-контент неизменно привлекают к себе внимание пользователей, побуждая их к просмотру. Заразительный смех, дикий восторг, полное уныние, ужас — все эти яркие эмоции вызывают интерес.
Конечное изображение только выиграет, если грамотно расположить на нем нужные маркеры в виде стрелочек, подчеркивания или облачков.
Теперь рассмотрим, чего стоит избегать при оформлении обложки:
- Чрезмерного количества текста. Задействуйте 2-4 слова, выполненных красивым броским шрифтом, который легко читается и не забивает собой все остальное. Оставлять буквы на пустой основе без картинки — тоже не лучший вариант.
- Ошибкой будет использовать эмоции, которые не выражены в самом видео. Изображение обязано передавать суть содержимого, а не противоречить ему.
- Слишком много маркеров — это плохо. Они перегружают общую композицию, а уловить смысл при взгляде на превью становится очень сложно. Это обязательно оттолкнет потенциальных зрителей.
Ниже приведем положительный пример обложек, в которых все сделано как надо. Текст, персонажи, яркость, эмоции — все это вызывает у пользователей интерес, заставляет посмотреть видеоролик.
В завершении хочется еще раз напомнить, просто знать, что такое превью на Ютубе — не достаточно для эффективного продвижения канала
Необходимо понимать, какие функции выполняет обложка, уметь оформлять ее правильно и тем самым привлекать внимание большого числа зрителей. Надеемся, сегодняшние наши рекомендации окажутся для вас полезными
Каким образом добавить превью на видеохостинге
Когда у вас будет готовое превью для вашего видеоролика на YouTube, его нужно добавить в будущий клип.
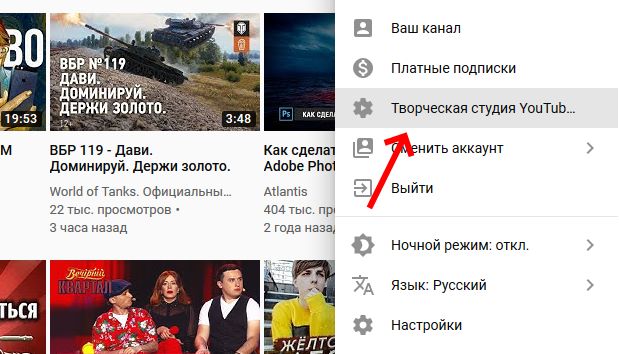
Для этого авторизуйтесь в Google и откройте творческую студию. Затем:
- Вверху возле вашей аватарки будет значок для добавления нового видео. Нажмите его, чтобы загрузить ролик;
- Во время загрузки видео вы сможете добавить превью. Кнопка для загрузки находится внизу страницы. Нажав на неё, откроется проводник Windows, где нужно выбрать готовую картинку;
- Размер файла картинки не должен превышать 2 Мб. Сразу после загрузки обложка появится в соответствующем окне. И вы сможете увидеть, как она будет выглядеть при поиске на странице YouTube.
Размеры изображений Фейсбук
Facebook
– это крупнейшая социальная сеть в мире. Ежемесячно сайт посещают 2 млрд.
активных пользователей. С такой широкой аудиторией хочется и нужно
взаимодействовать. А одно неправильно подобранное изображение может сразу
понизить твой бренд в глазах целевой аудитории.
Помни, что картинки по-разному отображаются в Хронике (Timeline) и в новостной ленте твоих друзей. Поэтому каждый тип визуального контента должен создаваться индивидуально, с учетом регламентированной высоты и ширины картинки.
- .
- .
- .
- .
- .
- .
- .
Размер фотографии профиля в Фейсбук: 180х180
Фото профиля – это главное изображение, которое представляет
твой бренд. Фото имеет квадратную форму и отображается на таких страницах: в Таймлайне на фоне
обложки, возле твоих комментариев к постам и в поисковой выдаче профилей.
Рекомендации:
- Фотография не менее 180х180 пикселей.
- На компьютере фото отображается с разрешением
170х170, на смартфоне – 128х128, на кнопочном телефоне – 36х36. - Фото будет расположено на фоне обложки на 176
пикселей ниже от ее верха на ПК, и на 196 пикселей на экране смартфона. - Миниатюра всегда представлена 32х32 пикселей.
Размер фотографии бизнес профиля в Facebook: 180х180
Недавно Фейсбук изменил внешний вид бизнес профилей. Теперь главная фотография бренда не закрывает обложку, что помогает выделиться магазинам и начинающим предпринимателям. Размеры изображений для аватара остались прежними, поменялось лишь его расположение.
Рекомендации:
Минимум 180х180 пикселей.
На компьютере фото отображается в формате
170х170, на смартфоне – 128х128, на кнопочном телефоне – 36х36, миниатюра –
32х32 пикселей.
Особое внимание следует уделить брендам, логотип
которых состоит из длинной типографики. Изображение для главной страницы
обрезается по форме квадрата.
Размер обложки Фейсбук: 820х312
Картинка обложки Facebook показывается только на странице профиля. Она значительно
больше главной фотографии, поэтому позволяет лучше проявить себя или громче
заявить о своем бренде. На персональных страницах можно интересно совместить
фотографию профиля и обложку, учитывая их расположение, относительно друг
друга.
Рекомендации:
- Размер обложки для Фейсбука – не менее 400х150,
но отображается иллюстрация в формате 820х312. - Маленькие изображения будут растягиваться, теряя
качество. - Размер шапки Фейсбук отображается в 820х312 на
десктопе и 640х360 на смартфоне. - Кнопочные телефоны не отображают шапку профиля.
- Для загрузки фото подходят форматы sRGB и JPG. Для загрузки логотипа,
типографики или длинного текста – PNG.
Размеры обложки Фейсбук для бизнес страниц точно такие же,
как для персональных. Кроме того, бренды имеют возможность установить
анимированную обложку для своей страницы.
Размер картинки для поста в Facebook:
1200х630
Рекомендации:
- Картинка не менее 1200х630 пикселей.
- В новостной ленте иллюстрация масштабируется до
ширины 470 пикселей. - На странице профиля масштабируется до ширины 504
пикселя.
Размер изображения со ссылкой в Фейсбук: 1200х628
Еще одним мощным инструментом маркетинга в Facebook выступает иллюстрированный пост
со ссылкой. Запись напоминает обычный пост с картинкой, но вмещает в себя
дополнительный рекламный текст. Запись может быть двух видов: квадратная
картинка с текстом справа или прямоугольная с текстом под изображением.
Рекомендации:
- Оптимальный размер баннера Фейсбук – 1200х628 пикселей.
- Картинки квадратной формы показаны с разрешением 154х154 в ленте и 116х116 в профиле.
- Картинки прямоугольной формы показаны с разрешением 470х246 в ленте и 428х252 в профиле.
- Facebook масштабирует баннеры под указанное разрешение, поэтому учитывай отношение сторон при создании рекламного изображения.
Выделенное изображение в профиле Facebook: 1200х717
Если тебе нужен яркий, отличительный от других пост,
используй тип контента – Выделенное (Highlighted) изображение
Большой масштаб
позволит громко заявить о предстоящем событии, похвастаться какими-либо
победами и просто обратить внимание пользователей на важную информацию
Рекомендации:
- Отображается в Таймлайне 843х504 пикселей.
- Рекомендуем использовать изображения с большим
разрешением, сохранив масштаб.
Размеры обложек событий в Фейсбук: 1920х1080
Страница события позволяет собрать на него большое
количество людей и удержать внимание потенциальной аудитории. Поэтому она
должна быть яркой, запоминающейся и с качественной обложкой
Картинку
рекомендуется делать большой, соблюдая масштаб, регламентированный Facebook.
Рекомендации:
- Обложка отображается с разрешением 470х174.
- В ленте иллюстрация имеет такое же разрешение –
470х174.
05.
Как создать обложку, которая привлекает внимание
Рекомендации, помогающие создать запоминающуюся обложку для ролика:
- Ориентируйтесь на общий стиль канала, бренда или сайта. Это поможет вам создать единый дизайн — пользователи смогут сразу понять, чей профиль они просматривают и кто автор видео.
- Используйте качественные изображения — на картинке не должны быть заметны пиксели или сильные шумы.
- Экспериментируйте с трехмерностью — добавьте несколько фонов: например, задний можно затемнить, чтобы основные элементы и надпись смотрелись четче.
- Сделайте текст вовлекающим — например, фраза из интервью, имя и фамилия участника ролика, ключевые слова, которые описывают суть видео, или ответ на проблему пользователя.
- Используйте удобочитаемый шрифт и контрастные цвета.
- Не добавляйте надписи или логотипы в правом нижнем углу — YouTube в этом месте размещает время видео. Это будет перекрывать часть вашего превью.
Пример того, как время ролика перекрывает часть текста на обложках
- Добавляйте до трех-четырех крупных объектов, чтобы картинку можно было рассмотреть в миниатюре.
- Превью должно отвечать первым 15 секундам видео — если материал не будет отражать то, что анонсировано на обложке, пользователь, скорее всего, закроет ролик.
- Создавайте уникальные креативы. Копирование изображений из других каналов карается баном.
- Чтобы привлечь зрителей, воссоздайте сюжет видео и на его обложке, покажите эмоции участников ролика.
Как поставить превью на видео
По умолчанию YouTube предлагает выбрать один из трёх случайных кадров из видео для использования в качестве обложки. У этого способа есть весомые недостатки:
- Случайные кадры редко бывают удачными.
- Они не делают картинку ярче, не используют текст и визуальные эффекты.
Однако существует способ получить больше контроля над миниатюрами.
Загружать изображения могут только пользователи с подтверждённым аккаунтом. Чтобы подтвердить учётную запись, необходимо перейти на страницу www.youtube.com/verify и указать свою страну и номер телефона. В течение нескольких секунд вы получите SMS с кодом, который нужно ввести для подтверждения номера.
Чтобы изменить обложку видео на YouTube, перейдите в «Творческую студию» и выберите раздел «Менеджер видео» в меню слева.
Выберите ролик из списка и кликните «Изменить».
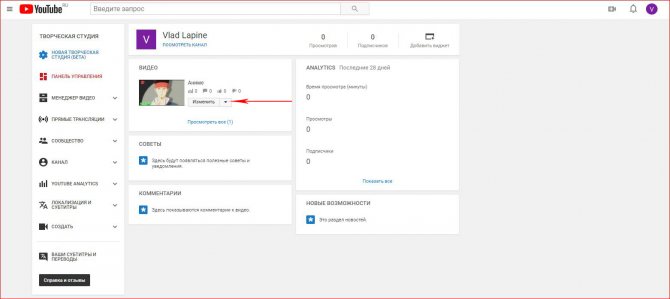
На этой странице выбираете кадр или добавляете собственный значок.
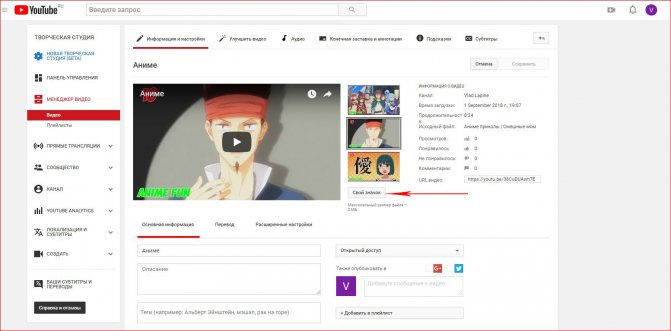
Картинка установлена.
Как поставить обложку на видео в Ютубе
Данный процесс подразумевает поэтапное выполнение ряда действий.
Для начала нужно запустить видеохостинг, и выбрать пункт, указанный на скриншоте ниже.
Теперь возле видеоролика, на котором необходимо заменить картинку, активируйте раздел «Изменить» и во всплывающем перечне функций нажмите на «Информацию и настройки».
В открывшемся редакторе среди представленных кадров надлежит кликнуть на «Свой значок». Эта кнопка находится справа.
В «Проводнике» предстоит указать путь к файлу, который нужно задействовать в качестве превью. Выбрав изображение, остается только нажать кнопку «Открыть».
На загрузку потребуется 5-10 секунд, после чего подобранная картинка превратится в обложку. При нажатии «Опубликовать» все внесенные изменения сохраняются. Поэтому, не стоит забывать своевременно вносить необходимые данные в пустые поля в редакторе.
Выбор дизайна и заготовки
На главной странице сервиса в поисковой строке начните вписывать название дизайна и в выпадающем списке кликните на подходящий вариант. Это позволяет отобрать из коллекции только те заготовки, которые соответствуют размерам, требуемым Youtube.
На главной странице будут сохраняться все дизайны, разработанные в Canva. Если вы захотите создать еще одну превью на базе уже готовой или внести правки, откройте нужную работу из раздела “Мои дизайны”.
Так выглядит рабочая страница. Здесь в центре расположен макет, слева от него область просмотра, а также основная панель инструментов, которой мы будем пользоваться. Мы уже подобрали подходящий шаблон из области слева, остается поработать над изображениями, графикой и надписями.
Что такое превью фильма?
Казалось бы, с фильмами превью уж никак не может быть связано, при чём тут кинокартины и какие-то изображения перед видео? Но ведь само понятие переводится как предварительный показ, а вот это явление в кинематографической среде имеет место быть:
- Превью, чаще всего, проводят для широкой аудитории;
- Купить билет на сеанс может любой желающий, никаких ограничений на этот момент;
- Количество кинотеатров, в которых проводится превью того или иного фильма, строго ограничено;
- По итогам этих показов делаются выводы о целесообразности трат.
Прокатчикам необходимо знать, как воспримут картину простые люди:
- Насколько фильм будет интересен;
- Какие можно обеспечить кассовые сборы;
- В каких регионах можно добиться максимальной посещаемости;
- Как долго выгодно будет «крутить» кино;
- Стоит ли вообще запускать картину в широкий прокат.
Конечно, можно получить все ответы опытным путём, но это чревато коммерческими потерями. Поэтому выгодней проводить превью, от закрытых показов они отличаются доступностью для обычных граждан, но из-за ограниченного количества кинотеатров – попасть на сеанс успевают лишь те, кто вовремя забронировал билет.
Создать оригинальное превью для Youtube видео можно самостоятельно при помощи онлайн сервиса Canva.

Требования к обложке в видео
Не все пользователи, прошедшие регистрацию на сервисе Ютуб, могут устанавливать превью в видео. Об этом факте не каждый человек знает. Право требуется заслужить. В прошлом на видеохостинге YouTube были слишком строгие правила. Чтобы добавить заставку, должна была быть подключена монетизация, партнерка. Сегодня требования проще. Вы должны соответствовать таким критериям:
- Ваша репутация на сервисе должна быть хорошей.
- Вы не должны нарушать правила и принципы видеохостинга.
- Вам требуется подтвердить собственный аккаунт.
Осуществить проверку, выполнение перечисленных пунктов, можно на 1 страничке. Она называется «Статус и функции». Для посещения, необходимо сделать следующее:
- Кликните по значку собственного профиля. Он находится вверху в углу справа.
- Появится окно, требуется тапнуть по кнопке «Творческая студия».
- Откроется страница, нужно нажать на левой панели пункт «Канал».
- Теперь в меню нажмите «Статус и функции».
- Вы попали на нужную страницу, где есть возможность отслеживать вышеуказанные критерии, посмотреть свою репутацию, соблюдаются ли авторские права, рейтинг, соблюдения принципов Ютуб. Также здесь есть информация о том, подтвержден ваш аккаунт либо нет.
- Внизу есть пункт «Пользовательские значки в видео». Когда вам запрещено их ставить, данный блок подсвечивается красным цветом.
Если у вас не было никаких предупреждений, переходите к подтверждению собственного профиля.
Как изменить заставку в ролике на Ютубе
Вы уже создали заставку, осталось встроить ее в видео. Где и как это сделать? В творческой мастерской Ютуба. Разберем пошаговую инструкцию:
- Заходим в свой аккаунт и переходим в творческую студию.
- Нажимаем «Панель управления».
- Находим интересующий нас ролик и нажимаем «Изменить».
- Выбираем нужную опцию, например, «Конечная заставка».
- На шкале времени под роликом выбираем момент вставки.
- Загружаем с компьютера подготовленный файл.
- Сохраняем.
Другой вариант – вставить заставку в видео сразу при монтаже. Тогда на Ютуб вы загружаете ролик с уже встроенной в него заставкой. Вы же где-то монтируете свои видео? Вот там же и можно добавить заставку. Например, это можно сделать в удобном и простом редакторе Movavi Video Editor 15 Plus.
А также вы можете выбрать готовую заставку из библиотеки Ютуба. Правда, сами понимаете, что говорить об индивидуальности, уникальности здесь не приходится.
Работа с изображениями
Вы можете изменять изображения, предусмотренные в заготовках. Это можно сделать несколькими путями:
- добавить собственное фото через “Загрузки” на панели слева;
- выбрать абстрактный рисунок через раздел “Фон”;
- найти профессиональное изображение через “Элементы” — “Фото” по ключевым словам.
Независимо от того, с какого источника вы добавили изображение, его можно отредактировать встроенными инструментами фоторедактора. Они появляются, если кликнуть левой кнопкой мышки по изображению — дополнительные функции откроются над макетом.
Вы можете добавить фильтр, настроить яркость, контраст, кросс-процесс, а также другие параметры, позволяющие сделать фото ярче и насыщеннее. При загрузке собственных изображений вы сможете найти их и в будущем при работе над другими дизайнами в разделе “Загрузки”.
Зачем нужно превью в видео на Ютубе?
Цель превью проста — “продать” клик. Человек должен захотеть нажать на просмотр, а для этого обложка должна выгодно выделяться на фоне остальных роликов. Заметьте, на какие ролики вам больше всего хочется кликнуть?
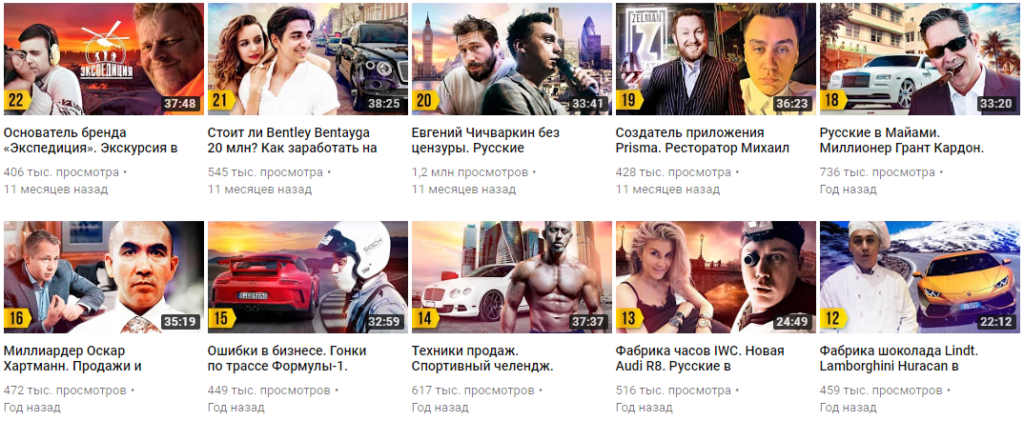
Чем они отличаются от десятков других? Почему вы принимаете решение посмотреть тот или иной ролик на Youtube? Этот процесс можно сравнить с выбором конфет в супермаркете
Сначала потенциальный покупатель подходит к витрине и обращает все внимание на обертки конфет. Он выбирает самые привлекательные, а уже выбрав обертку обращает внимание на состав
Подобно обертке на конфетах, очень важно сделать превью привлекательным. И чем более привлекательным будет превью, тем больше просмотров соберет видео
Как это выглядит на практике?
Оформление привлекательной обложки (превью) основано на тех же принципах, что и оформление шапки канала. Однако цель шапки донести до зрителя тему канала, а цель превью побудить к просмотру конкретного видео.
Подтверждение аккаунта на YouTube
Для подтверждения аккаунта в сервисе YouTube, вам нужно оставаться на странице, куда вы уже попали. Теперь сделайте следующее:
- Кликните по клавише «Подтвердить». Она возле картинки профиля.
- Вы попадаете на другую страницу с полями для ввода кода. Он поступит в СМС-сообщении на телефон.
- В пункте «В какой стране вы находитесь?», необходимо выбрать регион проживания. Теперь подберите, каким способом вы желаете получить код. Доступно его получение в СМС или аудио формате. Лучше используйте сообщение.
- Когда вы разберетесь с описанными пунктами, появится подменю. Здесь нужно выбрать язык и указать собственный телефонный номер. Знак + не нужно писать, сразу начинайте с цифр. Ввели все данные, кликните по клавише «Отправить».
- Теперь вам поступит СМС с кодом, введите в нужное поле и нажмите «Отправить». Если не приходит СМС, вернитесь на прошлую страницу и закажите подтверждение с помощью автоматического голосового сообщения.
При успешном проведении операции вас об этом уведомят сообщением. Далее следует кликнуть по клавише «Продолжить». У вас появится доступ к оформлению изображения к видео.
Что такое такое аутро и конечная заставка и для чего они нужны
Конечная заставка – это завершающая часть вашего видео. Короткий ролик, на котором можно разместить кликабельные окошки. Они могут вести на другие ваши выпуски, подписку на канал, блог ваших друзей или ссылку на внешний сайт. Эти окошки называются эндскрины. Максимальное число эндсринов, которое YouTube позволяет разместить на одном видео – четыре.
Этот инструмент отлично работает для удержания зрителя: вместо того, чтобы выбрать случайное видео из секции Следующее, он останется на вашем канале или выполнит другое выгодное вам действие.
Аутро (от английского outro) – видео, которое вы размещаете под этими кнопками, чтобы не создавать их просто на черном экране. Чаще всего концовка видео длится 5-20 секунд. У зрителя должно быть время прочитать, что вы ему предлагаете, и сообразить, нужно ему это или нет.

































