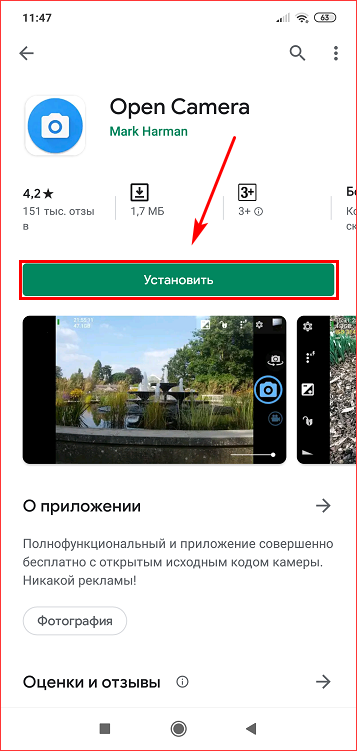Выложить без белого фона
Чтобы не было белого фона на фотографии, его нужно убрать, то есть, масштабировать картинку. Это так же можно сделать, через приложение «No Crop»:
- Установите программу «No Crop» на свое устройство.
- Запустите ее.
- Перейдите в меню.
- Тапните по пункту «Сохранить размер».
- Выберите первый, его использует инста.
- Перейдите на главное окно программы.
- Тапните на «Edit» и загрузите снимок.
- В рамке отрегулируйте картинку как нужно, для этого используйте жесты масштабирования. Сделайте так, чтобы вокруг нее не оставалось белого фона.
- Сохраните изображение.
- Опубликуйте его в инстаграм.
Теперь вы знаете, как добавить полное фото в Инстаграм без потери качества и белого фона.
Советы по безопасному постингу
Для того, чтобы точно не изменялось качество картинок при публикации, следуйте таким советам по его проверке:
- Несмотря на уменьшение количества пикселей самой социальной сетью, вариант, как выложить фото в Инстаграм без потери качества, все же существует. Выкладывайте четкие квадратные публикации размером не менее 1080 на 1080 пикселей.
- Владельцам смартфонов на операционной системе iOS повезло – проще всего работать с постами через программы для Айфонов. Они не «съедают» пиксели и позволяют опубликовать изображение в исходном варианте.
- Минимизировать потерю качества получится в том случае, если вы не станете изменять текущий формат публикации на другой. Экспериментируйте и подбирайте оптимальные форматы для постинга.
Пользователи не всегда знают тонкости, как выкладывать фото в Инстаграм без потери качества, без белых полей по всем сторонам и без обрезки в специальных графических редакторах. Если варианты работы вас не устраивают, хороший способ для сохранения контента – съемка в самой соцсети. Программа автоматически настроит оптимальное разрешение, характеристики, не требующие замены в будущем. Способ не столь известен, так как редко удается сделать хорошую фотографию с первого раза.
Постинг продукта заведомо плохого качества и с ненужными белыми полями приведет к потере исходного изображения. Публикация не привлечет подписчиков, поэтому изначально выставляйте нужные вам настройки, делайте интересные фотографии на профессиональную технику.
Выложить без белого фона
Чтобы не было белого фона на фотографии, его нужно убрать, то есть, масштабировать картинку. Это так же можно сделать, через приложение «No Crop»:
- Установите программу «No Crop» на свое устройство.
- Запустите ее.
- Перейдите в меню.
- Тапните по пункту «Сохранить размер».
- Выберите первый, его использует инста.
- Перейдите на главное окно программы.
- Тапните на «Edit» и загрузите снимок.
- В рамке отрегулируйте картинку как нужно, для этого используйте жесты масштабирования. Сделайте так, чтобы вокруг нее не оставалось белого фона.
- Сохраните изображение.
- Опубликуйте его в инстаграм.
Теперь вы знаете, как добавить полное фото в Инстаграм без потери качества и белого фона.
Как в Инстаграм загрузить фото без потери качества: причины и решение
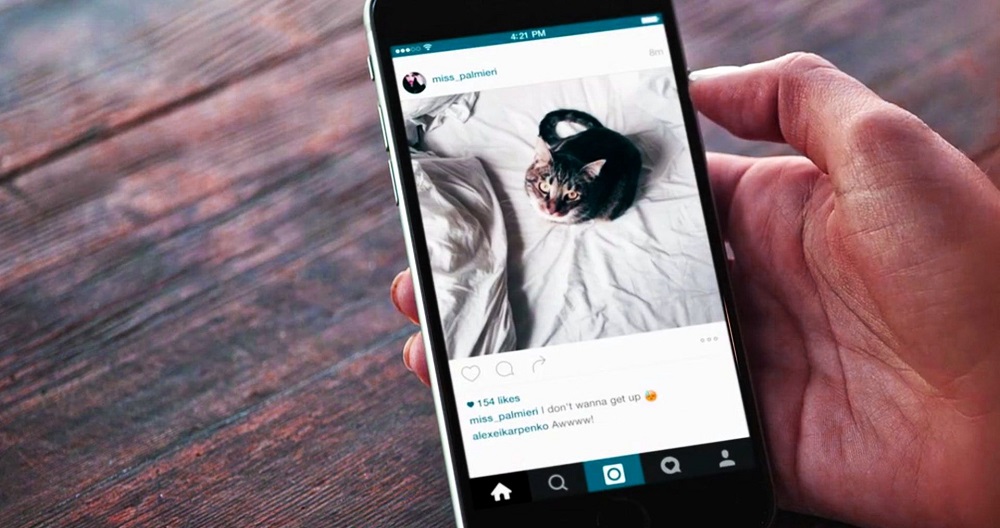
Итак, начнем с главного вопроса: почему социальная сеть Instagram иногда так сильно сжимает фотографии? Наиболее частые причины этой проблемы следующие:
- изображение имеет неправильное разрешение;
- размеры фото не подходят для Insta, и некоторые части автоматически обрезаются;
- jpeg вместо png.
Сам телефон может испортить фотографии:
- некорректные настройки в настройках камеры (сохранение качества и разрешения);
- Плохая скорость интернета;
- замедление работы системы из-за перегрузки ее процессов.
Помимо прочего, Instagram ухудшит качество, если приложение не было обновлено до последней версии. Поэтому обязательно загляните в App Store или Google Market и начните «двигаться в ногу со временем».
Дела закончены, теперь стоит перейти к тому, как наконец выложить резкие фото. Пойдем.
Как правильно выложить изображения
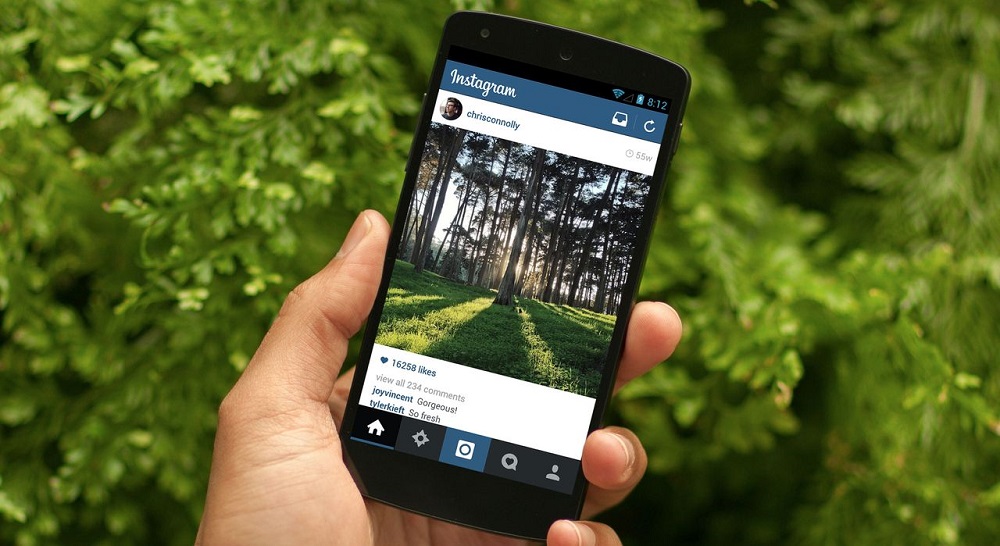
Есть несколько правил, которым нужно следовать, чтобы сделать и опубликовать отличное фото. Они помогут вам добиться наилучшего качества изображения.
Прежде всего, сделайте хороший снимок. Сделать это:
- Зайдите в настройки камеры и настройте параметры сохранения;
- Делайте снимки при хорошем освещении и желательно на штативе, чтобы не было размытых моментов;
- использовать современные фотоаппараты.
- не переборщить с фильтрами;
- установите разрешение, соответствующее разрешению сети;
- сохраните его в формате png.
выложите файл в соцсети:
- Подключайтесь к сети Wi-Fi или контролируйте скорость мобильного интернет-соединения;
- щелкните значок «две стрелки», чтобы избавиться от белых рамок;
- при необходимости срежьте лишнее (чтобы не было точек давления).
Выполнено. Теперь опубликуйте пост и следите за реакцией своих подписчиков.
Программы для улучшения качества снимка

Если у вас плохая камера, используйте сторонние инструменты. Это, несомненно, сделает запечатленный момент намного лучше
Обратите внимание на три популярных приложения для управления камерой:
- Лучшая камера;
- HD-камера;
- Камера открыта.
Давайте посмотрим, как использовать каждый из них.
Лучшая камера:
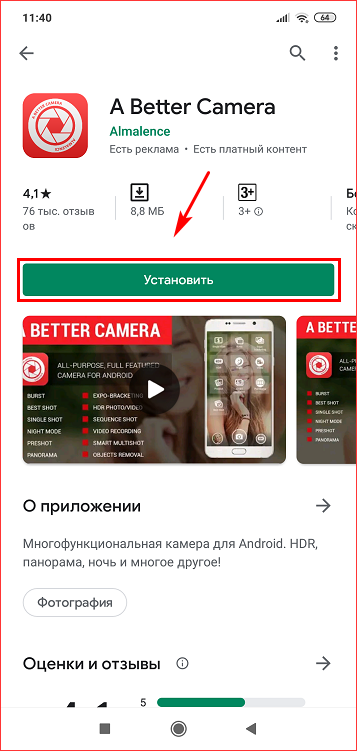
- Установите приложение A Better Camera на свое устройство.
- Дождитесь завершения работы антивирусного сканера и запустите приложение.
- Проведите пальцем вниз и нажмите «Настройки».
- Перейдите в Общие настройки — Размер изображения и установите 13MP 4: 3. Это популярный формат фотографий.
- Нажмите «Еще» и установите флажок 100% качества изображения.
- Добавьте дополнительные значки для яркости, экспозиции и т. д. С помощью «Настройки экрана».
Вот и все, теперь вам нужно только изменить настройки фотографии (контраст, компенсацию экспозиции, баланс белого, режим) и сделать хороший снимок.
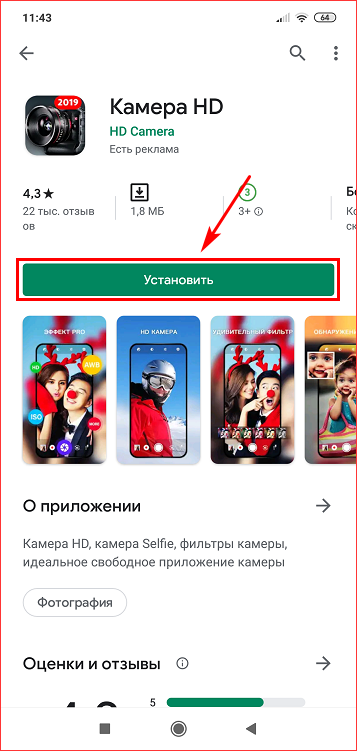
- Загрузите и откройте программное обеспечение HD Camera.
- Щелкните значок «шестеренка» и выберите строку «Размер изображения».
- Установите столбец «Камера заднего вида» на 4: 3.
- Выйдите из настроек и отрегулируйте экспозицию, настройки черного и белого в соответствии с потребностями фотографии. При необходимости включите ночной режим.
- Чтобы использовать фильтры, нажмите «кнопку с тремя шариками».
Выполнено. Нажмите на синий кружок, чтобы сделать снимок.
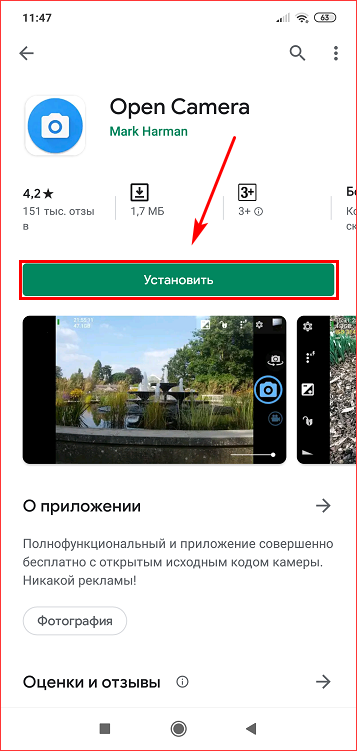
- Получите доступ к инструменту Open Camera со своего смартфона.
- Откройте настройки и измените качество фото на 100%. Там измените формат файла на PNG.
- При необходимости используйте режим HDR.
- Вернитесь на главный экран и добавьте макрос, вспышку, таймер и т. д. С помощью значка «три точки».
- Сделайте фото, нажав на «синюю камеру».
Как откорректировать качество и сохранить
Сделав снимок, его можно еще больше улучшить. Это можно сделать двумя способами:
- через встроенный редактор в телефоне;
- Использование стороннего инструмента.
Опишем их по порядку. В первом варианте:
-
Разблокируйте экран своего устройства и войдите в галерею.
-
Найдите нужное фото и нажмите «Редактировать».
- Поворачивайте, кадрируйте, увеличивайте яркость и насыщенность и увеличивайте резкость по мере необходимости.
- Сохраните результат и поделитесь им в Instagram.
Во втором случае действовать по следующему алгоритму:
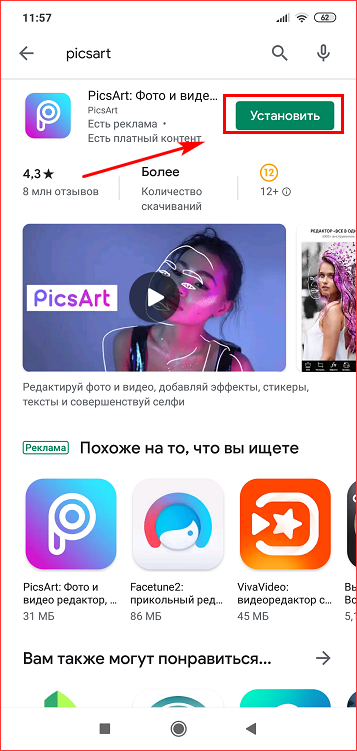
- Откройте Play Store и загрузите приложение PicsArt на свой телефон.
- Запускаем и нажимаем на «плюс».
- Прикрепите подходящее фото из галереи.
- Перейдите на вкладку «Инструменты». Здесь вы можете настроить высоту и ширину, яркость, насыщенность, освещение, оттенок и оттенок, обрезать части и настроить перспективу.
- См. Раздел «Эффекты». Применяйте фильтры.
- Добавьте рамки, текст или графику.
- Нажмите «стрелку» и загрузите полученное изображение обратно в галерею.
Публикации с приложением «Без обрезки» для Андроида
Аналогичная возможность есть и у владельцев смартфонов на Андроид, Одной из самых удобных программ для публикации качественных фотографий в Инстаграм на данный момент по отзывам считается «Без обрезки». Приложение доступно на бесплатной основе.
Помимо возможности изменять размер изображения для загрузки в сеть оно включает в себя еще множество дополнительных функций, к примеру:
- Публикация полноразмерных фото в Инстаграм.
- Создание шаблонов и коллажей.
- Редактирование изображений.
- Добавление фильтров, текста, стикеров, фоновых рисунков и прочее.
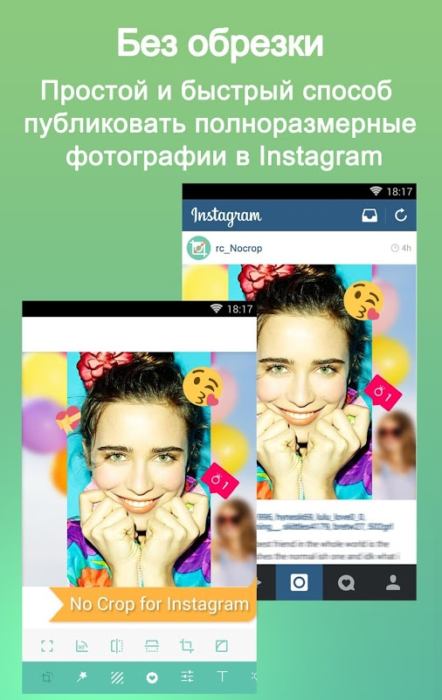
Надеемся наши советы помогут вам избавиться от проблемы, связанной со сжатием и ухудшением качества фотографий в Инстаграм. На самом деле, если следовать простым правилам и заранее подготовить фото к публикации, добиться желаемого результата вполне возможно, даже учитывая довольно строгие требования к размеру загружаемых в соцсеть изображений.
Мне нравится10Не нравится25
Как добавить фото из галереи
Опытные пользователи знают: чтобы вставить фотографию из проводника, необходимо просто свайпнуть по экрану снизу вверх. В этом случае откроется хранилище в уменьшенном варианте. Главное правило: вы можете загрузить кадр, который был сделан за последние 24 часа.
Но есть и небольшой секрет: если вы желаете выставить старое фото, то просто заскриньте экран.
Как удалить
К сожалению, в Instagram не доступна функция удаления больше двух-трех снимков одновременно. Вы не сможете сделать это, даже если загрузите мобильное приложение на компьютер. Избавиться сразу от нескольких изображений можно только в том случае, если все они находятся в рамках одной записи.
Приложения для публикации фото с телефона в полном размере
Еще один способ загружать полноразмерные фото в Instagram — пользоваться специальными приложениями. Ниже — самые популярные и простые среди программ.
Вы используете Instagram для развлечения или заработка?
РазвлеченияЗаработка
InstaSize
Софт для телефонов на Андроидах и iOS. Здесь есть как обычные стандартные функции, так и другие возможности — изменить размер, край, характеристики кадра. Дополнительно — функция масштабирования фото для Instagram.
Whitagram
Простое в обращении приложение для Instagram без лишних функций. Единственная его задача — загрузить полноразмерное фото в соцсеть.
«Без обрезки» или NoCrop
Еще одно простое приложение, которое помогает загрузить полное фото в Instagram. Программка с множеством функций. Большинство из них платные, но для основной цели — опубликовать фото без обрезки краев — хватит и бесплатного функционала.
Для Андроида
Смартфоны на системе Андроид также обладают удобными опциями и приложениями, пользоваться которыми разрешается без ограничений. Среди них:
- Open camera. ПО отлично подходит для ночных и сумрачных съемок. Оно улучшает качество фото в режиме реального времени или постфактум при необходимости.
- Line camera. Продукт хорошо подойдет любителям портретной съемки и селфи, поскольку легко редактирует контент, делая его более приемлемым для поста.
- Better camera. Название программного обеспечения говорит за себя. С его помощью возможно делать качество более высоким в режиме реального времени при любых внешних обстоятельствах благодаря широкому функционалу интерфейса.
Как и в айфоне, в телефонах на операционной системе Андроид есть дополнительные функции, улучшающие изображение, получаемое непосредственно с камеры. Подвергать его редактированию постфактум также возможно.
Как загрузить фото без потери качества?
Как мы уже поняли, полностью сохранить качество нереально. Но нужно ли вам что-то больше, чем FullHD? Конечно, уже и в телефоны внедряют технологию 4к, но таких устройств единицы и до полноценного перехода к новому поколению экранов ещё пройдёт какое-то время. Поэтому под «Как загрузить фото без потери качества в Инстаграм?» я подразумеваю в первую очередь сохранение исходной ориентации, а не адаптацию под стандартный квадратный формат.
Перейдём к инструкции:
- Открываем приложение и жмём на иконку с плюсом, чтобы открыть интерфейс создания публикации.
- Здесь переходим в галерею, нажав на соответствующую вкладку.
- Выбираем изображение.
- Можно развести два пальца по экрану с его краёв к центру, чтобы поместить всё изображение в пост. А можно сделать куда проще – нажать на иконку с двумя стрелочками. Тогда картинка автоматически расположится так, как нам нужно.
Что делать, если не получается добавить несколько фото
Данная функция появилась в Инстаграм после обновления. Поэтому некоторые пользователи, решившие попробовать в действии, сталкиваются с проблемой отсутствия ее в Меню своего приложения.
Решение одно: посетив Play Market – для андроид или Apple Store – для айфонов, отыскать в списке загруженных приложений Инстаграм и нажать: «Обновить». Когда оно завершится, открыть программу вновь, проверяя наличие функции. Не помогло? Перезагрузить телефон или закрыть приложение. Выждав 15 минут, посетить его снова.
Другая проблема – функция появилась, но она автоматически сбрасывается, когда пользователь кликает по надписи: «Выбрать несколько». Это баг 10.13 обновления. Выход – дождаться корректировки Инстаграм на устройстве. Или попытаться вновь перегрузить телефон.
Как отредактировать фото из галереи после загрузки?
После того, как фото было опубликовано, изменения в нем сделать нельзя. Вы не можете добавить фильтров или обрезать её. Единственное, что можно сделать, это отметить профили, изменить местоположение и подпись. Делается это так: нажмите на три точки в верхнем правом углу над постом, выберите «Изменить».
Фотографии можно отредактировать в процессе выгрузки на страницу. Приложение предоставляет ряд фильтров и основные настройки: контрастность, яркость, тепло, насыщенность, обрезка, высветление, тени и другое. После того, как вы выбрали картинку, откроется окно с фильтрами, а внизу ещё и переход на редактирование. Используйте их для обработки.
![]()
Как улучшить качество сторис
Сейчас мы перейдём к самым действенным советам, которые потребуют много времени и сил, но могут дать эффектный результат и порадовать вас улучшением качества. Мы разберём их подробно, поговорим о преимуществах и недостатках каждого из двух методов.
Установка старой версии Инстаграм
Как?
Неочевидное решение проблемы, которое вряд ли придёт вам на ум — это установка старой версии Инстаграм. Удивительно, но многим блогерам, а особенно владельцам смартфонов Андроид, это помогло. Попробуйте версию под номером 47, все говорят о ней хорошие отзывы. Однако имейте в виду, что нужно отключить автообновление приложения, и забыть о новых фичах, так что придётся терпеть ограничения.
Зачем?
Зачем это нужно и почему это работает? Удивительно, но Инстаграм раньше не так портил качество роликов и фото с Андроида, и в старых версиях действительно всё выглядит намного лучше. Никто не знает, с чем это связано — кто-то думает, что это сделано специально, чтобы все покупали продукцию Apple, у кого-то другие догадки, но факт остаётся фактом: старая версия поможет вернуть качество контента.
Преимущества метода
Поможет исправить качество
Бесплатно и не требует слишком много времени
Недостатки метода
Придётся отказаться от новых фишек в Инстаграм
Использование дополнительного ПО
Зачем?
В самых сложных ситуациях помочь могут только сторонние ресурсы. Но будьте внимательны и выбирайте их с умом! Доверять свои данные нужно только проверенным сервисам и приложениям. Всегда читайте отзывы и переспрашивайте у знакомых.
Какие именно?
Open Camera, GBInsta, Convertio. Это три самых популярных сервиса для улучшения качества видео. Вы можете использовать их или найти другие, но главное проверяйте каждый сайт на честность, чтобы потом не восстанавливать доступ к аккаунту.
Преимущества метода
Поможет вернуть качество
Не придётся трудится, т.к. всё сделают за вас
Недостатки метода
Иногда платно
Может быть опасно
Как с компьютера выложить фото в Инстаграм в браузерах Google Chrome, Яндекс Браузер, Opera
Использование инструментов разработчика в браузере — один из самых простых способов решить проблему с выполнением загрузки фотографий в Инстаграм с компьютера.
В режиме разработчика можно открыть страницу веб-сайта в режиме адаптивного дизайна под мобильные устройства. Это эмуляция отображения страницы сайта в разных разрешениях экрана, на мобильных девайсах по выбору пользователя.
Данная инструкция походит для всех браузеров на основе Хрома: Google Chrome, Яндекс.Браузер, Opera, Vivaldi, Амиго и т. д. Алгоритм действий в этих браузерах одинаковый.
Запустите браузер, выполните следующие шаги:
- Откройте в браузере страницу Instagram.
- Пройдите по пути: «Настройки и управление Google Chrome» => «Дополнительные инструменты» => «Инструменты разработчика». Инструменты разработчика также запускаются при нажатии клавиш клавиатуры «Ctrl» + «Shift» + «I», или клавиши «F12».
- В правой или нижней части экрана вы увидите панель инструментов разработчика, в инструментах отображается код сайта.
- На панели инструментов нажмите на кнопку в виде изображения мобильного устройства (кнопка «Toggle device toolbar»).
- В центральной части страницы сайт Instagram отобразится так, как мы видим его на реальном мобильном устройстве.
- Далее выберите любое устройство (смартфон или планшет), которые предложены на верхней панели над эмулятором экрана мобильного телефона (кнопка «Responsive»). Можно не выбирать мобильное устройство, а просто обновить страницу. При обновлении страницы не закрывайте инструменты разработчика.
- Прокрутите экран мобильного устройства вниз, нажмите на кнопку «+», в открывшемся окне Проводника выберите фотографию для добавления в Инстаграм.
- На странице «Новая публикация» фото можно отредактировать: повернуть или изменить размер изображения. После этого, нажмите «Далее».
- В следующем окне, если нужно, добавьте подпись к публикации, а затем нажмите на кнопку «Поделиться».
- Закройте инструменты разработчика в браузере.
После входа в Instagram с мобильного устройства, вы увидите, что фото было добавлено в Инстаграм напрямую с компьютера.
Можно ли отредактировать уже опубликованный пост
Что делать, если по ошибке было добавлено не то изображение? Или в подписи к снимку допущены ошибки? Можно найти решение этого вопроса с помощью функции «Редактирование».
Для этого заходим в свой аккаунт, выбираем публикацию, которую хотим отредактировать. В правом верхнем углу записи находим троеточие, нажимаем на эту клавишу. На дисплее появится список доступных опций, но мы выбираем «Редактировать». После этого вносим изменения в текст, отмечаем других блогеров или добавляем геолокацию. Для подтверждения результата не забываем кликнуть «Готово», иначе изменения не сохранятся. Если была опубликована не та фотография, то необходимо нажать «Удалить».
Через компьютер
Для компьютеров и ноутбуков не официальной программы Инстаграм. Через сайт социальной сети можно использовать только базовые функции: просматривать ленту, лайкать и комментировать посты, редактировать основную информацию своего профиля.
Однако есть несколько хитрых способов, которые помогут выложить фото даже через ПК. Итак, загрузить несколько снимков в Инстаграм на компьютере можно следующими путями.
Через BlueStacks
Эмулятор – это приложение, которое воссоздает функции оригинальной версии. Самый известный эмулятор программ для Андроид на ПК – BlueStacks. После его загрузки и установки необходимо найти скачать установочный файл Инстаграм (он имеет расширение *.apk). После открытия через BlueStacks вам будут доступны все возможности Инстаграм, в том числе – загрузка серии фото.
Как установить BlueStacks читайте подробно в этой инструкции http://kompmix.ru/bluestacks/kak_skachat_i_ustanovit_BlueStacks_instrukciya.html
Как загрузить фото через BlueStacks читайте в этой статье
С помощью редактора кода сайта (для продвинутых пользователей)
В этом случае ход действий таков:
Готово! Серия фото загружена через ПК.
Подробнее о том как добавлять фото в Инстаграм с компьютера читайте тут vinstagrame.ru/foto/kak-zagruzit-foto-v-instagram-s-kompyutera.html
Таким образом, загрузить несколько снимков в один пост в Инстаграм можно не только через мобильные приложения, но и через компьютер. Для этого нужно воспользоваться либо эмулятором программ для Андроид, либо открыть меню разработчика сайта. Сам процесс загрузки очень прост – нудно только начать на специальный символ в окне выбора снимка.
Улучшение качества с приложением Image Resizer+ для Айфона
Мы уже выяснили, что Инстаграм сжимает фотографии, если их изначальный размер превышает допустимые параметры, поэтому во избежание ухудшения качества снимка следует самостоятельно изменить их под подходящий размер.
Пользоваться программой очень просто, а для «подгонки» фотографии под нужный размер понадобится:
- Запустить приложение и нажать Photos на главном экране.
- Выбрать изображение, которое нужно опубликовать в Инстаграм.
- Далее на экране справа выставьте подходящие значения (удобнее использовать для этого количество пикселей (Pixels), а не проценты (Percent).
- Ширина указывается в поле Width и ее максимальное значение может быть 1080 пикселей.
- После того как выставили ширину, нажмите на Proportional, вследствие чего высота будет выставлена автоматически с сохранением соотношения сторон.
- Нажмите Resize, а затем Share и сохраните результат.
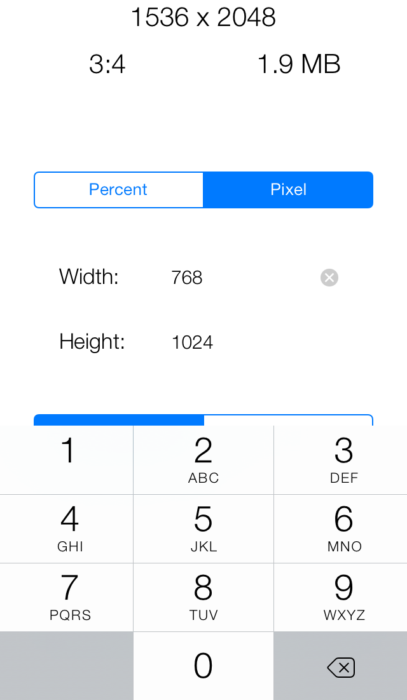
Далее остается лишь опубликовать фотографию, размеры которой были заранее выставлены специально для Инстаграм, поэтому она не должна потерять в качестве.
Для Айфона
Большая часть специализированных программ и опций для iPhone позволяют получать высококачественный контент без специализированных навыков редактирования. Среди наилучших из них:
- CLRZR. Программное обеспечение предоставляется бесплатно и имеет удобный для редактирования интерфейс. Оно поможет не только сохранить исходное качество без обрезки, но и улучшит уже испорченный снимок.
- Prisma. ПО также предоставляется на безвозмездной основе. Его уникальность состоит в том, что оно помогает изменить не только качество, но и художественную составляющую композиции, сможет превратить снимок в произведение искусства. Обрезка и редактирование здесь также возможно при необходимости.
- Trigraphy. Высокого качества картинки здесь можно добиться не только механическим способом. Специальные эффекты дополнительно нагружают контент, визуально делая его более “дорогим” и интересным.
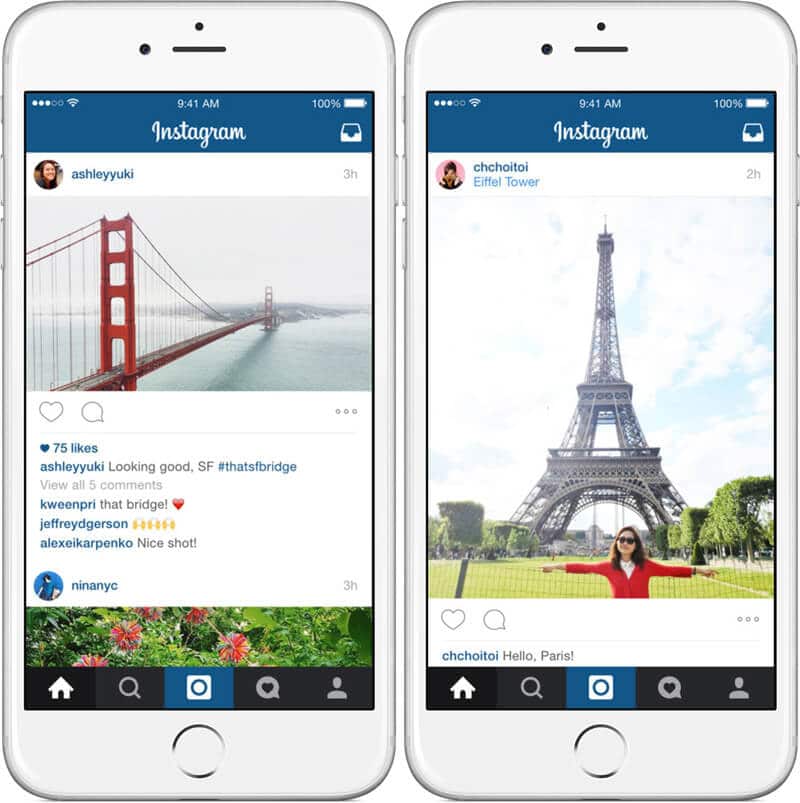
Для облагораживания фотографий не обязательно пользоваться специальными приложениями. Это возможно сделать, выставив предварительные настройки камеры. Для этого потребуется изменить параметры на более приемлемые по своему усмотрению, предварительно нажав соответствующий пункт меню.
Для изменения разрешения уже готовой картинки необходимо перейти в ее настройки. Для этого потребуется:
- Открыть приложение “Фото” и подобрать интересующую фотографию.
- Нажать кнопку “изменить”.
- Внести необходимые изменения (добавить надпись, обрезать, увеличить, повернуть и т. д.).
- Нажать на значок палочки, изображенный в правом верхнем углу для сравнения старого фото и уже измененной картины. Сохранить изменения.
Оригинал фотографии также сохраняется для удобства пользователя, поэтому в дальнейшем можно выбрать наиболее подходящий вариант для публикаций и просмотра.
Как разместить фото в инстаграм без обрезки с телефона Android
При наличии на руках устройства Android, действовать требуется по стандартной схеме. Чтобы опубликовывать новую публикацию, нужно сделать такие операции:
- Нажимается «+», который расположен в нижней части дисплея.
- Нужный кадр выбирается из галереи.
- Меняется полностью формат прямоугольного кадра. Также можно оставить его квадратным.
- Нажимается кнопка «Далее». Найти ее можно в верхнем углу.
- При желании можно провести редактирование снимка в полный рост. Сделать это разрешается посредством специальных фильтров или вручную.
- Снова жмите «Далее».
- Добавляется необходимое описание, на публикации отмечаются пользователи.
Завершая операцию по обрезанию и корректировке, следует нажать «Продолжить». Пользователи приложения после этого увидят в ленте несколько фотографий.
Загрузка фотографий в Instagram из iOS — не всегда лучший вариант
Есть много статей, видео и рекомендаций от экспертов на платформе, которые побуждают нас следовать некоторым советам, чтобы улучшить сообщений сделано из Android в этой социальной сети. Но, похоже, что-то изменилось в некоторых из последних обновлений и Instagram получил свою голову в операционной системе Google.
До недавнего времени разница в качество, резкость, колориметрия и практически любой нюанс на то, что мы могли принять во внимание при оценке фотографии или видео, были затронуты два ключевых аспекта:
- Операционная система : разница между созданием после от Android или iOS было очень ясно в пользу iPhone.
- Захват приложения : если видео или фотография была сделана смартфона собственная камера приложение и позже опубликованный в Instagram, конечный результат был более качественным, чем если бы он был сделан непосредственно из этой социальной сети.
Но, как мы уже упоминали, кажется, что работники Марка Цукерберга внесли некоторые коррективы, оптимизируя систему обработки. Давайте понемногу увидим каждого из них и его сравнения.
Почему при массовом постинге обрезается часть картинки
Пользователи социальных сетей жалуются, что программа ухудшает качество изображений, не позволяя опубликовать их в полном объеме. Разобраться в проблеме помогут следующие причины, по которым Instagram портит качество фотографий:
- Размер фото выходит за рамки возможностей социальной сети.
- Пользователь настроил неправильный формат, некорректно отредактировал пост.
- Фотография слишком тяжелая, и ее придется так или иначе обрезать.
В остальных случаях пользователи должны вручную выбирать длину и ширину изображений в процессе публикации. Настройки особенно актуальны для смартфонов с операционной системой iOS. Мы перечислили все доступные схемы постподготовки, все процессы выполняются одинаково на всех смартфонах. Заранее проверьте настройки своей социальной сети, чтобы фото не изменилось в худшую сторону.
Как опубликовать фото через компьютер
Чтобы добавить фото в Instagram с компьютера через обычный браузер, для начала необходимо зайти в свой аккаунт.
1 способ
Как вы видите, через браузер не отражаются кнопки «+», ни внизу страницы, ни сверху справа, как в обычном приложении.
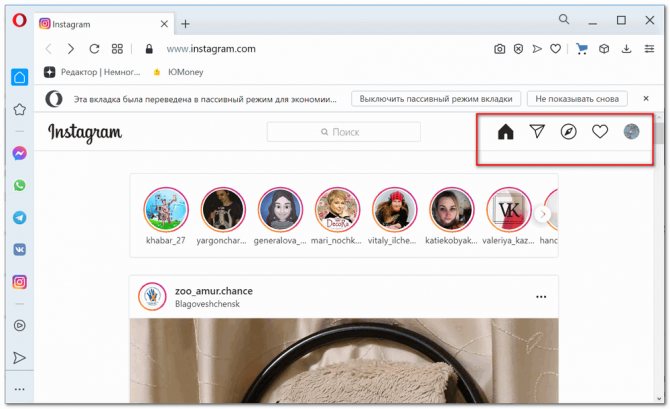
Для того, чтобы появилась возможность выкладывать новые посты, воспользуйтесь следующей инструкцией:
Нажмите сочетание клавиш Ctrl + Shift + I.
В появившемся окне разработчика нажмите на значок мобильного телефона.
Обновите страницу
Внизу сразу появится появится знак «+».
Выберите необходимое фото из папок на компьютере.
Обратите внимание, что при таком способе не работают фильтры. Можно только вставить саму фотографию и нажать на кнопку «Далее».
При этом появится возможность написать необходимый текст, отметить людей и добавить геолокацию.
После всех действий нажмите «Публиковать».
2 способ
- Нажмите правой кнопкой мыши в любом пустом месте.
- В выпавшей вкладке выберите «Просмотреть код элемента».
- Далее действуйте по вышеуказанной инструкции пункты 2-4.
Здесь также не будут работать фильтры. Этот способ лучше использовать, когда фотография уже обработана для публикации.
Если вам удобнее выкладывать фотографии через компьютер, либо вы делаете это часто, стоит скачать приложение и работать через него как на телефоне.
Установить приложение Инстаграм на компьютер бесплатно