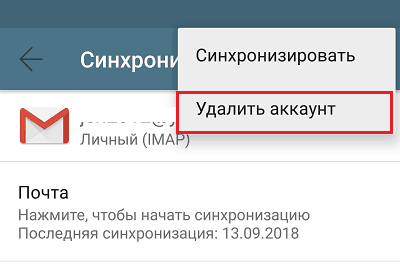Создаём Яндекс.Почту на мобильном телефоне
Рассмотренные выше сервисы были разработаны в основном для пользователей запада. Рассмотрим российский почтовый сервис — Яндекс. Аккаунт здесь даст вам возможность получить сразу несколько полезных инструментов: бесплатное пространство «в облаке», доступ к музыке, видео, онлайн картам (которые являются самыми точными в СНГ) и многое другое. А сама почта Яндекс работает безотказно с любыми другими почтовыми сервисами.
Для того, чтобы создать почтовый аккаунт Яндекс на телефоне Андроид:
- Откройте любой браузер на смартфоне и введите в поисковике запрос «Яндекс почта»;
-
Выбираем в результатах сайт Яндекса со страницей для создания аккаунта;
Откройте сайт Яндекса в мобильном браузере
- Попадая на главную на обложке нажмите на кнопку «Создать почту» или «Создать аккаунт»;
-
Нас ожидает уже знакомая форма для ввода данных. Укажите свои ФИО, введите логин и пароль. Логином и будет имя вашего почтового ящика. Поэтому над ним нужно хорошо подумать, ведь изменить его в будущем нельзя. Форма также просит нас ввести номер телефона. Но вы можете пропустить этот шаг;
Заполните форму для регистрации на сайте Яндекс
-
Введите капчу (проверку на робота) и нажмите на кнопку «Зарегистрироваться».
Пройдите проверку на робота и нажмите «Зарегистрироваться»
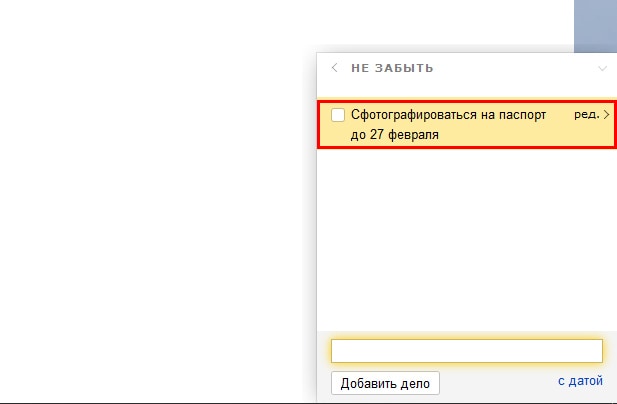
«Дела» в ПС Яндекс
Очень удобное приложение, которое поможет напомнить о важных событиях и встречах.
Как создать ящик на телефоне
Для удобства работы с письмами создатели почтовых сервисов выпустили приложения для телефонов и планшетов. Такие программы отслеживают получение сообщений и мгновенно оповещают об этом владельца.
На своем опыте могу сказать, что в приложении сообщения приходят примерно на минуту раньше, чем при получении в браузере.
В данном разделе мы рассмотрим пример установки приложений от сервисов Mail.ru, Yandex.ru и Gmail.com. А также регистрации в них нового ящика.
Приложение Mail.ru
Выйдет запрос на предоставление разрешений. Нажмите «Принять» и пойдет процесс скачивания.
2. После установки запустите приложение. Нажмите на кнопку «Создать новую почту».
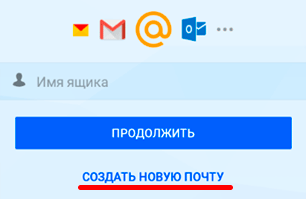
3. Заполните поля в анкете:
- Добавьте имя и фамилию, дату рождения и пол.
- Придумайте имя аккаунта, которое будет вашим адресом.
- Придумайте надежный пароль.
- Прочтите условия и поставьте галочку на пункте «Я прочитал и принимаю следующие условия использования».
4. Добавьте номер мобильного телефона.
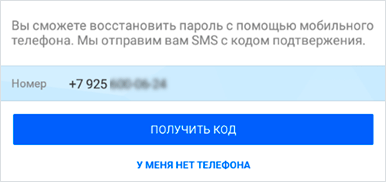
Введите полученный в смс код.
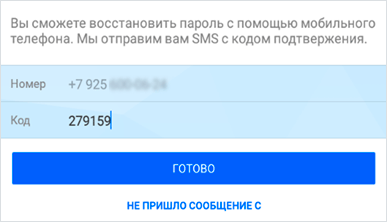
Вот и всё – ящик успешно зарегистрирован и добавлен в мобильное приложение!
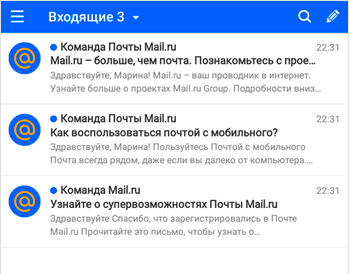
Приложение Яндекс
Разрешите доступ к данным, нажав на кнопку «Принять».
2. Запустите приложение. В самом нижнем углу нажмите на пункт «Заведите Яндекс.Почту».
3. Добавьте номер телефона, на который будет зарегистрирован ящик.
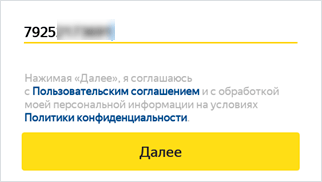
4. Напечатайте имя и фамилию, придумайте логин и пароль.
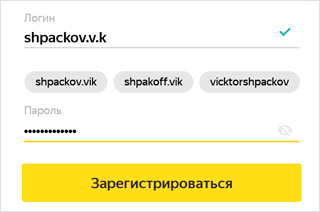
Нажмите на кнопку «Зарегистрироваться», а затем «Перейти к почте».
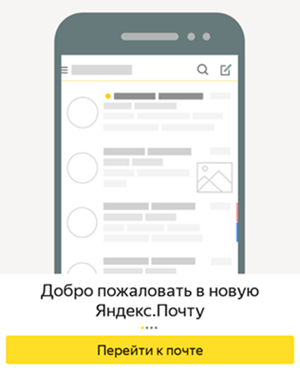
Поздравляю, регистрация успешно завершена!
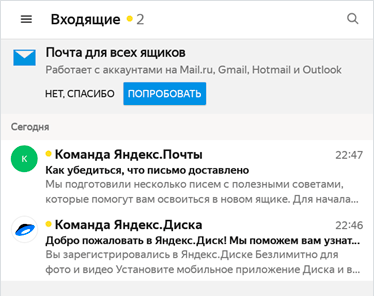
Приложение Gmail
- Откройте Google Play.
- В поле поиска напишите gmail.
- Нажмите на кнопку «Установить».
- Нажмите «Принять» во всплывающем окошке.
Откройте приложение Gmail. Нажмите на «Добавить адрес электронной почты».
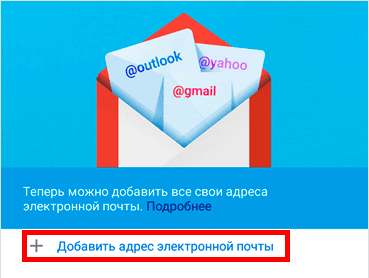
Выберите «Google».
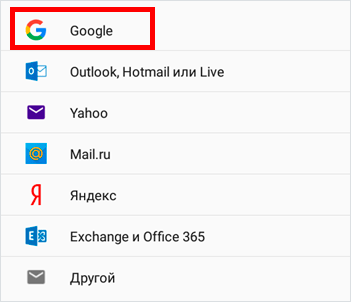
В нижнем левом углу нажмите на кнопку «Создать аккаунт».
Приступаем к заполнению анкеты
Введите имя и фамилию.
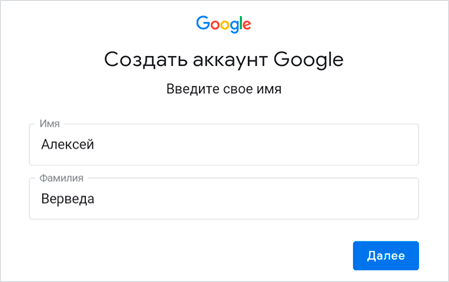
Введите ваш номер телефона, к которому Gmail привяжет электронный ящик.
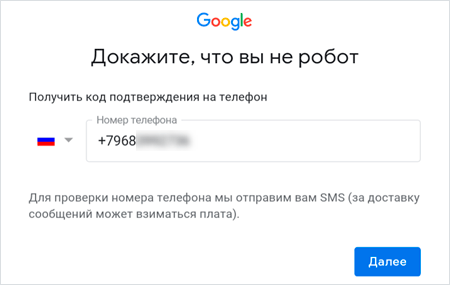
Введите в поле полученный в смс код.
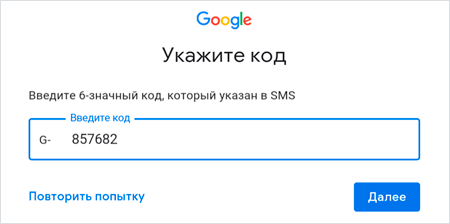
Заполните общие сведения: день, месяц и год рождения, пол.
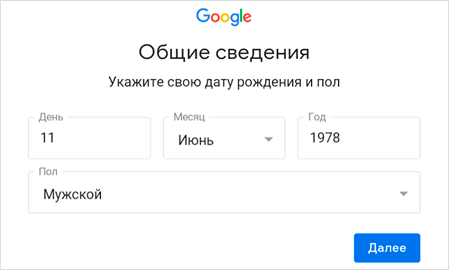
Выберите предложенный из списка электронный адрес или создайте свой.
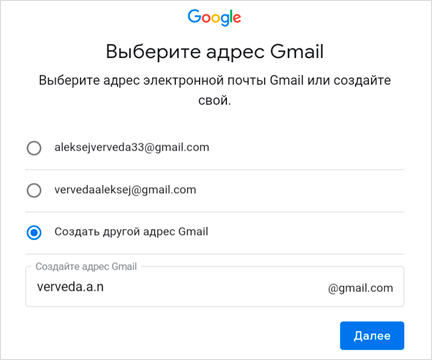
- Нажимаем на «Создать другой адрес Gmail».
- Придумываем логин.
- Нажимаем «Далее» и придумываем пароль.
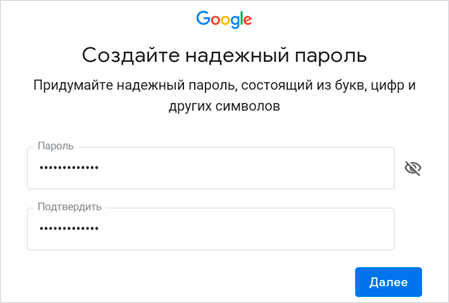
Google предложит привязать номер к сервисам. На данном этапе пропустим этот пункт.
Далее прочтите и примите «Условия использования и конфиденциальности».
Всё – регистрация завершена!
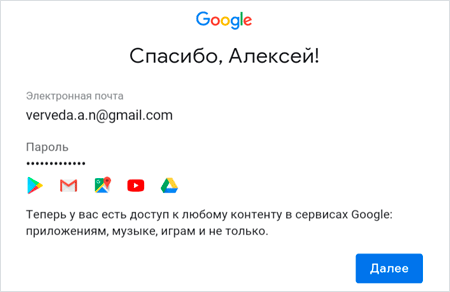
Нажмите «Далее» и откроется папка «Входящие».
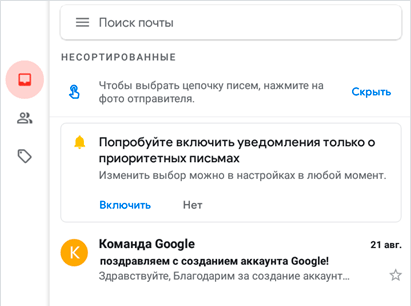
Как создать ящик в мобильном браузере
В данном разделе мы рассмотрим пример создания нового электронного ящика через мобильный браузер и сервис Mail.ru.
1. Откройте мобильный браузер, например, Google Chrome или Safari.
2. Перейдите на сайт m.mail.ru и нажмите «Регистрация».
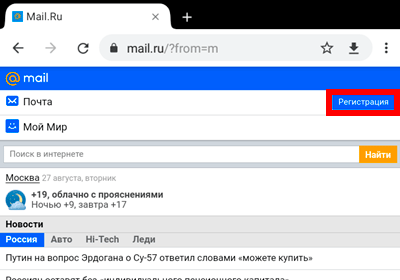
3. Заполните анкету:
- Введите имя и фамилию.
- Установите дату рождения.
- Выберите пол.
- Придумайте имя пользователя.
- Придумайте надежный пароль и повторите его для проверки.
- Прикрепите номер телефона.
Нажмите на кнопку «Зарегистрироваться». Введите в поле полученный в смс код и нажмите «Продолжить».
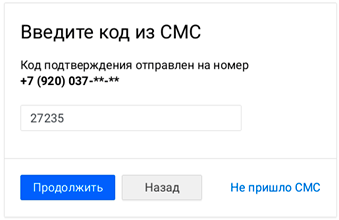
Регистрация завершена.
Инструкция по созданию почты на Outlook.com на телефоне Андроид
Самая популярная система для компьютеров Windows может требовать для входа аккаунт в Microsoft. Эти данные состоят из адреса почты и пароля. Почтовым сервисом от Майкрософт выступает Outlook.com. Ранее носил название Hotmail. А в 2012 году был самой популярной электронной почтой во всём мире. Но в России не настолько популярен, так как есть множество достойных конкурентов, те же Mail.ru и Яндекс.

Главная страница регистрации Outlook.com
При регистрации новой почты через телефон на Андроиде пользователь получает новый ящик вместе с календарём бесплатно. И если несколько лет назад к данному сервису были вопросы по качеству его работы, то сегодня почта работает стабильно и быстро. Регистрация почтового сервиса является стандартной. И доступна на разных платформах. Приложение для смартфонов Android можно загрузить по этой ссылке.
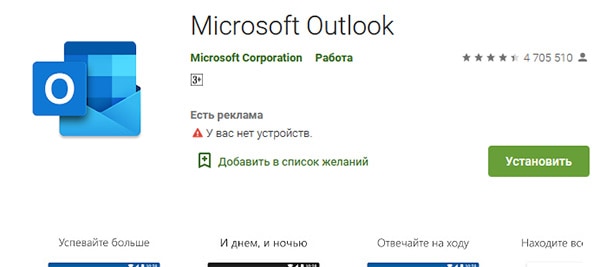
Приложение Outlook для Андроид
Практически любой из рассмотренных нами сервисов является достойным для того, чтобы создать здесь свой первый или дополнительный адрес в сети. Приложение для каждого из них имеют высокие оценки в Play Market, что значит пользователи удовлетворены качеством их работы. Попробуйте выбрать один из предложенных и создать свою электронную почту для мобильного телефона на ОС Android.
Создание почтового ящика Яндекс с Android-девайса
Почтовый ящик Яндекс предоставляется всем желающим после и в итоге регистрации Яндекс ID — единого аккаунта для доступа ко всем сервисам компании одновременно. Если данная учётная запись ещё не создавалась, получить её, используя возможности Android-девайса, можно следующим образом.
-
Переходим по представленной выше ссылке через любой браузер на Андроид-устройстве. На открывшейся странице веб-версии сервиса Яндекс Почта нажимаем на кнопку «Начать пользоваться» либо тапаем «Войти в Почту» вверху справа, а затем нажимаем «Создать ID».
- Заполняем форму на открывшемся экране:
-
Вводим «Имя» и «Фамилию» (не обязательно достоверные);
- «Логин» — уникальный идентификатор, который используется для авторизации в Почте и остальных сервисах Яндекса впоследствии, а также является первой (правой от @) частью имени создаваемого почтового ящика. Придумываем это, по сути, свое имя в Яндексе и пишем его в соответствующем поле либо тапом выбираем из автоматически сформированных и предлагаемых сервисом вариантов.
-
Придумываем, запоминаем и вводим «Пароль» доступа в Яндекс ID (и, одновременно, почту). Секретная комбинация должна состоять из не менее чем 6-ти букв латинского алфавита, включать большие буквы, цифры или некоторые символы. Чтобы посмотреть введённый текст пароля, касаемся значка в правой части строки его ввода.
- Указываем «Номер мобильного телефона» — это обязательное требование Яндекса для предоставления авторизованного доступа к услугам компании. В дальнейшем введённый номер используется для восстановления пароля и получения уведомлений, а также может быть задействован как дополнительный логин для входа в Яндекс ID (и, соответственно, почту).
-
- Переходим по расположенной под полями для данных ссылке на текст «Пользовательского соглашения», изучаем его и возвращаемся на веб-страницу с формой регистрации в Яндексе.
-
Ставим галочки в чекбоксах «Я принимаю условия…» и (по желанию) «Я не хочу получать рекламу…», нажимаем на кнопку «Зарегистрироваться».
-
В единственное поле на открывшейся странице вводим код верификации (только цифры, без «-») номера телефона из поступившего на него СМС от Яндекса. Пройдя проверку, тапаем «Зарегистрироваться» ещё раз.
-
После отображения на веб-странице оповещения «Ваш аккаунт готов!» регистрация учётной записи и одновременно создание почтового ящика в сервисе Яндекса считаются завершёнными. По желанию (можно выполнить позже) оформляем созданный Яндекс ID фотографией или нажимаем «Пропустить».
По результату успешного выполнения всей вышеописанной операции в браузере откроется веб-интерфейс почтовой службы Яндекса. Чтобы посмотреть имя (адрес) полученного ящика, тапаем по кнопке вызова меню (три чёрточки вверху страницы справа).
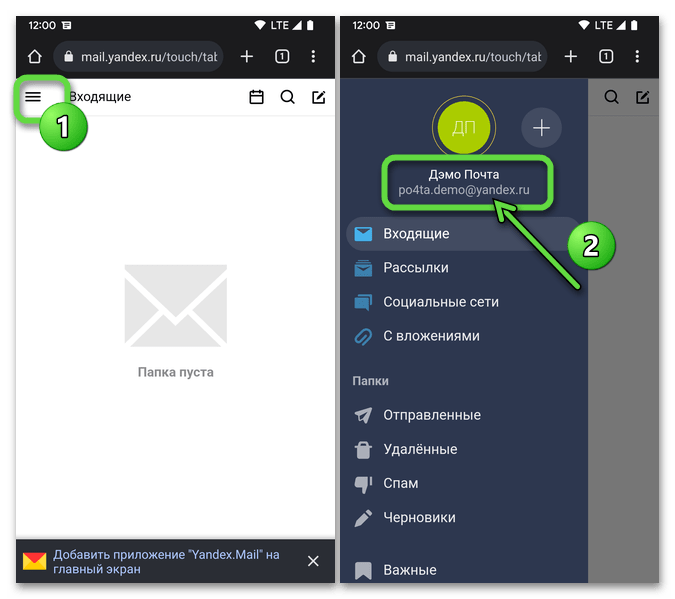
Лучшей электронной почте
В заключение я хотел бы сказать несколько слов о том, что почта лучше. Если сравнивать 3 популярная услуга, приходит следующему.
Mail.ru. Функциональность является самым слабым после всех. Поскольку сервис изначально был сделан компанию mail и, по сути, не меняется уже около десяти лет, техническая сторона оставляет вопросы. Единственным заметным плюсом является то, что память почты добавляется автоматически. Однако, трудно представить, что вы можете получать электронные письма более чем в 500 МБ. Если, конечно, это не видео, и файлы. Но самое неудобное то, что пропускная способность этой почте очень слабый. Некоторые сервисы даже написать это письмо, чтобы зарегистрироваться на Mail.ru не может достигнуть.
Вы все еще можете выбрать, что слабые Почта защита от спама. Достаточно один раз засветить почту на каком-то сомнительном сайте и с ним можно почти попрощаться. Через несколько дней, сотни писем будет в почтовом ящике. Те, кто, как я, использовать тот же адрес электронной почты для всего и работы в том числе для регистрации Mail.ru его не рекомендуется.
Yandex.ru выглядит сильнее, чем Mail.ru для всех параметров. У него хорошая защита от спама, удобный функционал, сервис активно развивается вместе с Яндекс. И мы можем смело признаться, что Яндекс почта лучший в России и странах СНГ. И никаких проблем с «nedohoda» письма тоже нет. Есть небольшие проблемы со спамом, но это уже издержки профессии и ошибки системы защиты.
Мне еще нравится, что Яндекс, вся система привязана к почте. Диск, музыка, а главное, электронный кошелек. Просто зайдите в Яндекс.Браузер и в правом верхнем углу будет баланс, и возможность поехать в кошельке, на диске или в музыке. Это для тех, кто любит максимальный комфорт.
В Gmail вне конкуренции по всем фронтам. Google по-прежнему на несколько шагов опережать «Яндекс» в юзабилити своих проектов. Однако, они были конкретными. И не потому, что они должны привыкать или услуги есть что-то особенное. Нет, просто каждый проект компании Google, включая почту, выполняет одну конкретную задачу. В отличие от Яндекса, который вы можете связать много услуг и получить доступ ко всему, в несколько кликов.
Есть две точки, в которых Яндекс.Объявление Горловского в Gmail. Экосистем и защиты от спама. Защита от Google спам гораздо слабее. Скорее всего, это связано с тем, что спам давно уже неэффективный способ продвижения, и мы до сих пор активно используют. Хотя не с таким успехом.
И, наконец, я выскажу свое мнение. Я, как Yahoo, я использую это письмо. Просто потому, что она привязана куча сервисов: Яндекс Диск, Яндекс Музыка, Яндекс Деньги. В Google это не. Почта на Gmail, слишком много всего завязано, такое же уютное и Google.Docs и онлайн-версия Office, но это не то, что обычные потребности пользователей. Только фрилансер, как и я, прописан один Gmail.com ящик и привязал его ко всем необходимым сервисам.
- Об авторе

Сергей Конюшенко
Главный редактор , moycapital.com
Уже более 15 лет я являюсь финансовым аналитиком крупных компаний. Финансы, инвестиции, ведение бюджета — это моя профессиональная деятельность и теперь каждый может пользоваться моими советами для улучшения своего будущего.
Особенности регистрации почты на различных устройствах
Как сделать адрес электронной почты, мы узнали, но существуют определенные нюансы его создания через различные устройства. Итак, постараемся их разобрать.
Обратите внимание
Преимущество ноутбука — его величина, возможность увидеть весь интерфейс и с легкостью провести настройки. Можно скопировать дополнительное окно или вынести значок на рабочий стол, что упростит вам задачу с входом в ящик.
При регистрации на определенном эл.ящике необходимо помнить, что до этого сервисом пользовались десятки тысяч, если не миллионы людей. И может возникнуть ситуация, что выбранный вами логин (название вашего адреса, содержащий до @) уже занят другим пользователем.
Есть две возможности с подбором логина:
- Использование вашего имени и фамилии. Писать слова следует латинской транслитерацией.
- Использование других слов. Но здесь надо быть внимательными. Поскольку очень часто, ради шутки, пользователи используют такие слова, как: зайчик, снежинка, котик и тому подобное. Однако, если вы будете пользоваться почтой в деловых вопросах, то попадете в неловкие ситуации.
Помните, что пароль — это ключ вашего ящика. И он должен быть надежным, чтобы ни один злоумышленник не смог подобраться к данным. Обычно специалисты рекомендуют создавать пароль из больших и малых букв, добавлять цифры и менять транслитерацию. Символов должно быть не менее 8! Помните, если ваш почта не будет защищена, ваши данные будут доступны другим людям, которые обогащаются, продавая их.
Много сервисов предлагают удобную функцию — уведомления о прочтении. Оно работает так: после того, как в вы отправили или к вам пришло письмо, система автоматически сообщает о его доставке, а когда оно прочитано — вам или определенному адресату придет уведомление о прочтении. Это очень удобно, поскольку вы получите 100% гарантию, что ваше сообщение выполнило свое предназначение.
Также вы можете установить функцию переадресации, когда письма от определенных людей или вся почта будет перенаправлена кому-то другому. Это сэкономит ваше время на пересылку.
Почта Gmail
Gmail – один из самых известных электронных сервисов для создания почты. Без него у вас не получится инсталлировать из Гугл Маркет не одну программу. Кроме этого, вам будут недоступны сервисы Google. Для авторизации в данной почте, мы пройдём инструкцию по шагам:
Используем приложение Gmail
По заводским настройкам на каждом Андроиде встроено приложение Gmail, применяемое для использования почтового ящика. Данное приложение даёт нам возможность быстро создать электронный адрес:
- Запускаем приложение Gmail;
- Если у вас существует свой профиль в Гугл, то его можно поменять, тапнув вверху справа на изображение вашего профиля;
-
Теперь необходимо кликнуть по вкладке «Добавить аккаунт», и на новой странице перейти по вкладке Google;
- Далее, мы видим вкладку, через которую можно войти в наш существующий профиль. Но, нам необходимо нажать на команду «Создать аккаунт»;
- Если вы увидите сообщение с вопросом про то, для кого вы решили создать электронный адрес, нажимаете «Для себя»;
- Вписываем имя с фамилией. Они появятся в ваших данных, как об отправителе. При желании, им можно сменить. Нажимаем на кнопочку «Далее»;
- Затем, нам нужно указать дату рождения с полом. Нужно вносить точные данные, так как если вы потеряете пароль, то вы по вашим данным сможете получить доступ к вашему аккаунту. Теперь нужно нажать «Далее»;
- Сейчас нужно подобрать логин от вашего адреса. Пишется он на латинице и в него можно добавлять как буквы, цифры, так и точки, или тире;
- Постарайтесь придумать адрес, который для вас что-то значит. Главное, чтобы он не был занят;
- Далее, вписываем созданный пароль. Если не знаете, как его создавать, применяем «Генератор паролей». Пароль должен содержать от 8 знаков. Нам осталось нажать «Далее»;
- Затем вводим телефонный номер. Он нам также поможет возобновить доступ к почтовому адресу, если мы его потеряем;
- Далее, сервис уточнит у вас правильность введённых данных. Нажимаем «Далее»;
- Нам осталось согласиться с правилами этого почтовика, пролистав окошко вниз. Нажимаем «Принимаю»;
- Мы создали страницу почтовика Gmail. Теперь вы можете её использовать, или выбрать иную.
Через настройки телефоне создаём почту Gmail
Вы приобрели новенький смартфон? Войдём в один из сервисов Гугл. К примеру, Гугл Маркет, Ютуб, Gmail или облачный диск от Google. ОС посоветует вам авторизоваться, или сделать новый профиль.
Теперь у нас свой адрес ящик Gmail и теперь можно его использовать.
Создаём почту через браузер
Возможны ситуации, в которых приложение Gmail не функционирует. В этом случае мы создадим электронный адрес через браузер:
- Запускаем любой браузер (лучше Chrome). Выбираем почту gmail.com. Далее, сервис на автомате перебросит нас на русскоязычный интерфейс;
- Тут мы видим команду «Попробовать Gmail». Если вы тапните по ней, то вы попадёте в Google Play. Но, нам нужна авторизация через браузер. Отсюда, мы нажимаем на команду «Войти»;
- После этого нам нужно пройтись по команде «Создать аккаунт»;
- При появлении уведомления, выбираем вкладку «Для себя»;
- Теперь нам осталось внести свои данные. Вводим правильные данные, так как их потом можно будет восстановить в случае утери пароля. Нажимаем «Далее»;
- Затем, указываем дату своего рождения, пол, и мобильный номер (желательно). Также, желательно внести и иной ваш почтовый адрес на тот случай, если вы забудете пароль к создаваемому. Нажимаем «Далее»;
-
Теперь нам нужно согласиться со всеми условиями, перейдя по кнопочке «Принимаю». После этого нам нужно выбрать, что запустить, «Веб-версию» или «Приложение». Выбираем «Веб-версию»;
- Мы попадаем в мобильный вариант электронного адреса Gmail, где мы сможем заняться письмами. Мы завершили регистрацию.
Настраиваем почту на iPhone и iPad
Подключаем и настраиваем аккаунт
Добавление и настройка почтового аккаунта на мобильных устройствах Apple не более трудоемки, чем на Андроиде, но, на мой взгляд, менее интуитивно понятны. И выполняются они не в разделе почты, а в «Учетных записях и паролях».
Чтобы использовать на iPhone или iPad другой почтовый аккаунт, помимо привязанного к Apple ID, сделайте следующее:
Коснитесь в списке «Учетные записи» пункта «Добавить».
Выберите mail-сервис, на котором зарегистрирован ваш ящик. Если его нет в списке предложенных, нажмите «Другое».
Следом выберите раздел «Почта» и «Новая учетная запись».
В следующем окошке – IMAP, о. Пункт «Заметки» отмечать не обязательно. Сохраните настройку.
Далее, если считаете настройки достаточными, нажмите «Готово». Новая учетная запись будет добавлена. Если хотите отредактировать параметры, которые не отображаются в этом окне, нажмите «Дополнительно».
В разделе «Дополнительно» содержатся следующие опции:
- Поведение ящиков. Позволяет назначить или изменить роли некоторые папок – черновиков, отправленных, архивных и удаленных сообщений.
- Место перемещения ненужных писем – в корзину или ящик для архивов.
- Периодичность очистки корзины (полного уничтожения удаленных сообщений). По умолчанию одна неделя.
- Параметры получения входящей корреспонденции: использование шифрования SSL, выбор способа аутентификации, номер порта сервера IMAP и префикс пути IMAP.
- Использовать ли шифрование S/MIME. По умолчанию отключено, поддерживается большинством, но не всеми почтовыми сервисами.
После закрытия окошка с настройками вы переместитесь в раздел только что созданной учетной записи. Кстати, здесь же находится кнопка ее удаления.
Теперь встроенная в систему почтовая программа будет получать письма, в том числе и с этого ящика.
Настраиваем почтовое приложение
Параметры встроенной почтовой программы настраиваются, как вы, наверное, уже догадались, через раздел «Почта».
Здесь собрано следующее:
- Интеграция приложения с Siri и системой поиска.
- Способы уведомления о входящей корреспонденции (рингтон и наклейка). Можно присвоить каждому ящику индивидуальные параметры уведомлений.
- Отображение списка сообщений: количество выводимых строк при просмотре, этикетки, параметры смахивания (вправо, влево, с добавлением флажка и т. д.), стиль и цвет флажков.
- Действия при прочтении сообщения (запрос подтверждения удаления письма, загрузка картинок).
- Сортировка и обработка корреспонденции: группировка по темам, свертывание прочитанных писем, место расположения последнего сообщения (сверху или снизу), завершение тем (показ цепочки писем, составляющих одну тему, даже если они были перемещены в другие папки).
- Параметры создаваемого сообщения: отправка копии письма себе, пометка адресов, отступ при вставке цитаты, подписи – общая или отдельная для каждой учетной записи и аккаунт по умолчанию, с которого будут отправляться новые письма.
Как видите, почтовая программа на яблочных телефонах и планшетах позволяет полностью сконфигурировать ее под собственные нужды. Таким функционалом может похвастаться далеко не каждое стороннее приложение. Еще один плюсик в копилку встроенных в систему почтовиков – как на Андроиде, так и на Apple, это отсутствие рекламы, которой нашпигованы практически все бесплатные аналоги. Так что обе программы вполне себе неплохи.
Пользуйтесь на здоровье!
Как настроить электронную почту на телефоне под Android и iOS обновлено: Сентябрь 13, 2020 автором:
- https://etu.ru/ru/upravlenie-informacionnyh-tehnologiy/chasto-zadavaemye-voprosy/podklyuchenie-korporativnoj-pochty-na-mobilnom-ustrojstve/podklyuchenie-k-mobilnym-ustrojstvam-na-os-android
- https://lifehacker.ru/kak-nastroit-dostup-k-outlook-com-na-android/
- https://androidster.ru/instructions/kak-nastroit-pochtu-na-androide-8997/
- https://v-androide.com/instruktsii/obsluzhivanie/pochta-outlook.html
- https://f1comp.ru/prgrammy/kak-nastroit-elektronnuyu-pochtu-na-telefone-pod-android-i-ios/
ПОДЕЛИТЬСЯ Facebook
tweet
Предыдущая статьяКак сделать переадресацию на другой номер андроид. Как настроить переадресацию вызовов на Asus ZenFone
Следующая статьяКак обойти блокировку Телеграмма на Андроид бесплатно
Как уменьшить вес фото на андроиде – Как сжимать фотографии на Android-смартфоне
Как настроить почту на iPhone
Сегодня каждый современный человек имеет электронный ящик. Ежедневно он выходит в глобальную паутину, чтобы проверить почту или отправить письмо деловому партнеру, друзьям или знакомым. Несомненно, электронный ящик дает массу преимуществ: в любой момент Вы можете поделиться любой медиа информацией с людьми, будь то видео или фотография.
В данной инструкции Вы найдете ответ на вопрос «Как настроить почту на iPhone (Айфоне)» любой модели. Следуйте пунктам и все получится.
Все, что Вам потребуется для этого — это доступ в Интернет. Владельцы мобильных телефонов Iphone часто задаются вопросом: а как настроить почту на их гаджете? В этой статье мы постараемся дать пошаговую инструкцию настройки почты на Iphone.
Если у Вас возникают сложности с настройкой почты на iPhone и Вы житель Санкт-Петербурга, то можете обратиться за помощью к сотрудникам нашего сервисного центра. Мы работаем ежедневно и без перерывов. Так же у нас можно выполнить ремонт iPhone с использованием оригинальных запасных частей.
Чтобы стать пользователем мобильной почты, Вам необходимо сделать следующее:
- Откройте раздел «Настройки» (для англоязычных версий – “Settings”);
- Выбираем пункт «Почта, адреса, календари»;
- В пункте «Учетные записи» выбираем пункт «Добавить…» (AddAcount);
- Из списка предложенных почтовых сайтов выберете необходимый, или нажмите «Другое» (Other);
- В появившемся окне выберете «Новая учетная запись» и затем введите свое имя. Введенное имя будет отображаться у тех, кому Вы будете отправлять письма;
- В следующем поле «E-mail» введите адрес своего электронного ящика. Это может быть ящик, заведенный на Mail.ru, Yandex.ru, Rambler.ru и так далее. Будьте предельно внимательны с введением адреса. Он должен быть записан в таком же формате, как и на сайте;
- В поле «Пароль» («Password») введите пароль от Вашей электронной почты;
- В графе «Описание» («Decription») введите название для настроенной почты, чтобы легко отличать один настроенный ящик от другого;
- И, наконец, нажимаем «Сохранить» («Save»);
- После выполненных операций выходим из меню настроек, и на экране нажимаем на Pop.
Видео-инструкция о том, как настроить почту на iPhone.
В этом разделе необходимо настроить сервер входящей почты (для англоязычных телефонов Iphone – Incoming mail server):
- В графе «Имя узла» вводим pop.rambler.ru или pop.mail.ru, или другой сайт, на котором создан электронный ящик;
- В графе «Имя пользователя» опять очень аккуратно вводим почтовый адрес, без ошибок;
- Пароль вводить не надо, ведь Вы его уже записывали.
Далее необходимо настроить сервер исходящей почты:
- В графе «Имя узла» вводим smtp.yandex.ru или smtp.rambler.ru;
- Вводим пароль почтового ящика.
- Сохраняем изменения, и Ваша почта готова к использованию!
Вернуться на страницу Инструкция по iPhone на нашем сайте.
Как создать электронную почту в Mail
Давайте перейдем к практическим советам о регистрации по электронной почте. Начнем с почты. Регистрация простая. Вот пошаговая инструкция:
-
Нажмите на кнопку «Регистрация почты». Она находится слева, почти в центре экрана.
-
Затем мы видим перед глазами эту регистрационную форму. Полностью заполнить его. Если нужный почтовый ящик занят, то система может прийти с ним автоматически. Или вы можете просто изменить «@mail.ru» на «@bk.ru» и т. д. Но лучше всего придумать что-то оригинальное и запоминающееся.
- Тогда телефон будет отправлено SMS с кодом. Обычно проходят в течение одной-двух минут, но иногда придется подождать. Если вы не получили в течение пяти, лучше нажать на Отправить.
- Почта зарегистрирована. Текущий адрес электронной почты отображается в верхнем левом углу.
Теперь вы можете получать электронную почту на почтовый ящик. И для того, чтобы не переключаться между разными постами, появилась функция объединения разных почтовых ящиков. Для этого просто выберите свое имя пользователя в верхнем правом углу и нажмите на «добавить почтовый ящик». Таким образом, вы можете добавлять новые адреса электронной почты одной коробке на тот же счет.
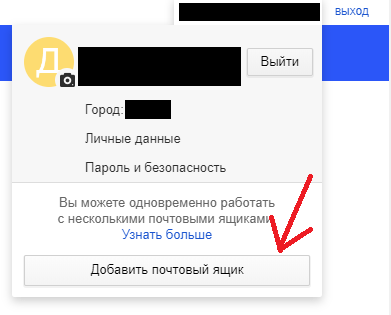
После этого нужно ввести имя пользователя/пароль, и если все правильно, добавил поле. Вы сможете переключаться между различными постами в несколько кликов. Это полезно, если есть рабочая почта, другой генерал, и третьего регистра игры и получать много спама.
Настройка почты в приложении Gmail на Android
Добавляем и настраиваем новый аккаунт
Почтовый клиент «Gmail
», предустановленый на телефоны Андроид, может использоваться для сборки писем различных mail-сервисов, кроме тех, которые не поддерживают сторонние приложения, вроде усиленно защищенных ProtonMail и Tutanota. По умолчанию он собирает письма, только адресованные аккаунту Google, привязанному к устройству.
Чтобы подключить к клиенту Gmail другой почтовый аккаунт, сделайте следующее:
- Запустите приложение. Если кто не знает, его ярлычок – это белый конверт с красной буквой «М».
- Коснитесь кнопки «гамбургер» и откройте боковое меню. Для доступа к разделу управления аккаунтами коснитесь треугольничка, обведенного рамкой на скриншоте.
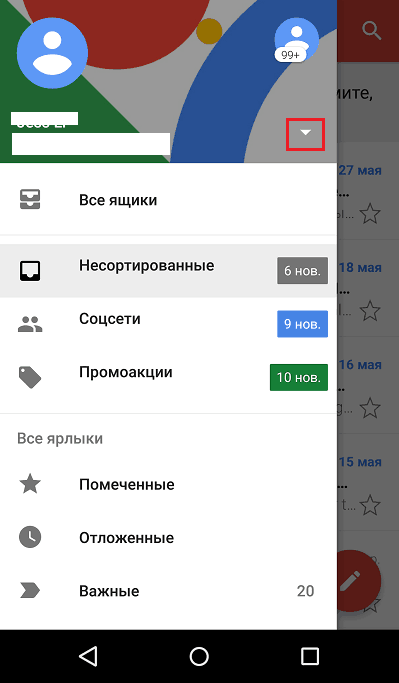
Выберите пункт «+ Добавить аккаунт
».
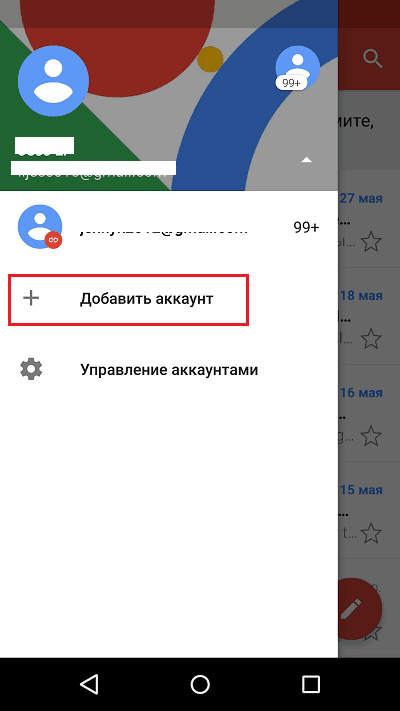
Выберите mail-сервис, который хотите подключить. Например, если доменное имя сервера, где находится ваш почтовый ящик, yandex.ru или ya.ru, выбирайте Яндекс; если gmail.com, выбирайте Google и т. д. Если нужного сервиса нет в списке, ваш выбор – «Другой
». Дальнейшие действия разберем на примере последнего варианта.
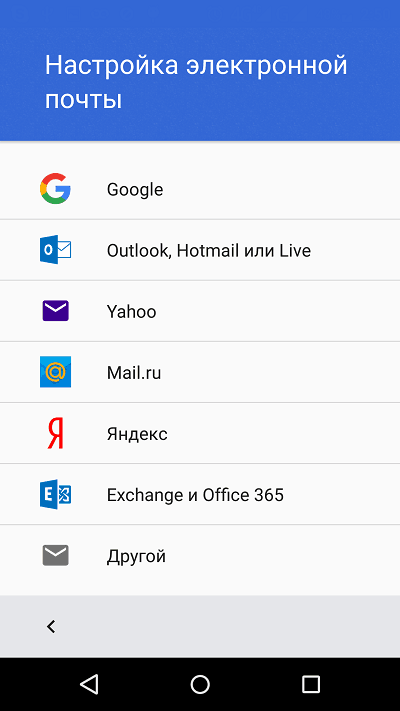
Введите адрес электронной почты. Для установки ему настроек по умолчанию нажмите «Далее
». Если хотите указать свои параметры, коснитесь кнопки «Вручную
».
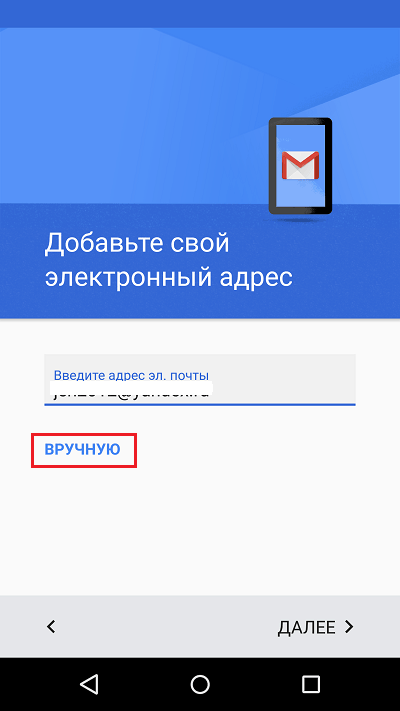
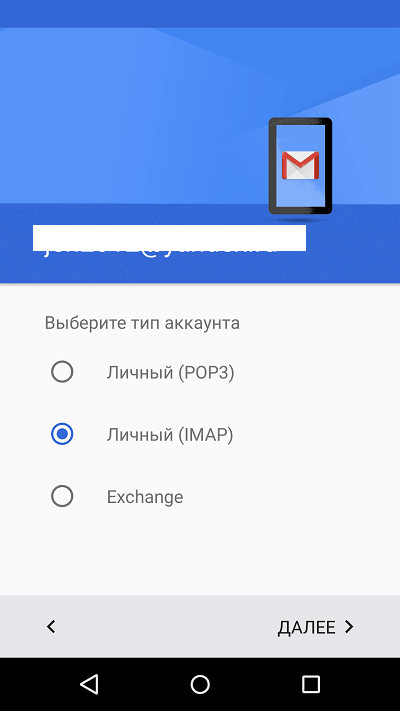
Еще раз введите логин или полный адрес почтового ящика и пароль для входа в него.
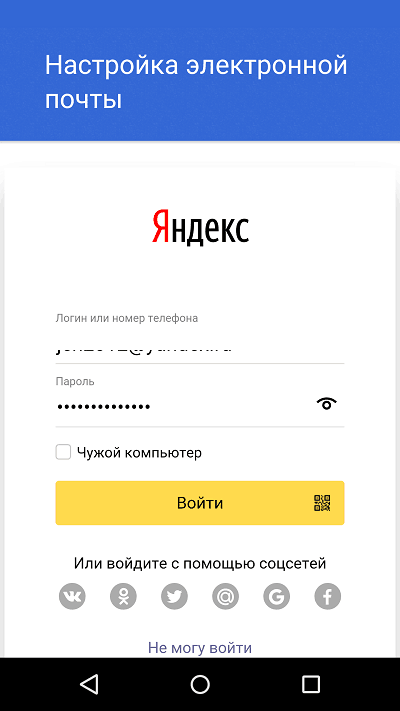
На следующем этапе укажите сервер входящих сообщений. Если программа не определила его сама, придется еще раз обратиться к мануалу вашего mail-сервиса.
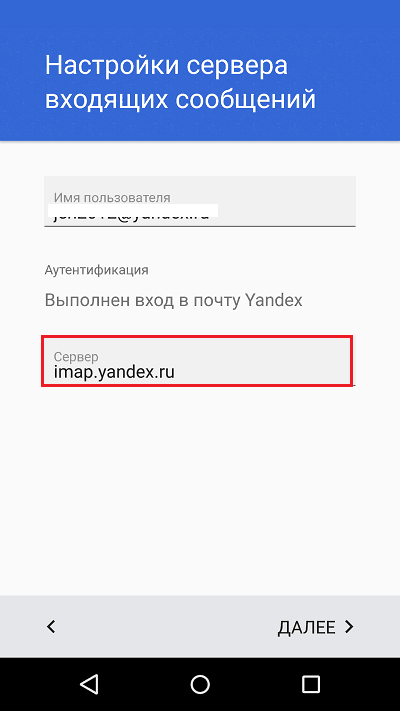
Далее пропишите адрес сервера исходящих сообщений и по желанию включите автоматический вход в систему. Тогда вам не придется при каждом обращении к ящику вводить пароль.

Основная настройка почти окончена. Дело за малым – разрешить или запретить синхронизацию программы с почтовым сервером. Если разрешили – установить частоту синхронизаций (по умолчанию 15 минут), а также включить или отключить оповещение о новых письмах и автозагрузку вложений при подсоединении телефона к сети Wi-Fi.
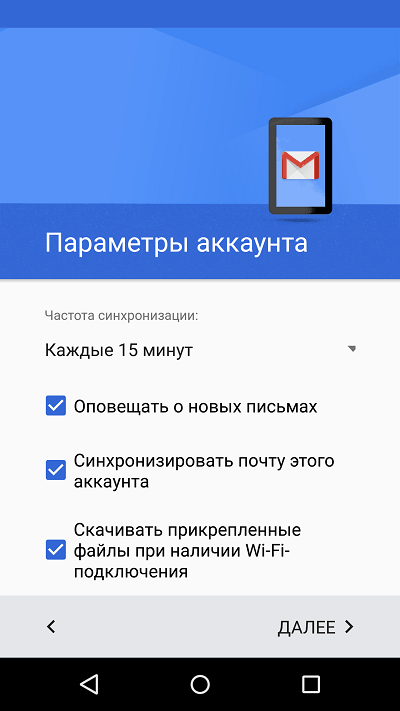
Аккаунт добавлен. На завершающем шаге можете изменить ваше имя, которое будет отображаться в отправляемых письмах. По умолчанию вместо имени указан логин аккаунта.
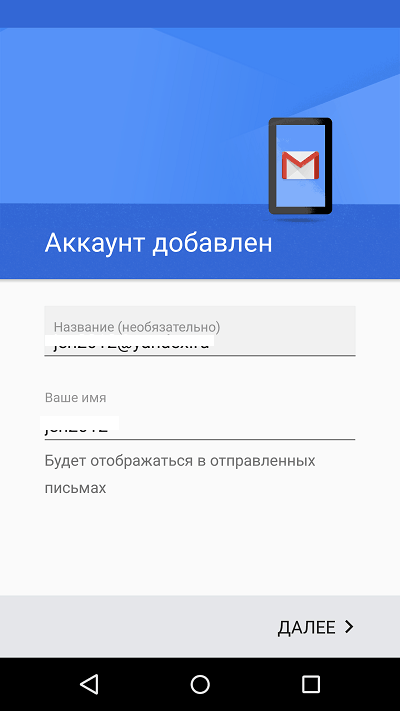
На этом можно закончить, но если вы желаете настроить новый ящик более тонко, снова откройте в приложении боковое меню, перемотайте его вниз и коснитесь кнопки «Настройки
».
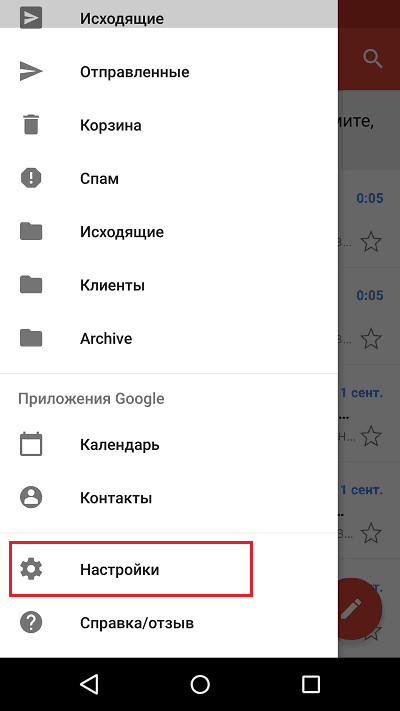
Выберите учетную запись, которую хотите отредактировать.
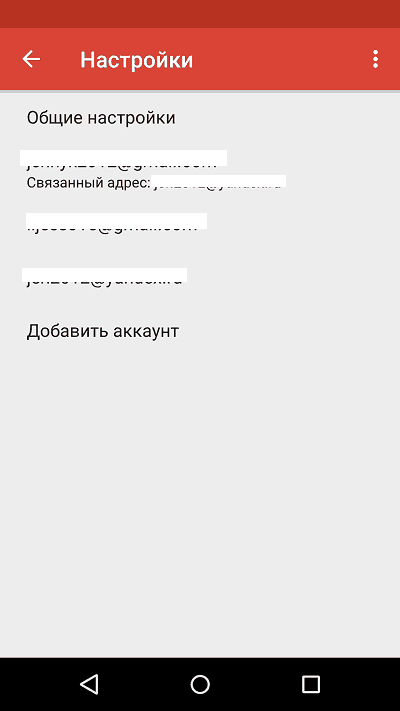
Для изменения доступны следующие параметры:
- Название аккаунта (адрес email).
- Ваше имя (по умолчанию в качестве него используется имя аккаунта).
- Подпись в письме.
- Связывание адреса с другим аккаунтом Gmail.
- Запрос показа изображений в письмах (если Интернет-соединение медленное или тарифицируется по объему трафика, лучше включить).
- Синхронизация с почтовым сервером и ее периодичность (высокая частота синхронизаций увеличивает объем трафика и ускоряет разрядку батареи телефона).
- Автоматическое скачивание вложенных в письма файлов при подключении к Wi-Fi.
- Уведомления о новых письмах.
- Сортировка входящей корреспонденции по категориям (неотсортированные письма, соцсети, форумы, промо-акции и уведомления). Поддерживается не всеми почтовыми службами.
- Автоматический ответ на входящие письма. Поддерживается не всеми почтовыми службами.
- Автоподстановка быстрых ответов. Поддерживается не всеми почтовыми службами.
- Выбор рингтона для оповещения о входящем сообщении.
- Добавление ярлыков.
- Вибросингал для оповещения о получении письма.
- Сервера входящей и исходящей почты (имя пользователя, адрес, порт и тип шифрования) и прочее.
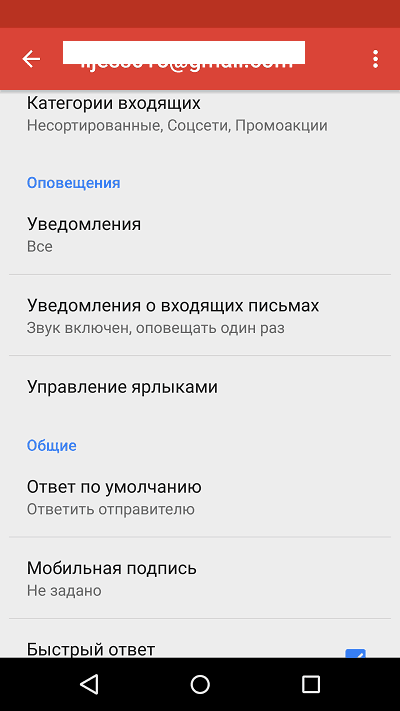
Точно таким же способом в Gmail добавляют учетные записи других mail-сервисов. Ограничений по количеству нет. Использовать ручные настройки, как описано выше, обычно не нужно, кроме как для подключения аккаунтов корпоративной или какой-нибудь экзотической почты. В остальных случаях приложение выбирает оптимальные параметры по умолчанию.
Как сменить и удалить аккаунт в почте Gmail
По умолчанию Gmail отображает корреспонденцию только одной учетной записи – активной в текущий момент. Чтобы проверить почту другой, нужно сделать активной ее.
Все подключенные аккаунты отображаются в верхнем поле основного меню приложения (скрытого за кнопкой «гамбургер»). Для переключения между ними достаточно коснуться нужного ярлычка. А для одновременной загрузки сообщений со всех ваших почт выберите в списке опций «Все ящики
».
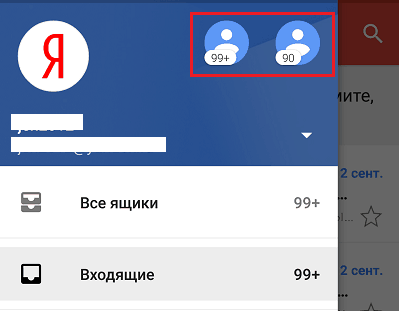
Для удаления учетной записи из приложения Gmail нажмите в главном меню кнопку-треугольничек и откройте «Управление аккаунтами
».
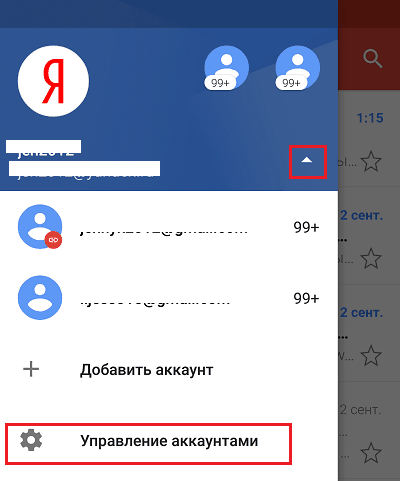
Далее выберите почтовую службу и учетку, которую хотите удалить. На следующем экране еще раз выделите нужный адрес и зайдите в меню, скрытое за кнопкой «три точки» (вверху справа). Коснитесь пункта «Удалить аккаунт
».