OBS Studio
Абсолютно бесплатная утилита на русском языке для скринкастинга и стриминга в играх. Это одно из самых скоростных приложений за счёт уникального алгоритма сжатия пакетного видео. По каналу связи передаётся лишь изменяющаяся часть изображения. Это даёт небольшой программке возможность обогнать по скоростным характеристикам ПО с поддержкой мощных графических ускорителей.
В настройках утилиты предлагается выбор различных потоков (mp4, flv, ogg, amr и др). Это даёт возможность оптимизации существующего канала связи, максимум согласования. В результате удаётся достигнуть замечательного качества картинки без расширения канала связи и увеличения нагрузки на систему. Также есть возможность размещения источников видео на разные слои.
- согласованная работа на любом онлайн сервисе;
- большие скоростные характеристики;
- имеются большие возможности для хромакея;
- видео можно отражать, вращать, выбирать правильное положение снятых на смартфон сцен;
- наличие несколько входов видео, которые можно совместить;
- много фильтров для коррекции изображения;
- бесплатное ПО.
- необходимо ознакомительное изучение интерфейса программы;
- нужны знания о параметрах изображения для правильных настроек.
Скачать OBS Studio с официального сайта
Как сохранять файл
Допустим, вы уже записали урок и он ждет своего часа, чтобы быть выложенным. Теперь вам нужно открыть программу и найти необходимое видео у себя на рабочем столе. Загрузить его можно тремя способами.
Откройте в верхней панели «Файл» и найдите в списке «Импорт мультимедиа». Со временем можно выучить простое сочетание клавиш Ctrl+I.
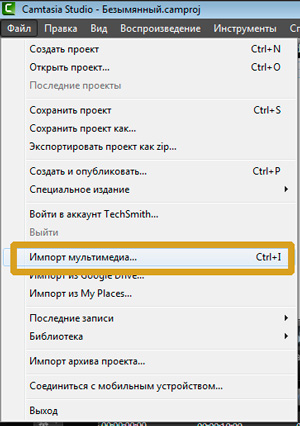
Второй вариант, вы находите проект в папке и перетаскиваете его в соответствующее окно.
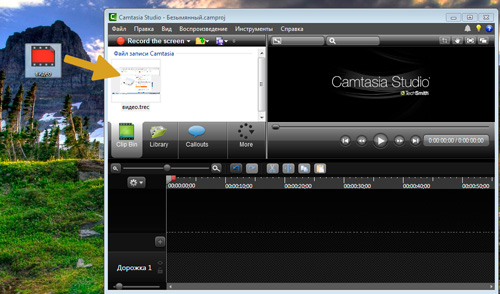
Теперь переносим это видео на дорожку.
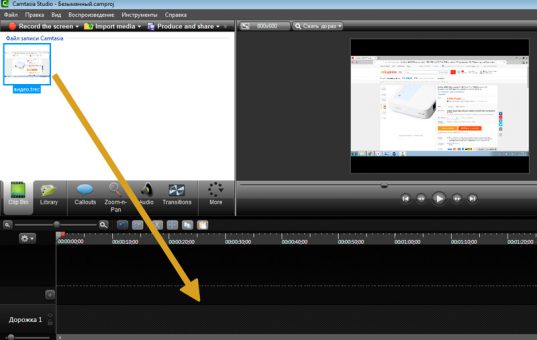
Обрабатываете: масштабируете, добавляете специальные эффекты. Короче говоря, делаете все необходимое, чтобы подготовить скринкаст к выходу в свет.
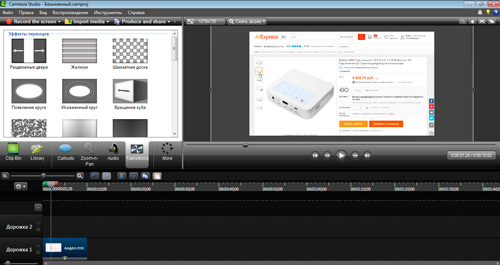
Теперь у вас снова есть три варианта развития событий. Выбираете «Создать и опубликовать» в меню файл или нажимаете Ctrl+P. Это два метода.
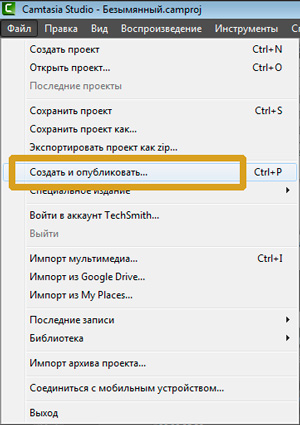
Еще один – нажать на синюю кнопку «Produce and Share» в окне библиотеки.
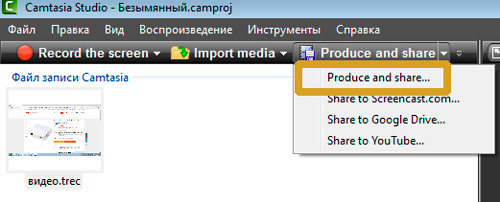
На этом моменте у вас может случиться неприятное. Все эти три способа могут не сработать. На экрана появится: «Запрашиваемый ресурс недоступен». Чаще всего это случается, если у вас стоит операционная система Windows 7. Чуть позже, я расскажу что с этим делать. Сейчас мне не хотелось бы удаляться от основной темы.
О форматах
Предположим, что у вас все пошло нормально. В глаза бросается возможность опубликовать на YouTube и Гугл Диске. Эти функции мы не будем обсуждать более подробно в рамках этой статьи. Можете прочитать про сервисы облачного хранения, если заинтересовались вторым вариантом.

Здесь в глаза сразу бросается надпись про формат MP4. Что это такое? Самый распространенный формат видео для интернета. Не буду вдаваться в подробности, ограничусь лишь тем, что ролик будет в хорошем качестве и подходящего размера. Если нужны легкие файлы без потери качества, то лучше всего выбирать именно MP4.
Здесь есть еще два варианта на выбор: only и with smart player. Выберите второе и после завершения окончательной подготовки автоматически вам создадут папочку, которую при желании можно выставить на сайт. Это будет готовая страничка с плеером. Если используете для себя или на сайт под управлением CMS, такой как, WordPress, то не думаю, что выбирать этот вариант будет логично. Рекомендую остановиться на: «Only».
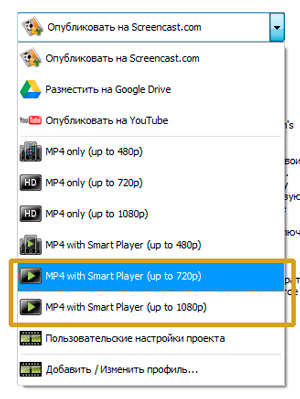
Осталось только разобраться с цифрами: 480, 720 и 1080p. Это уровень качества. От приемлемого (480) до самого лучшего (1080).
Последние два (720 и 1080) называют еще HD. Наиболее оптимальным на сегодняшний день является 720, особенно для скринкастов. Не у всех пользователей стоит оборудование, которое позволяет смотреть ролики в 1080 без остановок для дополнительной закачки.
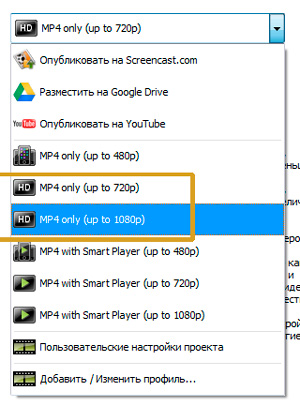
Вы можете выбрать «Пользовательские настройки проекта». Чтобы сохранить ролик в формате avi, wmv и других.
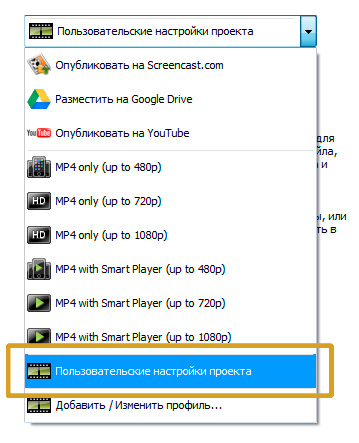
Человек может и не хотел, смотреть ваш ролик, но скорее всего залипнет на нем. Он же сам собой включился. Мне нововведение определенно нравится.
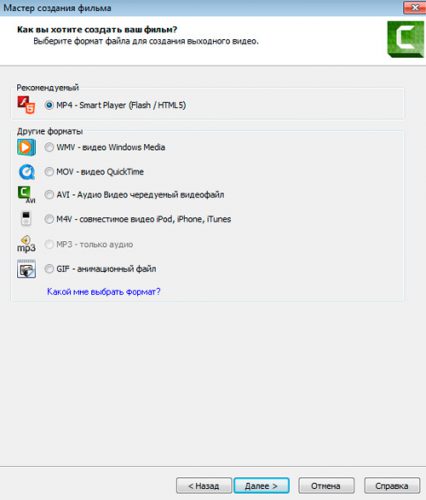

Вот и все. Открываем папку и вуа-ля. Видео готово к использованию.
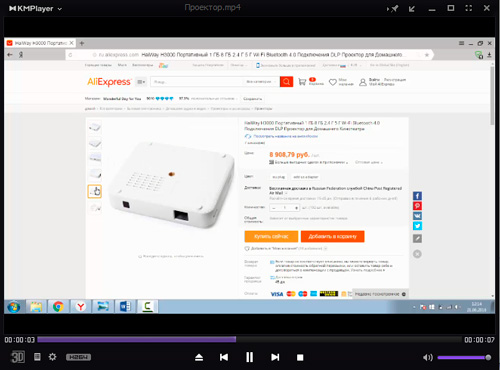
Можете посмотреть видео, которое я сохранял, на моем сайте или, если заинтересуетесь, даю ссылку на проектор. Отличная штука.
Камтазия студио 8
Запись с экрана
. Для чего может пригодиться? Применений этому, найтись может множество. Как правило? это запись презентаций, вебинаров, обучающих видео, скринкасты.
Допустим Вы хотите сохранить себе на компьютер запись интересной презентации, вебинара, либо ещё какой то прямой трансляции. Программа именно для этого и разработана. Запускаете её, настраиваете на запись с экрана без микрофона и она запишет Вам всё то, что слышите и видите на экране. Можете потом разместить на своём канале, вмонтировать в веб-страницу, дать посмотреть друзьям.
Обучающие видео
. Предположим, Вам нужно показать и рассказать как работает какая либо программа, как пройти на очередной уровень игры, научить пользоваться каким то сервисом? Нет проблем! В настройках включаете микрофон и комментируете происходящее на экране монитора. Можно включить веб-камеру и в этом случае, внизу появится небольшое окно с Вашим изображением.
Редактирование видео
. Эту возможность можно использовать вместо видеоредактора, в Camtasia Studio есть все функции для этого. Получаются вполне достойные видео ролики. 80% видео на моём канале снято и смонтировано в этой программе.
Форматы
. Камтазия студио 8 позволяет сохранять на выходе видео файлы форматов MP4, AVI. Есть возможность публиковать, сразу после редактирования и продюсирования, на видеохостинг YouTube или Screencast.
Акция!
Camtasia Studio 8 — это ещё одна в Вашу копилочку.
Камтазия студио 8, незаменимая программа для записи с экрана.
Camtasia Studio осуществляет запись видео с экрана в высоком разрешении и позволяет отредактировать видеоматериал, добавить надписи и эффекты, сохранить проект в удобном формате, отправить его на YouTube или разместить где-то для скачивания.
Программа видеозахвата Camtasia Studio 8.6 предоставляет возможность записи картинки с web-камеры, а также звук с микрофона или динамиков. Скачать Camtasia Studio 8.6 бесплатно на русском языке вместе с ключом можно с этой страницы или на официальном сайте techsmith.com.
Перед началом захвата видео вы можете выбрать необходимые настройки: область экрана для захвата (весь экран или определенная область), наличие или отсутствие звука и вебкамеры. После этого можно нажимать красную кнопку Rec для старта видеозаписи.
Чтобы остановить процесс видеозахвата, нужно нажать на кнопку Stop или нажать на кнопку F10.
Готовый видеоурок или презентацию можно сохранить в формате CAMREC или AVI. Созданное видео можно редактировать прямо в Camtasia Studio 8.6.
Чтобы экспортировать готовую композицию, нужно нажать на кнопку Produce and Share. Здесь вы можете загрузить свою работу на YouTube или сохранить на жесткий диск в формате MP4, WMV, MOV, M4V, GIF или AVI.
Что нового в 8.6 версии?
В Camtasia Studio 8.6 появилось множество новых функций. Некоторые почти невидимы, например исправления ошибок и другие внутренние доработки. Другие, как например новая возможность группировать и убирать из группы отдельные объекты на временной шкале, позволит сделать процесс захвата экрана и записи более дружественными для пользователя.
Кроме того, в Camtasia Studio появилось множество новых способов сделать ваши видео уникальными. Среди них — возможность добавлять эффекты к объектам на временной шкале, изменять расстояние до тени, изменять прозрачность и размытость, добавлять бордюры на любые объекты и позже изменять их плотность и цвет.
Скачать Camtasia Studio 8.6 и ключ для программы можно под описанием. Качество и скорость работы этой программы завоевала сердца многих пользователей. Надеемся, что она понравится и Вам.
Переходы (Transitions)
Следующий инструмент, который мы разберем, — это Transitions (переходы). Что из себя представляют переходы и как их использовать? Переходы — это некая анимация, при помощи которой мы можем связывать два клипа (два файла) друг с другом. Выберите любой переход и дважды кликните по нему левой клавишей мыши. Его действие отразится на панели предпросмотра. К примеру, переход Fade — это плавное перетекание, наплыв (эффект «Исчезание») из одного кадра в другой.
В предыдущем пункте я рассказывал об импорте файлов в программу и импортировал изображение, которое в будущем планируется использовать как заставку к видео. Однако переход от картинки к клипу получился довольно резким. Смотрится это не очень красиво, что недопустимо при создании качественных видеоуроков.
Чтобы это исправить, мы и воспользуемся описанным выше переходом под названием Fade. Выделим данный переход левой клавишей мыши и начнем перетаскивать его на панель Timeline. Как только мы приступили к данному действию, места на панели Timeline, где переход может быть размещен, начинают подсвечиваться желтым цветом. Отпускаем переход. Теперь переход с картинки на сам скринкаст стал более плавным и без резких скачков.
Переходам, как и импортируемым файлам, можно задать продолжительность. Достаточно навести курсор на левый или правый край перехода и растянуть его (увеличить продолжительность) или сузить (уменьшить).
Если эффект конкретного перехода вам не понравился, то просто выберите другой. Так же захватываем его левой клавишей мыши и перетаскиваем поверх предыдущего перехода, и он заменяется на новый. Если переход нужно удалить, то кликаете на нем и в контекстном меню выбираете соответствующий пункт.
Переход можно применить на любом участке клипа. Передвиньте шкалу времени на необходимый участок и кликните по кнопке Split .
Этим действием мы как бы разделяем клип на две части. Дело в том, что переходы можно применять только на подобных стыках, и применить его на ровном отрезке видео у нас не получится.
Возможности
Редактор пользуется большим спросом благодаря широкому функционалу и удобной панели инструментов. Установив программу, вы получите доступ к следующим ее возможностям:
- запись ролика с экрана и веб-камеры одновременно;
- использование специальных фильтров и эффектов для улучшения качества видео;
- возможность предварительно просмотреть видеоролик;
- возможность откорректировать видео с помощью стандартных инструментов – обрезка, соединение нарезок, поворот видео и пр.;
- обработка качества звука;
- отдельное редактирование параметров изображения;
- выгрузка видео на канал YouTube или любую другую социальную сеть;
- сохранение ролика в любом удобном формате.
Camtasia Studio – это прекрасный инструмент, позволяющий создавать видеоуроки работы с программой или веб-сервисом, а также записывать игровой процесс. Пользователь сможет полностью контролировать процесс записи, делать небольшие паузы, а также монтировать видео и добавлять другие элементы.
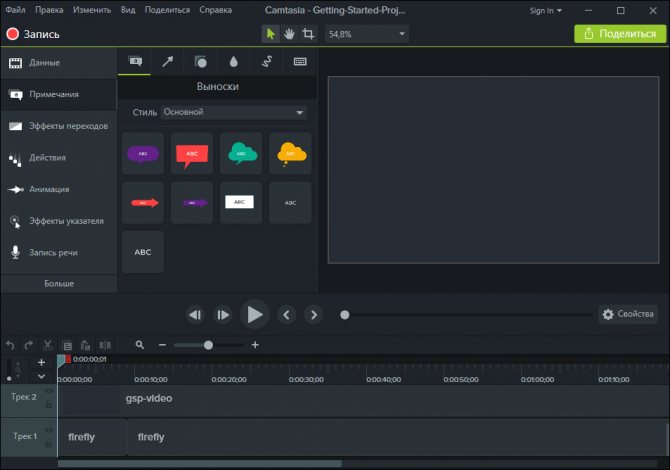
Как редактировать и сохранить видео в Camtasia Studio
После нажатия на кнопку «Save and Edit» отснятый материал попадает на таймлайн видеоредактора. Программа попросит Вас выбрать размеры видео, здесь необходимо обязательно выбрать пункт «Размеры записи», чтобы видео имело те размеры, в которых Вы его записывали.
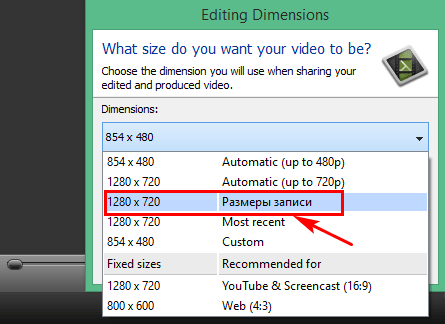
Рекомендую сразу дать название и сохранить свой проект, а потом уже приступать к его редактированию. Таймлайн Camtasia Studio в принципе ничем не отличается от обычных видеоредакторов. Тут также можно проводить все стандартные операции с видеофайлом: делать обрезку видео, копировать, соединять необходимые нам фрагменты. В редакторе можно создавать неограниченное количество дорожек. Также в проект можно добавлять другие видеофайлы, картинки, футажи для дальнейшего использования их в монтаже видеоролика.
Теперь давайте рассмотрим, какие именно инструменты для редактирования видео имеет Camtasia Studio.

1. «Clip Bin». В этом окне будут находится все медиа файлы, которые будут задействованы в монтаже видео.
2. «Library». Библиотека медиа файлов Camtasia Studio.
3. «Callouts». На этой вкладке Вы найдете различные выноски, стрелки, инструменты подсвечивания текста, размытие текста и другие интересные эффекты, которые Вы можете использовать в своем проекте.
4. «Zoom-n-Pan». Здесь Вы найдете инструменты для масштабирования и фокусировки видео.
5. «Audio». На этой вкладке находятся инструменты для работы со звуком. С их помощью, Вы можете увеличить или уменьшить громкость, сделать плавное нарастание и затухание звука.
6. «Transitions». На этой вкладке Вы найдете различные эффекты и переходы для монтажа видео.
7. «Cursor Effects». Здесь находятся эффекты, которые можно применить к курсору.
На вкладке «More» находятся еще несколько инструментов. Например, с помощью инструмента «Visual Properties» Вы можете применить эффект тонировки и даже хромакей для своего видеоролика.
После редактирования видео и применения к нему всех необходимых эффектов, сохраним записанное видео в хорошем качестве.
Для этого нажимаем на кнопку «Produce and share».
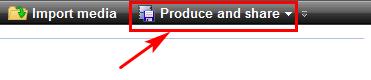
После этого выбираем формат «Пользовательские настройки проекта».
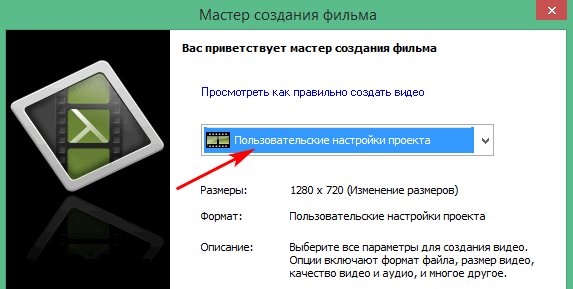
Нажимаем кнопку «Далее». Выбираем формат файла — MP4. Нажимаем кнопку «Далее». На вкладке «Контроллер» убираем галочку «Произвести с контроллером». Если Вы хотите получить высокое качество видео, то на вкладке «Параметры видео» настраиваем следующие параметры. Частота кадров: 30 кадров в секунду. Ключевой кадр каждые: 5 секунд. Качество: 100%.
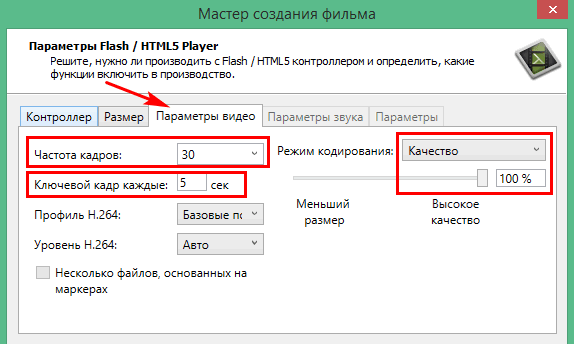
Нажимаем «Далее». Если хотите можно добавить водяной знак на видео. Указываем имя файла, папку для сохранения и нажимаем на кнопку «Готово». После этого начнется процесс создания видеоролика.
Вот таким несложным способом можно сделать запись экрана, отредактировать видео и сохранить его в хорошем качестве.
Съёмочный процесс
Во время самой съёмки остаётся не так много задач — поставить кадр и позаботиться о динамике.
Приём для сбалансированной картинки
Операторы придерживаются правила третей — это приём композиции, основанный на упрощённом «золотом сечении». Звучит сложно, но суть проста: представьте, что кадр делится на девять одинаковых частей двумя горизонтальными и двумя вертикальными линиями. А важные объекты размещаются на пересечении этих линий, что создаёт гармоничную композицию
При этом важно соблюдать баланс — если вы занимаете одну часть экрана, другая не должна быть совсем пустой, там тоже стоит что-то разместить
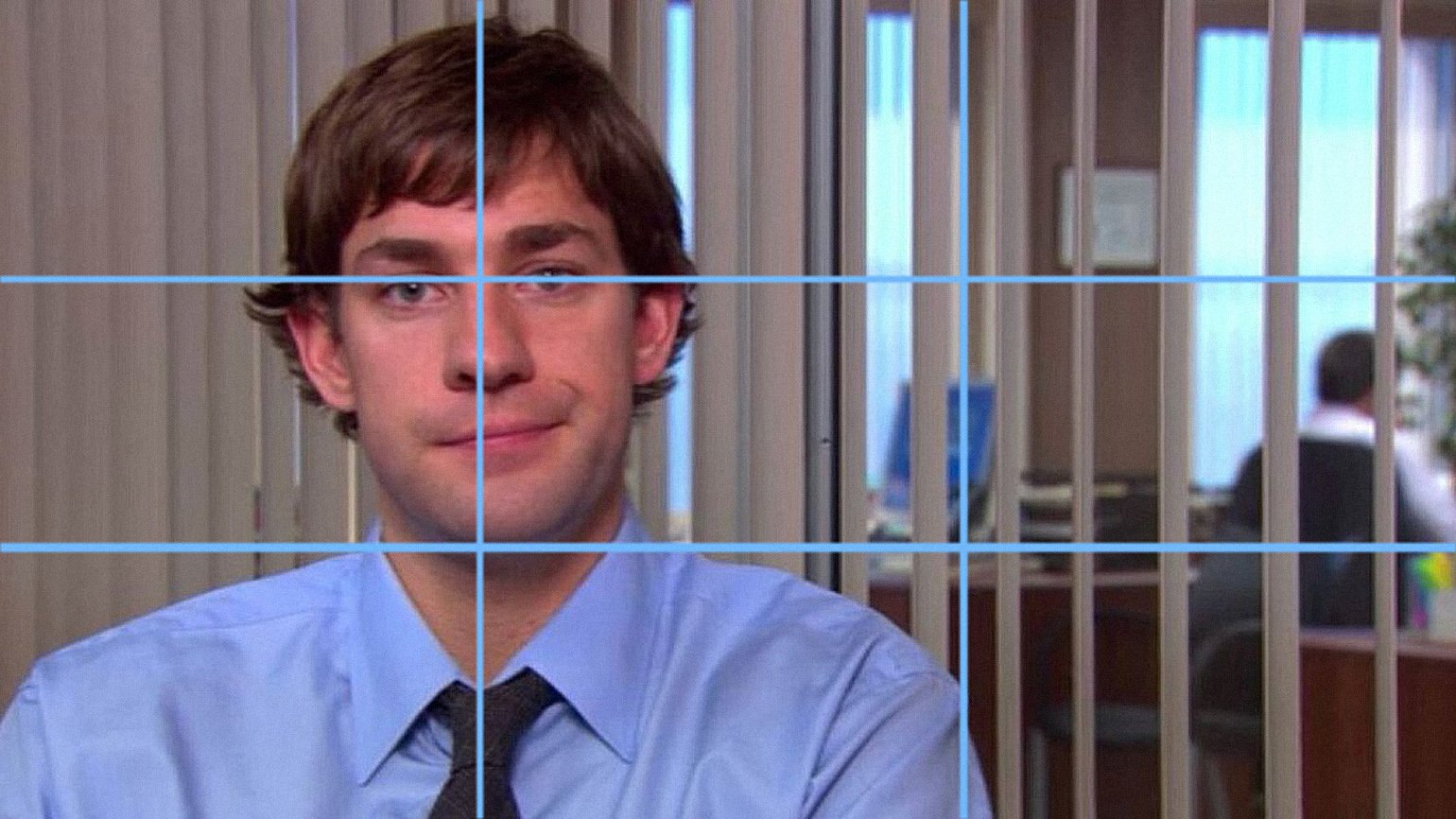
Пример соблюдения правила третей в сериале «Офис»Кадр: сериал «Офис» / NBC
Камеры многих смартфонов могут отображать такую сетку на экране. Например, на iPhone нужно зайти в «Настройки» → «Камера», найти раздел «Композиция», а в нём — пункт «Сетка» и выбрать «вкл.».
Лайфхак, который поможет добавить динамики
При профессиональной съёмке в студии запись часто ведётся двумя камерами, чтобы запечатлеть разные ракурсы и планы — например, поясной и крупный. При монтаже их чередуют, и благодаря этому видео получается динамичным.
Movavi Screen Recorder Studio
Movavi Screen Recorder Studio – еще одна интересная программа, которая очень напоминает Camtasia Studio. Этакий полу-клон, со своим интерфейсом и аналогичными возможностями.
Разработчики этого и не скрывают, называя своё творение русским аналогом Camtasia Studio – возможно чисто ради рекламы и SEO продвижения.
Movavi Screen Recorder Studio в отличие от Camtasia имеет на порядок более низкую стоимость – 22$. Она позволяет также записывать видео с экрана, делать монтаж, вставлять титры и спецэффекты, переходы, добавлять музыку и звуки из встроенных библиотек.
Есть также собственная платная библиотека дополнительных пакетов эффектов и материалов для монтажа, которые можно на их сайте в магазине эффектов.
Из минусов – на мой взгляд топорно выглядят эффекты для титров, нет такой плавности как в Camtasia Studio. Да и сами стили для титров как будто из Америки 80-х годов. Ещё очень непривычен и неудобен для меня оказался сам редактор видео и звука. В Camtasia Studio всё как-то интуитивно проще.
В общем зачёте – цена рулит, за такую цену вполне приемлемый вариант для работы и создания своих видеоуроков. Главное привыкнуть к управлению в редакторе при монтаже.
Скачать пробную версию программы можно по кнопке ниже:
В пробной версии у вас будет ограничено время записи, и на вашем записанном видео будет отображаться надпись о том, что это пробная версия.
Редактирование отснятого материала
Инструменты, необходимые для редактирования видео, можно найти в меню временной шкалы. Пользователь будет работать по «дорожкам» — с записанным скринкастом. Во время редактирования вы можете изменить количество «треков», удалить или переименовать их.
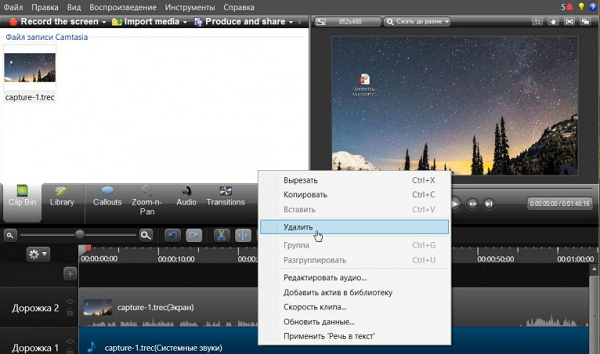
Внимание! Есть функция блокировки, которая используется при обработке нескольких «путей» одновременно. Это позволяет избежать ненужного редактирования
После запуска отснятого материала пользователь внимательно его просматривает. При появлении редактируемого раздела запись приостанавливается и вносятся необходимые изменения.
Удаление фрагмента видео
Нужный фрагмент выбирается с помощью двух маркеров и ползунка, расположенных на временной шкале. Его следует переместить на кадр, который пользователь планирует удалить. Зеленый маркер перемещается влево, а красный маркер располагается в конечной точке фрагмента. Таким образом, пользователь устанавливает свои ограничения.
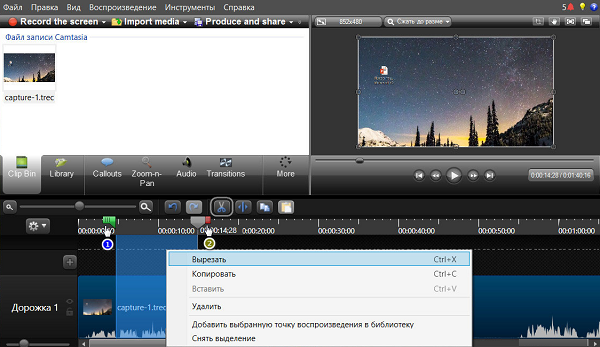
Чтобы отменить действие, нажмите кнопку «Отменить». Кроме того, этот раздел можно скопировать, выбрав Копировать.
Импорт дополнительных файлов
Вы можете выполнить это действие стандартным способом: переместить файлы на вкладку Clip Bin с помощью мыши. Или с помощью опции «Импорт медиа». Перемещение объектов непосредственно на вкладку «Таймлайн» не сработает. Чтобы импортировать файлы и использовать их в процессе редактирования, они перемещаются в буфер обмена. Это может быть видео, аудио и изображения.
Если система отказывается импортировать файл, значит, программа не поддерживает этот формат. Разработчики Techsmith Camtasia Studio делают его лучше, поэтому инструмент поддерживает самые популярные форматы.
Пользователь должен учитывать, что при передаче файлов должна быть указана ссылка на его местонахождение. Это одно из преимуществ Camtasia 8: редакция не повлияет на оригинал. Разработчикам рекомендуется не перемещать и не изменять файлы, пока они используются в программе.
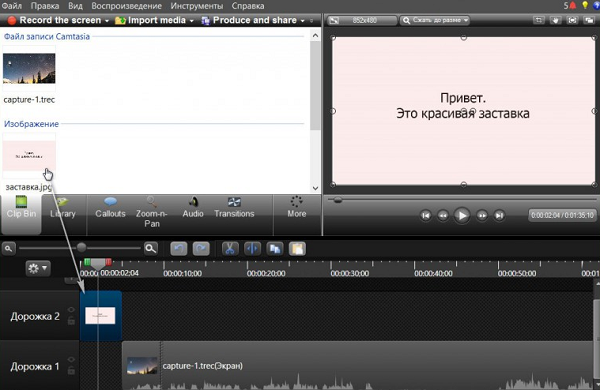
Чтобы переместить объект в область временной шкалы, необходимо «схватить» его левой кнопкой мыши. Пользователь может разместить его в любом месте видеоурока. Кроме того, для импортируемого файла можно будет установить продолжительность и скорость. Для плавного перехода, например от картинки к видео, нужно выбрать «Переход»/Transitions.
С помощью функции «Импорт» вы можете создать презентацию с добавлением аудиоматериалов. «Библиотека» содержит шаблоны, которые можно использовать для редактирования.
Переходы
Когда вы решите пойти, вы должны дважды щелкнуть по нему левой кнопкой мыши. Полученный эффект будет виден в предварительном просмотре. Чаще выбирайте плавный переход — Fade. Чтобы добавить его в скринкаст, нужно выделить переход левой кнопкой мыши и добавить его на таймлайн. Он будет выделен желтым цветом.
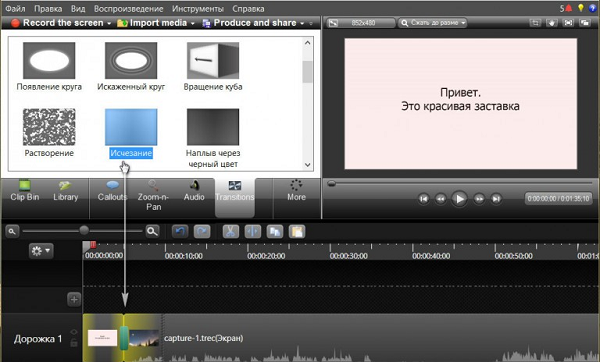
Вы также можете настроить продолжительность эффекта. Если вам не нравится результат, просто добавьте еще один переход вверху. Если его необходимо удалить, соответствующая опция появится в контекстном меню. Эффект можно добавить в любом месте видео.
Добавление коллаутов
Их часто используют в обучающих видео в качестве подсказок. Библиотека программы содержит большой выбор коллаутов. Щелкнув по ней, она сразу же будет добавлена на панель «Таймлайн». Colout также доступен для просмотра результата. Пользователь может установить следующие параметры: продолжительность и гладкость.
Масштабирование
С помощью этого инструмента вы можете увеличивать или уменьшать масштаб определенного объекта в кадре. Эта опция используется для фокусировки внимания зрителя. В меню «Таймлайн» нужно найти кадр и выделить его маркерами. На скринкасте появятся синие стрелки: они будут использоваться для определения продолжительности и масштаба анимации.
Чтобы вернуться к исходным настройкам, временная шкала перемещается в точку, где увеличение не требуется. В пункте Масштаб / «Масштаб» выберите 100% или выберите масштабирование медиафайлов по размеру холста. Разработчики добавили опцию «Умный зум».
Интерфейс и опции
В приложении есть возможность вести запись в видео различного формата, использовать собственные MacromediaFlash, проигрыватели. Захват производится в любой зоне системы Виндовс, сохраняется в AVI. Скопированные материалы экспортируются в форматы, которые поддерживаются Камстудио.
Русская версия Камтазия Студио включает 4 утилиты. Чтобы взаимодействовать со всеми утилитами, используется главный интерфейс, который содержит немало инструментов и эффектов:
- на экране запись воспроизводится очень чётко, это касается и записей с веб-камер, звук и системные звуки распознаются также достаточно чётко;
- есть возможность добавлять большое количество зрительных опций;
- существует подготовка представления снятого;
- видеоролики можно обрезать, создавать слияние из нескольких видеоклипов, вырезать ненужную часть видеоролика, совершать другие операции;
- имеется возможность добавлять и редактировать аудио, делать видеоролик выразительным;
- имеется огромное количество различных функций для публикации.
Сохранять видеоклипы допустимо в восьми разных форматах, которые включают в себя GIF, RM, AVI и другие, что очень удобно для работы.
Исполнительный ехе-файл может быть использован на базе абсолютно любого записанного видео, а сам он содержит уже встроенный музыкальный проигрыватель. Утилита Camtasia даёт большое количество возможностей, таких как редактирование, накладывание сразу несколько эффектов подряд, выделения для работы определённых кадров, создание облегчённой записи видеоролика. По завершении работы ПО разрешает сжимать видео.
Кодек TSCC является собственным кодеком Camtasia. Положительные стороны в нём заключаются в кодировании изображения на абсолютно любой глубине цвета. Его алгоритм предельно мало нагружает систему, именно поэтому кодирование может работать даже при очень слабых конфигурациях.
Чтобы создать запись скринкаста, надо бесплатно скачать Camtasia Studio и запустить. Далее необходимо курсор (стрелочку) навести на клавишу Record the screen и нажать, начнётся автоматически запуск утилиты Camtasia Recorder.
Интерфейс этой утилиты создан из специализированной панели и рамки, которые отделяют границы окна, где ведётся запись действий.
Размеры рамки можно менять как в автоматическом режиме, так и ручном. Достаточно часто востребован автоматический подгон рамки записи под определённую программу — для таких случаев существует пункт Lock to application.
Кроме видеозахвата с монитора, ПО может переписать видео с веб-камеры. Эта операция активируется кнопкой Webcam. Если внешняя камера подключена к ПК, пользователь сразу увидит сюжет.
Создание скринкаста (видеоурока)
Наводим курсор на большую красную кнопку rec и кликаем по ней левой клавишей мыши. После обратного отсчета времени автоматически начнется запись.
Как видно на скриншоте, интерфейс панели Camtasia Recorder после старта записи изменился. Теперь на панели отображаются только наиболее важные параметры: отсчет времени, контроль за уровнем записываемого звука и 3 дополнительные кнопки — Delete (удалить текущую запись), Pause (приостановить текущую запись, ее функциональный аналог F9) и кнопка Stop (окончательная остановка записи).
После нажатия кнопки Stop перед нами появится окно Preview (превью). В данном окне вы можете ознакомиться с предварительным результатом. Здесь же доступны кнопки Delete (удалить текущую видеозапись уже на этом этапе) и кнопка Produce (вывод в готовое видео без предварительной обработки).
Как правило, в большинстве случаев отснятый материал нуждается в предварительном редактировании. Именно для этих целей нам и нужна кнопка Save and Edit (сохранение и редактирование). Кликаем по ней и указываем место для сохранения предварительного файла записи.
После сохранения файла записи автоматически запускается основной интерфейс программы. Кстати, как вы могли заметить, сам файл записи загрузился на вкладку Clip Bin и на линейку времени. В появившемся окне Editing Dimensions программа спрашивает, в каком разрешении редактировать отснятый файл записи. Здесь мы выбираем то разрешение, которое вы изначально указывали в предварительных настройках и нажимаем Оk.
Запись готова к редактированию, и на этом этапе требуется сохранить весь проект. Переходим к верхнему меню и выбираем Save projekt (или используем сочетание клавиш Ctrl + S)
Обратите внимание на расширение, которое программа задает отснятому материалу: capture.camrec (или trec в зависимости от версии программы). Чтобы не возникало путаницы, файлу записи (иконке) присваивается красный цвет, а проекту — зеленый
Debut Video Capture
Для некоммерческого использования предлагается удобная программа видео захвата от компании Debut. Разработчики представляют свой видеоредактор, в котором могут работать как профессионалы, так и любители. В нём можно быстро создавать зацикленные gif-анимации. Debut Video Capture делает запись:
- во весь экран;
- отдельного окна;
- выбранной области экрана.
Результат сохраняется в одном из нескольких (mp4, avi, flv, wmv, mpg, mov и др.) видео форматов. Можно делать захват изображения с различных камер, входов видео, IP, кассетных видеомагнитофонов и т.д.
Есть функция Camera Overlay — наложение видео с камеры или входа на основную часть изображения. При этом можно делать записи без участия оператора, автоматическое включение сканирования экрана и видеовходов начнётся в заданное время при установке соответствующих настроек. Предложены версии:
- Free — для некоммерческого использования;
- Pro — профессионалам с бесплатными обновлениями.
- быстрое включение записи;
- бесплатная;
- наличие гибкого интерфейса входов видео;
- нет поддержки на 32-битных версиях Windows, Mac OS X 10.5, не ниже;
- официальная версия не содержит русскоязычного интерфейса.
В интернете предлагается множество бесплатных русификаторов программы, которые не влияют на последующую конфиденциальность.
скачать Debut Video Capture
Делаем запись с экрана в программе «Экранная камера»
«Экранная камера» снимает контент с дисплея ПК в высоком качестве, а затем позволяет обработать видеодорожку и экспортировать файл в популярном формате. Вы сможете захватить ролики из интернета, потоковое вещание, вебинары, онлайн-курсы, образовательные передачи и многое другое.
Установите программу
Программа предлагает простой интерфейс на русском языке и не требовательна к ресурсам системы. Совместимо с Windows 10, 8, 7, Vista, XP.
Для съемки видеоурока скачайте софт бесплатно с официального сайта разработчика: https://amssoft.ru/screencam/. Запустите дистрибутив и пройдите стандартные этапы инсталляции. По завершении процесса откройте рекордер.
Начальное окно программы
Запишите видео с монитора
Чтобы записать видео с экрана со звуком, в стартовом меню программного обеспечения кликните по кнопке «Запись экрана». Настройте параметры видеосъемки. Если вебинар можно вывести на весь монитор, то выберите полноэкранный режим. При просмотре урока в небольшом окне выделите фрагмент экрана. Также подключите аудиозапись системных звуков компьютера.
Параметры видеозахвата
Чтобы начать съемку, кликните на соответствующую кнопку. Для завершения процесса зажмите клавишу F10 или наведите курсор на панель софта и кликните на знак «стоп». Записанный материал будет загружен в проигрыватель. Для обработки данных нажмите «Редактировать».
Также можно сразу сохранить видеоклип или выгрузить на YouTube
Если вы не сможете присутствовать на трансляции занятия, запланируйте видеозапись на точную дату. Для этого кликните на соответствующую кнопку и настройте параметры съемки в новом окне:
- введите название видеоматериала;
- укажите точную дату;
- установите время начала и завершения видеозахвата;
- выберите область съемки.
Укажите папку на компьютере и добавьте внесенные сведения в расписание. В назначенную дату откройте вкладку с прямым эфиром. В нужный момент софт автоматически начнет снимать дисплей, поэтому вам не нужно находится рядом с компьютером.
Скринкаст будет завершен автоматически
Обработайте видеодорожку
В разделе «Обрезка» можно удалить лишние отрезки из начала и конца видеоряда. Для этого передвиньте черные ползунки.
Посмотрите видеоматериал
Кликните «Далее» и добавьте титульную и финальную заставки. Дизайн можно разработать с нуля или выбрать готовый шаблон. Вы сможете изменить фоновое изображение, настроить шрифт, цвет и размер текста, разместить картинки и логотипы с ПК.
Редактирование титров
Вкладка «Музыка» предлагает инструменты для наложения аудиофайлов с жесткого диска и треков из встроенной коллекции софта. Также вы можете создать озвучку с помощью микрофона, а затем настроить громкость каждой аудиодорожки.
Галерея аудиозаписей
Сохраните видеоклип
Рекордер поддерживает все популярные выходные форматы. Вы можете:
- создать видеоролик для просмотра на ПК или отправки в мессенджерах;
- перенести материал на DVD-диск или оформить ISO-образ;
- адаптировать видеофайл для публикации на YouTube, VK, Vimeo, Facebook и других платформах.
Варианты вывода видеоданных







![Camtasia studio 9.0.5 [2023] скачать бесплатно на русском языке](http://market-sms.ru/wp-content/uploads/a/d/5/ad56b740ffa6883b3282f5eb46810d65.jpeg)





















![Techsmith camtasia studio 8.6.0 build 2079 (2016) [rus]](http://market-sms.ru/wp-content/uploads/a/6/9/a69853869cfd9ba8a93f9548512d48f3.jpeg)



